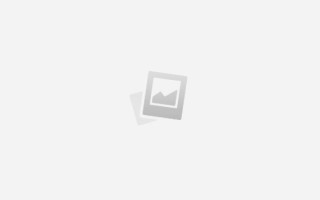Select the main object in the photo. Photoshop lesson
How to cut out a complex object in Photoshop
By "complex" object we mean an object with complex edges that cannot be selected using the Lasso tool. There are a lot of ways to cut out complex objects, you can familiarize yourself with two other methods at this link: How to cut out a complex object in Photoshop using blending options and using color channels.
In this lesson I will show how you can select a complex object in Photoshop using a “Mask”.
Using this method, you can select and cut out, for example, a person from a photograph or another complex object. As an example, I took a photo of a running horse, which we will “cut out” from the background during the lesson.
1) go to Photoshop, open the picture (photo) of the horse by selecting “File” - “Open” in the top menu;
2) in the “Layers” window, with standard Photoshop settings it is located in the lower right corner, you will see that a new layer has appeared with a thumbnail of the open image. This layer should be selected, as in the figure; if it is not selected, click on it once with the left mouse button.
3) then in the left side menu, at the bottom, right-click on the “Quick Mask” icon
4) after that, take a brush of any convenient shape, set its “opacity” and “pressure” to 100% and outline the horse. In this case, the color of the brush after clicking on “Quick Mask” will be black, thus outlining the object we will obtain its selection with a translucent red layer. If somewhere a brush gets into the margins, you can simply wipe it off with an eraser. Adjust (increase, decrease) the size of the brush to more accurately outline all the details of the object. Things like hair, translucent film, fly wings, etc. you need to outline with a brush with pressure settings of about 50%.
5) so, we have an object selected by the “Quick Mask”, this can be seen from the translucent red background, now right-click on the “Quick Mask” icon, as in step 3. After clicking, we will see that we have selected everything around the object, i.e. everything that we outlined with a brush remained unselected, but everything around it was highlighted - this can be seen in the picture by the dotted lines covering the fields of the photo.
6) Now you need to select the object itself, you need to switch to selection mode, to do this, right-click on the “Selection” icon in the left menu at the top.
7) Now we move the cursor over our object, press the right mouse button and in the menu that appears, select “Invert selected area” and get the selected object we need!
8) Now the object that we traced in the “Quick Mask” mode is selected and we can drag it or cut it to another layer. In order to cut an object to a new layer, you need to move the cursor over the object as in step 7, right-click and select “Cut to a new layer” from the menu.
If you need to drag an object, then select the “Move” tool in the left menu, at the top, and while holding the left mouse button, take our selected object and drag it.
TIP: When selecting an object, you can use different types of brushes. For example, if you are drawing a mane (hair), then you should use a “soft” brush, and to outline the body - a “hard” one. In order to select a translucent object, for example the wings of a fly, you need to adjust the brush pressure (reduce the pressure).
Selecting objects in Photoshop
Has it ever happened that when working with Photoshop you did not have to use object selection? We are sure that no, because... This is also an integral part of the basic skills when working with images in the program.
What is it for? Most often, selection is used to copy and cut objects or to fill and stroke paths. In general, the list of advantages could take a long time, but let’s get down to business.
Thanks to this lesson, you will learn how to select an object in Photoshop strictly along its contour, using several methods.
Selecting objects in different ways
Quick selection using hotkeys. This method is suitable for pre-cut objects that are on a separate layer, most often transparent. To select an object, just click on the layer on which it is located while holding down the CTRL .
If you did everything correctly, Photoshop will select all the objects on the layer. See screenshot below:
Magic wand. This method will not seem difficult to you either. We will need the “Magic Wand” tool.
Thanks to this tool, we will automatically select the area that contains the color we clicked on. This method is ideal for separating the desired object from the background (the background should be plain).
Quick selection. This tool is in the same group as the “Magic Wand”, but differs in that thanks to it you can select a certain part of a monochromatic object.
Magnetic lasso. Thanks to a tool like Lasso , you can select objects not only of different colors, but also with different textures. The exception in the group will be “Magnetic Lasso” (needed only for working with the boundary between tones) .
The screenshot below clearly shows how the “Magnetic Lasso” works – it sticks to the edges of an object.
Straight line lasso. Based on the name, you can guess that this tool is ideal for working with straight lines, because... You can’t create contours with curves with it. If your task is to select geometric shapes consisting of straight sides, then the “straight-line lasso” is a good helper.
Lasso. Thanks to the standard lasso, you can select any shape of any shape, because... This tool can only be operated manually.
But... All these tools have a flaw - inaccurate selection, which is why you have to work extra hard later.
The choice of professionals is “Pero” . Thanks to this tool and certain skills, you will be able to make “surgical” selections.
Thanks to the pen, you will also be able to change a certain part of the selection at any time, which is very important, because you will not have to select the object again due to an error.
If you want to learn more about this tool, we have a tutorial: How to use a pen in Photoshop
Conclusion
In the initial stages, you will most likely get by with the “simple” tools “ Magic Wand” , “ Quick Selection” and “Lasso” . But in the future you will be forced to learn how to use the “Pen”, because... Only with the help of it can you work with complex images/projects in Photoshop.
How to select an object in Photoshop
Author: NON. Publication date: May 15, 2012. Category: Photo processing in Photoshop.
How to select an object in Photoshop
One of the main problems when creating a photo montage is certainly the high-quality selection of an object in one photograph and transferring it to another image.
And if there are objects containing hair or animal fur, then the problem is even greater, since not all Photoshop users know how to correctly select such an object. This Photoshop tutorial will show you a simple way to separate an object from a background that has an almost uniform background with slight color transitions. It would seem nothing complicated, you can use the “Magic Wand” (W) or “Quick Selection” (W), but the task is complicated by the fact that the color of the cut out object very much matches the background color and, as you understand, this is the problem of selection object in the image. The technique outlined in this lesson, of course, does not claim to be universal, but in some cases it can greatly help you. So how to select an object in Photoshop ?
Let's open the original image. How easy it is to notice a girl's hair is close in color to the background color. What's the best way to highlight them?
Let's create a duplicate layer - Ctrl+J.
Now our task is to select the girl along the contour. Let's go to "Selection - Color Range".
In the window of the same name, first of all, click on the middle icon depicting an eyedropper with a plus sign (make it active). Then we click the background around the girl right in the color range preview window, and then move the “Scatter” slider in one direction or another so that the result is a white background and a “black” girl. This, of course, is ideal; regardless of the color range settings, you will be left with black spots on white and vice versa, white spots on black. You can see my result in the screenshot below. Click "Ok".
The selection we created in the previous step is loaded. As you can see, it is far from ideal.
In the “Layers” palette, click on the third icon from the left and a layer mask will be loaded onto the top layer in accordance with the previously created selection.
To see the layer mask itself directly, we must hold down the Alt key and click on the thumbnail of the mask itself. We will only work with her.
Our task is to make the background absolutely white, and the silhouette of the girl absolutely black. I select the “Brush” tool (B), the foreground color is white, the default brush settings and I paint over the black spots on the background around the girl (I highlighted them in yellow). Please note that I am not moving close to the girl's outline; we will process these places in a different way.
After painting the background with white, set the brush blending mode to “Overlay” and “walk” the brush along the contour of the girl. At the same time, you will notice that the contour will be leveled, the black spots on the white background located next to the contour will disappear, and the black color of the girl herself will practically not suffer.
This is what I got after working with a brush. You see that the background around the girl has become white and the outline (from the background side) has become even.
Again, change the blending mode of the brush to “Normal”, but set the foreground color to black. We outline the girl’s figure in black, but do not get close to her contours.
As you probably already guessed, the next step is to switch the brush blending mode to “Overlay” and work with the brush inside the girl, along her contour. Thus, we achieved what we set out to do - create a clear black and white mask.
Now, while holding the Alt key, click on the layer mask (a color image of the girl will appear), then holding the Ctrl key, click on the same mask again (load the selection) and invert the selection - Shift+Ctrl+I.
Left-click on the thumbnail of the top layer (with the mask), i.e. Make the layer itself active, not the mask. Press the key combination Ctrl+J - the selection will be copied to a new layer.
We remove the two bottom layers by simply dragging them onto the trash can icon (far right icon).
We get a girl separated from the background. We answered the question: “ How to select an object in Photoshop ?”
Compare the image of the girl before and after processing the photo in Photoshop.
If you liked the lesson, share the link to it with your friends on your favorite social networks, the buttons for which you see before the comments. Thank you !
You can download the lesson (575 Kb) in PDF format here.
If you don’t want to miss interesting lessons on photo processing, subscribe to the newsletter.
Select the main object in the photo. Photoshop lesson
In this lesson you will learn how to highlight the main subject of a photo using the simplest technology. Using this technology, the object is highlighted with a stroke, and the saturation of the rest of the image is reduced.
This is what we should get.
And here is our experimental photo.
STEP 1
First, we have only one locked layer in the layers palette : Background .
We need to duplicate this layer; the fastest way to do this is by pressing the Ctrl+J key combination. As a result, we get another layer , Layer 1.
STEP 2
Now select the football player and the ball in any way convenient for you (for example, this can be done using the lasso or pen tool)
STEP 3
; the Ctrl+J key combination will help us with this again; by pressing this combination, everything in the selection will be copied to a new layer as in the figure below.
STEP 4
Now let's create a stroke for the football player. To create it, make sure that the layer with the football player is selected and click on the icon for adding styles to the layer (see the picture below). And in the drop-down menu, select the Stroke style.
Next, a style editing window will open in which you need to change the stroke color to white (by default, Photoshop will set the color to red). To change the color, click on the color editing icon as in the picture below.
And in the newly opened color editing window, specify the value 255 R, G and B Or simply in the color picker window, specify white color by clicking in the upper right corner of the palette. After setting the color to white, click OK.
And you will be returned to the previous Stroke style editing window. Set the Size to 4 pixels. (In general, the stroke size depends on the size of the photo being edited; the larger the photo size, the larger the stroke size needs to be set, but specifically in my case, it’s optimal to specify 4 pixels). Next, apply the style by clicking OK.
As a result, we have this outline of a football player, but that’s not all, we’ll continue to work.
STEP 5
Let's apply another style to the layer with the circled football player; for this we will repeat the action indicated at the beginning of the 4th step, only we will no longer select Stroke, but a style called Outer Glow. , set the following values: Opacity set to 100% , Spread set to within 6% and Size to about 30 pixels.
But again, all these values can be different, you can experiment with them. I also arrived at these values experimentally.
As a result, we have this effect.
STEP 6
Now let's increase the saturation of the selected football player and the ball, for this we will create a special adjustment layer, but so that the effect of this layer applies only to the football player, we will create a layer with the Alt key pressed. So, hold down the Alt and click the icon for creating adjustment layers; in the drop-down menu, select the adjustment layer “ Hue/Saturation”. See the picture below.
Since we did this with the Alt , a window will appear in which we need to check the box next to Use Previous Layer to Create Clipping Mask.
This will allow the adjustment layer to be applied only to the top layer with the selected football player, while the remaining layers will not be affected. Click OK and we will be taken to the editing window for the adjustment layer we have selected. In this window, raise the value of the Saturation to +35 . As a result, the saturation of the selected football player with the ball will increase by 35 units.
Next, click OK and see that we have an adjustment layer with an arrow pointing to the underlying layer. This means that its effect applies only to one underlying layer.
As a result, the footballer became more intense.
STEP 7
Now let's blur the main background, to do this, select Layer 1/Layer 1 Gaussian Blur filter to it . Go to the Filter , then Blur and select Gaussian Blu r/ Gaussian Blur.
In the filter editing window that opens, set the radius value to 10 pixels (in another case, this value may be different, it all depends on the size of the photo).
Click OK and we have this result.
STEP 8
Now let's reduce the saturation for this layer. Let’s create an adjustment layer “ Hue/Saturation” by clicking on the corresponding icon as in the picture below .
In the window that opens, set the value of the Saturation to 25.
That's all, in the end we have the final result.
How I select the main subject in a photo in Photoshop
Hello everybody!
In continuation of this MK for beginners and aspiring Photoshoppers :), where I showed how I correct an image in Photoshop, I’ll tell you how to blur the background and highlight the main object in a photo.
First of all, I want to say that if you immediately try to take a normal photograph (in macro mode, for example), then often these actions are not required, the camera will do everything for you. But sometimes there are punctures, and then the great and terrible mighty Photoshop in a mask rushes to our rescue :)
So, open our photo:
I want the butterfly on the flower to be clear, but the lush greenery in the background to be a little blurry.
Copy the layer with the photo and, being on this copy of the layer (the active layer is highlighted in blue), go to the Filtr tab / Filter> Blur / Blur / Gaussian Blur / Gaussian Blur
A window like this appears where we configure the filter:
We put a tick in the Preview so that the result is immediately visible.
Then we begin to move the slider: the further to the right, the stronger the effect. When we have achieved the degree of blur we need, click OK. Now our entire photo is blurred, including the butterfly.
Now the task is to make the butterfly clear, but not to affect our beautiful background. Go to the Layers (don’t forget that we are on our active copy of the layer, it should be highlighted in blue. If you accidentally left this layer, come back) and click on this Layer Mask icon.
A white rectangle appeared next to the layer icon. This is our Layer Mask.
Now the fun begins :).
the Brush tool in the upper left corner, next to the name of the tool and its size, click on the arrow icon. A masonry with Brush settings opens. Set Hardness to 0%. Opacity parameter to approximately 65%. This is so that the effect of the brush is gradual, and the transition between the sharp area and the blurry one is as smooth as possible.
Then we check the location of the primary colors. They should be like in the picture: black over white.
And the last thing we need to check is to make sure that we are working in mask mode. The white rectangle should be framed with corners.
After all the manipulations and checks, we finally move on to action. Position the brush so that the butterfly is approximately in the center. Select the appropriate brush size. This is done very simply from the keyboard: using the keys with square brackets. The left bracket/key is to decrease, the right one is to increase.
So, we have selected the brush size, click on the image.
And then our butterfly appeared in all its glory. By adjusting the brush size, you can achieve different degrees of “freeing” the object from blur. The wider the brush, the softer the transition, but the area of sharpness increases. You can reduce the brush size and go over the object itself, making it as sharp as possible. That's all. When we achieve the desired effect, save and rejoice.
But what to do if you don’t like the result? This is where the main focus of working with the mask lies. Everything can be redone at least a million times. Here's what we'll do:
We will change the location of the primary colors, black and white. Click on the arrow and white becomes our main color. In this mode, the Mask begins to “hide” objects. We click on the butterfly and now it is blurred again, “hidden”. Black color - the mask shows objects, white color - “hides”. Great, right? 🙂
So, by swapping the primary colors, you can achieve the desired effect without creating additional layers and without touching the image itself.
That's all I wanted to tell you about my work on photographs in Photoshop.
I hope you find this information helpful! 🙂
Z.Y. If anyone would like to share their methods on how to make the background blurry and the main object clear, I would be grateful :) Write!
Selecting Objects in Photoshop
Today we will look at tools for selecting and cutting out objects.
1. Group Selection Area (Marquee Tool)
2. Quick Selection
For selection tools, general properties are available + individual properties for each.
Properties panel:
When the tool is active in the properties panel, it is possible to create a selection with the following properties:
1 - Create a new selection Each time a new selected area is created
2 - Add to selected - when this option is enabled, newly created ones are added to the existing one
3 - Subtract from selection - new selection areas are cut off from the existing one
4 - Intersection . If the selection areas intersect, the part that fell into both remains.
1. Selection area
1.1. Rectangular selection
To create rectangular selections:
1.2. Oval selection —
to create oval areas:
1.3. 1 pixel horizontal
1.4. 1 pixel vertical area .
2. Quick selection
2.1. Quick selection
We'll look at how this tool works in more detail in the article How to cut hair using Quick Selection
2.2. Color Picker (Magic Wand)
Selects neighboring pixels of the same color and similar in tone by clicking on the required one. In addition to the general properties of selection tools, you can set:
- Sample Size : The sample to be selected is determined by the specified parameters, for example, if a sample of 11*11 is selected, all pixels of colors falling within the specified area will be selected.
- Tolerance: A parameter that specifies the acceptable difference in color and tone of pixels falling within the selected area compared to the sample. Changes in the range from 0 to 255.
- Select adjacent pixels (Contiguous) When this option is enabled, the tool selects all pixels in the image according to a given pattern (even if they are located in an area separated by a different color).
By default the option is activated.
If you turn it off, only neighboring pixels will be highlighted, while areas corresponding to a given pattern, but separated by other colors, will not.
3. Lasso group
This is one of the simplest tools, convenient for selecting objects of various shapes.
Includes a set of:
Lasso - works well when creating randomly shaped selections;
Polygonal Lasso - suitable for objects with straight borders;
Magnetic lasso - the drawn line is snapped to the border of contrasting colors. It is better not to use it if the selected object contrasts poorly with the background.
Additional properties can be configured for Magnetic Lasso
1. Width Defines the area within which the tool finds the boundary
2. Contrast A parameter indicating the difference between adjacent pixels at which the boundary is determined. The higher the parameter value is set, the more contrast the defined area
3. Frequency (Frequency) The number of points through which the tool sets anchor points.
4. Dependence on pen pressure (for tablet users)
We looked at the basic tools for creating selections in Photoshop, I hope the article was useful to you. If you have any questions, clarifications or additions, write in the comments.
The most popular ways to select objects in Photoshop
Good day to everyone, my dear friends and readers! How are you feeling? I hope everything is OK. And with such a good mood, I would like to continue our Photoshop lessons. Today I would like to talk about a very important action in Adobe Photoshop, namely selecting objects, parts of an image, etc.
Why do we need to select objects at all? For different purposes. For example, you want to cut out a specific part of one image and transfer it to another. Or maybe you want to save a certain part of the image from the whole. Or you just want to work (change, process, apply filters, add brightness, sharpening or other effects, etc.) with a separate part of the image.
Today I want to briefly tell you about different methods of highlighting in Photoshop, so that you know what they are and for which cases which one is best suited. Go!
Selecting an area
This group of tools is designed to select an area for any shape and contains several tools. In particular, rectangular and oval selections can be distinguished here.
For example, if you want to use something rectangular or square, then it is best to use the Rectangular Marquee tool. And if you want to select something oval or round, then you are welcome to use “Oval Selection”.
Lasso
The lasso group of tools has proven itself to be excellent for what we need. Ideal for any uneven objects on a heterogeneous background. The group, in turn, is divided into three similar instruments.
Regular lasso
The instrument is completely in the power of your hand, i.e. As you move your hand, the selection will be drawn. If your hand shakes, your selection line will shake. Is the least useful tool in this group.
Straight-line lasso
This type of lasso is most suitable for selecting objects consisting of straight lines. It is not necessary that the corners be right, even if it is a fence. It all comes down to the fact that you are constantly setting checkpoints, thanks to which your current progress will not be disrupted if you “mess up”. As a result, the selection is smooth.
But it is not necessary to use it for smooth images. With it, you can even select people and rounded objects.
Magnetic lasso
This is just a great looking lasso. It is great for objects with sharp edges or for objects that differ in brightness and color from the surrounding background.
The principle of its operation is such that you just need to place the first selection point on the edge of the selected object, and then you simply move the mouse along the area that you want to select. In this case, you don’t need to clamp anything and you don’t have to worry about the fact that you won’t follow the contour clearly, even if your hands shake.
The tool itself is magnetized to the edge of the object (hence its name). The main thing is just not to move too far from this edge, otherwise the lasso will be able to magnetize to the other edge. And the tool is just awesome.
Quick selection
Another group for selecting objects, the essence of which is to select objects using a couple of clicks.
Magic wand
The Magic Wand tool allows you to select the desired object in 1 click. The main thing is to set the tolerance level correctly. And of course, you need the edges of the object to be clearly separated from the background, that is, to contrast with it.
Quick selection
The “Quick Selection” tool is a kind of magic wand, but unlike it, we don’t just select some area by pressing a button, but we can say sketch it with the mouse button held down (it’s not for nothing that the tool takes the form of a brush).
But as in the case of the magnetic lasso and the magic wand, the selected object must contrast with the general background at least somehow.
Quick mask
Selecting using the Quick Mask mode has proven itself to be very popular among Photoshoppers. The essence of this tool is that you paint over the desired object or background around this object. After this deactivation of the mode, a dotted line appears along the edges of the shaded area, i.e. the selection itself.
This mode is very convenient to use when working with any type of image, even if they do not contrast with the general background. The main thing is just to paint well in the right places.
Completing our list today is the Pen tool. The principle of its operation is somewhat similar to the straight lasso, only unlike the latter, the lines can be adjusted and rounded.
Another undoubted advantage is that the use of this tool can be interrupted for a while without compromising progress. That is, if you have already started selecting an object with a pen, then you can easily switch to another tool, but your current selection will not go anywhere and you can continue it at any time.
Do you see how many ways the wonderful Adobe Photoshop program has for selecting objects? This once again shows how powerful and convenient this graphic editor is. Each instrument is built differently, but the essence remains the same. And each person can use a certain tool when working to select certain objects or areas of the image.
And we will consider each of these tools separately and in detail so that you can choose the most interesting one for yourself. Or maybe you already have a favorite instrument? Write in the comments which one is closest to your heart).
Well, in general, you can watch detailed lessons on each tool, and on working with Photoshop in general, in this wonderful video course. The lessons are simply amazing and are told in simple and understandable language for any level of user. Everything is “chewed” and shown with real examples. After watching this course, you will already have a very good understanding of Photoshop. Highly recommend.
Well, I’m finishing our review lesson for today. I hope that it has become clear to you which method of selecting images is best suited for what. By the way, don’t forget to subscribe to my blog updates, then you definitely won’t miss anything interesting and will be aware of the most important points. See you in other articles. Bye bye!