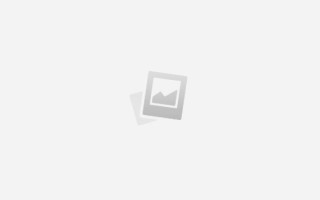Выделяем главный объект на фотографии. Урок Фотошоп
Как вырезать сложный объект в фотошоп
Под «сложным» объектом имеется в виду объект со сложными краями, которые не возможно выделить с помощью инструмента «Лассо». Способов вырезания сложных объектов достаточно много, вы можете ознакомиться еще с двумя другими способами по этой ссылке: Как вырезать сложный объект в фотошоп с помощью параметров наложения и с помощью цветовых каналов.
В данном уроке я покажу как можно в программе фотошоп выделить сложный объект с помощью «Маски».
Данным способом можно выделить и вырезать, к примеру, человека с фотографии или другой сложный объект. В качестве примера я взял фото бегущей лошади, которую мы в процессе урока «вырежем» с заднего фона.
1) заходим в программу Photoshop, открываем картинку (фото) лошади, выбрав в верхнем меню «Файл» — «Открыть»;
2) в окошке «Слои», при стандартных настройках Photoshop оно расположено в правом нижнем углу, Вы увидите, что появился новый слой с миниатюрой открытой картинки. Данный слой должен быть выделен, как на рисунке, если он не выделен, кликните по нему 1 раз левой кнопкой мыши.
3) далее в левом боковом меню, снизу, нажимаем правой кнопкой мыши на значок «Быстрая маска»
4) после этого берем кисть любой, удобной формы, настраиваем ее «непрозрачность» и «нажим» на 100% и обводим лошадь. При этом цвет кисти после нажатия на «Быструю маску» будет черным, таким образом обводя объект мы получим его выделение полупрозрачным красным слоем. Если где-то залезли за поля кистью, ее можно просто подтереть ластиком. Регулируйте (увеличивайте, уменьшайте) размеры кисти, чтобы более точно обвести все детали объекта. Такие вещи, как волосы, полупрозрачная пленка, крылья мухи и т.п. нужно обводить кистью с настройками нажима около 50%.
5) итак, у нас имеется объект, выделенный «Быстрой маской», это видно по полупрозрачному красному фону, теперь нажимаем правой кнопкой мыши на значок «Быстрой маски», как в п.3. После нажатия мы увидим, что у нас выделилось все вокруг объекта, т.е. все, что мы обводили кистью осталось не выделенным, а все вокруг выделилось — это видно на картинке по пунктирным линиям, охватывающим поля фото.
6) Теперь необходимо необходимо выделить сам объект, нужно перейти в режим выделения, для этого нажимаем правой кнопкой мыши на значок «Выделение», в левом меню сверху.
7) теперь наводим курсор на наш объект, нажимаем правую кнопку мыши и в появившемся меню выбираем «Инверсия выделенной области» и получаем выделенный нужный нам объект!
8) теперь объект, который мы обводили в режиме «Быстрой маски» выделен и мы его можем перетащить или вырезать на другой слой. Для того, чтобы вырезать объект на новый слой нужно как в п.7 навести курсор на объект, нажать правую кнопку мыши и в меню выбрать «Вырезать на новый слой».
Если же необходимо перетащить объект, тогда выбираем в левом меню, вверху инструмент «Перемещение» и удерживая левую кнопку мыши берем наш выделенный объект и перетаскиваем его.
СОВЕТ: при выделении объекта можно использовать различные виды кистей. К примеру, если Вы прорисовываете гриву (волосы), то следует использовать «мягкую» кисть, а для обрисовки туловища — «жесткую». Для того, чтобы выделить полупрозрачный объект, к примеру крылья мухи, необходимо отрегулировать нажим кисти (уменьшить нажим).
Выделение объектов в Фотошопе
Случалось ли такое, что при работе с Фотошопом вам не приходилось использовать выделение объектов? Уверены, что нет, т.к. это тоже неотъемлемая часть базовых навыков при работе с изображениями в программе.
Для чего это нужно? Чаще всего выделение используют для копирования и вырезания объектов или же для заливки и обводки контуров. В общем-то перечислять преимущества можно долго, но перейдем к делу.
Благодаря этому уроку, вы научитесь выделять объект в Фотошопе строго по контуру, используя несколько способов.
Выделение объектов разными способами
Быстрое выделение горячими клавишами. Данный метод подойдет для заранее вырезанных объектов, которые находятся на отдельном слое, чаще всего – прозрачном. Чтобы выделить объект, достаточно нажать на слой, на котором он находится, удерживая при этом клавишу CTRL.
Если вы все сделали правильно, то Фотошоп выделит все объекты, находящиеся на слое. См. скриншот ниже:
Волшебная палочка.Данный метод тоже не покажется вам сложным. Нам понадобится инструмент “Волшебная палочка”.
Благодаря этому инструменту мы автоматически выделим участок, который содержит в себе цвет, на который мы кликнули. Этот способ идеально подходит для отделения нужного объекта от фона (фон должен быть однотонным).
Быстрое выделение. Этот инструмент находится в одной группе с “Волшебной палочкой”, но отличается тем, что благодаря нему можно выделять определенную часть однотонного объекта.
Магнитное лассо. Благодаря такому инструмент, как “Лассо”, вы можете выделить объекты не только разных цветов, но и с разной фактурой. Исключением в группе будет «Магнитное лассо» (нужен только для работы с границей между тонов).
На скриншоте ниже наглядно видно, как работает «Магнитное лассо» – приклеивается к краям объекта.
Прямолинейное лассо. Исходя из названия можно догадаться, что данный инструмент идеально подходит для работы с прямыми, т.к. контуры с изгибами вам с ним не создать. Если же у вас в задаче – выделение геометрических фигур, состоящих из прямых сторон, то “прямолинейное лассо” хороший помощник.
Лассо. Благодаря стандартному лассо вы сможете выделять любый фигуры любых форм, т.к. с этим инструментом можно работать только вручную.
Но… У всех этих инструментов есть изъян – неточность выделения, из-за чего приходится дополнительно трудится в последствии.
Выбор профессионалов – “Перо”. Благодаря этому инструменту и определенным навыкам, вы сможете делать “хирургические” выделения.
Благодаря перу у вас также будет возможно в любой момент поменять определенную часть выделения, что очень важно, ведь вам не придется из-за ошибки, выделять объект заново.
Если вы хотите узнать об этом инструменте подробнее, то у нас есть урок: Как пользоваться пером в Photoshop
Заключение
На начальных этапах вы, вероятнее всего, обойдетесь “простыми” инструментами “Волшебная палочка”, “Быстрое выделение” и “Лассо”. Но в дальнейшем вы будете вынуждены научиться пользоваться “Пером”, т.к. только с помощью него можно работать с сложными изображениями/проектами в Фотошопе.
Как выделить объект в фотошопе
Автор: NON. Дата публикации: 15 мая 2012 . Категория: Обработка фотографий в фотошопе.
Как выделить объект в фотошопе
Одной из главных проблем при создании фотомонтажа безусловно является качественное выделение объекта на одной фотографии и перенос его на другое изображение. А если имеются объекты, содержащие волосы или шерсть животных, то проблема ещё более усиливается, так как далеко не все пользователи фотошопа умеют грамотно выделить такой объект.
В этом уроке по работе с фотошопом будет показан несложный способ отделения объекта от фона, имеющего почти однородный фон с небольшими цветовыми переходами. Казалось бы ничего сложного, можно применить » Волшебную палочку » ( W ) или » Быстрое выделение » ( W ), но задача усложняется тем, что цвет вырезаемого объекта очень сильно совпадает с цветом фона и, как Вы понимаете, в этом и есть проблема выделения объекта на изображении. Методика, изложенная в этом уроке, конечно, не претендует на свою универсальность, но в отдельных случаях может Вам сильно помочь. Так как выделить объект в фотошопе?
Откроем исходное изображение. Как легко заметить волосы девушки по цвету близки к цвету фона. Как же их лучше выделить?
Создадим дубликат слоя — Ctrl+J .
Теперь наша задача выделить девушку по контуру. Перейдём в » Выделение — Цветовой диапазон «.
В одноимённом окне прежде всего щёлкаем по средней иконке, изображающей пипетку с плюсиком (делаем её активной). Потом общёлкиваем фон вокруг девушки прямо в окне предварительного просмотра цветового диапазона, а потом передвигаем ползунок » Разброс » в ту или иную сторону, чтобы в результате получился белый фон и «чёрная» девушка. Это, конечно, в идеале, при любых настройках цветового диапазона у Вас останутся чёрные пятна на белом и наоборот, белые пятна на чёрном. Мой результат Вы видите на скриншоте ниже. Нажимаем » Ok «.
Загружается созданное нами на предыдущем шаге выделение. Как видите оно далеко от идеала.
В палитре » Слои » щёлкаем по третьей слева иконке и на верхний слой загрузится маска слоя в соответствии с созданным ранее выделением.
Чтобы увидеть непосредственно саму маску слоя, мы должны удерживая клавишу Alt щёлкнуть по миниатюре самой маски. Мы будем работать только с ней.
Наша задача сделать фон абсолютно белым, а силуэт девушки абсолютно чёрным. Я выбираю инструмент » Кисть » ( В ), цвет переднего плана — белый, параметры кисти по умолчанию и я закрашиваю чёрные пятна на фоне вокруг девушки (я их выделил жёлтым цветом). Обратите внимание, что я не приближаюсь близко к контуру девушки, эти места мы будем обрабатывать другим способом.
После закраски фона белым цветом, переводим режим наложения кисти на » Перекрытие » и «проходимся» кистью по контуру девушки. При этом Вы заметите, что контур будет выравниваться, чёрные пятна на белом фоне, расположенные рядом с контуром, будут исчезать, а чёрный цвет самой девушки при этом практически не будет страдать.
Вот что у меня получилось после работы кистью. Вы видите, что фон вокруг девушки стал белого цвета и контур (со стороны фона) выровнялся.
Опять режим наложения у кисти меняем на » Нормальный «, но в качестве цвета переднего плана устанавливаем чёрный цвет. Обводим чёрным цветом фигуру девушки, но при этом не приближаемся к её контурам.
Как Вы наверное уже догадались, следующим шагом будет перевод режима наложения кисти на » Перекрытие » и работа кистью внутри девушки, вдоль её контура. Таким образом мы сделали то к чему стремились — создали чёткую чёрно-белую маску.
Теперь удерживая клавишу Alt щёлкаем по маске слоя (появится цветное изображение девушки), потом удерживая клавишу Ctrl опять щёлкаем по той же маске (загружаем выделение) и инвертируем выделение — Shift+Ctrl+I .
Щёлкаем левой клавишей мыши на миниатюре верхнего слоя (с маской), т.е. делаем активной сам слой, а не маску. Нажимаем сочетание клавиш Ctrl+J — выделение скопируется на новый слой.
Удаляем два нижних слоя путём простого их перетаскивания на значок мусорной корзины (крайняя правая иконка).
Получаем девушку отделённую от фона. Мы с Вами ответили на вопрос: «Как выделить объект в фотошопе?».
Сравните изображение девушки до и после обработки фотографии в фотошопе .
Если Вам понравился урок, поделитесь ссылкой на него со своими друзьями в своих любимых социальных сетях, кнопки которых Вы видите перед комментариями. Спасибо !
Скачать урок (575 Кб) в формате PDF можно здесь.
Если Вы не хотите пропустить интересные уроки по обработке фотографий — подпишитесь на рассылку.
Выделяем главный объект на фотографии. Урок Фотошоп
В этом уроке вы узнаете как выделить главный объект снимка с помощью простейшей технологии. По этой технологии объект выделяется обводкой, а у всей остальной части снимка уменьшается насыщенность.
Вот, что мы должны получить.
А вот наша подопытная фотография.
ШАГ 1
Сперва мы имеем на палитре слоев всего один заблокированный слой Background/Задний план.
Нам необходимо дублировать данный слой, быстрее всего это можно сделать нажав комбинацию клавиш Ctrl+J. В итоге мы получаем еще один слой Layer 1/Слой 1.
ШАГ 2
Теперь выделите футболиста и мяч любым удобным для вас способом (например это можно сделать с помощью инструмента лассо или перо)
ШАГ 3
Теперь нам нужно скопировать выделенного футболиста в новый слой в этом нам опять поможет комбинация клавиш Ctrl+J, нажав данную комбинацию все, что находится в выделении скопируется в новый слой как на рисунке ниже.
ШАГ 4
Теперь сделаем обводку футболиста, для ее создания убедитесь, что слой с футболистом выбран и нажмите на значок добавления стилей к слою (см рисунок ниже). И в выпадающем меню выберете стиль Stroke/Обводка.
Далее откроется окно редактирования стиля, в котором нужно изменить цвет обводки на белый (по умолчанию Фотошоп выставит красный цвет). Для смены цвета кликните на значок редактирования цветов как на рисунке ниже.
И во вновь открывшемся окне редактирования цветов укажите для цветов R,G и B — значение 255, как на рисунке ниже. Или просто в в окне забора цвета укажите белый цвет, кликнув в правый верхний угол палитры. После установки белого цвета нажмите ОК.
И вы вернетесь к предыдущему окну редактирования стиля «Обводка». Установите значение Size/Размер равное — 4 пикселя. (Вообще размер обводки зависит от размера редактируемой фотографии, чем больше размер фото, тем больше размер обводки нужно выставлять, но конкретно в моем случае оптимально указать 4 пикселя). Далее применим стиль нажав ОК.
В итоге имеем вот такую обводку футболиста, но это еще не все, работаем дальше.
ШАГ 5
Применим к слою с обведенным футболистом еще один стиль для этого повторим действие указанное в начале 4-го шага, только выберем уже не Stroke/Обводка, а стиль под названием Outer Glow/Внешнее свечение. Далее в открывшемся окне редактирования стиля установим следующие значения: Opacity/Непрозрачность установим 100%, Spread/Размах выставим в пределах 6% и Size/Размер около 30 пикселей.
Но повторюсь, все эти значения могут быть разными, вы можете поэкспериментировать с ними. Я пришел к этим значениям так же экспериментальным путем.
В итоге мы имеем вот такой эффект.
ШАГ 6
Теперь поднимем насыщенность выделенному футболисту и мячу, для этого создадим особый корректирующий слой, но чтобы действие данного слоя распространялось только на футболиста будем создавать слой с нажатой клавишей Alt. Итак Зажимаем клавишу Alt и нажимаем значок создания корректирующих слоев, в выпавшем меню выберем корректирующий слой «Hue/Saturation»/»Цветовой тон насыщенность». Смотрите рисунок ниже.
Так как делали мы это с нажатой клавишей Alt у нас появится окно в котором нужно поставить галочку напротив пункта Use Previous Layer to Create Clipping Mask/Использовать предыдущий слой для создания обтравочной маски.
Это позволит распространить действие корректирующего слоя только на верхний слой с выделенным футболистом, остальные же слои не будут затронуты. Нажимаем ОК и попадаем в окно редактирования выбранного нами корректирующего слоя. В данном окне поднимем значение параметра Saturation/Насыщенность до +35. В итоге насыщенность выделенного футболиста с мячом поднимется на 35 единиц.
Далее нажимаем ОК и видим, что у нас появился корректирующий слой со стрелочкой указывающей на нижележащей слой.Это значит, чт его действие распространяется только на один нижележащий слой.
В итоге футболист стал более насыщенным.
ШАГ 7
Теперь размоем основной фон, для этого выберем на панели слоев Layer 1/Слой 1 и применим к нему фильтр Размытия по Гауссу. Заходим в меню Filter/Фильтр, далее Blur/Размытие и выбираем Gaussian Blur/Размытие по Гауссу.
В открывшемся окне редактирования фильтра выставим значение радиуса равное 10-ти пикселям (в другом случае данное значение может быть иным, все зависит от размера фото).
Нажимаем ОК и имеем вот такой результат.
ШАГ 8
Теперь убавим насыщенность для этого слоя. Создадим корректирующий слой «Hue/Saturation»/»Цветовой тон насыщенность», нажав на соответствующий значок как на рисунке ниже.
В открывшемся окне установим значение параметра Saturation/Насыщенность равным —25.
Вот и все, в итоге имеем конечный результат.
Как я выделяю главный объект на фотографии в Фотошопе
Всем здравствуйте!
В продолжение этого МК для начинающих и начинавших фотошоперов :), где я показывала, как я корректирую изображение в программе Фотошоп, расскажу, как сделать размытым фон и выделить главный объект на фотографии.
Прежде всего, хочу сказать, что если сразу постараться сфотографировать нормально (в режиме макро, например), то часто эти действия и не требуются, фотоаппарат все сделает за вас. Но иногда бывают проколы, и тут к нам на выручку спешит великий и ужасный могучий Фотошоп в маске 🙂
Итак, открываем нашу фотографию:
Я хочу, чтобы у меня была четкой бабочка на цветке, а буйная зелень на заднем плане немного размытой.
Копируем слой с фотографией и, находясь на этой копии слоя (активный слой выделен синим), идем во вкладку Filtr/ Фильтр > Blur/ Размытие > Gaussian Blur/ Размытие по Гауссу
Появляется такое окошко, где мы настраиваем фильтр:
Ставим галочку в параметре Preview, чтобы сразу был виден результат. Затем начинаем двигать ползунок: чем правее, чем сильнее эффект. Когда мы добились нужной нам степени размытости, жмем ОК.
Теперь вся фотография у нас размылась, включая бабочку. Теперь задача сделать бабочку четкой, но при этом не затронуть наш такой красивый фон.
Идем во вкладку Layers/ Слои (не забываем, что мы находимся на нашей активной копии слоя, она должна быть выделена синим. Если вы случайно ушли с этого слоя, вернитесь) и нажимаем вот на этот значек Маски слоя.
Рядом с иконкой слоя появился вот такой белый прямоугольничек. Это и есть наша Маска слоя.
Теперь начинается самое интересное :).
Настраиваем инструмент Brush/ Кисть: в верхнем левом углу рядом с названием инструмента и его размером нажимаем на значек стрелочки. Открывается кладка с настройками Кисти. Устанавливаем Hardness/ Жесткость на 0%. Следующий параметр Opacity/ Непрозрачность устанавливаем примерно на 65%. Это для того, чтобы воздействие кисти было постепенным, а переход между резкой областью и размытой наиболее плавным.
Затем проверяем расположение основных цветов. Они должны быть, как на картинке: черный над белым.
И последнее, что мы должны проверить — убедиться, что мы работаем в режиме маски. Белый прямоугольник должен быть в рамочке из уголков.
После всех манипуляций и проверок переходим, наконец, к действию. Располагаем кисть так, чтобы бабочка была примерно в центре. Подбираем подходящий размер кисти. Делается это очень просто с клавиатуры: клавишами с квадратными скобками. Левая скобка/клавиша — уменьшение, правая — увеличение.
Итак, размер кисти подобрали, кликаем по изображению. И вот наша бабочка появилась во всей красе. Регулируя размер кисти, можно получить разную степень «освобождения» объекта от размытости. Чем кисть шире, тем переход мягче, но и область резкости увеличивается. Можно уменьшить размер кисти и пройтись по самому объекту, делая его максимально резким.
Вот и все. Когда достигли нужного эффекта, сохраняем и радуемся.
Но что делать, если результат не понравился? Вот тут и заключается главный фокус в работе с маской. Все можно переделывать хоть миллион раз. Вот что мы сделаем:
Мы поменяем расположение основных цветов, черного и белого. Нажимаем на стрелочку и белый цвет у нас становится основным. В таком режиме Маска начинает «прятать» объекты. Кликаем по бабочке и вот она снова размыта, «спрятана». Черный цвет — маска показывает объекты, белый цвет — «прячет». Здорово, да? 🙂
Так, меняя местами основные цвета, можно добиться желаемого эффекта, не создавая дополнительных слоев и не трогая само изображение.
Вот все, что я хотела вам рассказать про свою работу над фотографиями в Фотошопе.
Надеюсь, эта информация будет вам полезна! 🙂
З.Ы. Если кто желает поделится своими способами, как сделать фон размытым, а главный объект четким, буду признательна 🙂 Пишите!
Выделение объектов в Photoshop
Сегодня мы рассмотрим инструменты для выделения и вырезки объектов.
1. Группа Область выделения (Marquee Tool)
2. Группа Быстрое выделение
Для инструментов выделения доступны общие свойства + индивидуальные для каждого.
Панель свойств:
При активном инструменте в панели свойств возможно создание выделения со свойствами:
1 — Создавать новое выделение Каждый раз образуется новая выделенная область
2 — Сложить с выделенной — при включении этого параметра вновь созданные добавляются к уже существующей
3 — Вычесть из выделенной — новые области выделения отрезаются от существующей
4 — Пересечение. Если области выделения пересекаются, остается та часть, которая попадала в обе.
1. Область выделения
1.1. Прямоугольная выделенная область
Для создания прямоугольных выделений:
1.2. Овальное выделение —
для создания овальных областей:
1.3. 1-пиксельная горизонтальная
1.4. 1-пиксельная вертикальная область.
2. Быстрое выделение
2.1. Быстрое выделение
Подробнее работу инструмента рассмотрим в статье Как вырезать волосы с помощью Быстрого выделения
2.2. Выделение цвета (Волшебная палочка)
Выделяет соседние пиксели одного цвета и близкого по тону к нему кликом по необходимому. Кроме общих свойств инструментов выделения можно задать:
- Размер образца (Sample Size): Образец для выделения задается указанными параметрами, например, если выбран образец 11*11, выделятся все пиксели цветов, попадающих в указанную область.
- Допуск (Tolerance): Параметр, задающий допустимую разницу в цвете и тоне пикселей, попадающих в выделенную область по сравнению с образцом. Меняется в диапазоне от 0 до 255.
- Выделять смежные пиксели (Contiguous) При включенном параметре инструмент выделяет все пиксели изображения по заданному образцу (даже, если они находятся в участке, отделенном другим цветом).
По умолчанию опция активирована.
Если ее отключить — выделяться будут только соседние пиксели, участки же, соответствующие заданному образцу, но отделенные другими цветами — нет.
3. Группа Лассо (Lasso)
Это один из простейших инструментов, удобен для выделения объектов различной формы.
Включает в себя набор из:
Лассо — хорошо работает при образовании выделений произвольной формы;
Многоугольное лассо (Polygonal Lasso) — подходит для предметов с прямыми границами;
Магнитное лассо (Magnetic) — проводимая линия привязывается к границе контрастных цветов. Лучше не применять, если выделяемый объект слабо контрастирует с фоном.
Для Магнитного Лассо возможна настройка дополнительных свойств:
1. Ширина (width) Определяет область, в пределах которой инструмент находит границу
2. Контраст (Contrast) Параметр, указывающий разницу между соседними пикселями, при которой определяется граница. Чем больше задано значение параметра, тем контрастнее определяемая область
3. Частота (Frequency ) Количество точек, через которое инструмент устанавливает точки привязки.
4. Зависимость от нажима пера (для пользующихся планшетом)
Мы рассмотрели основные инструменты для создания выделений в фотошопе, надеюсь статья была вам полезной. Если появились вопросы, уточнения или дополнения, пишите в комментариях.
Самые популярные способы выделения объектов в фотошопе
Доброго всем дня, мои дорогие друзья и читатели! Как ваше настроение? Надеюсь, что всё хорошо. И с таким вот хорошим настроением я хотел бы продолжить наши уроки по фотошопу. Сегодня я хотел бы поговорить об очень важном действии в программе Adobe Photoshop, а именно о выделении объектов, части изображения и т.д.
А для чего нам вообще выделять объекты? Для разных целей. Например вы хотите вырезать какую-то отдельную часть одного изображения и перенести ее на другое. А может вы хотите сохранить определенную часть изображения из целого. Либо вы просто хотите работать (изменить, обработать, наложить фильтры, добавить яркость, резкость или другие эффекты и т.д.) с отдельной частью изображения.
Вот сегодня я вам вкратце хочу рассказать про разные способы выделения в фотошопе, чтобы вы знали какие они бывают и для каких случаев какой из них лучше всего подойдет. Поехали!
Выделение области
Данная группа инструментов предназначена для выделения области под какую-либо фигуру и содержит в себе несколько инструментов. В частности здесь можно выделить прямоугольное и овальное выделение.
Например, если вы хотите взять в оборот что-либо прямоугольное или квадратное, то лучше всего взять инструмент «Прямоугольное выделение» . А если вы хотите выделить что-то овальное или круглое, то милости просим, используйте «Овальное выделение» .
Лассо
Группа инструментов лассо прекрасно себя зарекомендовала для нужного нам дела. Идеально подходит для каких-либо неровных объектов на разнородном фоне. Группа в свою очередь делится на три похожих инструмента.
Обычное лассо
Инструмент полностью во власти вашей руки, т.е. как вы ведете своей рукой, так выделение и будет рисоваться. Если ваша рука трясется, то и линия выделения будет трястись. Является наименее полезным инструментом в этой группе.
Прямолинейное лассо
Этот вид лассо больше всего подходит для выделения объектов, состоящих из ровных линий. Необязательно, чтобы углы были прямые, пусть это будет хоть забор. Всё сводится к тому, что вы постоянно ставите контрольные точки, благодаря которым ваш текущий прогресс не собьется, если вы «накосячите». В итоге выделение получается ровным.
Но необязательно его использовать для ровных изображений. С помощью него вы можете выделять даже людей и закругленные объекты.
Магнитное лассо
Вот это просто отличный вид лассо. Он отлично подходит для объектов с четкими контурами или для объектов, которые отличаются по яркости и цветности от прилегающего к нему фону.
Принцип его действия таков, что вам достаточно поставить первую точку выделения на краю выделяемого объекта, а далее вы просто ведете мышку вдоль той области, которую вы хотите выделить. При этом ничего не надо зажимать и можно не бояться за то, что вы будете вести не четко по контуру, даже если ваши руки будут дрожать.
Инструмент сам примагничивается к краю объекта (отсюда и его название). Главное просто не отходить от этого края слишком далеко, иначе лассо сможет примагнититься к другому краю. А так инструмент просто офигенный.
Быстрое выделение
Еще одна группа для выделения объектов, суть которой заключается в том, чтобы выделять объекты, благодаря парочке нажатий.
Волшебная палочка
Инструмент «Волшебная палочка» позволяет выделить желаемый объект в 1 клик. Главное правильно настроить уровень допуска. Ну и конечно нужно, чтобы края объекта были четко отделены от фона, ну то есть чтобы контрастировали с ним.
Быстрое выделение
Инструмент «Быстрое выделение» является неким подобием волшебной палочки, но в отличие от нее мы не просто выделяем какую-то область нажатием кнопки, а можно сказать зарисовываем ее с зажатой клавишей мышки (инструмент не зря принимает форму кисти).
Но как и в случае с магнитным лассо и волшебной палочкой, выделяемый объект должен контрастировать на общем фоне хоть как-то.
Быстрая маска
Выделение с помощью режима быстрой маски отлично зарекомендовало себя среди фотошоперов. Суть данного инструмента заключается в том, что вы как бы закрашиваете желаемый объект или фон вокруг этого объекта. После этого дезактивации режима по краям закрашенной области появляется пунктирная линия, т.е. само выделение.
Этим режимом очень удобно использовать при работе с любыми типами изображения, даже если если они не будут контрастировать с общим фоном. Главное просто хорошо закрасить в нужных местах.
Завершает наш сегодняшний список инструмент «Перо» . Принцип его работы чем-то похож на прямолинейное лассо, только в отличие от последнего, линии можно корректировать и закруглять.
Еще одним несомненным плюсом является то, что использование данного инструмента можно на время прерывать без ущерба для прогресса. То есть если вы уже начали выделение объекта пером, то вы запросто сможете переключиться на другой инструмент, но при этом ваше текущее выделение никуда не денется и вы сможете его продолжить в любой момент.
Вы видите сколькими способами выделения объектов обладает чудесная программа Adobe Photoshop? Это еще раз показывает насколько этот графический редактор мощный и удобный. Каждый инструмент построен по разному, но суть остается одна. И каждый человек может пользоваться определенным инструментом при работе выделении определенных объектов или областей изображения.
И каждый из этих инструментов мы с вами будем рассматривать отдельно и подробно, чтобы вы смогли выбрать самый интересный для себя. А может у вас уже есть какой-то любимый инструмент? Напишите в комментариях, какой из них вам ближе всего к сердцу).
Ну а вообще подробные уроки по каждому инструменту, да и вообще по работе с фотошопом, вы можете посмотреть в этом замечательном видеокурсе . Уроки просто потрясающие и рассказаны простым и понятным языком для любого уровня пользователя. Всё «разжевано» и показано на реальных примерах. После просмотра данного курса вы будете уже очень хорошо разбираться в фотошопе. Очень рекомендую.
Ну а на сегодня наш урок-обзор я заканчиваю. Надеюсь, что вам стало понятно какой из способов выделения изображений для чего лучше всего подходит. Кстати не забудьте подписаться на обновления моего блога, тогда вы точно не пропустите ничего интересного и будете в курсе самых важных моментов. Увидимся в других статьях. Пока-пока!