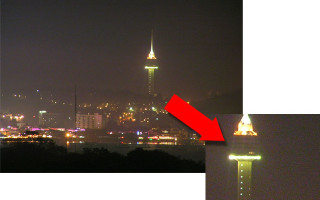Боремся с шумами. Урок Photoshop
Боремся с шумами. Урок Photoshop
Сегодня мы будем бороться с шумами на фото с помощью мощного и качественного плагина для Photoshop под названием Imagenomic Noiseware Professional. Это, как я уже сказал, мощный инструмент, где в ручную можно уменьшить каждую составляющую шума, двигая кучу ползунков. Но так, как на сайте у нас все просто, то я вас успокою, для большинства задач хватает автоматических присетов, чтобы убрать шумы до минимума нам нужо будет всего сделать 2-3 клика. Для начала вам нужно скачать и установить этот плагин, затем загрузить Photoshop, а в нем открыть нужную фотографию.
Итак берем это старое фото сделанное старенькой фотокамерой Olympus — C760UZ. Как раз здесь вылезло очеь много шумов, т.к. фото снято с большой выдержкой 4 секунды. Открываем Imagenomic Noiseware Professional, как показанно ниже.
И вот мы в окне плагина
Здесь мы видим кучу настроек, плюс наше фото на котором отчасти шумы уже удалены. Как же оптимально убрать шумы для нашего фото? Не беспокойтесь нам хватит и автоматических настроек. заходим сюда и выбираем шумоподавление в зависимости от сюжета (в основыном актуальны настройки «Ночная сцена»,»Портрет», «Пейзаж», «Полное шумоподавление»).
Для нашего случая «Night Scene» (Ночная Сцена). Но вы всегда сможете выбрать любую другу настройку, возможно вас удовлетворит не та, которой приписана сцена. В этом пункте в зависимости от задач удаляются разные шумы (шумы от высокого ISO, цветовые шумы и пр.). Так же там присутствует функия полного удаления шумов, но пользоваться ей резонно далеко не всегда, хоть и картинка перестанет «шуметь», но вполне могут вылезти другие дефекты, такие как «Ступенчатость неба» т.е. небо получится не плавным градиентом, а ступенями с отчетливыми краями. Помните про золотую середину, и про то, что безболезненно шумы на 100% убрать нельзя. Надеюсь после установки данного плагина, те ваши фото, которые «шумели» станут более красивыми и привлекательными. Кстати, вот, что получилось у меня
P.S. Я не рассматривал плагин встроенный в Photoshop, т.к. по качеству рыботы очень сильно отстает от Noiseware Professional.
Вы можете посмотреть его следующим образом. Открыть нужную фотографию в Photoshop. Затем.
При перепечатывании статьи ссылка www.profotovideo.ru обязательна
. Перед перепечатыванием статей с этого сайта прочтите пожалуйста правила >>Правила
Подавление шума в фотошопе
Автор: Сергей Бунин. Дата публикации: 24 апреля 2017 . Категория: Обработка фотографий в фотошопе.
Вот, например кадр, при съемке которого пришлось идти на компромисс, в результате которого придется подавлять шум в фотошопе.
Небольшие шумы имеют право быть на изображении, но наличие сильных и ярко выраженных требует их подавления, хотя бы до приемлемого уровня не раздражающей силы.
Уровень шума рекомендуется оценивать при 100%-ном масштабе отображения картинки. Увеличиваем наше изображение, нажав комбинацию клавиш «Ctrl+Alt+0 (ноль)».
Я думаю Вам видно наличие, как хроматического шума, так и яркостного.
Далее переходим в меню «Фильтр» и обращаемся к фильтру «Camera RAW».
В открывшемся приложении нас будет интересовать только одна лишь вкладка «Детализация», а на ней поле «Уменьшение шума».
Внизу панели Вам еще раз напоминают об увеличении масштаба до 100% для более адекватной оценки применяемых настроек.
В приложении это возможно сделать с помощью выбора необходимого параметра из всплывающего списка, при нажатии на стрелку под левым нижним углом окна просмотра.
После анализа изображения, сразу смело подавляем цветовые шумы, сдвигая регулятор «Цветность» вправо до значения, при котором пропадают хаотические цветные вкрапления на изображении.
Слишком сильно сдвигать регулятор нельзя. При подавлении хроматического шума необходимо следить за мелкими цветными деталями на изображении, так как вокруг них могут появляться цветные ореолы либо можно вовсе их обесцветить. Поэтому старайтесь применять шумоподавление в минимальной степени. Регуляторами «Сведения о цвете» и «Плавность цвета» можно скорректировать переходы между цветами на мелких деталях изображения.
Для борьбы с яркостным шумом сдвигаем вправо регулятор «Светимость».
Назначение регуляторов «Сведения о яркости» и «Контраст яркости» я думаю, интуитивно понятно. Обычно я их не трогаю.
Ниже на картинке видно как после подавления шумов размылась текстура кожи у девочки, стала не натуральной – пластиковой, и как отдельные волосики и реснички на глазах потеряли своё детализированное отображение – потеряли фокус.
Если мы попытаемся устранить эти дефекты через повышение резкости, то опять вернемся к увеличению шумов на фотографии.
А можно ли на изображении выборочно применять функцию подавления шума, то есть уменьшать шумы только на определенных областях, где это требуется?
Как мы с Вами уже выяснили, более яркие части изображения менее подвержены зашумлению, так как уровень шумов напрямую зависит от яркости снимаемого объекта. Поэтому мы можем отделить светлые участки фотографии от темных и тем самым сделать выборочную коррекцию подавления шума только на темных областях.
Справа, на текстовом поле строки «Содержание» нажимаем на стрелочку и в выпадающем списке выбираем «Цвет».
После выбора параметра «Цвет» появляется следующее диалоговое окно «Палитра цветов (цвет заливки)», на котором выберем ярко зеленый оттенок. Нажимаем «Ок».
Также, нажатием «Ок» подтверждаем принятие решения в окне «Заполнить». Изображение в окне просмотра перекрывается слоем с зеленой заливкой.
Для взаимодействия слоя с заливкой только лишь с нижележащим слоем применим к нему режим обтравочной маски. Удерживая клавишу «Alt», наводим курсор в виде руки с поднятым указательным пальцем на границу между двумя верхними слоями и в момент смены его вида на квадратик с указывающей вниз стрелкой, щелкаем левой кнопкой мышки. Слева, на миниатюре слоя с заливкой должна также появиться указывающая вниз угловая стрелка.
вызовем окно настроек «Стиль слоя».
По центру окна, в нижней его части находится поле с двумя градиентными шкалами «Наложение если».
Поскольку мы будет ограничивать влияние коррекции подавления шума на ниже лежащий слой, то будем работать со шкалой подлежащего слоя.
Наводим курсор мышки на правый белый регулятор и сдвигаем его влево, открывая при этом светлые участки изображения и детали, которые не желательно размывать (волосы). Применительно к данной фотографии регулятор переместился до значения =24 уровням.
Чтобы границы между областями не были такими резкими и рваными наведем курсор мышки на белый регулятор и, зажав клавишу «Alt» потянем его вправо. Бегунок расщепляется: левая его часть остается на месте, а правую сдвигаем, при этом визуально оценивая плавность перехода. Показания частей бегунка теперь тоже будут отображаться двойным значением через дробь.
В итоге между черным регулятором и левой частью белого регулятора определяются те уровни темных пикселей, на которые коррекция подавления шума будет влиять со 100%-м воздействием, а на уровни между частями белого регулятора шумоподавление будет влиять с плавным угасанием.
Отключаем видимость слоя-индикатора с зеленой заливкой, щелкнув левой кнопкой мышки по значку глазика слева от миниатюры слоя. Или можно вовсе его удалить.
Оцениваем результат работы выборочного подавления шума. При 100%-ном масштабе отображения, зажав клавишу «Alt» левой кнопкой мышки щелкаем по значку глазика самого нижнего фонового слоя. При первом нажатии на значок, видимость и соответственно воздействие коррекции верхних слоев отключается – результат «ДО», при втором щелчке воздействие коррекции включается – результат «ПОСЛЕ».
Подавление шумов на темных участках изображения, к сожалению, плохо заметно на скриншотах, но то, что лицо девочки осталось без изменения видно не вооруженным глазом.
Вот таким быстрым и интересным способом можно осуществить выборочную коррекцию подавления шума в фотошопе.
Приятных творческих успехов!
Если Вы не хотите пропустить интересные уроки по обработке фотографий — подпишитесь на рассылку.
Форма для подписки находится ниже.
Базовые приёмы обработки фотографий в Adobe Photoshop: удаление шума
Добавление резкости
Photoshop не сможет добавить резкость там, где её не было первоначально. Смысл повышения резкости заключается в повышении микроконтраста на границах светлых и тёмных областей. Наиболее чётко проявляются уже существующие границы, причём и те, которые хотелось бы подчеркнуть, и те, появление которых нежелательно.
В отличие от удаления шума, повышать резкость мы советуем в последнюю очередь, когда изображение полностью обработано и готовится к публикации. При этом для разных размеров фотографий в зависимости от того, как именно будет использоваться картинка, степень добавления резкости должна быть разной.
Добавление резкости в Adobe Camera Raw
Аналогично борьбе с шумом для повышения резкости можно использовать фильтр Adobe Camera Raw, который запускается и для RAW-файлов, и для JPEG.
Открываем в Photoshop RAW-файл (в этом случае Camera Raw запустится автоматически) или выбираем пункт меню Filter/«Фильтр» → Camera Raw Filter/«Фильтр Camera Raw».
За добавление резкости отвечает тот же пункт меню Detail/«Детализация». Только на этот раз нас интересует блок Sharpening/«Регулировка резкости».
Amount/«Эффект» отвечает за степень воздействия.
Radius/«Радиус» регулирует размер деталей, резкость которых будет усиливаться.
Detail/«Детализация» — степень воздействия на мелкие детали и шум.
Masking/«Маскирование» позволяет ограничить воздействие только на наиболее крупные, контрастные границы.
Мы рекомендуем производить все действия при 100% увеличении кадра и периодически просматривать разные фрагменты изображения. Это позволит избежать ненужных артефактов и контролировать качество.
Но двигать ползунки наугад не самое правильное решение. Логичнее начать с настройки параметра Radius/«Радиус». Наша задача — настроить параметр Radius/«Радиус» таким образом, чтобы детали, резкость которых нужно повысить, стали наиболее явными, но без появления ореолов и артефактов.
Чтобы настроить параметр радиуса, при клике на него и последующем перетаскивании необходимо удерживать клавишу Alt. Тогда превью изображения станет серым с малоразличимыми деталями (как текстура при частотном разложении или прямом воздействии фильтра High Pass/«Цветовой контраст»).
Значение параметра Radius/«Радиус» зависит от разрешения и размера исходного снимка, его структуры. Для снимков с множеством мелких деталей (например, пейзажных) значение радиуса будет меньше, чем для тех, где мелких деталей не очень много (например, студийные портреты).
После настройки радиуса можно регулировать значение Amount, отслеживая изменения. Но вместе с увеличением резкости происходит увеличение шума, потому что Photoshop не знает, где детали, а где шум. Чтобы указать ему границу, после которой начинаются детали, нужен параметр Detail/«Детализация». Если при клике на него или перетаскивании удерживать клавишу Alt, появится превью, показывающее, какие детали будут попадать под воздействие наших усилий по повышению резкости, однако обычно простое итоговое превью является более наглядным.
При значении параметра Detail/«Детализация» 100 максимально проявляются шумы, при меньших значениях воздействие происходит только на крупные, «полезные» детали.
Значение параметра Detail/«Детализация» не всегда стоит уменьшать до нуля: в этом случае картинка может казаться более размытой, чем была изначально, так как на фоне новых резких деталей глаз начинает воспринимать отсутствие естественного «комфортного» шума как отсутствие фокуса. Обычно выбирают значение в районе 3–15 (чаще 3–7).
Masking/«Маскирование» позволяет строго разграничить зоны, где происходит повышение резкости, а где — нет.
При повышении значения параметра Masking/«Маскирование» воздействие на изображение по площади уменьшается и остаётся на экстремальном значении только на контрастных границах. Если при клике на ползунок или его перетаскивании удерживать клавишу Alt, можно увидеть, где произойдёт увеличение резкости, а какие зоны будут исключены из-под воздействия.
Все эти и многие другие приёмы ретуши снимков подробно рассматриваются и описываются в курсе «Ретушь фотографий в Photoshop CC. Основы» в Fotoshkola.net.
Вот такое изображение получается в результате коррекции:
УРОК: Избавляемся от видео шума в Photoshop-e. Обзор плагинов.
Этот урок — продолжение темы коррекции видео в графических редакторах. В прошлых видео мы с Вами научились делать цветокоррекцию в программе Photoshop при помощи профилей LUT, а также использовать секвенции изображений для коррекции видео в Photoshop-е.
В этом видео я покажу несколько способов избавиться от видео-шума также при помощи графического редактора — программы Adobe Photoshop.
Как известно, цифровой шум — это боль в заднице всех видеографов и фотографов. Зачастую, именно меньшее, по сравнению с аналогами, количество шума на изображении, заставляет видеографов выкидывать большие деньги за камеры с бОльшим сенсором и меньшим шумом на больших значениях ISO.
В сегодняшнем уроке я буду использовать три видео с различным уровнем шума.
Для начала я экспортирую видео из программы Premiere Pro в виде последовательности изображений (image sequence) в формате .png.
Далее я открываю Photoshop. Теперь предстоит записать новый Action. Открываю соответствующую панель и создаю новое «действие».
В этом уроке я покажу несколько способов убрать шум с видео в программе Photoshop.
Первый, и, пожалуй, самый естественный способ — это использовать встроенный фильтр «Reduce Noise«. Он доступен в меню ‘Filter» — «Noise«.
Здесь, если нет возможности или желания подробно вникать в настройки, можно воспользоваться опцией «Basic», где можно изменить силу фильтра, попробовать сохранить четкость, так как мы все знаем, что при использовании шумодавов резкость изображения в любом случае немного теряется.
Но если хочется копнуть поглубже — можно воспользоваться расширенными настройками. Главное отличие в том, что в расширенном режиме можно регулировать силу «шумодава» отдельно по каждому каналу.
Алгоритм встроенного фильтра не самый крутой на рынке, но его может вполне хватить для, так сказать, ежедневных несложных задач.
После того, как фильтр применен, сохраняю изображение в формате .png в специально созданную папку. После того, как файл сохранен я прекращаю запись нового Action-a.
Дальше я перехожу в папку с .png секвенцией и удаляю только что сохраненный файл.
Теперь я возвращаюсь в Photoshop, открываю меню «File«, затем «Automate» — «Batch«.
Здесь я выбираю только что созданный Action.
В качестве источника выбираю папку с .png секвенцией.
В качестве цели я выберу так же «Folder» и выбираю папку куда будут сохранены созданные файлы новой секвенции.
После нажатия «ОК», машина начнем пересчитывать все изображения в секвенции.
Если Вас устроил такой вариант — отлично. Вы можете не читать дальше.
Если же Вам интересно, какие фильтры еще можно использовать для более качественного удаления шума с Ваших видео или фотографий — я расскажу Вам о тех фильтрах, которые я использую в работе над реальными проектами, и которые часто выручали меня в критических ситуациях с сильно подпорченными футажами и снимками.
Topaz DeNoise.
Если Вы еще не знакомы с линейкой плагинов этой компании, очень рекомендую найти время. Это того стоит!
Плагин Topaz DeNoise, пожалуй, мой любимый из всех «шумодавов».
Интерфейс плагина схож с интерфейсом других плагинов данной компании. Слева окна можно выбрать один из пресетов. Конечно же можно изменить любые параметры в каждом из этих пресетов.
В центральной части окна плагина — preview.
Вкладки вверху окна плагина дают возможность быстро сравнить «до» и «после». Справа экрана окошко навигации по изображению и, непосредственно, настройки.
Настройки плагина разбиты на 3 части
1. Noise Reduction (уменьшение шума) — это самый главный параметр плагина;
2. Detail Recovery (восстановление деталей изображения);
3. Debanding. Banding — шум в виде параллельных полос по всему периметру изображения, который возникает на слишком завышеных значениях ISO при съемке.
Кроме «шумодава» Noiseware, компания производит самый популярный плагин для обработки кожи и лица — Portraiture.
Плагин Noiseware довольно давно снискал уважение пользователей графических редакторов. Мне кажется этот плагин так популярен из-за простоты использования, а также из-за очень гибких настроек выбора областей изображения, подвергающихся обработке.
Он имеет 13 встроенных пресетов. Пресеты названы в соответствии с различными жизненными ситуациями (например «ночная сцена», «портрет», «сильный шум» и тд.)
Этот плагин, так же как и Topaz DeNoise позволяет регулировать уровень шума отдельно каждого канала, теней и ярких тонов (shadows, highlights). Мне нравится возможность этого плагина обрабатывать отдельные области изображения исходя из количества в них деталей Восстановить детали, а, соответственно и частично резкость изображения, можно либо используя фенкцию «Detail Protection» (защита деталей), либо используя «Detail Enhancement» (усиление деталей).
Иногда я пользуюсь этим плагином для обработки фотографий. Самое главное преимущество данного плагина — это то, что он позволяет обработать не только все изображение, но и его часть.
Когда плагин включается он сразу анализирует изображение и находит в автоматическом режиме в нем точки для создания, скажем так, «профиля шумов» изображения.
После создания «шумового профиля» необходимо переключиться во вкладку «Reduce«. Здесь настройки так же, как и в только что рассмотренных плагинах, позволяют уменьшить шум отдельно по каждому каналу. Справа внизу экрана есть окошко «лупы«, которое позволяет быстро увидеть результат в разных точках изображения.
Я не показываю Вам сегодня так же довольно популярный плагин Noise Ninja. Так как я не смог, к сожалению, найти его в свободном доступе, а я хотел показать Вам именно те плагины, которые Вы смогли бы найти быстро в сети на всем известных ресурсах.
Заключение:
Мне больше нравится работать с плагином Topaz Denoise. Путь к достижению желаемых результатов у этого плагина довольно простой, и качество работы на уровне.
По скорости обработки изображения по моему мнению выигрывает встроенный фильтр программы.
Я не показываю Вам сегодня так же довольно популярный плагин Noise Ninja. Так как я не смог к сожалению найти его в свободном доступе, а я хотел показать Вам именно те плагины, которые Вы смогли бы найти быстро в сети.
Как убрать шум в Фотошоп?
Всем доброго времени суток! Продолжаем потихоньку наполнять рубрику Уроки для продвинутых! В этой статье я хочу рассказать и показать вам, один из самых быстрых и лёгких способов как убрать шум в Фотошоп. Чтобы более глубоко и детально раскрыть эту тему, я подобрал специально такое изображение, на котором покажу как убирать с изображения яркостный шум и цветовой шум.
Вообще шум целая, неприятная проблема цифровых фотографий, сделанных в темное время суток и сейчас мы с вами эту проблему за решаем. Для начала давайте откроем наше изображение с шумом и оценим ситуацию в целом.
Заходим в меню Файл/Открыть или воспользуемся горячими клавишами CTRL+O. Кстати, ещё можно открыть изображение с помощью функции «Открыть как…» (ALT+SHIFT+CTRL+O), находим и выбираем наше изображение с шумом, затем справа от поля «Имя файла», выбираем открыть как тип файла «Camera Raw» и наше изображение сразу же открывается в фильтре Camera Raw.
Я открываю свое изображение первым, обычным способом, чтобы далее показать как зайти в специальный фильтр «Camera Raw», выбрать нужную вкладку и провести операции по устранению шума. Теперь давайте оценим моё изображение, в котором присутствует цветовой и яркостный шум. Вот оно:
Изображение с цветовым и яркостным шумом
Шума в этом изображение больше чем достаточно. Вы наверное уже начали сомневаться, что у нас что-то получится.. Конечно же, полностью весь шум убрать не получится, но сделать изображение менее шумным легко. Переходим от теории к практике!
Шаг №1
Итак, я открыл своё изображение в Фотошоп, теперь мне нужно зайти в специальный фильтр — «фильтр Camera Raw». Для этого я захожу в верхнее меню Фильтр/Фильтр Camera Raw, либо воспользуюсь горячими клавишами (SHIFT+CTRL+A).
Заходим в меню Фильтр/Фильтр Camera Raw…
Шаг №2
Перед нами открывается окошко фильтра Adobe Camera Raw. Ставим галочку наверху в пункте «Контрольный просмотр», чтобы сразу видеть изменения изображения во время работы в фильтре. Далее выбираем вкладку «Детализация», у меня эта третья иконка слева. В нижнем левом углу можно менять масштаб изображения, скоро это нам понадобится.
Окно фильтра Adobe Camera Raw
Шаг №3
Для того, чтобы дальше было удобно работать и видеть всё, что происходит с изображением, увеличиваем масштаб до 300%. Обратите внимание, сразу стало хорошо видно цветовой и яркостный шум. Вначале уберём цветовой шум.
Находим ползунок «Цветность» и потихоньку передвигаем его вправо, до тех пор, пока не исчезнут цветовые точки. Не старайтесь на этом этапе убрать яркостный шум, пока что мы убираем только цветовой шум (цветовые точки). Как только цветовые точки исчезнут, сразу перестаём двигать ползунок.
Увеличили масштаб изображение до 300%
Вот что у нас получилось на данном шаге после не сложных манипуляций ползунком «Цветность». Обратите внимание, что цветные точки (цветовой шум) полностью исчезли с изображения. Теперь осталось убрать яркостный шум.
Цветовой шум в виде цветовых точек полностью убран
Шаг №4
Теперь давайте приступим к устранению яркостного шума. Для того, чтобы это сделать находим ползунок «Светимость» и медленно двигаем его в правую сторону, параллельно наблюдая за нашим изображением. Когда будет достаточно, определяем в каждом случае индивидуально, но значение «Светимости» при любом раскладе всегда выше значения «Цветности». Вот что получилось:
Вот такую картинку мы получили, шум практически полностью исчез
Шаг №5
В результате всех наших манипуляций, резкость изображения уменьшилась. Для того, чтобы увеличить резкость, необходимо подвигать вправо ползунки «Эффект» или «Сведения о яркости». Можно подвигать два этих ползунка или любой один из них.
Но имейте ввиду, двигать ползунки нужно очень осторожно, потому что получается обратный эффект, чем больше вы добавляете резкости, тем больше появляется шум. В конце не забудьте нажать кнопку «Ок» для того чтобы сохранить все изменения.
Осторожно добавляем резкость
Теперь давайте посмотрим на результат всей нашей работы по устранению шума из изображения. В итоге мы получили изображение на котором практически отсутствует шум, результат вполне достойный. Думаю теперь у вас отпадет вопрос о том как убрать шум в Фотошоп.
Вот что получилось после обработки по удалению шума
Теперь у меня к вам несколько вопросов. Поделитесь пожалуйста какими вы пользуетесь методами по удалению шума в Фотошоп? У вас всё получилось по-моему методу? Если есть вопросы пишите в комментариях.
Если вам понравился этот урок и вы считаете его полезным, то прямо сейчас поделитесь ссылкой на этот урок со своими друзьями в социальных сетях, сделайте доброе дело пусть другие люди тоже получают пользу от этого материала! Кнопки соц. сетей расположены ниже.
На этом сегодня всё, спасибо за внимание, увидимся в следующих уроках!
13 комментарии
Пожалуйста Виктория! Я рад что урок вам пригодился:)
Спасибо. Урок очень оказался простым, а для меня полезным. Правда у меня стоит фотошоп с6, но всё получилось. У меня почему то не скачиваются все Ваши уроки…
Пожалуйста Александр! Какие уроки у вас не получается скачать?
Да, слежу… НО WOT показывает, что Ваш сайд — опасен…
странно..попробуйте обновить свою антивирусную программу!
Изображение в окошке Adobe Camera Raw выглядит вполне хорошо после обработки, сохраняю, открываю в другом редакторе и вижу ужас, как будто и не было обработке.
Может подскажите что не так?
в каком редакторе открываете?
Спасибо большое. Подкорректировала старую чёрно-белую фотографию. Получилось неплохо
Способов, на самом деле, уйма! Для каждого конкретного случая.Этот самый простой, хотя и результат посредственный. Вот что я могу предложить:
1. Шумы цветности? Хотите их удалить, сохранив максимальное качество снимка? Легко! Используем поканальную обработку изображения! То есть, в режиме RGB открываем поочередно каждый канал, и смотрим, в каком из них максимальное количество шумов. Чаще всего это «синий» (blue, B) канал, особенно, если фото с мобильника. Применяем Camera Raw и видим счастье! При необходимости, применяем ее и к остальным каналам.
2. Шумы яркости? Еще проще! Переводим изображение в режим LAB, (изображение-режим-LAB) и при помощи той же камеры рэв убираем шумы и редактируем канал яркости!
3. Это профессиональный трюк, о котором молчали долгое время. Открываем изображение в режиме LAB, выделяем только канал яркости, переносим его (копируем) в новый файл. Там подвергаем его (черно-белое изображение) всем мыслимым обработкам, на шумы, четкость, и прочее, после копируем этот файл и вставляем на канал яркости оригинала.
Далее, переводим изображение в RGB, и поступаем так-же (с осторожностью) со всеми тремя каналами. Можете выслать мне на почту образцы, а я, когда будет свободное время, обработаю и вышлю их обратно, в качестве примера. Кстати, это всего лишь малая часть методик, которые я использую. Есть наложение внешнего канала, которое весьма качественно исправляет фото, и еще масса полезных приемов!
Всем удачи и творческих успехов. С уважением, Артур.
Артур вы настоящий эксперт:)
У меня получается убирать шумы через Camera Raw, могу посоветовать этот вариант решения
Устраняем шум на фото в Photoshop
Сегодня мы рассмотрим, что такое шум в цифровых фотографиях и как его избежать.
Шум в цифровых снимках является наследием зерна, которые встречалось в негативах и позитивах пленочных снимков. Однако зерно считается благородным явлением, а вот шум таковым не считается. Для того, чтобы разобраться откуда появляется шум и как с ним бороться нужно разобраться с его природой.
Цифровой шум проявляется как элемент цифрового изображения. Его размеры близки к размеру пикселя. Существует два вида шума — хроматический и яркостной. Уровень шума зависит от установленного значения ISO — светочувствительности, а также уровня черного. Уровнем черного называют систематическую поправку, основанную на значении уровня темного тока. Уровень темного тока измеряется устройством по группе пикселей, которые находятся в полной темноте. Не будем слишком глубоко погружаться в физику процесса. Если выражаться как можно проще — хроматический шум проявляется на высоких значениях ISO. Каждая камера имеет своё значение высокого ISO. Приведем пример. Canon 350D проявляет шум на значении ISO равном 600. При этом шум достаточно отчетливо виден. При этом Canon 5D mark II только начинает шуметь на фото при значении ISO = 3000.
Нужно запомнить одно правило. Лучше избегать появления шума при съемке, чем бороться с ним во время обработки. Также стоит придерживаться еще нескольких правил:
1. Ночью и в сумерках с высоким значением ISO лучше не снимать.
2. Темные закрытые помещения лучше снимать со штативом.
3. При съемке закатов или восходов лучше использовать длинные выдержки, чем высокое ISO.
4. При слабом освещении используйте вспышку, но ни в коем случае не завышайте ISO.
Если же после съемки вы обнаружили на фотографиях шум, можно воспользоваться его подавлением с помощью программных методов. Полностью избавиться от шума, убрать его не удастся, но заметно снизить уровень шума вполне возможно. Все программы дают побочный эффект после применения фильтра. Он проявляется в снижении контраста и замыливании снимка. Если, к примеру, использовать снимок автомобиля, то применение фильтра по удалению шума приведет к потере деталей в гранях кузова, рисунке колес, решетке радиатора и т.д. Хотя сглаживание фактуры снимка пойдет фотографии на пользу. Для восстановления резкости и деталей снимка придётся пользоваться не только программой для удаления шума, но и использовать маски и слои.
Мы сравним принципы работы и эффективность двух программ для подавления шума. В тесте будет использовано изображение автомобиля Mazda от Pre mus.
Рассмотрим мы два популярных программных продукта — это Imagenomic Noiseware Professional, а также Noise Ninja. Они оба выпускаются как дополнительный модуль для программы Photoshop и как отдельное приложение. Приступим к тесту.
Это наш тестовый снимок:
Первым испытаем плагин Noiseware.
Вот как выглядит интерфейс:
К базовым функциям программы можно отнести: снижение шума, усиление и защита деталей. Имеется и набор пресетов для разных типов и жанров съемки. Есть заготовки от портрета до пейзажа. Есть и вкладки для более детальной настройки плагина — это Детализация (Detail), Частота (Frequency), Диапазон цвета (Color Range), Диапазон тональности (Tonal Range). Не углубляясь в подробности программы, посмотрим на эффект от применения фильтра.
Как вы могли заметить, результат очевиден. За несколько кликов удалось избавить изображение от огромного количества шума, убрать шум. Потери деталей незначительны. Обратите внимание на то, каким ровным стало небо.
Второй выступает плагин Noise Ninja.
Вот как выглядит его интерфейс:
В этом тесте, мы не используем ни каких особых настроек. Вся обработка выполняется в автоматическом режиме. И вот что у нас получилось.
Количество шума значительно уменьшилось. Как и Noiseware, Noise Ninja тоже уменьшил детализацию на траве.
На следующем снимке показан эффект от наложения дубликата оригинального слоя с маской, восстанавливающей детализацию травы.
Вот как это выглядит:
Каждый, кто занимается обработкой фотографий, сталкивается с проблемами, вызываемыми шумом. Применение описанных фильтров значительно повышает качество снимка. Надеюсь, этот урок был полезен всем, кто сталкивается с проблемой шумов на фото.