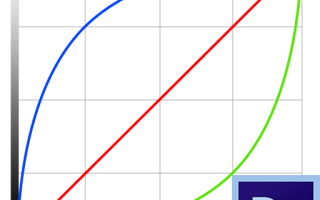Все что надо знать о Curves в Photoshop
Все что надо знать о Curves в Photoshop
Curves (Кривые) является одним из самых мощных инструментов в программе Adobe Photoshop. Многим он кажется сложным и непонятным, но если один раз уделить время на то, чтобы разобраться с ним, вы оцените всю его силу и способности. Кривые (Curves) позволяют работать с тонами изображения, редактировать контрастность и контролировать цвета.
Весь функционал инструмента сложен для понимания новичка, поэтому многие избегают использования кривых. Чтобы понять, как работают кривые, нужно единожды потратить немного времени на эксперименты, и данный инструмент станет незаменим.
Какие же главные функции инструмента Curves?
1. Корректирующий слой Curves (Кривые)
Наиболее удобные и гибкие возможности кривые предоставляют при использовании их как корректирующего слоя (Adjustment Layer). Корректирующий слой позволяет в любой момент изменить ранее внесенные настройки, отключить его или удалит вовсе, вернувшись к первоначальному виду изображения.
2. Кривая
Кривая позволяет осветлять или затемнять снимок, просто перетаскивая маркер, поставленный мышкой на линии вверх или вниз. Важно то, в каком именно месте поставлен маркер. Снимок разбивается на тоновую шкалу от темных тонов слева до светлых справа. От того, в каком месте на оси Х вы поставите маркер, будет зависить какие тона будут поддаваться корректировке в большей или меньшей степени.
3. Точки черного и белого цветов
Удерживая клавишу Alt и перемещая бегунки чёрного и белого (они находятся в левом и правом нижнем углу графика) можно регулировать точки появления абсолютно белого и черного цвета. Иногда это очень хорошо помогает при настройке чистых черных и белых тонов, так как иногда на снимках эти цвета бывают серого цвета, что зачастую портит контрастность и эстетический вид фотографии.
4. Кривая в форме S
Если в области светлых тонов приподнять кривую, а в области теней опустить, то поднимется контрастность изображения и насыщенность. Чем более искривленная кривая будет, тем сильнее эффект. Для того, чтобы поднять только контрастность, но не менять насыщенность, нужно изменить режим наложения корректирующего слоя на Luminosity (Яркость).
5. Выборочные корректировки
Благодаря маскам можно делать корректировку только определенных участков. Маска серого цвета позволяет делать полупрозрачный эффект наложения кривых, другими словами регулировать интенсивность. Местная коррекция может использоваться, например, в корректировке портрета для повышения контраста радужной оболочки.
Чтобы сделать это, нужно залить маску черным цветом и прорисовать белой кисточкой участок радужной оболочки. Затем кривыми поднимаем контраст и наблюдаем, что он поднимается только в том месте, где было прорисовано белым.
6. Цветовые каналы
В выпадающем списке можно выбрать один из цветовых каналов и редактировать его отдельно. Бывает, что снимки имеют слишком большое количество одного цвета из-за не правильной настройки баланса белого при съемке или из-за специфического освещения. Уменьшая количество одного цвета, будет возрастать влияние других цветов, так что нужно не переусердствовать и добиваться баланса во всем.
Составные части диалогового окна Curves (Кривые)
- Маркеры. Их следует расставлять по всей длине кривой и двигать вверх или вниз.
- Точки чёрного и белого. Их перемещение позволяет изменять точки белого и черного. Удержание Alt позволит видеть отсеченные пиксели.
- Выпадающее меню RGB. Этот диалог позволяет выбирать один канал для редактирования.
- Preset (Стиль). Это набор предустановленных стилей, которые позволяют достичь быстрых результатов.
- Pencil (Карандаш) и сглаживание. Инструмент Pencil (Карандаш) позволяет рисовать кривую без маркеров. Smooth Curves values (Сгладить) позволяет сделать резкие углы кривой более плавными.
- Корректировка яркости. Инструмент с изображением руки позволяет клацнуть по участку снимка и движением вверх или вниз корректировать яркость определенного участка.
- Гистограмма. График, который показывает количество тех или иных тонов, которые присутствуют на изображении.
- Инструменты пробы (Eyedroppers). Эти инструменты позволяют щелчком по изображению устанавливать точку белого, черного или серого.
- Input (Вход) и Output (Выход). Значения оригинальных тонов по оси х и новые значения по оси у.
Инструмент Кривые в Фотошопе
Инструмент «Кривые» является одним из самых функциональных, и поэтому востребованных в Фотошопе. С его помощью производятся действия по осветлению или затемнению фотографий, изменению контраста, цветокоррекции.
Поскольку, как мы уже говорили, данный инструмент обладает мощным функционалом, то он же и может оказаться весьма сложным в освоении. Сегодня постараемся максимально широко раскрыть тему работы с «Кривыми».
Инструмент Кривые
Далее поговорим об основных понятиях и способах применения инструмента для обработки фотографий.
Способы вызова кривых
Способов вызова на экран настроек инструмента два: горячие клавиши и корректирующий слой.
Горячие клавиши, по умолчанию присвоенные разработчиками Фотошопа «Кривым» — CTRL+M (в английской раскладке).
Корректирующий слой – особый слой, накладывающий на подлежащие слои в палитре определенный эффект, в данном случае мы увидим такой же результат, как если бы был применен инструмент «Кривые» обычным способом. Отличие состоит в том, что само изображение не подвергается изменению, а все настройки слоя можно поменять в любой момент. Профессионалы говорят: «Недеструктивная (или неразрушающая) обработка».
В уроке мы будем пользоваться вторым способом, как наиболее предпочтительным. После применения корректирующего слоя Фотошоп автоматически открывает окно настроек.
Данное окно можно вызвать в любой момент, кликнув дважды по миниатюре слоя с кривыми.
Маска корректирующего слоя Кривые
Маска данного слоя, в зависимости от свойств, выполняет две функции: скрывать или открывать эффект, определяемый настройками слоя. Белая маска открывает эффект на всем изображении (подлежащих слоях), черная – скрывает.
Благодаря маске мы имеем возможность применить корректирующий слой на определенном участке изображения. Это можно сделать двумя способами:
-
Инвертировать маску сочетанием клавиш CTRL+I и покрасить белой кистью те участки, на которых хотим видеть эффект.
Взять кисть черного цвета и удалить эффект оттуда, где мы его видеть не хотим.
Кривая
Кривая – основной инструмент настройки корректирующего слоя. С ее помощью изменяются различные свойства изображения, такие как яркость, контраст и насыщенность цветов. Работать с кривой можно как вручную, так и при помощи ввода входных и выходных значений.
Кроме того, Кривая позволяет отдельно корректировать свойства цветов, входящих в схему RGB (красный, зеленый и синий).
S-образная кривая
Такая кривая (имеющая форму латинской буквы S), является наиболее распространенной настройкой при цветокоррекции изображений, и позволяет одновременно усилить контраст (сделать тени глубже, а света ярче), а также поднять насыщенность цветов.
Точки черного и белого
Данная настройка идеально подходит для редактирования черно-белых снимков. Перемещая ползунки с зажатой клавишей ALT можно получить идеальные черный и белый цвета.
Кроме того, данный прием помогает избежать засветов и потери деталей в тенях на цветных изображениях при осветлении или затемнении всего снимка.
Элементы окна настроек
Давайте кратко пройдемся по назначению кнопок окна настроек и приступим к практике.
-
Левая панель (сверху вниз):
- Первый инструмент позволяет изменять форму кривой перемещением курсора непосредственно по изображению;
- Следующие три пипетки берут пробы точек черного, серого и белого соответственно;
- Далее идут две кнопки – карандаш и сглаживание. Карандашом можно нарисовать кривую вручную, а с помощью второй кнопки сгладить ее;
- Последняя кнопка округляет числовые значения кривой.
- Первая кнопка привязывает корректирующий слой к тому слою, который находится ниже его в палитре, тем самым применяя эффект только к нему;
- Затем идет кнопка временного отключения эффектов, позволяющая просмотреть оригинальное изображение, без сброса настроек;
- Следующая кнопка сбрасывает все изменения;
- Кнопка с глазом отключает видимость слоя в палитре слоев, а кнопочка с корзиной удаляет его.
Выпадающий список «Каналы» дает возможность редактировать цвета RGB по отдельности.
Кнопка «Авто» автоматически выравнивает яркость и контраст. Зачастую работает некорректно, поэтому редко используется в работе.
Практика
Исходное изображение для практического занятия выбрано следующее:
Как видим, здесь присутствуют слишком выраженные тени, слабый контраст и тусклые цвета. Приступаем к обработке изображения, используя только корректирующие слои «Кривые».
Осветление
- Создаем первый корректирующий слой и осветляем изображение до тех пор, пока не выйдет из тени лицо модели и детали платья.
Инвертируем маску слоя (CTRL+I). Осветление исчезнет со всего изображения.
Берем кисть белого цвета с непрозрачностью 25-30%.
Кисть должна быть (обязательно) мягкая, круглая.
Открываем эффект на лице и платье, закрашивая нужные участки на маске слоя с кривыми.
Тени ушли, лицо и детали платья открылись.
Цветокоррекция
1. Создаем еще один корректирующий слой и выгибаем кривые во всех каналах так, как показано на скриншоте. Этим действием мы поднимем яркость и контрастность всех цветов на фото.
2. Далее немного осветлим все изображение при помощи еще одного слоя «Кривые».
3. Придадим фотографии легкий налет винтажности. Для этого создадим еще один слой с кривыми, перейдем в синий канал и выполним настройку кривой, как на скрине.
На этом остановимся. Поэкспериментируйте самостоятельно с разными вариантами настроек корректирующих слоев «Кривые» и поищите наиболее подходящие под Ваши нужды комбинации.
Урок по «Кривым» окончен. Используйте данный инструмент в своей работе, так как с его помощью можно довольно быстро и эффективно обрабатывать проблемные (и не только) фотографии.
Отблагодарите автора, поделитесь статьей в социальных сетях.