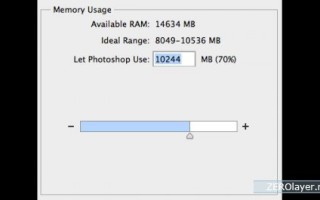Ускорение работы Photoshop
10 способов ускорить работу фотошопа
| Автор: sondar | Категория: Уроки Photoshop » Основы | 12-02-2014, 08:50 |
|
Работа с большими изображениями предъявляет особые требования к производительности программы, особенно если вы используете функции HDR, Photomerge, 3D-объеты или видеослои. Данный урок по фотошопу я дам вам пару советов по оптимизации и ускорению работы фотошопа. Итак, приступим! 1. Используемая память Данная шкала наглядно показывает, какую часть из доступной оперативной памяти использует фотошоп. 2. Рабочие диски В этом окне можно назначать и задавать приоритет рабочих дисков. 3. Индикатор эффективности После того, как вы откроете в фотошопе какой-либо документ, в нижней части окна программы появится строка состояния. 4. Управление уровнями кэша и историей Чтобы открыть окно настройки данных параметров, пройдите во все то же меню Установки > Производительность (Preferences > Performance). При работе с небольшими изображениями с большим количеством слоев (например, вэб-дизайн) используйте режим “Небольшие, многослойные” (Tall and Thin). А при работе над большими иллюстрациями с малым количеством слоев (цифровой рисунок, фоторетуширование) задействуйте режим “Большие, мало слоев” (Big and Flat). Во всех остальных случаях лучше использовать набор настроек по умолчанию. Большое значение истории действий так же ведет к снижению производительности. Данный параметр может быть изменен в диапазоне 1-1000. Для недеструктивной работы вполне достаточно величины 5. Если же вы художник, и часто используете в работе кисть, то лучше задать сохранение в памяти примерно 100 последних действий. 5. Уменьшение разрешения 6. Закрытие неиспользуемых документов 7. Фоновое и автоматическое сохранение 8. Удаление истории 9. Отключение панелей предпросмотра и миниатюр 10. Оптимизация работы со слоями Как ускорить работу PhotoshopЕсли вы пользуетесь программой Photoshop, то вы точно задумывались, как ускорить работу Photoshop. Важно понимать, что любой графический редактор занимает много места на компьютере, следовательно, у вас должно быть много оперативной памяти, не менее 8 гигабайт. Чтобы понять, достаточно ли фотошопу места на вашем компьютере, в открытой программе Photoshop нужно нажать кнопку «эффективность» в левом нижнем углу. Чтобы перейти к настройкам оперативной памяти, нажимайте Редактирование — Настройки – Производительность. Увеличиваем объем памяти. Как ускорить работу Photoshop — Файл подкачкиЕсли по роду своей деятельности обрабатываете слишком много разной информации в Photoshop, то программе может не хватать оперативной памяти, она создаёт себе файл подкачки на жестком диске, что значительно замедляет работу. Решение данной проблемы – установить ещё один физический диск на компьютер, чтобы разгрузить работу жесткого диска. Можно поставить обычный HDD, но лучше, более современный SSD, по сути такой диск – эта та же самая флэш-карта для хранения информации, только с высокой скоростью чтения. Чтобы выбрать жесткий диск для файла подкачки, зайдите в меню Windows Edit, затем Preference, затем Performance или (Mac OS), выберете Меню Photoshop, далее Preferences, далее Performance, выбираете жесткий диск. Готово! Разрешите Photoshop доступ к ресурсам вашей видеокартыМетод подходит, для версий программы CS4 и CS5. Но есть нюанс, на видео — карте должно быть не меньше 128 мб. памяти и она должна быть стандарта OpenGL. Заходим в Редактирование, Настройки, Производительность (Edit – Preferences – Performance) ставим галочку. История шаговЛюбое ваше действие в фотошопе отображается в кэш-памяти для того, чтобы вы всегда могли вернуться на шаг или несколько шагов назад и что-то подправить. Каждое такое действие занимает оперативную память. Поэтому, рекомендуется сократить действие шагов до 10. Для этого заходим в окно «История» и уменьшаем «историю действий». Как ускорить работу Photoshop — рекомендацииТакже существует ряд общих рекомендаций, соблюдая которые, можно ускорить работу программы Photoshop. Не скачивайте слишком много кистей и шрифтов в программу, это занимает оперативную память. Измените глубину цвета на 8 бит, это сильно увеличит скорость работы. Изображение — Режим — 8 бит/канал. Можно сбросить все временные данные из программы, только имейте в виду, что это действие нельзя будет отменить. «Редактировать – Удалить из памяти». Старайтесь не создавать слишком много слоев, с которыми работаете, по возможности объединяйте слои при работе. 10 способов ускорить работу PhotoshopRussian (Pусский) translation by Григорий В (you can also view the original English article) Оптимизация Photoshop может значительно повлиять на рабочий процесс, если вы имеете дело с крупными изображениями или используете функции HDR, Photomerge, 3D или видеослои. В этом уроке я поделюсь с вами парой советов, которые помогут ускорить работу Photoshop. Давайте начнём!
1. Использование оперативной памятиPhotoshop — это 64-битное приложение, так что оно будет использовать всю свободную память. Если вы работаете с крупными изображениями, лучше иметь RAM побольше. По умолчанию, Photoshop будет использовать 70% доступной RAM, но эти настройки можно поменять в Preferences > Performance. Изменения вступят в силу после перезагрузки Photoshop. Вероятно, повышение процента используемой памяти — это самый действенный способ увеличить скорость работы Photoshop. Настройки Photoshop в меню Performance показывают, сколько используется RAM. 2. Использование виртуальной памятиЕсли у вас не останется RAM, жёсткие диски на компьютере будут перегружены. По умолчанию, рабочим диском является загрузочный раздел диска, который уже используется для всех установленных приложений и операционной системы. Желательно добавить все доступные жёсткие диски в перечень рабочих дисков и, что самое важное, стоит установить их приоритет с помощью стрелок во вкладке Performance в окне Preferences > Performance. Покупая жёсткие диски, стоит учитывать следующее:
Вы можете увидеть и изменить порядок временных дисков в меню Photoshop Performance. 3. Индикатор эффективностиВы можете следить за уровнем эффективности работы Photoshop, выбрав команду Efficiency на строке состояния внизу окна документа. Значение указано в процентах, и 100% — это максимальная эффективность. Чтобы повысить эффективность, можно уменьшить количество слоёв и смарт- объектов, но от этого пострадает рабочий процесс. Строка состояния показана в самом низу окна документа, открытого в Photoshop. 4. Управление уровнями кэш-памяти и историей действийВ кэше содержатся версии открытых в Photoshop изображений в низком разрешении, чтобы их можно было быстро изменять. Существует восемь различных уровней кэша, и чем больше их, тем дольше Photoshop открывает файлы. Вместе с этим, чем больше у вас уровней кэша, тем быстрее Photoshop будет работать с уже открытыми файлами. Чтобы посмотреть настройки History & Cache, перейдите в Preferences > Performance. Выберите Tall and Thin в случае, если вы работаете с мелкими изображениями и большим количеством слоёв (веб-дизайн, UI). Или же Big and Flat, если работаете с крупными изображениями и небольшим количеством слоёв (цифровые рисунки, ретушь фотографий). В ином случае, используйте настройки уровней кэша по умолчанию (Default). Чем больше шагов в истории действий, тем медленнее работает программа. Количество шагов можно изменять по шкале от 1 до 1000. Их можно сократить до 5, если вы во время ретуши не разрушаете само изображение. Если вы — цифровой художник и часто используете инструмент Brush (Кисть), я бы вам посоветовал сохранять около 100 шагов в истории действий.
5. Уменьшите разрешение изображенияВсегда полезно понимать ещё до начала работы с файлом в Photoshop, где вы будете его использовать. Если он предназначен для сайта и будет 600px в ширину, незачем работать с размером изображения в 20 мегапикселей. Сперва измените размер изображения, а уже затем начинайте работать с фильтрами, корректирующими слоями и эффектами.
6. Закройте ненужные документыЭтот пункт говорит сам за себя. Если у вас одновременно открыто несколько документов, память забивается, и Photoshop работает медленнее. Вам нужно стремиться к показателям эффективности 100% (как указано выше, это значение видно в строке состояния).
7. Фоновое и автоматическое сохранениеВы найдёте эти свойства в меню Preferences > File Handling. Если вы поставите галочку на Save in Background (Сохранять в фоне), вы сможете продолжать работать во время, пока Photoshop сохраняет крупные файлы. Процесс сохранения виден в строке состояния. Если его отключить, то нельзя будет использовать и автоматическое сохранение. Последнее задействует рабочие диски, и, если на них не так много свободного места, у вас возникнут проблемы. Кроме того, можно настроить частоту автосохранения от пяти минут до одного часа. Возможности сохранения файла в Photoshop 8. Удаление истории и очистка буфера обменаПерейдя в Edit > Purge > All, можно быстро удалить все шаги из истории и очистить буфер обмена. Это вам особенно пригодится при работе с множеством шагов в истории действий и при копировании крупных изображений. Как только вы что-то выберите и скопируете, это будет сохранено в буфере обмена и будет занимать ценную память.
9. Отключите миниатюры и уменьшенные изображенияСтоит отключить миниатюры слоёв, каналов и контуров на каждой панели — Layers, Channels и Paths (Menu > Panel Options > None). Это ускорит работу Photoshop, но, если вы не очень организованы, так вам может быть сложнее искать слои. Если вы обычно создаёте названия для слоёв и группируете их, вам должно быть несложно отыскать их без миниатюр.
10. Разумное использование слоёвПрежде всего, желательно настроить строку состояния так, чтобы там отображался размер документа. Первое значение показывает размер документа после сведения слоёв в один, а значение после / показывает текущий размер документа, который может быть гораздо больше первого, если вы работаете с несколькими слоями. Одна из самых важных вещей, которую стоит иметь в виду, — то, что гораздо лучше использовать Adjustment Layers, а не дублировать слои, потому что Adjustment Layers незначительно увеличивают размер файла. Объединение слоёв может уменьшить размер файла до минимально возможного, но это довольно радикальные изменения, потому что все действия по ретуши станут необратимыми. В меню File > Scripts есть следующие варианты по уменьшению размера файла без сведения слоёв:
ЗаключениеВ этом уроке я поделился с вами несколькими советами, которые помогут вам ускорить работу Photoshop. Надеюсь, что вы узнали что-то новое и сможете использовать эти советы, чтобы Photoshop чуть больше помогал вам в работе над наиболее частыми задачами. Настройки ускоряющие работу PhotoshopКак вы знаете, большая часть приложений предназначенных для обработки графических файлов очень требовательны в плане ресурсоёмкости компьютерных мощностей. При этом всеми любимый Photoshop является настоящим лидером по «прожорливости».
Даже если вы не имеете дело с огроменными tiff-файлами и не генерируете десятки корректирующих слоёв, тем не менее эту программу всё равно можно на порядок ускорить. Приводим список самых простых настроек, позволяющих оптимизировать работу Photoshop Настраиваем память
Вы знаете, что чем больше объёмов памяти выделено под работу Photoshop, тем шустрее» он будет. В меню настроек указывается лишь доступная для программы память, а не весь имеющийся на компьютере объём. По умолчанию, доступная для ФШ память ограничена 70% свободных ресурсов. Для большинства пользователей 32-битного варианта ФШ, этого резерва вполне хватает, но если вам потребуется больше – начните увеличивать эту цифру на 5%, следя за индикатором эффективности (о нём – ниже). Не переусерствуйте, так как для 32-битной программы увеличение доступной памяти до 100% чревато нестабильностью работы. Для корректировки выделяемой свободной памяти следуйте в меню Edit>Preferences>Performance. На будущее, постарайтесь перейти на 64-битную версию ФШ, которая стабильно работает при увеличении до 100%. Файл подкачки
Рабоатая с большими объёмами графической информации, если вся эта информация не вмещается в ОЗУ, программа записывает всё остальное в так называемый файл подкачки на жёсткий диск, то есть это что-то вроде эрзац-оперативной памяти. Недостаток файла подкачки – его более медленная реакция на запросы программы, поэтому оптимальным выходом в таких ситуациях является запись файла подкачки на отдельном физическом диске. Идеальный вариант – SSD-накопитель, который значительно быстрееп своего HDD аналога. Хотя и обычный жёсткий диск разгружает основной диск с программой и ОС и позволяет ускорить работу. Для настройки файла подкачки заходим в меню Edit>Preferences>Performance. История и кэш
Эти настройки также доступны в меню Edit>Preferences>Performance Cache LevelsФШ пользуется кэшем чтобы быстрее воспроизводить картинку, поэтому если вы имеете дело с файлами разрешением до 1280х1024 пикс и с большим набором слоёв (50 или больше), задайте кэшу значение 2. Если вы работаете с более серьёзными файлами, по 10 Мп и больше, установите значение 4. Параметр Cache tile size занимается объёмом данных обрабатываемым программой за один раз. Большие значения улучшают производительность общих операций с изображениями, например манипуляций с резкостью, а меньшие значения подходят при операциях обработки отдельных фрагментов изображения, например при работе с кистями. Если ваш ПК оборудован современным процессором, установите 128 К или 1024 К, а для устаревших, маломощных процессоров задайте 132 К или 1032 К. History StatesТак как каждое применённое действие сохраняется в истории, соответственно увеличивается и файл подкачки. Поэтому, чем меньше действий будет хранить история, тем меньше объёмов будет требовать ФШ. Если вы всегда работаете лишь с копией слоя, в истории вполне будет достаточно последних десяти действий. Настройки GPU
Photoshop версий CS4 и CS5 не скромничает по отношению к возможностям вашей видеокарты. Для полноценного использования ресурсов графической системы компьютера, видеокарта должна поддерживать стандарт OpenGL и обладать как минимум 128 Мб видеопамяти. Чтобы задать доступ к ресурсам видеокарты, установите соответствующую галочку, кроме того рекомендуется обновить её драйвер. Контроль индикатора эффективности
Індикатор эфективности подсказывает, корда ФШ исчерпывает доступные объёмы памяти и одновременно с этим начинает сохранять данные в файл подкачки. Для выбора индикатора эффективности, щёлкните по стрелке под изображением и выберете Efficiency.
Если указываются значения менее 90-95%, это свидетельствует о том что программа обращается к файлу подкачки, т.е. система работает не самым лучшим способом, потому есть резон нарастить объёмы оперативной памяти. Закрывайте ненужные окнаВ версиях Photoshop CS4 и CS5 окна с документами занимают больше ресурсов памяти, чем в болем старых версиях. Если вы открыли несколько окон с изображениями, это значит что ФШ не так «резво» будет реагировать на ваши команды. А ещё рекомендуется уменьшить количество кистей и узоров, которые возможно используются вами очень редко, но в результате их присутствия работа системы значительно замедляется. Для удаления ненужного «барахла», следуйте в меню Edit>Preset Manager, а затем — в Preset Type>Patterns (узоры) или Brushes (кисти).
Отключите превью слоїв и каналов (Panel Options)
Старайтесь работать с изображениями глубиной цвета 8 бит (особенно если вы не имеете дело с профессиональной цветокоррекцией и подготовкой к печати). Следуйте в меню Image>Mode>8 Bits/Channel
Отключите превью для шрифтов
Следуйте в меню Edit>Preferences>Type (Windows) Уменьшите размер файла
Следуйте в меню Image>Image Size Сбросьте временные данные
Следуйте в меню Edit>Purge, где выберите Undo, Clipboard, Histories, или All, где вы удалите данные по от мене действий, почистите буфер обмела, историю или же всё в комплексе. Ускоряем работу PhotoshopМногие графические редакторы весьма требовательны к системным ресурсам ПК. А самым «прожорливым» из них является любимый всеми Photoshop. И если вы не работаете с объемными многослойными tiff-изображениями, вполне можно заставить эту программу работать быстрее. Рассмотрим несколько простых способов, с помощью которых можно это сделать. Настройка памятиЛюбая программа будет работать быстрее, если для нее будет выделено больше памяти. В настройках фотошопа указан объем памяти свободной памяти, выделенной под эту программу и используемый в настоящий момент – обычно эта величина составляет 70%. Заходим в меню «Редактирование», потом в «Настройки» и далее «Производительность». Передвигаем ползунок, увеличивая тем самым объем памяти и наблюдаем за производительностью. Учтите, что только 64-битная версия графического редактора позволяет выделить под себя все 100% памяти. Файл подкачкиВыделенной оперативной памяти довольно-таки часто не хватает, тогда программа пытается ее расширить за счет записывания информации в «файл подкачки», находящийся на винчестере. Операции ввода-вывода на жесткий диск происходят значительно медленнее, чем в ОЗУ, да и к тому же ваш HDD дополнительно нагружается, что в итоге приводит к «подтормаживанию». В такой ситуации swap-файл лучше перенести на другой физический диск, а еще лучше – на SSD-накопитель. Выбрать диск для размещения файла подкачки можно в разделе «Рабочие диски» меню «Настроек». Кэш и историяВ меню «Производительность» вместе с настройками памяти, описанными выше, можно изменить и другие, в частности кэш. Этот параметр используется для быстрой прорисовки изображения. Для работы с графикой размера 1280х1024 оптимальная величина для кэша будет 2, для больших файлов (10Мп и выше) – 4 и более. Параметр «Размер фрагмента кэша» определяет объем единоразово обрабатываемых данных. Меньшая величина лучше для работы с небольшими частями картинки (ластик, кисть), большие – увеличат производительность при работе с изображением целиком, например при увеличении контрастности. Оптимальные параметры для новых процессоров – 128К и 1024К, для старых – 132К и 1032К. Кроме того, каждое сохраненное действие влечет за собой увеличение файла подкачки и соответственно скорости работы программы, не храните слишком большую историю. И не забудьте разрешить фотошопу использовать ресурсы видеокарты. Использование индикатора эффективностиЧтобы посмотреть, насколько правильно используется память, включаем индикатор эффективности. Для этого кликаем на стрелку внизу графического файла и выбираем соответствующий пункт меню. Если значение меньше 90-95% — используется swap-файл, и система «тормозит». Закрываем ненужные окнаКаждый открытый документ использует память и замедляет работу. Неиспользуемые в данный момент окна лучше вообще закрыть. Уменьшаем количество кистей и узоровСтили, узоры и кисти в сумме достаточно существенно нагружают систему, при этом большинство из них не используется. Посмотреть на нах можно из меню «Редактирование»-«Наборы»-«Управление наборами». Отключаем предпросмотрВ панели «Каналы» и «Слои» preview может сильно замедлить работу. Открываем «Параметры панели» и отключаем предпросмотр (пункт «снять выделение»). Уменьшаем глубину цвета до 8 битЕсли вы не используете профессиональную цветопередачу, глубину цвета можно перевести в 8 бит. Уменьшаем размер изображенияЕсли вы не планируете печатать ваш файл в дальнейшем – уменьшите его размер до 3000 точек (по большей стороне) и продолжайте работу с ним. Используете меню «Изображение – Размер изображения». Сброс временных данныхХранение истории операций отнимает достаточно много памяти, периодически очищайте ее. Вместо послесловияДанные рекомендации вполне можно отнести и к другим графическим редакторам. Ускорение работы программы Фотошоп для эффективного создания фотокнигЗдравствуйте! Сегодня мы в очередной раз поговорим о том, как же создавать фотокниги в программе фотошоп. А точнее о том, как настроить эту программу, для того чтобы ваша работа в ней была приятной и продуктивной. Представьте себе, проснулись вы одним прекрасным утром с непреодолимым желанием сотворить сегодня несколько разворотов вашей семейной фотокниги, присели за компьютер, открыли программу Фотошоп, начали работу и тут компьютер со страшной силой начал тормозить. Все стало валиться из рук, всякое желание творить историю сошло на нет. А дело все в том, что Фотошоп очень требователен к ресурсам компьютера. И наша задача, сделать все возможное, чтобы решить эту “проблему”. Так вот чтобы не допустить срыва ваших грандиозных планов, перед началом создания фотокниги вам необходимо ускорить работу программы Фотошоп. Следующие четыре пункта настроек мы будем производить Редактирование– Установки – Производительность. Способы ускорения работы программы фотошоп.Использование памятиЧем больше памяти на вашем компьютере выделено для работы Фотошоп, тем лучше и эффективнее будет работать эта программа. В настройках памяти указана доступная программе память, то есть свободная память, которая может быть выделена только для фотошопа. По умолчанию фотошоп использует 70% доступной памяти. При необходимости вы можете увеличить этот показатель, только делайте это аккуратно, увеличивайте по 5% и смотрите на результат. В этом вам поможет индикатор эффективности (см. ниже). Файл подкачкиКогда программа работает с большим количеством информации и эта информация не помещается в оперативную память, программа начинает записывать данные в “файл подкачки” на жесткий диск. То есть файл исполняет роль оперативной памяти. Проблема файла подкачки в том, что запись данных на жесткий диск происходит медленнее, чем в оперативную память. Кроме того, ваша операционная система так же сохраняет свои данные в файл подкачки, а это дополнительно нагружает жесткий диск работой. Оптимальный вариант – это использовать для файла подкачки отдельный физический диск. Настройки истории и кэшФотошоп использует кэш для того, чтобы быстро отображать изображение. История действий. Каждая операция сохраненная в истории и увеличивает “файл подкачки”. Соответственно, чем меньше данных вы будете хранить в истории, тем меньше места будет занимать Фотошоп. Уровни кэша. Так как при создании фотокниг работа происходит с большими файлами, поэтому выставляем значение уровней кэша минимум 4. Большее значение уровней кэша ускоряет процесс просмотра. Размер фрагмента кэша. Этот раздел отвечает за объём данных, которые фотошоп обрабатывает за один раз. Большие значения ускоряют общие операции над изображением, например, увеличение резкости. Меньшие значения быстрее работают, когда вы изменяете небольшие участки изображения, например работаете кистью. Рекомендуется ставить 128 К. Настройки процессораПоследние версии Фотошоп используют возможности вашей видеокарты для ускорения отображения изображения. Для того, чтобы фотошоп получил доступ к ресурсам видеокарты, она должна поддерживать стандарт OpenGL и иметь минимум 128 мегабайт памяти. Для доступа к ресурсам вашей видеокарты просто поставьте галку. После настройки основных параметров работы программы Фотошоп, самое время перейти к общим советам по оптимизации работы. Индикатор эффективностиИндикатор эффективности покажет вам, когда фотошоп исчерпает доступную память и начнет сохранять данные в файл подкачки. Для отображения индикатора нажмите стрелку под вашим изображением и выберете Эффективность. Значения ниже 90-95% говорят о том, что фотошоп использует файл подкачки и, соответственно, это тормозит систему, показывая таким образом, что нужно выделить больше памяти в настройках фотошопа или добавить оперативной памяти в ваш компьютер. Закрывайте неиспользуемые окнаБольшое количество открытых документов сильно тормозит работу и может привести к сообщению о недостатке памяти, поэтому старайтесь не держать открытыми те окна, в которых вы не производите работу в данный момент. Уменьшите количество узоров и кистей для фотошопКисти для фотошоп, узоры и стили слоев заметно нагружают систему. Причем каждый из них нагружает по чуть-чуть, а в итоге система забита барахлом, которое редко используется. Чтобы посмотреть наборы кистей, узоров и т.д. вам необходимо зайти Редактирование – Управление наборами и там в меню выбрать необходимые вам элементы. Отключите превью слоев и каналовВ слоях, каналах и путях фотошоп показывает небольшие превью содержимого. Соответственно, чем больше слоев, тем больше памяти уходит на их содержание. Для уменьшения или отключения превью зайдите в Параметры панели и выключите или уменьшите превью. Работайте с изображениями с глубиной цвета 8 битФотошоп может работать с 8-, 16- и 32-битными изображениями. Однако, как показывает практика, для задач, не связанных с профессиональной цветокоррекцией и подготовкой к печати, вполне достаточно работать с 8-битными изображениями. Перевести файл в 8 бит можно через меню Изображение – Режим – 8 бит/канал. Это сразу уменьшит размер файла, а соответственно и нагрузку на компьютер в два раза. Сброс временных данныхПанель истории и буфер обмена хранят в огромное количество данных. Для их сброса необходимо зайти в меню Редактировать – Удалить из памяти и выбрать Отменить, Буфер обмена, Историю, Все сразу. Обязательно учитывайте то, что эту операцию отменить нельзя! Размер изображенияЕще один очень важный пункт — это оптимальный размер изображений, которые вы используете для ваших фотокниг. Перед тем, как переносить ваши фотографии и декоративные элементы на разворот вашей будущей фотокниги обязательно оптимизируйте их размеры, а не трансформируйте элементы прямо на развороте. Это в несколько раз уменьшит итоговый файл. Уменьшить фото можно через меню Изображение – Размер изображения. Продуманная работа со слоямиПри дизайне фотокниг очень важное значение имеет правильная работа со слоями. Во-первых, это сильно облегчит вам работу и позволит сделать фактически шаблоны для последующий фотокниг. А во-вторых, ускорит вашу работу в фотошоп. Во время работы со слоями очень удобно объединять часть слоев в группы. Для этого вам необходимо воспользоваться сочетанием клавиш Ctrl+G. Если вы выполнили все необходимые операции, лучше объединить слои. Это сделать очень просто, для этого необходимо выделить все слои и нажать сочетание клавиш Ctrl+E. Отключайте слоиЕсли вы завершили свою работу с разворотом фотокниги, но хотите сохранить его на всякий случай в качестве шаблона в формате psd, вам лучше отключить слои и ваши файлы будут гораздо меньше весить. Кроме того, в таком варианте удобно архивировать файлы и передавать их по интернету. Надеюсь эти советы помогут вам решить проблему низкой скорости работы программы фотошоп при создании вами фотокниг. И работа над вашими фотокнигами будет приносить вам исключительно приятные ощущения и радость. Как ускорить фотошопАвтор: Накрошаев Олег. Дата публикации: 04 февраля 2019 . Категория: Видеоуроки. Как ускорить фотошопТема ускорения работы фотошопа волнует многие сердца фотошоп мастеров! Особенно, если у Вас не очень мощный компьютер. Безусловно, быстрой работы Photoshop, можно и нужно добиваться путем установки в свой компьютер более новых и более мощных процессоров, видеокарт и увеличением оперативной памяти. Но это связано с материальными затратами. Но все-таки, кое-что можно «вытянуть» для ускорения работы, используя правильные настройки фотошопа. В видео уроке «Как ускорить фотошоп» я как раз и расскажу о двух таких настройках. Урок сделан в русифицированной программе СС 2018 , но может быть легко повторен практически в любой версии фотошопа. Приятного и полезного просмотра! Вся серия материалов по настройкам фотошопа здесь: Если у Вас не очень быстрый Интернет, нажмите на » Play «, а потом на паузу и немного подождите пока видео подгрузится для его комфортного просмотра.
Сегодня мы с вами поговорим о том, как ускорить работу вашего фотошопа. Это особенно актуально у тех, у кого не очень сильный компьютер. Но, урок, так же, будет полезен и тем, у кого довольно сильный компьютер, так как в результате выполнения урока – ускорится работа фотошопа. Где настраивается производительность фотошопа? Конечно в настройках! Зайдем в «Редактирование» — «Настройки», или можем нажать «Ctrl+K». Открывается большое окошко «Установки». Здесь у нас довольно много всевозможных разделов, и в каждом разделе есть свои настройки. Производительность компьютера настраивают на вкладке «Производительность» и «Рабочие диски». В более ранних версиях фотошопа – это была одна вкладка. Теперь ее разделили на две. Какие параметры здесь поставить: я рассматривал на мастер-классе «Секреты настройки программы фотошоп», где мы вместе со слушателями более пяти часов говорили о том, как настроить каждую вкладку нашей любимой программы фотошоп. А сегодня, я вам расскажу о двух интересных настройках, которые позволят ускорить работу вашего фотошопа. Эти настройки находятся на вкладке «Инструменты». И первая настройка – это «Продолжение панорамирования». Давайте я поставлю галочку и посмотрим: на что влияет эта настройка. Нажмем «Ок». Я перейду в полноэкранный режим работы моего фотошопа и буду передвигать эту фотографию. Передвигаю-передвигаю, и в какой-то момент бросаю фотографию – и она поехала сама по себе. Вот, вы четко это видите. Это и есть панорамирование. Зайдем в «Настройки» — «Ctrl+K», «Инструменты» и снимем галочку «Продолжение панорамирования». Нажмем «Ок». Перейдем в полноэкранный режим. Теперь: я веду фотографию, бросаю, и она никуда дальше у меня не катится, а останавливается в том месте, где я ее оставил. «Настройки». Итак, для того, чтобы ускорить работу вашего фотошопа – обязательно снимите галочку «Продолжение панорамирования». В результате: ваша видеокарта не будет так сильно загружаться, и фотошоп будет работать быстрее. Это была первая скрытая настройка, которая позволяет ускорять работу фотошопа. И вторая настройка – это «Масштабирование с анимацией». Давайте я поставлю галочку, нажму «Ок», и посмотрим: что такое «Масштабирование с анимацией». Я увеличиваю размер фотографии, и посмотрите, как он плавно увеличивается, или уменьшается. Теперь, зайдем в «Настройки» и эту галочку снимем. Нажимаем «Ок». И теперь я опять меняю размер фотографии. Посмотрите: как резко теперь меняется размер. Раньше он менялся плавно, с анимацией. А теперь это происходит резко. Зайдем в «Настройки» — «Инструменты», и обязательно снимите эту галочку «Масштабирование с анимацией». Я думаю, анимация, вам совершенно не нужна, а вот настройка «Масштабирование с анимацией» — так же загрузит вашу видеокарту, и в результате, фотошоп будет замедляться. Среди этих семнадцати вкладок, семнадцати групп настроек, есть еще много хитростей, которые помогут вам ускорить работу вашего фотошопа. Но, об этом, мы с вами, поговорим в другой раз. На этом наш урок окончен. Обратите внимание, что под этим видео находится кнопочка, перейдя по которой, вы можете посмотреть подробности мастер-класса «Секреты настройки программы Photoshop». Полностью тема настроек в фотошопе раскрыта на мастер-классе: «Секреты настройки программы Photoshop« Скачать урок » Как ускорить фотошоп «: Если у Вас не получается скачать с Гугл диска, посмотрите маленькую подсказку, как это можно сделать: Жду Ваши вопросы, комментарии и пожелания к уроку. Если Вы хотите посмотреть всю серию уроков по настройкам фотошопа, введите свои данные в форму подписки ниже: Для любых предложений по сайту: foto-kadr@cp9.ru |