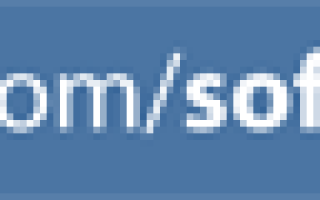Урок Фотошоп. Затемнение и осветление с помощью корректирующих слоев и масок
Урок Фотошоп. Затемнение и осветление с помощью корректирующих слоев и масок
В статье рассмотрены 3 способа выполнения осветления и затемнения (Dodge&Burn) участков изображения в Adobe Photoshop. Данная техника применяется для прорисовки или усиления свето-теневого рисунка, придания объема фотографии, увеличения тонального контраста, расстановки световых акцентов и т.п.
Материал данной статьи предполагает уверенное владение слоями, масками и режимами наложения в Photoshop и подробно рассматривается на занятиях фотошколы «Перспектива» . В одной из следующих статей будут рассмотрены несколько способов прорисовки объема на фотографии без использования кистей.

Способ №1 (слои в зеленой рамке на рис. 1). Выполняется осветление и затемнение непосредственно слоя с изображением. Исходная фотография показана на рис. 1 (файл Photoshop по ссылке https://yadi.sk/i/iST8_fSegueyR ). Вся предварительная обработка сведена в одноименную группу.

Рис. 1. Исходное для всех способов выполнения изображение
После завершения всей предварительной обработки через комбинацию клавиш (Shift+Ctrl+Alt+E) создается новый слой (группа «Способ_1»; слой «исх.»), объединяющий все нижерасположенные видимые слои. Затем создается его копия (Ctrl+J), дальнейшая работа по осветлению и затемнению будет идти на этом слое.
Первым выбирается инструмент «Осветлитель» (красная стрелка на рис. 1) с параметрами Диапазон: «Подсветка», Экспонирование: 3…7% (не больше). На слое «обр.» выполняется прорисовка всех светлых областей. Размер кисти осветлителя следует выбирать таким, чтобы было удобно проходить им за 3…5 движений всю область и повторять изогнутые контуры. Результат До и После способа №1 можно посмотреть в прилагаемом файле включая и выключая видимость слоя «обр.» (или группы «Способ_1»).
Затем выбирается инструмент «Затемнитель» с параметрами Диапазон: «Тени», Экспонирование: 5…10% (не больше). На слое «обр.» выполняется прорисовка всех темных областей.
Данный способ удобен тем, что можно работать с уже созданным свето-теневым рисунком, только усиливая его. Прорабатывая светлые области, не получится воздействовать на тени, и наоборот, т.е. можно делать не совсем аккуратно в плане точности обработки, что подходит для тех, кто использует мышку, а не графический планшет. Также данным способом удобно повышать тональный контраст изначально контрастных областей, имеющих относительно мелкую структуру, которую сложно или очень долго прорабатывать вручную (например, изделия из меха со светлым и темным ворсом).
Минусы данного способа в том, что воздействие идет и на цвета, зачастую их можно перенасытить в области затемнения, в этом случае слой «обр.» переводится в режим наложения «Яркость» (т.е. с измененного слоя будет взята только яркость, а не новые перенасыщенные цвета), как в нашем примере.
Способ №2 (слои в желтой рамке на рис. 1). Данный способ является наиболее распространенным, однако требует полностью ручной прорисовки.
С зажатой клавишей Alt выполняется клик на иконке создания нового слоя (красная стрелка на рис. 2). В появившемся окне нужно поставить режим наложения «Мягкий свет» и галочку напротив «Выполнить заливку 50% серым» (рис. 3).

Рис. 2. Создание 50% серого слоя в режиме наложения «Мягкий свет», зелеными и синими стрелками показаны области для осветления и затемнения соответственно

Рис. 3. Параметры при создании нового слоя
После выполнения этих действий появляется 50% серый слой в режиме наложения «Мягкий свет», и любое изменение яркости на этом слое будет вызывать изменение яркости на исходном изображении.
Затем выбирается инструмент «Осветлитель» с параметрами Диапазон «Средние тона», Экспонирование 15…20% (не больше). Вручную выполняется прорисовка всех светлых областей. Осветление будет идти уже не выборочно по светам как в способе №1, а везде, где будет использована кисть «Осветлителя» (зеленые стрелки на рис. 2). Если зажать и удерживать клавишу Alt, инструмент автоматически переключится в режим «Затемнителя» с теми же параметрами, который необходимо применить по теневым и вогнутым участкам (синие стрелки на рис. 2). Вся прорисовка и светов и теней выполняется в диапазоне средних тонов с практически одинаковым экспонированием, изменяется только диаметр кисти по ситуации. Способ требует полностью ручной прорисовки, быстрое переключение между режимами через зажатую клавишу Alt значительно ускоряет работу.
Результат прорисовки по способу №2 показан на рис. 4 (включена видимость только серого слоя).

Рис. 4. Результат прорисовки объема на сером слое
Способ №3 (слои в красной рамке на рис. 1). Данный способ также называется «Прорисовка объема при помощи кривых».
Создаются 2 корректирующих слоя «Кривые». Слой «осветление» имеет кривую, показанную на рис. 5. Слой «затемнение» имеет кривую, показанную на рис. 6.

Рис. 5. Форма кривой на корректирующем слое для операции «Осветление»

Рис. 6. Форма кривой на корректирующем слое для операции «Затемнение»
Обоим слоям присваивается черная маска (рис. 7). По умолчанию маска белая, для того, чтобы сделать ее черной, нужно выделить нужный слой, зайти в ее вкладку и нажать «Инвертировать» (рис. 7).

Рис. 7. Операции с масками для корректирующих слоев «Кривые»
Затем по черной маске белой кистью с Непрозрачностью 20…30% выполняется прорисовка светлых областей и теней в соответствующих слоях. Плюсы данного способа в том, что выполнив прорисовку масок единожды, можно потом изменять форму кривых, регулируя тем самым вид и интенсивность эффекта.
Для всех способов можно применять ослабление эффекта слоя за счет изменения его непрозрачности.
Автор статьи — Максим Шилин http://vk.com/max05t
Обсудить статью на форуме
Если Вам понравилась эта статья, поделитесь ей со своими друзьями при помощи кнопочек ниже
Урок Фотошоп. Затемнение и осветление с помощью корректирующих слоев и масок
Не деструктивное затемнение и осветление обычно делается с помощью слоя с заливкой 50% серого. Хотя мне и подходил этот метод в прошлом, я считаю сложным предусмотреть результат, который достигну в итоге. Позже, чтобы сделать затемнение и осветление, я стал использовать корректирующие слои с маской, и обнаружил, что имею больше контроля над тоном и контрастом изображения.
Преимущество использования этого метода в том, что после применения слой-маски вы можете легко повторно открыть диалоговое окно и изменить количество яркости или затемнения, примененное в конкретных областях.

От проявки до цифровых технологий
Осветление и затемнение является традиционной печатной техникой в фотолабораториях, которая используется для придания определенным участкам печатного изображения больше или меньше экспозиции. Цель метода заключается в том, чтобы восстановить утраченную информацию, как правило, вызванную высококонтрастной экспозицией.
Эта техника легко применяется в Photoshop и поможет вам восстановить изображения. Бывали ли у вас снимки с пересвеченными бликами? Или пейзажи с потерянными деталями в тенях? Эта техника является спасением для подобных ситуаций и может быть использована во всех тональных коррекциях определенных участков изображений.
На изображении выше, которое я взял для примера, чечевица и цыпленок, расположенные под жаренным яйцом, были слишком темными, и я терял некоторые важные детали. Также обратите внимание на то, как пересвечены белые участки яйца и край белой салфетки. Осветление и затемнение помогут исправить эти две проблемы.
Сначала я осветлю темные участки.
Шаг №1 – Добавьте корректирующий слой Уровни
Откройте свое изображение и с помощью кнопки Корректирующий слой внизу палитры слоев добавьте слой Уровни.
Шаг №2 – Сделайте тоновые настройки
Так как я сейчас буду работать в основном над участком под яйцом, я воспользуюсь слайдером для средних тонов в центре гистограммы, чтобы сделать тоновые настройки. Перетащите слайдер влево, чтобы осветлить участок. Обратите внимание, что светлее становится все изображение. Не паникуйте. Позже мы применим маску, чтобы исправить это. На данный момент сконцентрируйтесь на том участке, который вы хотите осветлить. Как только вы будете удовлетворены тональным уровнем, нажимайте ОК.
Шаг №3 – Добавьте маску слоя

Создание корректирующего слоя автоматически добавит маску к этому слою. Вы увидите, что у вашего корректирующего слоя есть два маленьких окошка. Окошко справа – это ваша маска слоя. Проверьте, чтобы было выбрано окошко справа, нажмите на инструмент Выбор основного цвета и задайте черный. Разместите курсор в пределах изображение и щелкните на нем. Добавление черного цвета спрячет корректирующий слой. Теперь вам нужно использовать белый цвет, чтобы проявить его в тех местах, где это необходимо.
Шаг №4 – Проявление корректирующего слоя

Выберите подходящий размер кисти для определенного участка и уменьшите непрозрачность до 15%. Задайте белый цвет и начинайте аккуратно прорисовывать ту область, которую вы хотите осветлить, в моем случае это еда под жаренным яйцом. Продолжайте рисовать до тех пор, пока не будете довольны уровнем осветления.
Если осветление слишком сильное, дважды щелкните на корректирующем слое и переместите слайдер вправо, чтобы сделать эффект не таким интенсивным. Не достаточно светло? Перемещайте слайдер влево.
Та же техника может быть применена для затемнения. Следуйте тем же инструкциям, только делайте настройки в противоположном направлении. Добавьте корректирующий слой и вместо перемещения слайдера влево, двигайтесь вправо, чтобы сделать изображение темнее. Добавьте маску слоя и используйте белый цвет, чтобы прорисовать участки, которые нужно затемнить. Вуаля!