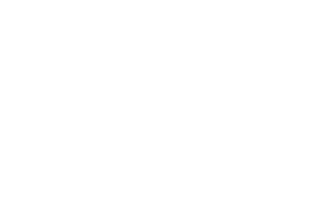Создание коллажа «Фантастическая планета» в Photoshop
Создание коллажа «Фантастическая планета» в Photoshop
Создание коллажей — это увлекательное занятие, ведь такая работа может передать атмосферу загадочности и создать собственный мир. Рассмотрим пошаговую инструкцию по созданию коллажа «Фантастическая планета».
В тексте не будет подробного описания применения инструментов Фотошопа. Урок предназначен для тех, кто уже знаком с программой.
Работа выполнялась по следующему описанию:
Планета Набии имеет сухой и жаркий климат. Преобладает равнинная, пустынная местность: степи и полупустыни. Редко встречаются заросли кустарника. Густые леса можно найти только в тропическом районе планеты, однако их очень мало. Крупные реки и озера собрали на своих берегах гигантские грибообразные растения, которые образуют оазисы.
Цветовая гамма Набии однообразна: преобладают желтые, золотистые, охристые, коричневые, а также бурые тона. Скудность цветового оформления компенсируется разнообразием узоров и рельефов. В небе виднеются близкие соседние планеты и периодически пролетающие мимо кометы.
Часть 1. Организация пейзажа.
Для компоновки пейзажа использовались следующие изображения:
Берег озера и сам водоем:
Кости скелета человека и животного:
1. Сначала открываем основное изображение. Это будет озеро, так как оно самое большое. Перетаскиваем на него небо и при помощи трансформации подгоняем под нужный размер.
Как мы видим, цвет земли не соответствует нашему описанию планеты. Чтобы это исправить откроем Изображение –> Коррекция –> Яркость/Контраст (Image –> Adjustments -> Brightness/Contrast), а следом за ним Изображение –> Коррекция –> Цветовой баланс (Image -> Adjustments -> Color Balance) или просто (Ctrl+B).
Теперь займемся корректировкой неба. Сделаем переход неба и земли более плавным. Для этого можно воспользоваться любым известным вам методом.
Для примера: нажимаем клавишу Q (программа переходит в режим редактирования маски). Выбираем прямоугольный градиент и ведем его от середины кадра до самого низа. Половина изображения станет красноватым, это и есть маска. Снова нажимаем Q. То, что оказалось вне маски станет выделением. Теперь просто нажимаем клавишу Del и переход становится более мягким.
2. Небо получилось слишком земным. Нужно добавить больше космических объектов. Для этого берем изображение звездного неба и накладываем на наш снимок (см. скриншот):
Изменяем режим наложения слоя на Screen (Экран):
Так небо выглядит намного лучше, но оно слишком пустое. Добавим скалу.
3. Перетаскиваем изображение скалы на наш коллаж, трансформируем его и устанавливаем в нужное место и делаем переходы мягкими по такому же принципу, как и небо.
Меняем режим наложения на Overlay (Перекрытие):
Согласно описанию в небе должны быть видны кометы. Добавляем их.
4. Планеты можно сделать самостоятельно или использовать специальные кисти. Устанавливать их нужно под слой с изображением звездного неба.
Делаем копию слоя с планетой, уменьшаем её в размерах и немного смещаем. Режим наложения слоя меняем на Luminosity (Свечение):
Также добавим комету. Её легко нарисовать текстурной кистью. Делаем хвост кометы при помощи Filter -> Blur -> Motion Blur (Фильтр -> Размытие -> Размытие в движении). Поворачиваем комету под нужным углом при помощи трансформации (Ctrl+T).
Вот небо и готово. Теперь добавим растительность на берег.
5. Как говорится в описании, на планете растут грибообразные растения. Из исходного изображения вырезаем гриб и перемещаем его на наш коллаж. При помощи трансформации слегка его вытягиваем, делая повыше.
Цвет гриба очень хорошо вписался в нашу картину. Теперь добавим ему отростки. Делаем несколько копий слоя, нажимая Ctrl+J. Трансформируя копии, размещаем их в нужных местах. Делаем как на скриншоте:
Добавим грибу правильное светотеневое оформление. Создадим новый слой и назовем его «Тень». Условимся, что солнце светит слева, значит, тень будет справа. Режим наложения слоя «Тень» ставим на Multiply (Умножение). Берем кисть с мягкими краями и прозрачностью 20%. Нажимаем Alt и захватываем цвет с самого гриба. Проходимся кистью по правой стороне шляпки и ножки гриба.
Теперь сделаем подсветку. Создаем еще один новый слой и называем его «Освещение». Захватываем цвет с самой яркой точки на небе и мягкой кистью проходимся по левой стороне.
Лучше всего все слои гриба сгруппировать. Так будет удобнее работать. Выделяем нужные слои и нажимаем Ctrl+G. Группу называем «Гриб», чтоб не запутаться.
6.Проработаем стык гриба и земли. Для этого берем штампом траву со слоя с озером и переносим её под ножку гриба.
Добавим текстуру камней под гриб. Открываем изображение гальки и переносим часть его в коллаж.
Режим смешивания слоя ставим на Overlay (Перекрытие), а края обрабатываем маской, делая их мягкими.
Для того, чтобы окончательно вписать гриб в изображение, нужно добавить отбрасываемую им тень. Для этого создаем новый слой и меняем его режим наложения на Multiply (Умножение). Мягкой кистью с прозрачностью 20% рисуем тень, предварительно взяв цвет с земли (инструмент пипетка).
Вот пейзаж и окончен, однако слева имеется пустая область на земле. Поставим туда неведомое животное.
Часть 2. Фантастическое существо.
Животное будем создавать в отдельном файле. Его нужно сделать согласно описанию:
На планете Набии животные крупные и теплокровные, однако, своих детенышей они не вскармливают молоком. Потомство рождается всеядным с рождения.
У них длинные шеи и шипы на плечах и спине. В зависимости от ветви эволюции, шипы для некоторых стали украшением к брачным играм, кто-то использует их как защиту, а кто-то как боевой атрибут в охоте. Брюхо самцов защищено пластинами, а у самок имеются рога, для защиты потомства от хищников.
Чтобы создать наше животное будем использовать вот эти изображения:
Создаём в Фотошопе новый файл с размерами 3000 на 2250 пикс. и делаем радиальную заливку градиентом с переходом от коричневого к белому.
1.Тело. От изображения с черепахой берем панцирь и перетаскиваем на созданный фон:
Делаем копию слоя (Ctrl+J), переворачиваем дубль и располагаем его ниже слоя с оригиналом панциря:
Используя маску или терку, делаем шипы на брюхе менее острыми. Затем затемняем их инструментом Burn (Затемнитель) как на рисунке:
2. Ноги. Их мы возьмем с изображения с антилопой. Вырезаем передние и задние ноги и переносим на наш снимок, разместив каждую пару ног на разных слоях. Располагаем их под слоем с туловищем.
Добавляем еще тень под слой с верхним панцирем. Для этого создаем новый слой между двумя панцирями и устанавливаем режим наложения слоев на Multiply (Умножение). Захватываем пипеткой темный цвет из под панциря, и мягкой кистью с прозрачностью 20% рисуем тень.
3. Голова. Вырезаем голову ящерицы и перетаскиваем в файл с нашим животным.
Шею делаем из лапы ящерицы при помощи трансформации (Ctrl+T):
4. Боевые конечности. Добавляем фантастическому животному конечности, которыми можно будет вести бой. Снова берем лапу ящерицы и размещаем её в нужном месте. При помощи ластика обрабатываем края, придавая округлую форму у основания.
Добавим штык-отросток. Для этого нам понадобится рог, который будет взят с изображения с быком. При помощи трансформации размещаем вырезанный рог в нужном месте (см. скриншот). Также нужно добавить тень в месте сочленения конечности с панцирем.
Все слои, составляющие конечность соединяем (Ctrl+E) и делаем копию (Ctrl+J). Это будет вторая конечность. Размещаем её под слоем с панцирем.
5. Хвост. Животному явно не хватает хвоста. Он будет тоже боевым. На конце сделаем клешню. Хвост возьмем с изображения со скорпионом.
Сделаем клешню: выделим конец хвоста и скопируем на новый слой. При помощи трансформации перевернем его и придадим нужный вид. Теперь объединяем слои хвоста. Цвет изменим на светло-коричневый. Перейдем в Image -> Adjustments -> Color Balance (Изображение -> Редактирование -> Баланс цвета), а затем Image -> Adjustments -> Brightness/Contrast (Изображение -> Редактирование -> Яркость и контраст):
Теперь сделаем оттенок животного в стиле основного изображения. для этого добавляем новый корректирующий слой Black & White (Layer -> New Adjustment Layer -> Black & White (Слой –> Новый корректирующий слой –> Чёрное и Белое), а настройки устанавливаем как на скриншоте:
Вот что получилось:
Теперь можно объединить все слои кроме фона в файле с животным. Переносим его в основное изображение с пейзажем. Трансформированием вписываем его в нужное место. Под животным рисуем тень так же, как рисовали под грибом. Вот пример:
Для нагнетания атмосферы опасности, добавим под гриб кости. Вырезаем их из соответствующих изображений и располагаем под грибом. Не забудьте добавить тень.
Вот и всё! Такой вот долгий способ создания собственной планеты.
Создание коллажа «Фантастическая планета» в Photoshop
— Использовать без кредита
— Для личного коммерческого использования
— Использование нескольких учетных записей
— Использовать без кредита
— Для личного коммерческого использования
— Использование нескольких учетных записей
Космическая вселенная научно фантастическая планета фон
- глоба
- ночная планета
- фон
- технология
- творческая вселенная
- свет земля
- рассвет
- пространство
- планета
- небо небо
- звездный
- научно фантастическая вселенная фон планеты
- Научно фантастическая вселенная планета
- Мир
- материал
- космос
- концептуальное выражение
- исследование
- Звездный свет
- фон земли
- Размер изображения (px) : 5250 * 3000
- Число : 400225900
- категория : Наука/Аннотация/Другой
- Размер файла : 57.8 MB
- Формат файла : JPG/PSD
- программное обеспечение : Photoshop CC
Больше похожих картинок Узнать больше
- Бесплатный пользователь:
- — Нужна атрибуция.
- — Запрещена распечатка.
- Премиум пользователь: Посмотреть планы
- — Атрибуция не требуется
- — Для коммерческого использования Больше информации
-
Лицензионное соглашение на изображения Скачать лицензию Copyright : LovePik
Free User Attribution is required.How to attribute the author?
Please, copy this code on your website to accredit the author:
Заявление об авторских правах
- Шаблоны
- Графика
- Фото
- творческий
- Фон
- иллюстрация
- Силовая установка
Больше похожих картинок Узнать больше
Фантастическая вселенная планета фон
Фантастическая вселенная планета фон
Фантастическая вселенная планета фон
Космическая планета
Космический корабль планета фон
Космический космический фон
Космическая планета технологии фон
Космическая планета технологии фон
Вам может понравиться Узнать больше
Космическая планета
Таинственная вселенная окрашенная планетой
Земля вселенная планета космос научно фантастическая картина
Вектор плоской вселенной планеты космос
Две планеты встретились во вселенной
Векторное пространство планеты фон отделочный материал
Планета фантазии
Космическая вселенная планета вектор
Космический фон
| Применимые группы | Для личного использования | Команда запуска | Микропредприятие | Среднее предприятие | ||||||||||||||||
| Срок авторизации | ПОСТОЯННАЯ | ПОСТОЯННАЯ | ПОСТОЯННАЯ | ПОСТОЯННАЯ | ||||||||||||||||
| Авторизация портрета | ПОСТОЯННАЯ | ПОСТОЯННАЯ | ПОСТОЯННАЯ | |||||||||||||||||
| Авторизованное соглашение | Персональная авторизация | Авторизация предприятия | Авторизация предприятия | Авторизация предприятия | ||||||||||||||||
| Онлайн счет | ||||||||||||||||||||
| предел 5000 Копии Печать | предел 20000 Копии Печать | неограниченный Копии Печать | ||||||||||||||||||
| Портрет Коммерческое использование |
| Скорость загрузки | 0.5MB/s | 10MB/s | 10MB/s |
| Срок авторизации | ПОСТОЯННАЯ | ПОСТОЯННАЯ | ПОСТОЯННАЯ |
| Авторизация портрета | ПОСТОЯННАЯ | ||
| Авторизованное соглашение | Персональная авторизация | Авторизация предприятия | |
| Коммерческая авторизация Область применения | Для личного коммерческого использования | Авторизация предприятия | |
| Атрибуция требуется | |||
| Атрибуция требуется | |||
| Атрибуция требуется | |||
| Портрет Коммерческое использование |