Создаем Новогодний коллаж. Урок Фотошоп.
Создаем Новогодний коллаж. Урок Фотошоп.
Содержание материала
В этом уроке я покажу вам как сделать вот такой Новогодний коллаж. И это будет не просто коллаж а шаблон многократного использования, в создании которого нам помогут смартобъекты. После его создания вы сможете вставлять в него любые фотографии.

ШАГ 1
Создадим новый документ. Для этого нажмем комбинацию клавиш Ctrl+N. И в открывшемся диалоговом окне выставим размеры и разрешение документа согласно рисунку ниже. Т.к. в последствии мы возможно захотим распечатать нашу картинку то установим разрешение 300 пикселей на дюйм (это оптимальное разрешение для печати).

Нажимаем ДА и у нас создается пустой документ, как на рисунке ниже.

ШАГ 2
Мы будем использовать черный фон, поэтому произведем заливку фона черным цветом. Заходим в меню Edit/Редактирование и выбираем пункт Fill/Выполнить заливку.

В открывшемся диалоговом окне блоке Contents/Содержимое во вкладке Use/Использовать выберем Black/Черный.

Нажимаем ОК и наш документ зальется черным цветом.

ШАГ 3
Теперь удерживая клавишу Alt нажмем на значок создания нового слоя.

Нажатая клавиша Alt позволит создать новый слой через диалоговое окно, в котором можно прописать некоторые его параметры, например название. Кстати, назовем его placeholder left.

Нажимаем Ок и на палитре слоев у нас появился новый пустой слой под названием placeholder left.

ШАГ 4
На палитре инструментов выберем инструмент выделения Rectangular Marquee Tool/Прямоугольная область.

В окне настроек параметров данного инструмента, которое находится наверху, установим следующие значения: Style/Стиль выберем Fixed Ratio/Заданные пропорции, Width/Ширина — 4 и Height/Высота 6. Пропорции 4х6 соответствуют стандартным размерам фотобумаги таким как 10х15.

ШАГ 5
Выделим прямоугольную область заданной пропорции. Для этого отведем курсор в правый угол документа, нажав и удерживая левую кнопку мыши перетащим курсор вправо вниз по диагонали. После создания выделение можно перемешать с помощью стрелок на клавиатуре или перетаскивать мышкой, но только пока выбран инструмент выделения. Размеры выделения должны быть примерно как на рисунке ниже.

ШАГ 6
Повторим процедуру заливки, но теперь зальем созданное нами выделение. Заходим в меню Edit/Редактирование и выбираем пункт Fill/Выполнить заливку.

В открывшемся диалоговом окне блоке Contents/Содержимое во вкладке Use/Использовать выберем 50% Gray/50% Серый.

Теперь нажимаем Ок. И чтобы снять выделение нажмем комбинацию клавиш Ctrl+D.

ШАГ 7
Добавим тонкую обводку нашему серому прямоугольнику. Сделаем это с помощью стилей слоя. Нажимаем на значок стилей слоя и выбираем пункт Stroke/Обводка.

В открывшемся диалоговом окне установим параметры согласно рисунку ниже.

В итоге имеем вот такую ненавязчивую обводку.

ШАГ 8
На палитре инструментов выберем инструмент «Перемещение».

ШАГ 9
Удерживая клавиши Shift+Alt перетащим наш серый прямоугольник вправо и сразу видим, что он дублировался и мы перетаскиваем его копию. Нажатая клавиша Alt позволила дублировать слой при перемещении, а клавиша Shift позволила перетащить его строго горизонтально. В общем удерживая эти 2 клавиши перетащите копию слоя в центр изображения.

ШАГ 10
На палитре слоев мы видим следующую картину: появился новый слой «placeholder left copy», переименуем его дважды кликнув по его названию в placeholder middle и нажмите Enter.

ШАГ 11
Повторите действия описанные в шаге 9, но только со слоем placeholder middle, перетащите его в правый край.
Создаем новогодний коллаж. Часть 1
Всем привет! С момента написания последнего урока прошло уже целых две недели. Я не писал так долго в связи с тем, что был очень занят в офлайн жизни, поэтому прошу простить меня за столь долгий разрыв времени.
Также хочу поздравить всех моих читателей и посетителей с наступающими праздниками и пожелать Вам всего самого наилучшего!
Ну, а теперь давайте перейдем плавно к теме нашего сегодняшнего урока. А звучит она так: «Создание новогоднего коллажа».
В данном уроке мы с Вами создадим очень красивый новогодний коллаж. Наш урок будет разделен на две части по 5 шагов.
Вторая часть статьи «Создаем новогодний коллаж»
Часть 1
Конечный результат:

Что нам понадобится:
Примечание: Если у Вас нет желания либо денег покупать изображения на Depositphotos.com, то поищите альтернативные похожие изображения в интернете, например в Яндекс или Google картинках.
Шаг 1. Создаем новый документ
Создайте новый документ в фотошопе 1200 *1600px, 72 px/дюйм. Затем вставьте изображение с зимними деревьями на фоновый белый слой.

Шаг 2. Работаем с фоном
Далее перейдите в меню Окно>Наборы параметров для инструментов и в открывшейся панели выберите Аэрограф.
Заполните белый фоновый слой цветными мазками кисти как на изображении ниже. Для этого возьмите инструмент Кисть и с помощью инструмента Пипетка, зажав клавишу Alt на клавиатуре, выберите цвет на изображении, которым хотите рисовать. Затем заполните таким способом белый слой:

Для того чтобы убрать жесткий контур слоя с зимними деревьями и сделать фон более реалистичным, измените настройки аэрографа: установите параметры Непрозрачность и Нажим приблизительно в 35%.
Затем создайте новый слой над слоем с зимними деревьями и обработайте грубые края нижнего слоя с помощью полупрозрачной кисти (см. скриншот ниже):



Чтобы фон сделать более сглаженным используйте инструмент Размытие с такими параметрами:

После выполнения всех предыдущих действий вот, что у Вас должно получиться:

Шаг 3. Добавляем облака
Вставьте в нашу работу изображение «Небо» (выберите третье изображение из списка). Затем поверните изображение в вертикальную позицию и отразите по горизонтали (Редактирование>Трансформирование>Отразить по горизонтали):

Примените к слою с небом карту градиента, для этого перейдите в меню Изображение>Коррекция>Карта градиента и установите такие параметры:

Добавьте к данному слою маску. Затем с помощью инструмента Градиент залейте маску данного слоя черно-белым линейным градиентом:

Далее для того чтобы сделать контур облаков более реалистичным прорисуйте нижнюю часть маски слоя с небом мягкой полупрозрачной кистью (непрозрачность кисти должна быть примерно в 35-50%).

Вот как выглядит маска слоя сейчас:

Шаг 4. Придаем нашему коллажу сказочности
Затем слейте все созданные слои. С помощью инструмента Лассо выделите верхнюю часть дерева, которое находится справа возле самого большого.


Скопируйте и вставьте на новом слое выделенную часть.

Далее нажмите комбинацию клавиш Ctrl+T, чтобы вызвать режим свободной трансформации. Щелкните правой кнопкой мыши в любом месте трансформируемой области и из контекстного меню выберите пункт Деформация и трансформируйте данный слой как показано на изображении ниже:

С помощью мягкого ластика сотрите оставшийся после неаккуратного выделения фон.


Для того чтобы придать нашему коллажу сказочности, сделайте верхушки деревьев завитыми.

Итак, как же это сделать? Все очень просто: выбирая цвета от оригинального дерева с помощью инструмента Пипетка, прорисуйте форму завитушки мягкой кистью.



Шаг 5. Работаем с нижней частью документа
Далее вставьте изображение «Снег» в нашу работу.

Сотрите выделенную на скриншоте часть изображения, используя Ластик с жесткостью около 80-90%.

Снова слейте все слои за исключением последнего (см. скриншот). К слою со снегом примените инструмент Подобрать цвет. Для этого перейдите в меню Изображение>Коррекция>Подобрать цвет и установите такие параметры:

Далее примените некоторые коррективы к снегу на земле, для этого перейдите в меню Изображение>Коррекция>Выборочная коррекция цвета:



Вот, что должно у Вас получиться:

Вы также можете нарисовать загнутые верхушки и у маленьких деревьев:


На сегодня это все, но в ближайшем времени на сайте появится вторая часть данного урока. И чтобы не пропустить ее подпишитесь на получение новых уроков по RSS!
Спасибо за внимание, до встречи в следующей части урока!
Автор: Alexandra Fomicheva;
Переводчик: Сергей Заставный.
Создание коллажа “Новогодняя ёлка”
Наступил декабрь и уже совсем скоро нас посетят рождественские каникулы и Новый год. Давайте и посвятим этому урок. Мы создадим красивую сцену, где поместим новогоднюю елку. Также добавим оленей, так как они являются символом Рождества. Я надеюсь, вам понравится урок.

Шаг 1.
Я начал с добавления заднего фона, который будет подходить для нашего урока. Поместите вот этот красивый лес в ваш новый PSD файл.

Шаг 2.
В центр изображения поместим елку, она уже вырезана с заднего фона и сохранена в формате PNG.

Шаг 3.
Добавьте два новых корректирующих слоя (но только для слоя с елкой, для этого используйте обтравочную маску). Итак, добавьте корректирующие слои Цветовой баланс и Яркость/Контрастность. Настройте их так, как показано ниже:
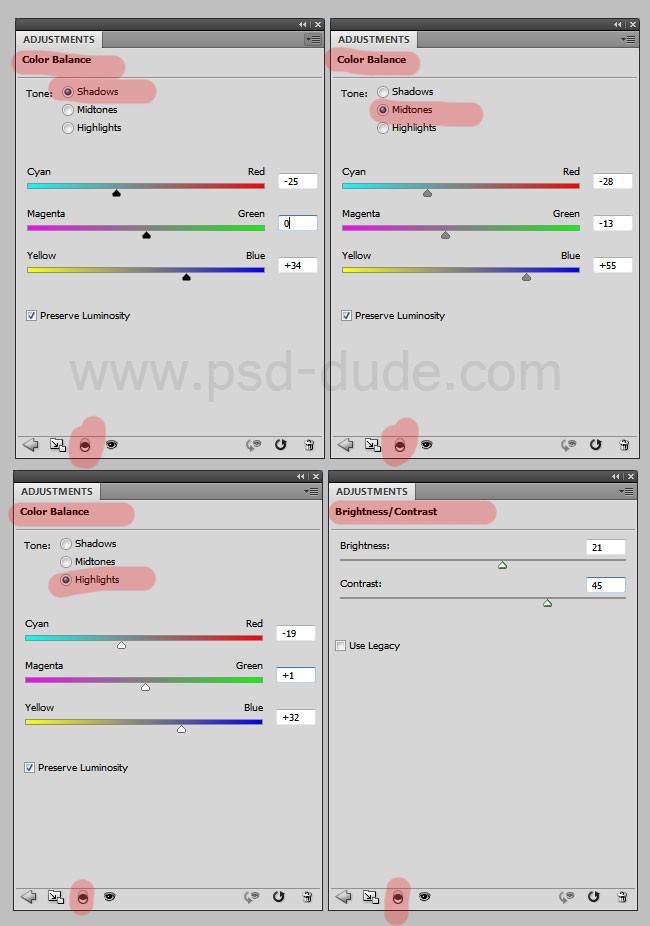

Шаг 4.
Создайте новый слой и назовите его «Тень». Используйте Инструмент Кисть черного цвета, меняйте уровень непрозрачности, чтобы добиться реалистичного результата.

Шаг 5.
В этом шаге я использовал изображение оленя. Вам нужно отделить его от заднего фона, я решил использовать для этого Инструмент Перо.

Шаг 6.
Измените размер изображения и поместите его на наш холст, как показано в просмотре результата. Создайте дубликат слоя, назовите оригинальный слой «Олень», а дублированы «Эффект тени». Для начала добавим корректировку цветовых тонов, для этого добавьте корректирующий слой Цветовой баланс. Не забудьте включить обтравочную маску к слою с оленем. Измените настройки корректирующего слоя:
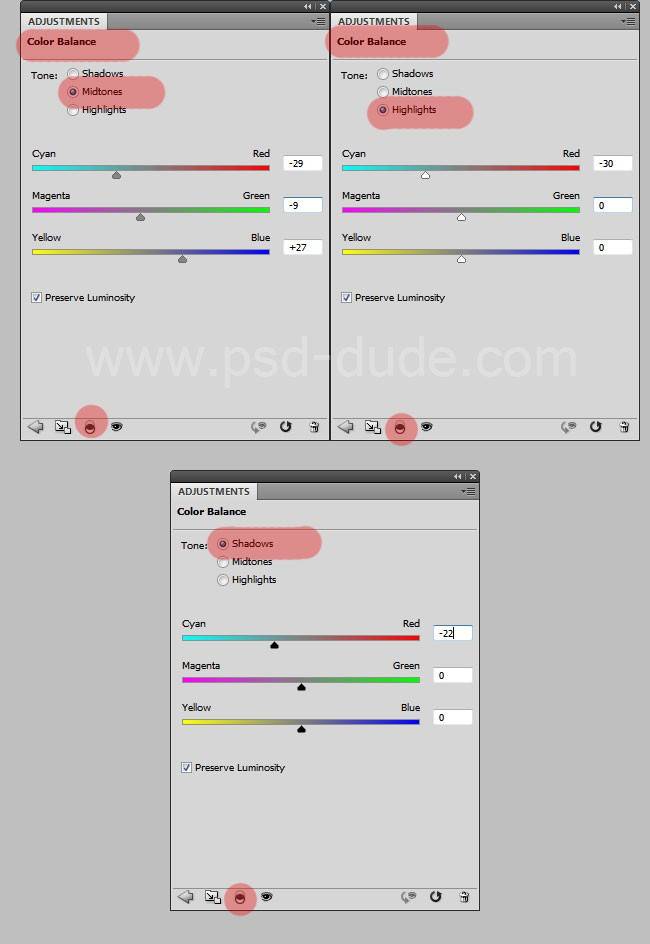
Шаг 7.
Добавьте стили для слоя «Олень», чтобы придать эффект тени и света.
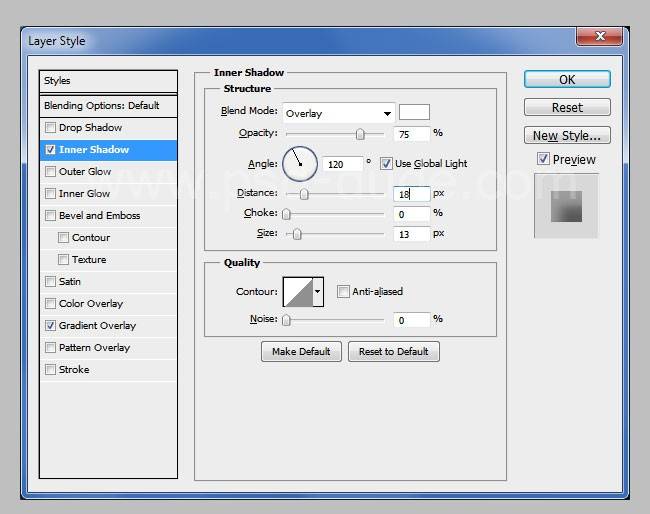
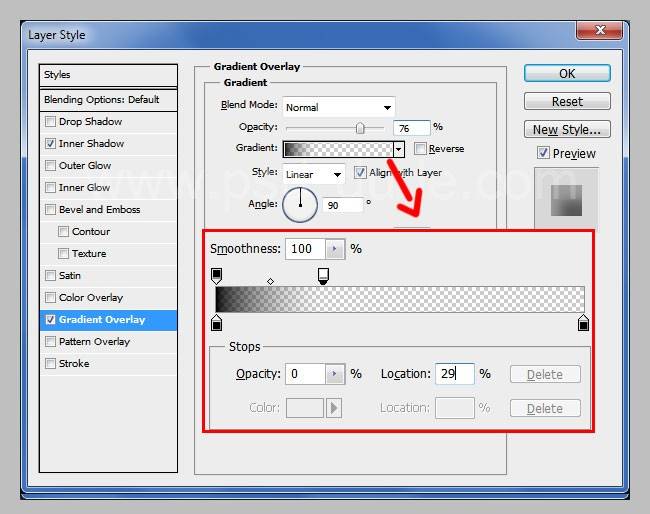
Шаг 8.
Перейдите на слой «Эффект тени», уменьшите заливку до 0%. Добавьте стиль слоя Внутренняя тень, настройте его так, как показано ниже:
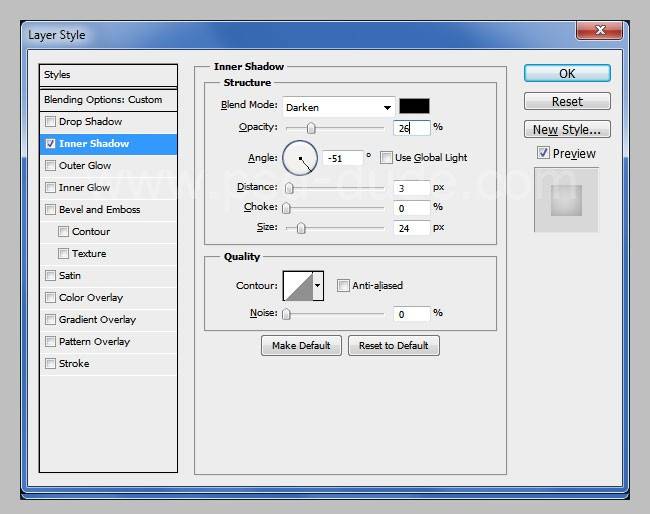
Шаг 9.
Создайте новый слой, назовите его «Падающая тень». Используйте Инструмент Кисть, выберите черный цвет, и, меняя непрозрачность кисти, добавьте эффект тени для результата, как показано ниже:

Шаг 10.
Поместите все слои, связанные с оленем, в группу. Дублируйте группу, растрируйте ее. Затем отразите по горизонтали слой с Оленем, измените его размер и поместите слева от елки:
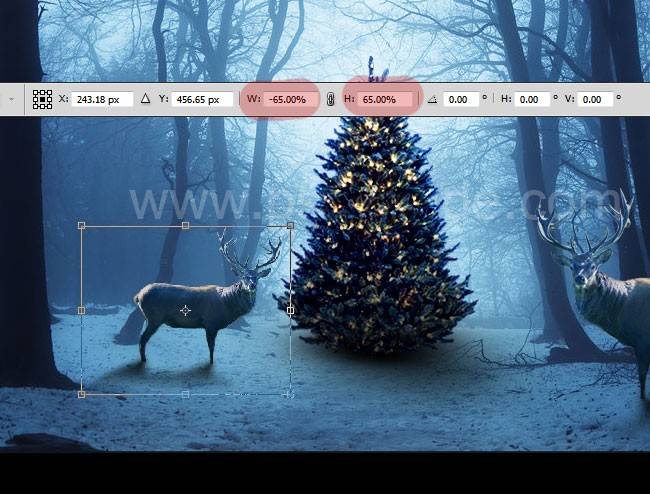
Шаг 11.
Для следующего шага вам понадобится Снежная текстура. Добавьте данную текстуру в наш документ, затем измените режим наложения на Экран. Затем добавьте Размытие по Гауссу или Размытие в движении (настройки выбираете такие, которые вам больше понравятся).

Шаг 12
Добавьте корректирующий слой “Экспозиция”, как показано на рисунке. В режиме маски используйте черную кисть, чтобы скрыть области.
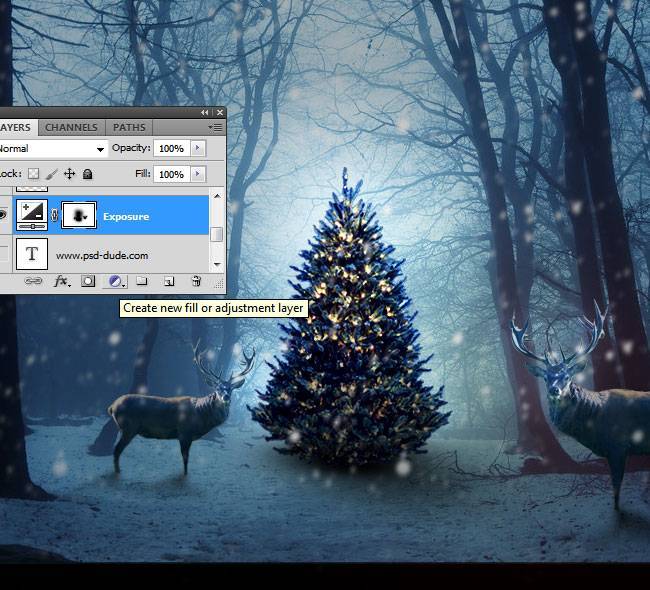
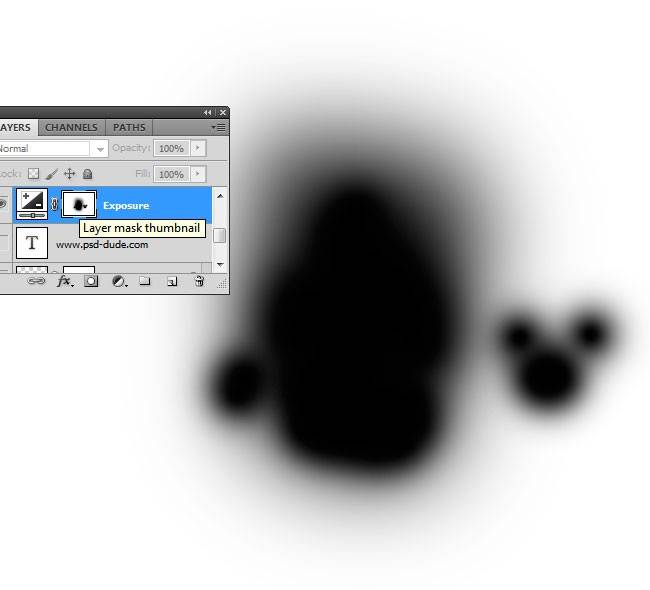
Шаг 13
Давайте осветлим рождественскую ель. Создайте новый слой и с помощью мягкой круглой кисти закрасьте дерево и северных оленей. Установите режим наложения Жесткий свет. Для кисти используйте ярко-оранжевый цвет #ff8900 с непрозрачностью 30%.

Шаг 14
Добавьте новый слой, установите режим наложения на Жесткий свет и снова закрасьте области, отмеченные на скриншоте.

Шаг 15
Если вы хотите добавить больше света, вы можете создать новый слой, установите режим наложения на Перекрытие и используйте кисть, чтобы закрасить области. Убедитесь, что вы используете белый цвет для кисти.
Шаг 16
Теперь я буду использовать эти кисти лучей света, добавляя их вокруг ели. Помните, что нужно повернуть кисть, чтобы получить правильное направление. Используйте цвет #ffe0a5 и установите режим наложения на Перекрытие.
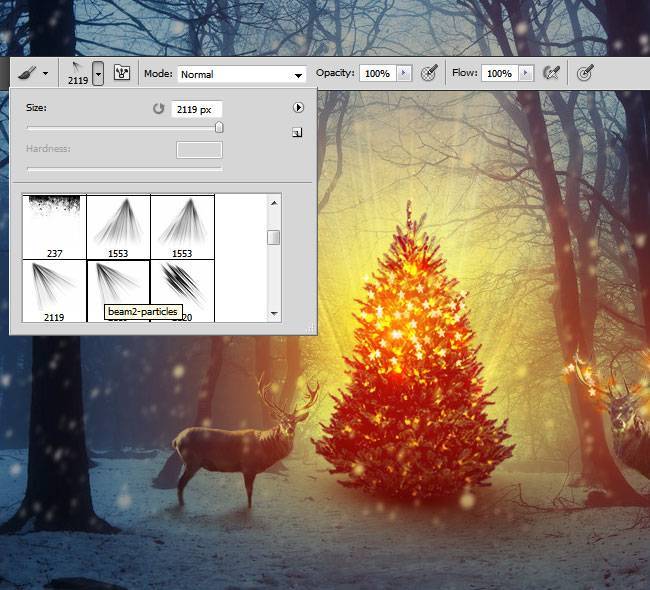
Шаг 17
Чтобы сделать ель более яркой, в новом слое я использую оранжевую текстуру Звезд боке. Добавьте звезды вокруг ели, вокруг оленей, как показано в окне предварительного просмотра.

Шаг 18
Установите режим наложения на Экран и добавьте корректирующие слои Яркость / Контрастность и Цветовой тон / Насыщенность для слоя звезд боке.
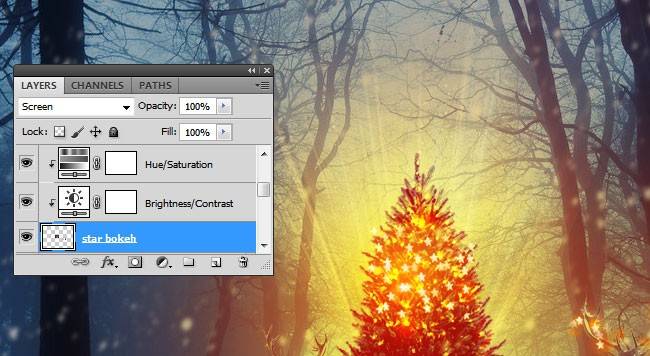
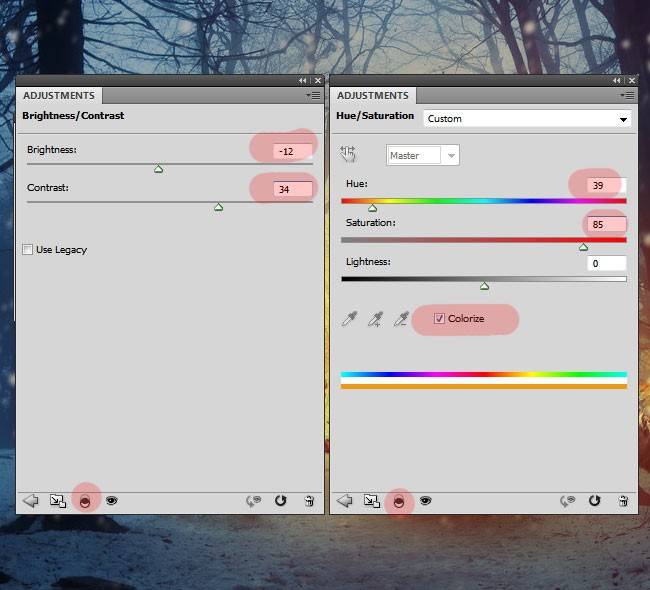
Шаг 19
Последний штрих – я добавлю виньетку: создайте новый слой и заполните его любым цветом, которым хотите. Установите заливку до 0% и добавьте стиль слоя Внутреннее свечение:
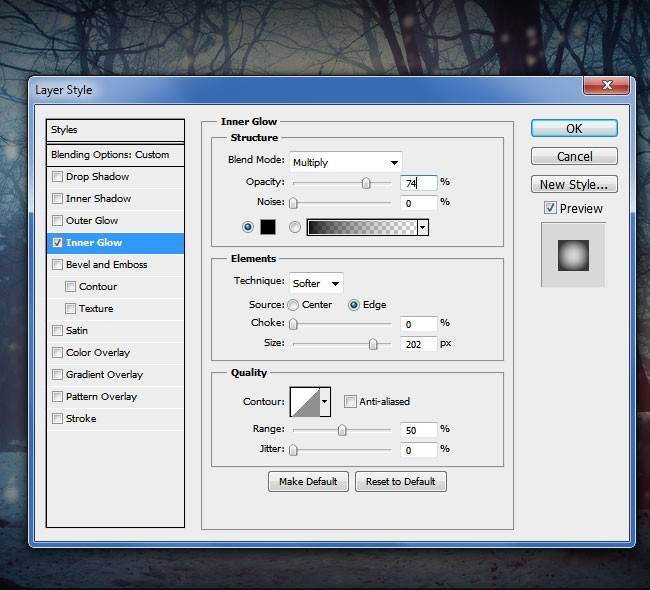
Шаг 20
Чтобы добавить больше контраста, можно добавить еще один корректирующий слой:
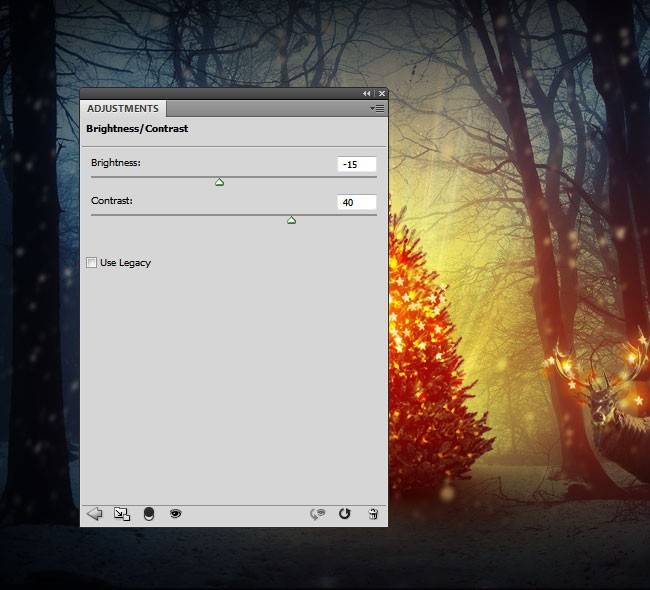
Шаг 21
Итак, вот окончательный результат урока по созданию волшебной Рождественской ночи. Я надеюсь, что урок Вам понравился.
Веселая новогодняя открытка
Через несколько дней наступит новый год, а значит самое время подумать о создании интересной новогодней открытки. Как вы уже догадались, этим сегодня и займёмся — сделаем веселую новогоднюю открытку.
Сразу же взглянем на итоговый вариант:

А теперь можно приступать!
Веселая новогодняя открытка
1. Основа нашей открытки — это коллаж. Половина успеха при создании коллажа — подбор качественных исходников. Итак, первый этап — продумывание идеи и поиск исходников. Я задумал поставить веселого деда мороза на фоне ёлки. Причём, изначально была идея «заморозить» дедушку, но по ходу работы концепция поменялась Кратко покажу какие исходники попадались мне на пути:
Все эти исходники вы можете скачать.
2. Материал собран, теперь можно приступать к работе над новогодней открытки. Первое, что нужно сделать — создать новый документ размером 1024x1280px. Затем зальем его голубовато-белым градиентом, дабы получился похожий фон:
3. Теперь помещаем в документ изображение ёлки:
И вырезаем её из фона. На вырезании объекта из фона я не стану подробно останавливаться, так как уроков на эту тему на сайте предостаточно. Вот, например, один из последних.
4. Итак, у вас должна получиться примерно такая картина:
Отмечу, что при вырезании объекта из фона не стоит спешить. Лучше потратить лишние 5 минут, зато получить качественный результат. Ленивые могут скачать уже вырезанное изображение ёлки и просто вставить его в документ.
5. Далее стоит определиться с надписью. Я сделал поздравление предельно лаконичным, и набрал его шрифтом Helvetica:
Если хотите, можете подобрать что-то своё. Можете даже добавить каких-нибудь текстовых эффектов.
6. Сразу же вставим деда мороза, это поможет лучше видеть всю композицию. По аналогии с ёлкой вставляем изображение деда мороза и вырезаем его из фона:
Обратите внимание, что дед мороз должен находится выше слоя с ёлкой.
7. Отлично! Основная часть открытки готова, и теперь можно спокойно работать над деталями. Первое, что сейчас нужно сделать — подкорректировать цвет и контраст ёлки. Для этого создадим корректирующий слой Color Balance (Цветовой баланс):
И разместим его над слоем с ёлкой. Параметры для Color Balance такие:
То есть мы сейчас просто уменьшили количество красного.
8. Создайте ещё один корректирующий слой, на этот раз Curves (Кривые) и настройте его таким образом, чтобы увеличить контраст между светлыми и тёмными участками изображения:
9. Теперь эффект обоих этих слоев нужно применить только к маске слоя с ёлкой. Для этого убеждаемся, что корректирующие слои находятся прямо над ёлкой:
А затем нажимаем по каждому из слоёв правой кнопкой мыши и выбираем в появившемся меню пункт Create Clipping Mask:
У корректирующих слоёв должна появиться характерная стрелочка, сообщающая, что всё сделано правильно:
Хорошо! Давайте взглянем на нашу новогоднюю открытку:
Теперь ёлка гармонирует с дедом морозом. Двигаемся дальше.
Детализируем ёлку
10. На данном этапе можно скрыть слой с дедом морозом, кликнув по иконке глаза в панели слоёв. Работать мы будем с ёлкой, а значит нас ничто не должно отвлекать.
Первое, что сделаем — прилепим звезду на вершину ёлки. Для этого уже знакомым вам способом вырежьте её из фона и установите на в нужное место:
Нажмите Ctrl+U (инструмент изменения цветового тона и насыщенности) и немного понизьте насыщенность:
Теперь звезда не будет слишком сильно выделяться.
11. С помощью инструментов Dodge Tool и Burn Tool (Осветлитель и Затемнитель) придайте звезде «пикантности», создав эффект блеска.
12. Возьмите мягкую черную кисть, создайте новый слой и разместите его под слоём со звездой. После этого нарисуйте тень, непрозрачность (Opacity) слоя установите 40%.
13. Создайте корректирующий слой Curves (Кривые) над звездой и установите его как Clipping Mask. Параметры кривых следующие:
Теперь звезда должна сиять:
14. Сделаем для ёлки тень, а то сейчас она не чувствуется объёма. Для этого создайте новый слой подо всеми слоями, относящимися к ёлке и мягкой чёрной кистью нарисуйте примерно следующее:
Непрозрачность тени 88%:
15. Пришло время заняться отражением. Это один из самых сложных моментов в этом уроке, поэтому будьте внимательнее. Для начала возьмите инструмент Lasso Tool (Лассо) и убедитесь что выбран именно слой с ёлкой, это важно.
Теперь сделайте вот такое выделение:
Нажмите Ctrl+J, это создаст новый слой с выделенным фрагментом. Поместите этот слой ниже слоя с ёлкой и пройдите в меню Edit (Редактирование) -> Transform (Трансформация) -> Flip Vertical (Отразить по вертикали). Ну а теперь поместите вырезанный кусок изображения таким образом:
Далее нажмите сочетание клавиш Ctrl+T, щёлкните на изображение правой кнопкой мыши и выберите Distort (Искажение). А сейчас можно просто подтянуть правую верхнюю точку таким образом, чтоб отражение подарка полностью присоединилось к оригиналу:
16. Непрозрачность слоя установите 60%. Мягкой резинкой (ластиком) сотрите нижнюю часть:
Полагаю, что принцип понятен. Теперь точно таким же образом нужно сделать отражение каждому подарку! В итоге должно получиться не хуже:
Не забудьте проверить Clipping Mask у корректирующих слоёв из шагов 7 и 8, они скорее всего сбились при работе над отражением.
Почти готово
17. Веселая новогодняя открытка приобрела почти законченный вид. Возвращаем деда мороза, вновь нажимая на иконку глаза. Осталось только добавить отражение для ног (по аналогии с отражением ёлки, думаю с этим вы справитесь сами) и летящий снег.
18. Для создания снега создайте новый слой поверх всех остальных. Затем скачайте эту кисть, и меняя размер от 4 до 8px нарисуйте снежный поток:
19. Скопируйте слой (Ctrl+J), потом пройдите в Filter (Фильтр) -> Blur (Размытие) -> Motion Blur (Размытие в движении), установите такие параметры:
Результат будет выглядеть весьма эффектно:
20. Тоже самое сделайте для снега на заднем плане. Отличие здесь только в 3 вещах : слой должен находиться под слоем с ёлкой и дедом морозом, диаметр кисти должен быть чуть меньше (3-7 px), ну и угол размытия должен соответствовать направлению движения снежного потока.
Поздравляю, вы сделали веселую новогоднюю открытку!

Надеюсь вам было интересно и вы узнали нечто новое из этого урока. Теперь я прощаюсь с вами до новых встреч и желаю хорошенько отметить новый год 😉
Урок-практика: «Создание фотоколлажа с использованием готового шаблона фоторамочки в программе Adobe Photoshop»
план-конспект урока по информатике и икт (7 класс) на тему

Данная цель урока — научить ребят использовать возможности графического редактора AdobePotoshop; сформировать знания, умения и навыки в работе с фоторамочкой, инструментом движения выделенного фрагмента изображения; развивать память, внимание, самостоятельность при работе с программным продуктом; дать возможность ребятам проявить творчество при выполнении задания.
Скачать:
| Вложение | Размер |
|---|---|
| urok.zip | 2.83 МБ |
Предварительный просмотр:
Разработка практического занятия для ребят среднего школьного возраста на тему : «Создание фотоколлажа с использованием готового шаблона фоторамочки в программе Adobe Photoshop».
Форма проведения: практическая работа .
Цель занятия: научиться использовать возможности графического редактора Adobe Potoshop для создания фотоколлажа (композитного изображения), закрепить приобретенные навыки работы с инструментами выделения, со слоями.
- Закрепление практических навыков работы с инструментами выделения в Adobe Photoshop и копирования фрагментов изображения на новый лист, работы со слоями;
- Формирование знаний, умений и навыков работы с фоторамочкой, инструментом движения выделенного фрагмента изображения.
- Развитие памяти, внимания, самостоятельности при работе с программным продуктом.
- Воспитание аккуратности, терпения, усидчивости.
- Класс, оборудованный ПК;
- Программа графического редактора Adobe Potoshop;
- Файлы изображений.
- Организационный момент (1 мин.).
- Мотивационный момент. Фотоколлаж. Основные понятия (10 мин.).
- Практическая часть (15 мин.).
- Рефлексия. Подведение итогов (4 мин.).
- Приветствие ( Добрый день, уважаемые гости и участники практикума. Меня зовут Наталья Викторовна, я педагог дополнительного образования).
- Тема и цель занятия (Объявить).
2. Мотивационный момент.
На этом занятии мы будем создавать фотоколлаж в программе Adobe Photoshop. Вы знакомы с этой программой? Возможности программы Adobe Photoshop достаточно велики. Но мы сегодня с вами освоим один интересный способ оформления фотографии. Этот способ называется фотоколлаж.
Что же это такое? Это особый жанр искусства, сочетающий творчество фотографа и художника. Фотоколлаж — это наложение друг на друга слоев в разной последовательности. Слой представляет собой прозрачную пленку с нанесенным изображением.
Проблема в том, что у вас нет опыта создания коллажей! Но выход есть. Это фоторамочка ! Поэтому сейчас я вам расскажу, как с помощью рамочки можно превратить фотографию в коллаж (показ на экране в программе Adobe Photoshop, каждое действие проговаривается и показывается).
- Открыть программу Adobe Photoshop.
- Через Файл →Открыть →Выбираем фоторамочку → Ок.
- Через Файл →Открыть →Выбираем фотографию → Ок.
- Работаем с документом Фотография :
- Инструментом прямоугольное выделение выделяем нужную область на фотографии;
- Затем Редактировать → Вырезать ;
- Документ Фотография закрываем.
- Работаем с документом Фоторамочка :
- Редактировать → Вклеить (обратите внимание, что образовалось 2 слоя: 1- рамочка, 2-фотография);
- Для того чтобы фотография оказалась за рамочкой нужно поменять слои;
- Теперь подгоняем фотографию под рамочку:
- Выделяем слой с фотографией (синий цвет);
- Придаем нужный размер фотографии Редактировать →Свободная трансформация;
- На фотографии образуются опорные точки, с помощью которых фото придается нужный размер и правильное расположение в рамочке;
- Затем свободная трансформация закрепляется с помощью
- инструмента перемещение → Применить .
- Сохранить фотоколлаж Файл→Сохранить как…→Название документа и тип файла ( JPEG , JPG)→ Сохранить.
3. Практическая часть.
Сейчас мы с вами попробуем создать свой фотоколлаж.
Прежде чем приступить к работе на компьютере мы с вами повторим Технику Безопасности при работе на компьютере (Слайды ).
Когда вы будете выполнять работу, подумайте, над таким вопросом:
— Где можно применить данный вид творческой деятельности и для чего это нужно?
На столах у вас имеется раздаточный материал, куда входят алгоритм выполнения практической работы, требования к созданию фотоколлажа, схематичное расположение инструментов Adobe Photoshop.
На рабочем столе компьютера вы найдете файловую папку под названием «Фоторамочки», где выберите понравившуюся рамочку и файловую папку «Фото», где находятся ваши фотографии.
Итак, приступаем к работе. В индивидуальном порядке я буду вам помогать. (В процессе работы провести с ребятами физминутку:
Упражнения для глаз.
Эффект: расслабление и укрепление глазных мышц, избавление от боли в глазах.
Закрыть глаза, расслабить мышцы лба. медленно с напряжением сместить глазные яблоки в крайне левое положение, через 1-2 с так же перевести взгляд вправо. Проделать 10 раз. Следить за тем, чтобы веки не подрагивали. Не щуриться.
Эффект: химическое восстановление рецепторов глаз, расслабление глазных мышц, улучшение кровообращения в зрительно аппарате, избавление от ощущения усталости глаз.
- Моргать в течении 1-2 мин.
- C напряжением закрывать на 3-5 с попеременно один и другой глаз.
- В течении 10 с несколько раз сильно зажмуриться.
- В течении 10 с менять направление взгляда: прямо, вправо, влево, вверх, вниз.
- Потереть ладони одну о другую, чтобы появилось ощущение тепла. Прикрыть ладонями глаза, скрестив пальцы в центре лба. Полностью исключить доступ света. На глаза и веки не нажимать. Расслабиться, дышать свободно. Побыть в таком положении 2 мин. ).
3.Рефлексия. Подведение итогов.
- Анализ проделанной работы.
(Через принтер вывести фотоколлажи ребят и подарить их им).
- Затем ребята отвечают на поставленный вопрос, который был задан перед выполнением практической работы.
- А теперь я хочу вам подарить ваше «творческое настроение», т.е. ваши фотоколлажи.
- Спасибо большое за урок! Надеюсь , что данный вид творческой деятельности вам пригодиться в жизни и вы теперь сможете сами создавать подарки, поздравительные открытки для близких и друзей или просто украсите свой семейный альбом. Желаю вам удачи!
LiveInternetLiveInternet
—Рубрики
- 3D Куклы (56)
- Анимированные картинки (111)
- АУДИОКНИГА (5)
- Афоризмы. интересные мысли. (51)
- Валентинов День (96)
- Видео (141)
- Видео-Шоу (мои работы) (54)
- Вкусные РЕЦЕПТЫ (1483)
- Вторые блюда (62)
- Выпечка,десерт (388)
- ЗАГОТОВКИ (72)
- Закуска (227)
- Запеканка (134)
- Мясные блюда (65)
- Напитки (20)
- Рыбные блюда (61)
- Салаты (250)
- Торты, пироги (108)
- Все для дневника (601)
- Комментики (64)
- Открытки (151)
- Все для фотошоп (16)
- всегда под рукой (52)
- Вязание (478)
- Вязание для детей (99)
- Вязание для женщин (205)
- Вязание крючком (287)
- Вязание спицами (101)
- Гороскопы, гадания (43)
- Для дома, дачи (62)
- Заработок в интернете (29)
- Заработок с G-Time (1)
- Здоровье (638)
- Игры (31)
- Картинки, ОБОИ для рабочего стола (120)
- Кластеры (13)
- Клипарт,PNG,Скрап-набор (110)
- Красивые мелочи (180)
- Красота (598)
- Для нас красивых (577)
- Секреты красоты (239)
- МОИ Баннеры (3)
- Мои работы (161)
- Моя Бродилка (2)
- Моя Бродилка по дневнику (1)
- Музыка, музыкальные рамочки (15)
- Набор для дизаяйна схем (3)
- Наши пушистые любимцы. (12)
- НОВЫЙ ГОД (244)
- Орифлейм (1)
- Поделки (37)
- Поздравления . (66)
- ПРИТЧИ, сказки (117)
- Разное (652)
- РАМОЧКИ (470)
- рамочки фотошоп, разрезные (57)
- Рамочки Валентинов День (21)
- Рамочки кулинарные (5)
- Рамочки музыкальные (3)
- Рамочки поздравительные (48)
- Рамочки простые,текстовые (104)
- Рамочки с картинкой (171)
- Скрап-наборы (12)
- Стихи для. (93)
- СХЕМЫ (1146)
- Схемы — серые (31)
- Схемы новогодние (113)
- Схемы-анимированные (4)
- Схемы-зеленые (261)
- Схемы-золото (22)
- Схемы-коричневые,желтые (234)
- Схемы-красные, бордовые (151)
- Схемы-красные, розовые (316)
- Схемы-разные (225)
- Схемы-синие, сиреневые (315)
- Схемы-цветы (637)
- Схемы-черные (175)
- Украшения для дневника (179)
- УРОКИ Фотошоп, Gimp (217)
- Флеш (21)
- ФОНЫ бесшовные,прозрачные (135)
- Набор бесшовных фонов для схем (2)
- Эпиграфы,аватары (10)
- Это интересно (393)
—Метки
—Поиск по дневнику
—Подписка по e-mail
—Друзья
—Постоянные читатели
—Статистика
Урок: Делаем коллаж в фотошопе.
Суббота, 09 Апреля 2011 г. 06:47 + в цитатник
Урок для фотошопа: Как в фотошопе сделать коллаж
Давайте определимся что мы будем изображать в нашем коллаже исходя из того что у нас есть в запасе. В моем видении это будет алененок сидящий напротив мухоморчика, на мухомор посадим какую-нибудь фею и украсим все это каким-нибудь интересным эффектом блеска. Определились. Теперь давайте решим главную проблему, наша рамка намного больше размером чем исходник с алененком. Поэтому нам нужно подогнать её размер под нужный нам. Для этого Сначала открываем в фотошопе нашего алененка, я выбрала вот этого:

Теперь открываем нашу рамку новым файлом в фотошопе. И включаем видимость всех слоев в файле :

Теперь давайте свяжем все слои, для этого выделяем все слои в панели слоев (зажмите Ctrl и просто кликните по каждому слою)

Правым кликом кликаем по любому слою и выбираем в выпадающем меню пункт «Связать слои», после этого ваша панель слое должна выглядеть вот так:

Теперь выбираем инструмент «Перемещение» (буква V на английской расскладке) и просто кликаем на панели слоев левым кликом и НЕ ОТПУСКАЯ кнопку мыши перетягиваем наши слои на наш файл с Бэмби. Не пугайтесь, сделать это очень просто! Попробуйте, у вас все получится. Перетянув вы увидите что наша рамка намного больше и не влазит в размер изображения бэмби, это легко исправить с помощью функции фотошопа «трансформация» (Ctrl+T), (если у вас фотошоп CS5 — окно трансформации при перетаскивании включится автоматически!). Вы увидите рамку, тянем уголки рамки таким образом чтобы подогнать размер под нашего Бэмби. В итоге у Вас должно получится примерно так:

Как только вы подогнали размер рамки до нужного нам — просто нажмите Enter и действие подтвердится. Теперь нам осталось снять связку слоев и сделать так чтобы слой с алененком оказался сверху и мы его увидели. Для этого опять кликаем правым кликом по панели слоев и выбираем там команду «Отменить связь слоев». И перетаскиваем слой с Бэмби на самый верх. Вот так должна выглядеть ваша панель слоев на данном этапе:

Теперь нужно убрать лишние детали а оставшиеся расставить по местам. Давайте выключим слои с самой деревянной рамкой, гусеницей и улиткой. То есть видимыми должны остаться только фон, Бэмби и мухомор. Выглядеть панель слоев будет вот так:

А коллаж приобретет вот такой вид:

Теперь давайте перетащим олененка на край коллажа (выбираем инструмент «Перемещение» и просто двигаем Бэмби став на слой с ней):

Давайте удалим лишние слои (видимость которых отключена), они нам больше не понадобятся. Просто кликаем правым кликом по каждому слою с отключенной видимостью и выбираем в выпадающем меню пункт «Удалить слой», или можно сделать намного проще, выделить ненужные слои и перетянуть их в корзину которая находится внизу панели слоев. Делайте так как вам удобно. Вот так должно получится в результате:

теперь давайте выберем подходящую фею. например вот эту:

Перетаскиваем фею в наш коллаж, с помощью трансформации подгоняем размер так чтобы усадить её на нижний мухомор, таким образом у нас получится что Бэмби смотрит как раз на неё. И композиция получится завершенной. Ведь ошарашенные глаза олененка не только видят мухомор огромных размеров но ещё и фею сидящую на мелком грибе .
Ну теперь если хотите ещё можно добавить немного эффектов блеска или воздушных пузырей. давайте остановимся на пузырях чтобы сделать наш коллаж ещё более невероятным. Я выбрала вот такие пузыри:

Снова выполняем уже знакомые нам действия: перетягиваем пузыри на наш коллаж, подгоняем размер и тасуем слои в панели слоев таким образом чтобы пузыри не закрывали Бэмби. Вот должна выглядеть панель слоев:

А теперь любуемся полученным результатом:

Вот такой детский коллажик можно сделать руководствуясь только собственной фантазией. Удачи вам в ваших начинаниях!
Уроки создания коллажей в фотошопе (видеоуроки)
Создание коллажа в фотошопе — отличный прием, который может пригодится как в веб-дизайне, так и в любых других ситуациях — разработке наружной рекламы, красочных иллюстраций, открыток и т.п. Помнится, когда работал в веб-студии, часто смотрел как наш дизайнер создавал разные красивые шапки для сайтов, да и вообще много где в макете использовал технику фотоколлажа. Имея несколько абсолютно разных картинок «на входе», что не связаны между собой, «на выходе» получается цельное, красочное и полноценное изображение.

Конечно, этот процесс не такой простой, как может показаться на первый взгляд — здесь нужно учитывать множество нюансов — тени, перспективу объектов, рефлексы и т.п. Дабы финальная картинка получилась реалистичной все эти детали художественной композиции нужно учитывать.
Как же научиться создавать коллажи в фотошопе? По моему личному опыту могу однозначно сказать, что для этого достаточно двух вещей — получение знаний из разных уроков по фотошопу, полезных DVD курсов в интернете + их практическое применение. Все техники, секреты, фишки при создании коллажа в фотошопе можно найти в сети и шаг за шагом с ними знакомиться. Информации в глобальной паутине сейчас действительно много. Можно, правда, пойти несколько иным путем — пройти специальные видеоуроки. Об одном из них я сейчас и расскажу.

Курс «Мастерство создания коллажа в Photoshop» содержит 128 обучающих уроков по теме, а также некоторые бонусы. Разработала его Елена Виноградова — профессионал в области коллажей с 5-ти летним стажем, автор множества видеоуроков и призер разных конкурсов по фотошопу.
Упор в данном курсе сделан именно на практическое применение всех навыков создания фотоколлажа. При изучении видеуроков вы пройдете процесс создания 15 разных коллажей с нуля, вы сможете понять какие основные приемы используются и перенять соответствующие навыки для себя. Главное не просто смотреть видео, а параллельно пытаться делать то же самое.
Не смотря на то, что упор делается на практику в курсе «Мастерство создания коллажа в Photoshop» найдете также небольшой теоретически блок. Он посвящен базовым техникам, используемым в работе над коллажем — информация про маски и корректирующие слои, отделение изображения от фона, а также работа с режимами при наложении слоев в фотошопе. Если вы новичок в работе с этим графическим редактором, то обязательно изучите все эти пункты, поскольку потом будете активно использовать их в работе.
Теперь что касается уроков, предлагаю один из них рассмотреть дабы вы понимали как это все выглядит. Видеоурок называется «С Новым годом».

Сверху слева видите изображения, которые были у нас «до» и справа, что получилось «после» — разница весьма существенна. Ориентировочное время полноценного урока в курсе «Мастерство создания коллажа в Photoshop» где-то 1 час. В данном примере он состоит из 8 шагов:
- Создание пола и стены — используются инструменты фотошопа для трансформации и перспективы.
- Создание круглого окна.
- Коррекция окна — текстуры применяются к отдельным элементами коллажа.
- Добавление деталей — в изображение добавляются все детали.
- Тени — добавление теней всем объектам.
- Добавление лучей света и снега.
- Создание освещения из окна.
- Добавление надписи.
В итоге получилась вот такая картинка:

По моему, очень даже неплохо. Подобных детальных видеоуроков по созданию коллажа в фотошопе этот курс содержит аж 15. Кстати, на первой картинке в статье вы можете видеть примеры некоторых работ. Вообще каждый урок отражает те или иные стороны работы, свои какие-то техники и приемы. Конечно, изучение, повторение увиденного на практике займет куда больше времени чем указано в видеокурсе, но оно того стоит. Пройдя все эти 15 уроков вы точно получите нужные вам знания для создания самостоятельных коллажей.
- Всего 128 уроков на DVD (если вы заказываете физический дикс) или в виде образа ISO.
- Бонусы — серия уроков «Мария Антуанетта» и «Воин» для создания соответствующих тематически образов, а также коллекция костюмов для них.
- В курсе использована русская версия Adobe Photoshop CS5.
- Формат видео — MP4, 1280×720 px.
- Подойдет любая операционная система Windows, MacOS и другие.
Стоимость курса Мастерство создания коллажа в Photoshop — 2790 руб. Учитывая то, что данный видеокурс совсем новый, то до 16 ноября 2012 г. вы можете купить его со скидкой 30%. Для оплаты подходят разные варианты — наличные на почте, кредитные карты, интернет банкинг, электронные платежные системы и денежные переводы. Доставка возможна в любую страну через почту России, Укрпочту или Новую Почту (Украина), EMS. Напомню, что вы всегда можете сказать цифровую версию курса — это даже удобнее физического диска.
Советую также посмотреть другие курсы по фотошопу и ретуши для дизайнеров и фотографов — найдете там много полезного.

