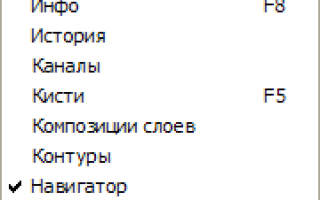Создаем аналог винтажного стиля в Фотошоп
Создание (редактирование) собственного стиля для Photoshop
Что это такое?
Вы можете создавать собственные стили слоя, используя один или несколько следующих эффектов:
• Drop Shadow (Тень) – добавляет тень, которая имеет форму слоя и располагается вне его.
• Inner Shadow (Внутренняя тень) – добавляет тень только внутри слоя, придавая объемный вид.
• Outer Glow и Inner Glow (Внешнее и внутреннее свечение) – добавляют свечение, которое располагаются внутри или снаружи слоя.
• Bevel and Emboss (Тиснение) – добавляют различные комбинации подсветок и теней к уровню, придающие объем стилю.
• Satin (Глянец) – добавляет внутри слоя цвет таким образом, что создаётся эффект глянца
• Color, Gradient, and Pattern Overlay (Наложение цвета, градиента или узора) – заполняют содержание уровня цветом, градиентом, или узором.
• Stroke (Обводка) – выделяет слой на текущем уровне, используя цвет, градиент, или образец.
Основы работы
В программе варианты стилей располагаются в палитре «Стили». Если она отсутствует у Вас в окне программы, вызвать ее можно через пункт меню «Окно»
Обычно в палитре «Стили» расположены варианты, предлагаемые по умолчанию. Для того, чтобы заменить их, в палитре нажмите на стрелочку, и выберите стиль из выпадающего списка, либо можно выполнить другие действия:
На рисунке отображены возможные варианты.
Что касается создания
Сейчас нет никакой необходимости создавать собственный стиль с нуля, ибо все уже создано до Вас. Вы можете скачать любой понравившийся стиль, а я расскажу, как внести в него изменения по своему вкусу.
Предположим, Вы скачали такой стиль:
и применили его к этому тексту:
Результат будет вот таким:
Как видно, что-то не в порядке с Тиснением (Bevel and Emboss). Двойной щелчок по слою с текстом в палитре Слои (Layers), и Вы увидите все настройки этого стиля:
Теперь Вы можете изменить любой параметр этого стиля. На вкладке «Тиснение» параметр «Размер» первоначально был установлен 30 пикс. Если его уменьшить до 10 пикс., он будет больше подходить к тексту данного размера.
Основной параметр любого стиля — узор. Предположим, этот Вам не нравится. Можно выбрать любой другой узор из своих файлов. Файлы с наборами узоров имеют расширение «PAT». Выберите вкладку «Перекрытие узора» (Pattern Overlay) и загрузите необходимые узоры:
Применение другого узора изменяет стиль до неузнаваемости:
Изменение масштаба узора
также кардинально меняет стиль:
Когда Вы все настроите по своему вкусу, можете сохранить свой собственный стиль в файл ASL. Для этого в палитре «Стили» кликните по иконке создания нового стиля (1) и он тут же появится внизу палитры (2). Для сохранения стиля удалите все посторонние стили из палитры (Зажмите Ctrl+Alt и кликайте по иконкам стилей).
Затем зайдите в меню палитры (3) и выберите пункт «Сохранить стили»
Понравился сайт? Уроки оказались полезными? Вы можете поддержать проект, просто если скачаете и установите приложение «Фонарик» для Андроид. Приложение написал автор сайта и рассчитывает в дальнейшем публиковать свои приложения. Фонарик управляет светодиодом вспышки фотокамеры телефона, а также включает подсветку экраном на полной яркости.
Преимущества: гибкие настройки. Вы можете задать в настройках, чтобы фонарик сразу включался при запуске приложения и автоматическое включение таймера при запуске приложения. Настройки позволяют отключить блокировку экрана и блокировку фонарика кнопкой включения телефона. Также вы можете самостоятельно установить время таймера.
Если приложение наберёт популярность, это даст стимул автору на создание новых приложений с учётом пожеланий посетителей сайта.
Заранее благодарен, Дмитрий.
QR-код для установки:
Если Вам понравился материал, скажите свое «спасибо», поделитесь ссылками с друзьями в социальных сетях! Спасибо!
LiveInternetLiveInternet
—Цитатник
Список уроков.Как ОФОРМИТЬ ДНЕВНИК. Здесь я собрала всё самое Основное, И НЕОБХОДИМО.
Удобные flash-генераторы для подборки нужного вам цвета! Очень удобные flash-генерат.
Знаменитые фильтры KPT 6 для Фотошопа Чтобы посмотреть эффекты, нужно нажать на название фильт.
Инструкция для Золушки, или как выйти замуж за Принца в тайском лакорне МИССИЯ.
—Рубрики
- МОИ РАБОТЫ (649)
- 3d клип-арт (89)
- DP Animation Maker (11)
- Живопись (3)
- Aleo Flash Intro Banner Maker (30)
- Календарь (29)
- COREL (1972)
- Jasc Animation Shop (50)
- подсказки для начинающих (36)
- уроки от ЭМИЛЛИ (12)
- уроки от roza3344 (10)
- Инструменты PSP (100)
- мои уроки (53)
- Урок с ledi_Meledi (12)
- урок-видео (60)
- Уроки Corel (256)
- уроки fanta_girro (27)
- уроки krilo angela (52)
- уроки Ledi_Bliss (14)
- уроки от Инноэль (154)
- уроки от Mademoiselle Viv (307)
- уроки от Mausinka (33)
- уроки от MIKA (212)
- уроки от Сабины (182)
- уроки от Танечки (57)
- Фильтры (229)
- Corel Ulead PhotoImpact X3 (17)
- GIMP (259)
- ФЛЕШКИ (135)
- PAINT.NET (45)
- ProShow Producer (113)
- фотoгенератор (34)
- ЧАСИКИ (122)
- Sothink SWF Easy (13)
- Sothink SWF Quicker (43)
- Sqirtz Water Reflections (18)
- SWiSHmax (8)
- Ulead GIF Animator (12)
- Все для блога (715)
- видео (64)
- музыка (54)
- РАМКИ (202)
- СХЕМЫ (105)
- ЖИЗНЬ В ЛУННОМ РИТМЕ (16)
- ИНТЕРЕСНО (1028)
- АСТРОЛОГИЯ (42)
- ГОРОСКОПЫ (58)
- ЗДОРОВЬЕ (183)
- история (21)
- кулинария (78)
- магия (69)
- Мантра (7)
- МАТРИЦА (107)
- психология (52)
- РЕЛИГИЯ (81)
- СТИХИ (94)
- юмор (15)
- КАРТИНКИ (1486)
- анимация (200)
- Глиттеры (17)
- Набор для коллажа (229)
- Надписи (179)
- Скрап-наборы (280)
- ФОНЫ (267)
- ФОТО (105)
- КЛИП-АРТ (2096)
- Вазы и посуда (43)
- Алфавит (45)
- Города и мосты (27)
- девушки (375)
- дети (44)
- ДОМИКИ (26)
- Еда и Фрукты (56)
- животные (218)
- мужчины (32)
- парфюмерия (18)
- ПАРЫ (23)
- праздники (108)
- природа (181)
- Разделители (42)
- Свечи (17)
- Транспорт (35)
- уголки (54)
- украшения (122)
- ЦВЕТЫ (172)
- часы (12)
- КОМПЬЮТЕР (671)
- ПРОГРАММЫ (367)
- ландшафтный дизайн (240)
- интерьер (47)
- Комнатные растения (43)
- Садовые растения (52)
- ФЕН-ШУЙ (32)
- ОДИС (28)
- ФОТОШОП (2713)
- уроки от Mischel7 (10)
- СЕКРЕТЫ ФОТОШОПА (37)
- советы новичкам фотошоп (70)
- уроки от Ledy_OlgA (76)
- уроки от Елены (68)
- Уроки от Илоны (41)
- Уроки от Марины (225)
- уроки от Натальи (165)
- Уроки от Светы Васютиной (23)
- ФШ PNG (207)
- ФШ анимация (223)
- ФШ бродилка (40)
- ФШ инструменты (115)
- ФШ кисти (125)
- ФШ коллаж (204)
- ФШ маски (114)
- ФШ плагины (210)
- ФШ полезности (39)
- ФШ программы (37)
- ФШ ссылки (19)
- ФШ стили (80)
- ФШ текст (84)
- ФШ уроки (218)
- ФШ фото (130)
- ФШ шрифты (54)
- экшены (60)
—Метки
—Музыка
—ТоррНАДО — торрент-трекер для блогов
—Всегда под рукой
—Поиск по дневнику
Урок фотошопа — как сделать свой стиль в фотошопе!
Четверг, 03 Марта 2011 г. 12:24 + в цитатник
Урок фотошопа — как сделать свой стиль в фотошопе!
Урок сделан в фотошопе CS5
Часто при работе в фотошопе, нужны стили, а в инете таких нет, или мы не можем найти, но можно сделать свои!
Для начала берем картинку, ту из чего будем делать, я взяла вот эту!
Загружаем картинку открываем редактировать и определяем узор.
Создаем новый лист, открываем Файл и создать новый или жмем Ctrl + N
Выберем инструмент прямоугольное выделение
(овальное, или то что вам больше подходит ) И заливаем нашим узором
Открываем инструмент заливка
Затем открываем в панели инструментов заливки РЕГУЛЯРНЫЙ и находим наш узор
Теперь будем работать с панелью слоёв, которая находится внизу панели и называется стиль слоя
Нажимаем на стиль слоя и выбираем НАЛОЖЕНИЯ УЗОРА
В открывшемся окне, жмем узор и выбираем наш рисунок !
В настройках стиля придаем эффекты которые нам нужны на наш взгляд. Справа мы всегда увидим как меняется наша картинка!
Вы можете попробовать поиграть настройками, с наложение цвета, тиснение, контур. пробуйте, благодаря этим настройкам можно сделать разные эффекта стиля!
Ну вот наш стиль готов!
Справа я показала те эффекты стиля что наложила на свой стиль слоя
Сохраняем наш стиль!
Открываем идем в панель (она у нас слева ) стили, жмем СОЗДАТЬ НОВЫЙ СТИЛЬ
называем его и жмем ок, после в панели стиля, в самом низу мы видим свой стиль!
Если вы хотите сохранить этот стиль или не сколько стилей в свою коллекцию, то создаем еще стили, сохраняем их! После, удалить из панели стилей все стили кроме того или тех что сделали , и сохранить под новым названием. желательно назвать латинскими буквами.
Нажимаешь на треугольничек в панели стилей и выбираешь: СОХРАНИТЬ СТИЛЬ
Вот мой стиль который я сделала и применила!
Добавляем на фото два эффекта в стиле «Винтаж»
В этом уроке фотошоп вы научитесь из обычной портретной фотографии создавать изображение в стиле «Винтаж». Урок включает в себя два способа стилизации снимка: первый – стилизация под классический старинный эффект карандашного рисунка, второй – стилизация под рисунок акварельными красками. Используя некоторые художественные фильтры и приемы размытия, а также инструмент Кисть (Brush tool), мы создадим интересный результат.
Часть 1. Ретро-рисунок карандашами.
Предварительный просмотр финального результата:
Шаг 1.
Открываем в фотошоп (Ctrl+O) фотографию девушки. В материалах урока представлен снимок маленького размера бесплатно, но если вы хотите использовать для работы большое изображение, то перейдите на ресурс «Depositphotos.com» (http://depositphotos.com/1971806/stock-photo-Retro-styled-fashion-portrait.php) и скачайте подходящий для вас формат (платно).
Дублируем слой с девушкой (Ctrl+J) и переводим изображение в черно-белое (есть много способов сделать это, но я обычно использую простой путь – обесцвечивание изображения). Нажмите на слое с копией Ctrl+Shift+U или перейдите в меню Изображение-Коррекция-Обесцветить (Image-Adjustment-Desaturate). Имейте ввиду, что нам не нужен сильный контраст между черным и белым.
Шаг 2.
Дублируем обесцвеченный слой (Ctrl+J) и применяем к нему фильтр Размытие по Гауссу (Filter-Blur-Gaussian Blur) с радиусом 5,0 рх.
Шаг 3.
Далее, добавляем на черно-белый слой фильтр Шум (Filter-Noise-Add Noise) с суммой (Amount) 10%.
Шаг 4.
Теперь, добавляем художественный фильтр Наклонные штрихи (Filter- Brush Strokes — Angled Strokes), установив баланс направлений (Direction Balance) на 50, длину штриха (Stroke Length) на 19, резкость (Sharpness) на 3.
Шаг 5.
Изменяем режим смешивания (Blending Mode) слоя со штрихами на Умножение (Multiply) c непрозрачностью (opacity) 100%.
Шаг 6.
Дублируем слой со штрихами (Ctrl+J) и изменяем режим смешивания копии на Осветление Основы (Color Dodge). Снижаем непрозрачность (opacity) этого слоя до 50%.
Шаг 7.
Создаем новый корректирующий слой Цвет (Layer-New Adjustment Layer-Solid Color) с цветом #9d8e8f. Изменяем режим смешивания этого слоя на Умножение (Multiply) с непрозрачностью (Opacity) 100% и получаем итоговый результат.
Вы можете использовать для итогового оттенка фото любой цвет корректирующего слоя (чтобы изменить цвет корректирующего слоя, дважды нажмите на иконку этого слоя и установите любой цвет по своему вкусу, выбрав его из цветовой палитры). Чтобы сделать эффект цветного рисунка, не дублируйте слой после его обесцвечивания (Desaturate), а выполняйте все преобразования на первом черно-белом слое (шаги 2-6). Для корректирующего слоя Цвет (Solid Color) в последнем шаге используйте светло-желтый оттенок. Вот такой вариант цветного винтажного фото получился у меня:
Часть 2. Акварельный ретро-эффект.
Предварительный просмотр финального изображения:
Шаг 1.
Для эффекта акварели я использовала то же изображение девушки. Дублируем слой (Ctrl+J) с моделью и обесцвечиваем его (Ctrl+Shift+U).
Шаг 2.
Дублируем обесцвеченный слой (Ctrl+J) и инвертируем цвета на копии (Image-Adjustment-Invert или Ctrl+I), а затем применяем к ней фильтр «Минимум» (Filter-Other-Minimum). Устанавливаем радиус опции на 2 рх.
Шаг 3.
Изменяем режим смешивания (Blending Mode) этого слоя на Осветление основы (Color Dodge) с непрозрачностью (Opacity) 100%.
Шаг 4.
Нажимаем пр.кн.мыши по миниатюре слоя и выбираем из меню пункт- Параметры наложения (Blending Options). Внизу диалогового окна находим раздел «Наложить, если» (Blend if) и, удерживая клавишу Alt, делаем клик по градиенту низлежащего слоя (Underlaying Layer), добавляя ползунок по его центру. Передвигаем слайдер на значение 134, регулируя насыщенность изображения.
Получаем следующий результат:
Шаг 5.
Копируем все слои на один слой, нажав Ctrl+Shift+Alt+E (Oтпечатать видимые) и применяем к объединенному слою фильтр Размытие по поверхности (Filter-Blur-Surface blur). Выполняем настройки со скриншота ниже.
Шаг 6.
Снова копируем все видимые слои изображения (Ctrl+Shift+Alt+E) и добавляем фильтр Темные штрихи (Filter-Brush Strokes — Dark Strokes (Фильтр-Штрихи-Темные штрихи)).
Шаг 7.
Добавляем на этот слой Маску (Layer-Layer Mask-Reveal All или клик по иконке круга в квадрате внизу панели слоев) и мягкой (0% hardness) Кистью (Brush) черного цвета удаляем действие фильтра с лица модели.
Шаг 8.
Создаем новый корректирующий слой Цвет (Layer-New Adjustment Layer-Solid Color) c цветом #917a7a. Изменяем его режим смешивания на Умножение (Multiply).
Шаг 9.
Теперь приступаем к самой интересной части этого урока. Загрузите в фотошоп акварельные кисти из ресурсов урока через меню Редактирование-Управление наборами (Edit-Preset Manager). Я использовала для создания акварельного эффекта редко применяемый инструмент Архивная кисть (History Brush). Она как бы «перекрашивает» последний слой, восстанавливая фоновый. Так что мне необходимо создать новый файл со всеми предыдущими шагами работы и сохранить его в формате JPEG или PNG.
Далее, открываем наш документ снова и дублируем его (Ctrl+J). Создаем новый слой (Ctrl+Shift+N) и заливаем его (Fill-Edit) белым цветом (#ffffff). Выбираем Архивную кисть (History Brush), ее иконка находится под иконкой обычной Кисти (Brush) в панели инструментов. Начинаем выполнять штрихи на белом слое любой акварельной кистью из скачанного набора, имитируя мазки краски.
Шаг 10.
Дублируем этот слой (Ctrl+J) и устанавливаем режим смешивания дубликата на Экран (Screen) с непрозрачностью (opacity) 50%. Добавляем Маску (Layer-Layer Mask-Reveal All) на этот слой и мягкой Кистью (Brush) черного цвета закрашиваем мех на пальто девушки.
Получаем итоговый результат:
Надеюсь, вам пришлись по вкусу такие приемы стилизации фото под старину. Удачи и успехов в творчестве!
Используемые материалы:
Категория: Уроки Фотошопа
Источник: Ссылка на источник скачиваний/переходов: 19
- Currently 2.34/5
- 1
- 2
- 3
- 4
- 5
Рейтинг популярности: 2.3/5 (Всего оценок: 35)
Фотошоп — винтажный стиль
В последнее время винтажный стиль стал безумно популярен среди дизайнеров и художников. В пабликах социальный сети Вконтакте, относящиеся к инди-музыке или дизайну — вы обязательно столкнетесь с винтажным стилем. Хорошая фотография приправленная ретро-элементами и приправленная специальными эффектами легко делается за пару минут в фотошопе. Проверим?
Ниже типичный пример такого «искусства». В общем-то, винтажные элементы в дизайне могут использоваться везде — даже в порталах, вроде http://plesetsk-info.ru/. В таких сайтах, сделавших ставку на контент, на учебные материалы, а не на WOW-эффект — винтажный стиль очень часто приходится к месту. Конкретно на этом сайте — отлично сделан фон.
Я использую программу Photoshop CS2 — старая версия, но уже давно бесплатная и с более понятным интерфейсом, нежели у версии CC. Для начала нам нужен теплый, «ламповый» фон. Для примера я приведу типичные цвета, которые часто используются в этом стиле — #2f3c44, #f1bfb8, #ebe4da, #eae7e0. Мы же возьмем последний. Создаем пустой файл. Для создания фона мы будем использовать не стандартный инструмент не «Заливка», а «Градиент», а еще точнее «Radial Gradient»:
Добавляем фильтр Noise. (Filter -> Noise -> Add Noise). Выставляем
1,5 процента. В итоге получается следующая заготовка:
Добавляем рамки (borders):
Теперь вставим какую-нибудь геометрическую фигуру. Вы выбрали восьмиугольник (октагон, если правильней). Добавим туда же элемент «Звезды»:
Финалом внешнего оформления будет заготовка под текст. Не забываем, что у нас ретро-стиль, поэтому она выглядит вот так:
Это не тот случай, когда помогут ваши архивы «тысяча демонических шрифтов». Здесь лучше использовать рукописные или, что называется в народе, с «завитушками». В моем примере русский (кириллический) шрифт — Whipsmart. Англоязычные — Script MT Bold и Bradley Hand ITC. Их очень много в интернете, поэтому проблем с поиском возникнуть не должно:
Ну и конечно, картина будет не полной без какого-нибудь ретро-эффекта. Для этого мы используем FilterGrade из комплекта Rustic Images. Для того, чтобы использовать его надо нажать на панели «Actions» нажать маленькую стрелочку и выбрать пункт «Load Actions», где уже выбрать наш комплект:
Мы задействуем набор «Dark Boost»:
Итак, наш финальный вариант получился вот таким:
Здесь мы использовали минимум элементов — их обычно немного больше, но нам была важна технология и процесс создания подобных изображений. Все нужные элементы легко гугляться по запросу «Vintage Photoshop». Всё, что было задействовано в статье — лежит в свободном доступе, поэтому вы можете самостоятельно проделать все вышеописанные операции.
Создание винтажного эффекта в Фотошоп
Учитывая постоянно растущее число ремейков фильмов и телевизионных шоу, не говоря уже о популярности футболок с изображением образов и символов из нашего детства, становится ясно, что всё новое- это хорошо забытое старое.
Программное обеспечение для редактирования, как Photoshop как раз помогает применить эти тенденции к нашим фотографиям, путём использования техники, которая позволяет мгновенно состарить ваши любимые фотоснимки и создать нечто действительно художественное и уникальное. Много людей интересуется данным стилем, что наталкивает на написание советов и рекомендаций, как от профи, так и от простых пользователей!
Представляю вам 10 самых полезных советов, которые помогут вам применить ретро стиль к вашим фотографиям и провести профессиональное редактирование.
1. Выбирайте фотографию с умом.
Создание фотографий в стиле “винтаж” стало настолько распространённым, что люди часто склонны редактировать любую имеющуюся у них фотографию.
Конечно, нет причин для того, что этого нельзя делать, но самые лучше фотографии в стиле «винтаж», как правило, уже включают элемент, который придаёт изображению чувство старины.
Например, если люди на фотографиях одеты в одежду старшего поколения или рядом стоит старый автомобиль. В этом случае, при редактировании, у вас уже есть фокусная точка. А если кто-то на фотографии держит сумку Hello Kitty (Примечание переводчика: Хэлло Китти, сумка с розовым котёнком), то эффект может быть не столь уместным!
2. Добавьте Обрамление.
Некоторые вещи старят изображение больше, чем это делает, например, старый Polaroid. Photoshop может помочь вам в этом, позволяя создать обрамление вокруг фото. Но не стоит останавливаться на достигнутом – усилить чувство “старины” можно путём обесцвечивания обрамления с помощью Параметров наложения (Bleeding Options) и Внутреннего свечения (Inner Glow). Если Вы хотите придать изображению немного коричневатого окраса на обрамлении, то это можно добиться с помощью текстуры старой бумаги.
3. Поэкспериментируйте со слоями различного цвета.
Если вы посмотрите на старые фотографии, то они часто имеют более тёмный, более блеклый внешний вид. Вы можете имитировать это путём создания отдельных слоев голубого, пурпурного и желтого, а также поиграйте со значением процентного соотношения каждого цвета. Идея состоит в том, чтобы расположить каждый слой на оригинальной фотографии с учётом различной степени прозрачности, таким образом, оттенок будет проступать, но не приглушать картинку изображения.
4. Добавьте Зернистость.
Старые фотографии и видео, как правило, имеют зернистость на картинке, что старит их. Вы можете добавить зернистость к вашим изображениям путем добавления монохромного шума. Только будьте внимательны с тем, какое значение шума вы применяете, потому что в конечном итоге ваше изображение может выглядеть, как телевизионный снег, если вы слишком переусердствуете.
5. Добавьте царапины.
Кроме того, что фотографии старые, очевидно, что с ними не особо хорошо обходились, поэтому на них появляются царапины. Царапины можно имитировать в программе Photoshop, путём создания нового слоя и добавления немного шума, а затем нанося несколько царапин. В общем, основное правило здесь: чем меньше, тем больше. Примените к слою желаемый уровень непрозрачности и вы получите несколько хороших царапин и немного зернистости.
В качестве альтернативы, мы можете поискать уже готовую текстуру с царапинами и выбрать подходящую на свой вкус.
6. Добавьте Текстуру потёртости.
Некоторые старинные фотографии были потеряны. Некоторые сохранились, но были повреждены от износа. Для того, чтобы придать изображению износ или потёртость или добавить сгибы, просто скомкайте лист бумаги, потом, расправьте его, затем отсканируйте данный лист бумаги и используйте его в качестве готовой текстуры. Вы можете сохранить отсканированный лист бумаги и использовать в качестве текстуры, расположив поверх основного изображения, поменяв режим наложения на Перекрытие (overlay). Вы также можете добавить немного шума и поиграть с цветом, но так или иначе, у вас будет красивая потёртая фотография.
7. Используйте Оттенки Сепия.
Сепия, проще говоря, придаёт оттенки старины. Сепия имеет своего рода такую зернистость золотисто-коричневого цвета, которую вы можете увидеть только на очень старых фотографиях или фильмах. Функция Цветового баланса (color balance) в Photoshop может помочь вам получить правильный оттенок, но есть также уже готовые стили с предварительно настроенными параметрами, что облегчит вашу работу.
8. Создайте рванные края.
Рваные края на фото создают атмосферу того, что происходило вокруг в течение долгого времени, что фотография едва сохранилась. Photoshop может помочь вам достичь этого эффекта с помощью использования круглой кисти на слой-маске. Создайте рванные края, и фотография будет выглядеть так, как будто она была порвана и изношена по краям.
9. Размойте изображение по краям.
Вы же не хотите, чтобы всё изображение было расфокусированным, поэтому небольшое размытие краёв изображения – это хороший способ создание ощущения старины. Вы можете воспользоваться инструментом Овальная область (Elliptical Marquee Tool), чтобы создать эллиптическое выделение, начиная выделение от центра фотографии, а затем применяя инверсию к Размытию при малой глубине резкости (lens blur). Это позволит размыть изображение по краям, при этом постепенно переходя к фокусированной области, выделенной с помощью инструмента Овальная область (Elliptical Marquee Tool),.
10. Чёрно-белое изображение.
Возможно, наиболее очевидным способом создания ретро изображения, является обесцвечивание, но просто сделать это ещё не достаточно. Как было сказано выше, сепия на самом деле гораздо ближе по стилю к “цвету старых фотографий”, чем черно-белое изображение, но это не значит, что монохромность (или чёрно-белое изображение) не будет к месту, это просто означает, что вы должны обратить внимание на такие вещи, как зернистость и размытие, в качестве дополнения.
На самом деле, ключ к созданию хорошей винтажной фотографии не ограничивается только одним действием, а достигается с помощью комбинации методов, чтобы создать нужный эффект.
Действия Photoshop в винтажном стиле
Операции (действия, actions) в программе Photoshop — очень полезная и эффективная функция с точки зрения экономии времени при выполнении повторяющихся действий (операция) при обработки изображений.
Операции (которые иногда называют «действие» или «экшн») оказывают очень большую помощь, если хочется добиться какого-то эфф екта на фотографии, а смысла изобретать велосипед нет — всё уже тысячу раз придумано и сделано до нас.
В настоящее время большим спросом пользуются фотографии и, соответственно, операции Photoshop в винтажном стиле. В этом посте представлены бесплатные экшны, которые можно скачать, кликнув на ссылку над выбранной картинкой-превью. Результаты в примерах говорят сами за себя.
Как установить action (операцию, действие) в программе Photoshop
Формат (расширение) файлов-действий для графического редактора фотошоп – ATN (.atn)
Существует два основных варианта установки действий для программы Photoshop:
- перемещение файла ATN в папку действий Photoshop
- установка действия через меню программы Photoshop «Действия»
Как поместить файл действия (ATN) в папку действий Photoshop
Если при установке Photoshop папка установки была выбрана по умолчанию, то действия находятся по такому адресу:
C:Program FilesAdobeAdobe Photoshop (версия)PresetsActions
Нужно сюда скопировать файл ATN (.atn) и запустить Photoshop или перезапустить, если программа была открыта.
Как установить действия через меню программы Photoshop «Действия»
Нужно запустить Photoshop и выбрать меню палитры «Операции» (если не видите его в правой части окна программы, то нажмите комбинацию клавиш Alt+F9).
Чтобы загрузить новую операцию, нажмите на треугольник в углу окошка палитры операций и выберите пункт меню «Загрузить операции…» (Load Actions…).
Откроется окно загрузки, в котором нужно найти нужный файл на компьютере и загрузить.
После этого операция (action) появится в палитре операций Photoshop.
Программа скопировала файл в свой набор, можете пользоваться!
Несколько отличных операций (actions) Photoshop в винтажном стиле
Над картинками – прямые ссылки на скачивание архива: скачиваем, разархивируем (нам нужен файл ATN) и устанавливаем операцию в Photoshop.
Vintage Pink Actions (Розовый винтаж) Набор действий для Windows и McOS
Если вы нашли ошибку, пожалуйста, выделите фрагмент текста и нажмите Ctrl+Enter.
Лучшие стили для фотошопа
Тематика стилей для фотошопа (или как их называют Photoshop Layer Styles) в Дизайн Мании рассматривалась уже несколько раз. В далеком 2008 году публиковал пост про красивые стили для фотошопа где упомянуты наборы Modern Styles 268 (для фотошопа CS5 268 штук) + Chameleon style no.1 и no.2, а через год вышла заметка с бесплатными 220 стилями Amazing Photoshop Layer Styles. Более того градиентам и стилям посвящен специальный раздел блога — там найдете много интересного.
Сегодня, учитывая последние тенденции блога к увеличению числа материалов в подборках, хочу поделиться куда большим числом наборов стилей для фотошопа. Нашел в сети и отобрал более 20-ти лучших дизайнерских творений. По традиции для скачивания файлов кликаете по иллюстрациям к наборам, что ведут на сайты создателей — там уже есть ссылки для загрузки стилей.
Color Candy Photoshop Style
56 Photoshop layer styles
Simple Styles
Photoshop Style Full Set
Styles 03
Styles serious
Soft Styles
Vol.2 Styles
36 Random Styles
20 Photoshop CS styles
Thebrandyman Styles Pack
Ultime Photoshop Layer Style Collection
Pack 648 Styles
UI styles
42 Layer Styles for Button Design
Styles Photoshop
Web 2.0 Styles
PS styles
Pack — Intense Colour Styles
Web 2.0 Layer Style Effects
Glossy Button Photoshop Layer Styles
Ultimate Web 2.0 Layer Styles
В общем, стили для фотошопа есть разные: яркие, простые, с узорами, эффектами, темные и светлые и т.п. Установить некоторые из них можно простым перетаскиванием файла в фотошоп. Для других — заходите в раздел меню Edit, и запускаете Preset Manager. В открывшемся окне выбираете пункт Styles.
Загрузить новые стили можно с помощью кнопки Load, потом жмем Done.
Как видите, ничего сложного в этом нет. Возможно, вас также заинтересуют оригинальные стили для текстов в фотошопе. Все, рассмотренные выше, материалы позволяют даже начинающему пользователю создавать эффектные работы в графическом редакторе.