Ретушь пересветов лица в Photoshop
Профессиональная ретушь кожи в Фотошоп
В этом уроке я покажу вам, как профессионально произвести ретушь лица в Фотошоп.
Вот такого результата мы добьёмся после того, как произведём ретушь кожи лица в Фотошоп.
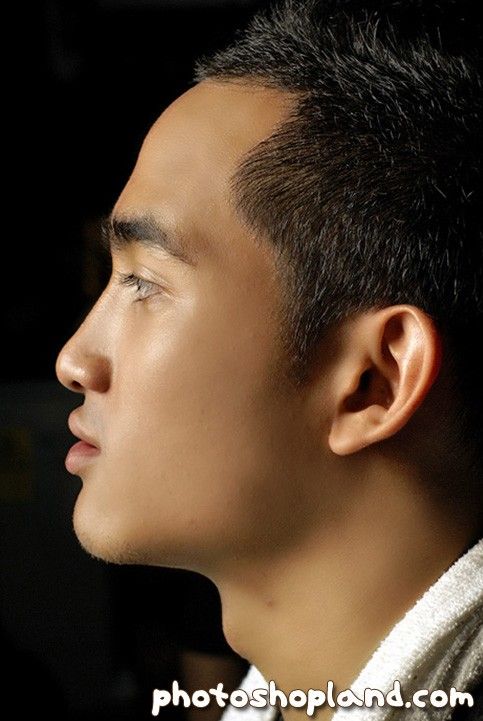
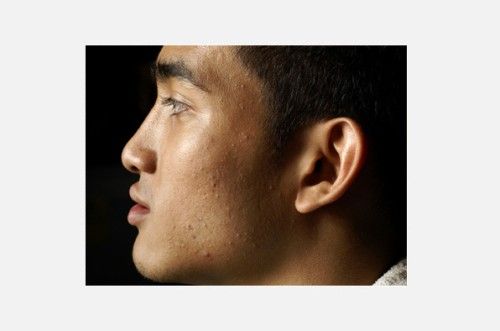
Откройте выбранную вами фотографию в Фотошоп, продублируйте её и копию переименуйте на Layer 1.
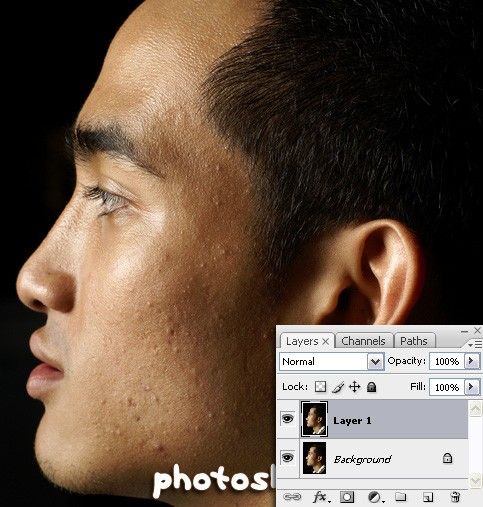
Для начала перейдите в меню Filter > Other > High Pass (Фильтр — Другое — Цветовой контраст) и установите значение для радиуса 4,5 пикселей.
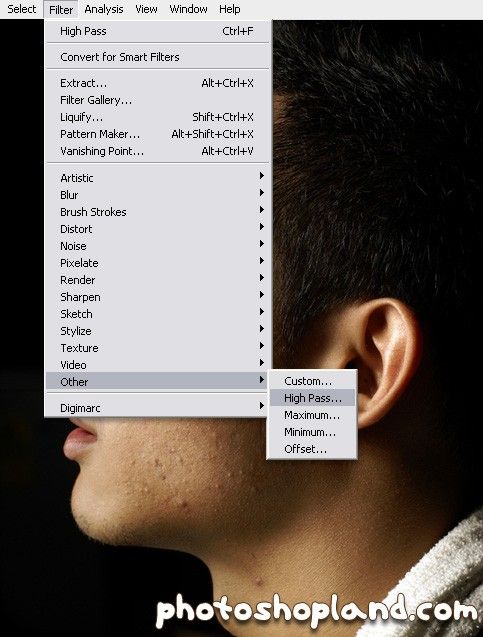
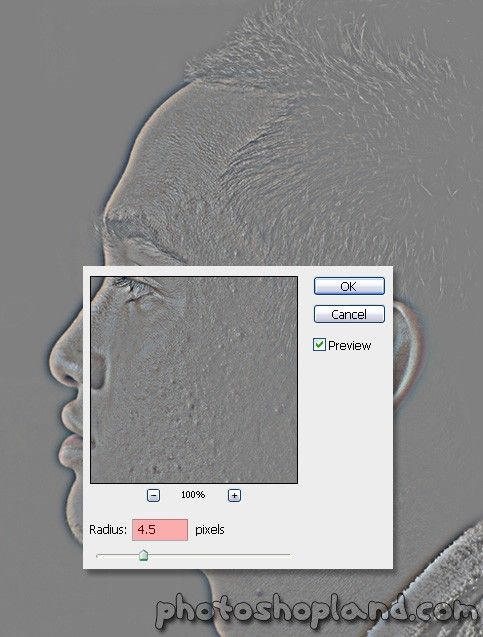
Для слоя Layer 1 измените режим смешивания на Soft Lidht (Мягкий свет). После этого уберите его видимость.
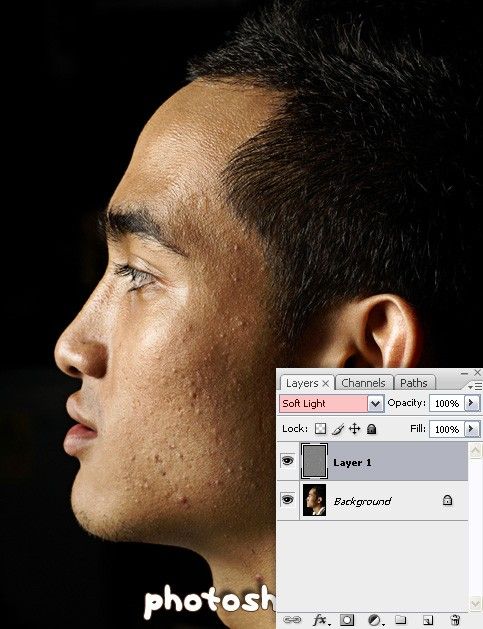
Снова продублируйте исходную фотографию и переименуйте копию слоя на Layer 2. Мы создали дополнительный слой для сглаживания кожи, поместите его ниже слоя Layer 1. Сначала зайдите во вкладку Image > Adjustments > Invert (Изображение — Коррекция — Инверсия).

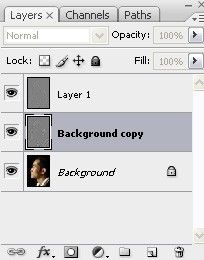
Затем перейдите в меню Filter > Other > High Pass (Фильтр — Другое — Цветовой контраст) и для радиуса введите значение 4,5 пикселей. Для этого слоя задайте режим наложения Overlay (Перекрытие), теперь слой Layer 1 сделайте видимым.
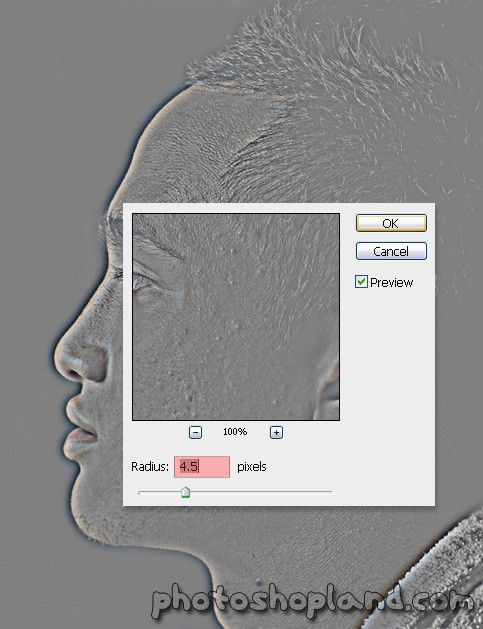
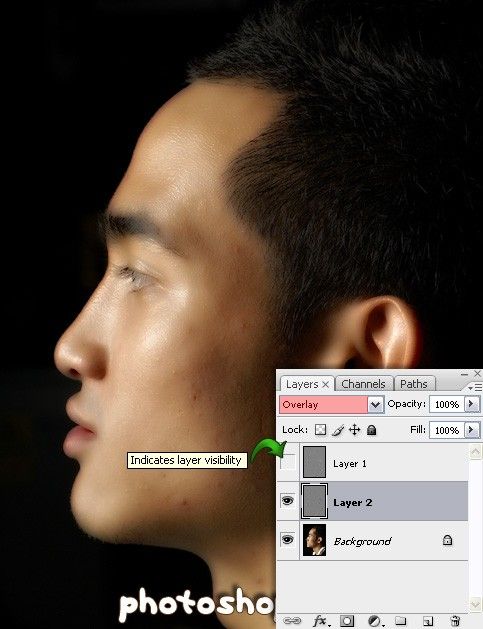
Как вы видите, на изображении ниже состояние кожи улучшилось, она стала слегка размытой и более гладкой. Далее ретушь мы будем производить путем выделения небольших участков кожи, применяя инструмент Elliptical Marquee Tool (M) (Овальная область). Выберите слой Layer 1, выделите небольшую часть в области щеки и перейдите в меню Filter > Noise > Median (Фильтр — Шум — Медиана). В диалоговом окне введите значение 100 пикселей. Повторите действие фильтра для всех необходимых участков кожи путём нажатия клавиш Ctrl + F. В результате вы значительно сэкономите время.
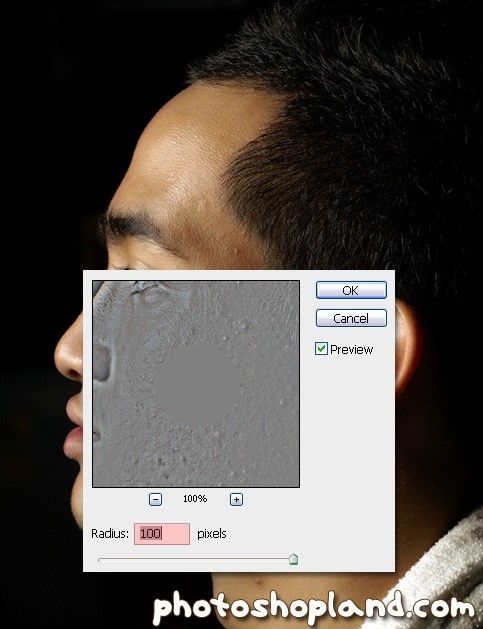
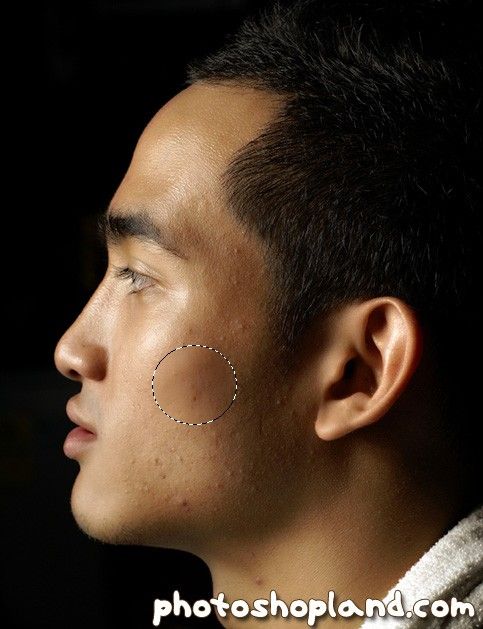
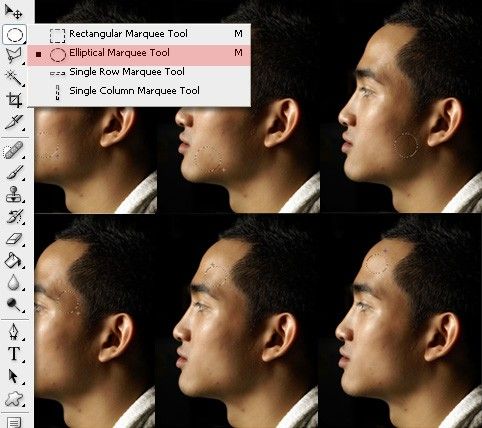
После того, как вы смягчите все участки кожи, перейдите к инструменту Clone Stamp Tool (S) (Штамп), выберите мягкую кисть со значением нажима 30%. Смешайте участки кожи, расположенные рядом друг с другом, чтобы ретушь выглядела более естественно. При помощи такой техники вы так же можете избавиться от блеска на коже.
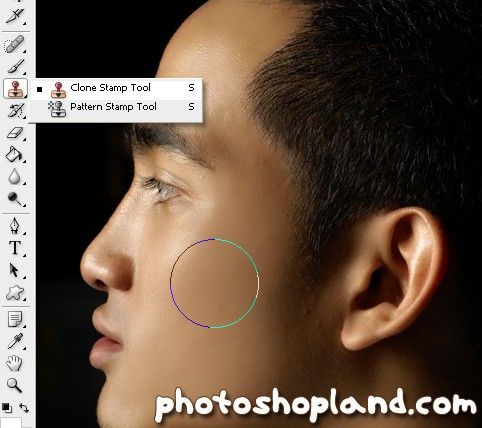
Если, на ваш взгляд, кожа стала слишком гладкой и выглядит неестественно, то в Фотошоп есть очень удобная функция History (История). С помощью которой вы можете вернуться к началу использования инструмента Штамп и в настройках поиграть со значениями для нажима и непрозрачности, а так же изменить размер кисти. Пробуйте и экспериментируйте. Затратив больше времени и усилий, вы получите гораздо лучший результат.
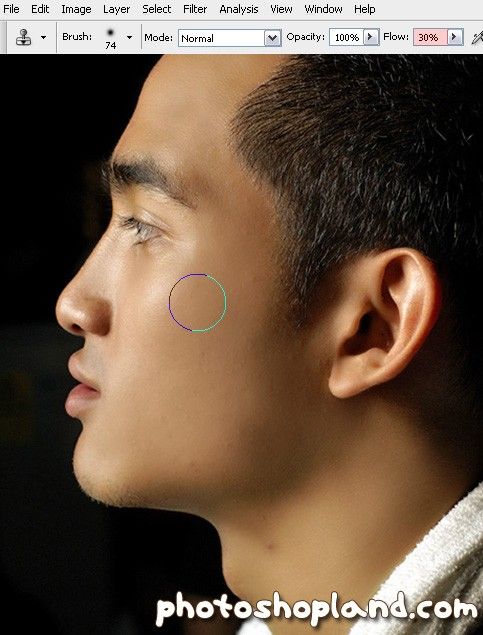
Нам осталось подкорректировать свет и тени для кожи. Для этого перейдите к коррекции Image > Adjustments > Shadow/Highlight (Изображение — Коррекция — Тени/Света), для тени установите значение 20%, а для света оставьте 0.
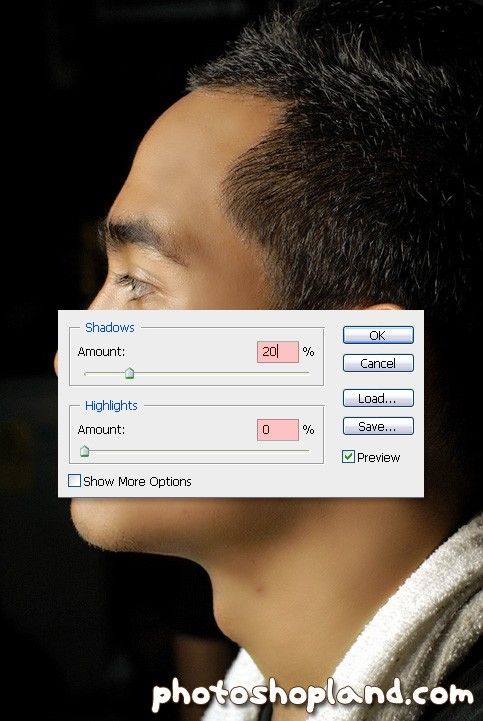
В результате кожа лица разгладилась, выровнялся тон и сбалансировалось освещение. Вот как за короткое время и при помощи программы Фотошоп можно произвести профессиональную ретушь лица для любой фотографии.
Ретушь пересветов лица в Photoshop
Обрабатывая снимки, часто попадаются фотографии с пересветами в области лица. Это может случиться от выбора неправильной экспозиции или неправильной настройки вспышки. Эта ошибка может испортить много хороших кадров. Лицу можно вернуть и цвет и фактуру. Как это сделать мы рассмотрим в нашей статье.
Основной метод для восстановления кожи, которым придется пользоваться — это метод частотного разложения. Если вы с ним не знакомы, то его непременно нужно освоить. Подробный урок по применению метода частотного разложения находится Ретушь кожи методом частотного разложения. Принцип частотного разложения дает возможность сохранять текстуру определенного размера. Например, поры кожи, которые непосредственно создают фактуру, значительно меньше прыщиков. Это значит, что можно создать определенное условие, при котором фактура кожи будет отделена от её недостатков. Фактура кожи состоит из очень маленьких элементов, которые равномерно покрывают весь кожный покров. Это значит, что саму фактуру можно пересаживать на любое место.
Красным цветом выделены участки, в которых фактура кожи потеряна. На проблемные участки нужно пересадить кожу из тех мест, где фактура имеет наилучший вид. В данном случае левая щека будет оптимальным выбором источника донорской кожи. Пересадить кожу можно инструментом штамп (S) или клонирующей кистью. Вот что должно получиться после зарисовывания всех участков с пересветами:
Следующий снимок демонстрирует, как выглядят сами мазки штампом или клонирующей кистью.
Теперь переходим к основному этапу обработки — частотному разложению.
Бегло рассмотрим способ: Создаётся две копии слоя. К нижнему слою применяется фильтр Gaussian Blur. В данном конкретном случае был использован радиус 0,7. К верхнему слою применяется фильтр Hi-Pass. Радиус должен быть таким же, как и при размытии. Над всеми слоями создается корректирующий слой кривых, которым нужно понизить контрастность. Корректирующий слой вместе со слоем, к которому применялся фильтр Hi-Pass, объединяется в группу и на всю группу устанавливается режим наложения Linear Light.
Теперь можно возвращаться к слою с размытием и устранять все неровности, которые получились при пересадке кожи. Работать можно на слое с размытием или на новом пустом слое.
После устранения неровностей нужно объединить все слои, которые лежат под группой, создать копию объединенного слоя и к копии применить размытие по Гауссу с большим радиусом. В данном примере использовался радиус 5 пикселей. Размытие должно сделать края пересаженных участков более плавными для того, чтобы они гармонично сочетались с общим цветом кожи лица.
После проделанных манипуляций можно объединить все слои и продолжать обработку. На снимке явно видно, что лицо стало плоским. Особенно это проявляется на носу. Для устранения этого недочета нужно выполнить светотеневую коррекцию. Способ можно использовать любой.
Пример создания светотеневого рисунка: создаем пустой слой и устанавливаем режим наложения Soft Light. Заливаем его нейтральным серым цветом. Черной и белой кистью с низкой прозрачностью рисуем в тех местах, которые нужно затемнить или осветлить.
Конечный результат:
Снимок можно сделать более контрастным. Это позволит сильнее выразить рисунок света и тени и придаст больший объем. Дальнейшую обработку можно выполнять на своё усмотрение.
Ретушь лица в Фотошопе: как убрать синяки и сделать глаза ярче
В наше время искусство фотографии на пике популярности: селфи, фотосессии, социальные сети. Но, к сожалению, фотокамера беспристрастна, она фиксирует все изъяны кожи. Поэтому снимки, особенно портреты, принято обрабатывать. Называется такая обработка ретушью. Самые распространённые запросы при этом: как убрать жирный блеск, как убрать прыщи, как убрать синяки под глазами. В целом ретушь улучшает эстетическую составляющую портрета. Профессиональное ретуширование — своего рода искусство, освоить его за вечер не получится, для этого нужно пройти обучение. В настоящее время существует несколько методов ретуши фото. В этой статье мы рассмотрим базовые приёмы ретуширования, которые помогут понять принцип обработки.
Откроем портрет в Photoshop. Создадим дубликат слоя Ctrl+J.

Прежде чем приступить, рассмотрите фото на максимальном увеличении. Так вы оцените объём работы. Просмотрите внимательно, есть ли на коже прыщи, пятнышки, шрамы, краснота. Для себя решите, что именно вы станете устранять. Увеличить и уменьшить фото для просмотра можно сочетанием клавиш Ctrl+ и Ctrl-.

На этом снимке стоит убрать синяки под глазами, убрать красноту на коже и некоторые яркие точки. Начинать всегда стоит с очистки кожи от прыщиков и красных пятен. Лучше всего для этого подойдёт «Восстанавливающая кисть»/Healing Brush Tool.

В настройках кисти установите параметр «Источник»/Source, «Сэмпл»/Sample, «Режим»/Mode, «Нормальный»/Normal. «Жёсткость»/Hardness оставим 100%. Размер кисти регулируем при помощи клавиш [ (уменьшить) и ] (увеличить).

Выбираем здоровый участок кожи, подходящий для замены и, зажав клавишу Alt, делаем один клик. Закрашиваем ненужные пятнышки. Крестик будет указывать донорский участок. Его нужно подбирать индивидуально для каждой новой зоны обработки. Иначе результат может лишь ухудшить вид.

Внимательно убираем все мелкие дефекты. Не трогаем веснушки и родинки. Можно убрать капилляры у крыльев носа. Старайтесь сохранить естественный вид кожи.

Когда все мелкие недостатки устранены, можно убрать красноту на коже, которая делает тон неравномерным.
Для этого создадим корректирующий слой «Цветовой тон/Насыщенность»/Hue Saturation. Заходим в список корректирующих слоёв на нижней панели палитры слоёв. Нажимаем

В списке выбираем «Цветовой тон/насыщенность».

В диалоговом окне переходим на красный канал, берём пипетку и кликаем на участок кожи, где видны покраснения. На градиенте появятся ограничители.

Поднимаем насыщенность и цветовой тон приблизительно до 70–73. Для этого нужно сдвинуть ползунки вправо. На изображении кожа станет зелёной.

Теперь, ухватившись за ограничитель на градиенте посередине, смещаем его вправо, пока не заметим, что зелёный цвет остался только на участках с покраснением.

Далее «Насыщенность» уводим в ноль. А цветовой тон сдвигаем влево, пока не увидим нормальный равномерный тон кожи. В этом случае подошёл показатель +22.

Теперь нам нужно стереть маску корректирующего слоя везде, кроме кожи лица, в том числе на радужке глаз и на губах. Становимся на маску корректирующего слоя, вызываем «Кисть»/Brush (клавиша B). Задаём чёрный цвет, подбираем нужный размер и просто прокрашиваем кистью губы, радужку и изображение, не касаясь кожи.


Еще больше о Photoshop можно узнать на курсе в Fotoshkola.net «Портретная ретушь. Простые решения».

Остаётся избавиться от синяков вокруг глаз. Создаём корректирующий слой «Цвет»/Color.

По умолчанию он будет залит фоновым цветом. Пока оставляем так.

Затем убираем видимость слоя «Цвет», нажав на пиктограмму «Глаз». Двойным щелчком по слою вызываем его палитру; зажав Alt, кликаем по участку кожи. В градиенте сразу подберётся цвет тона кожи. Теперь слой будет иметь этот цвет.

Далее возвращаем видимость слоя, а в режиме наложения (Blend Mode) выбираем «Цветность»/Color.

Изображение приобрело такой вид.

Становимся на маску слоя и нажимаем Ctrl+I. Маска инвертируется. Изображение стало привычного вида.

Оставаясь на маске слоя, вызываем инструмент «Кисть» (клавиша B). Цвет кисти белый. Нажим кисти зададим 35%. Теперь кистью подходящего размера рисуем на синеватых участках вокруг глаз.

Остаётся сделать ярче глаза. Чтобы избавиться от нагромождения на палитре слоёв, выделяем все корректирующие слои, нажимаем Ctrl+G и объединяем их в группу.

Далее нажимаем сочетание клавиш Shift+Ctrl+Alt+E. Так мы создадим дубликат, который будет содержать в себе результат нашей обработки.

Новому слою задаём режим наложения «Экран»/Screen.

Сделаем из него слой-маску. Заходим в главное меню, «Слои»/Layers, «Слой-маска»/Layer Mask, «Скрыть все»/Hide All. На слое появится маска. Становимся на неё и прорисовываем глаза белой кистью. Позже, при необходимости, можно убавить прозрачность слоя, чтобы эффект смотрелся естественней.

Остаётся сохранить результат в JPG (Shift+Ctrl+S) и сравнить итог обработки.


Ретушь — работа кропотливая. Мы рассмотрели самый простой вариант. Применяя его, вы значительно улучшите свои снимки. Конечно, нужно чаще практиковаться. Желаем вам успешных работ!
Ретушь женского портрета — работа с тенями и бликами


Сегодня мы расскажем о замечательном методе, который позволяет фактически заново «нарисовать» светотеневой рисунок и создать нужный нам объём путём осветления и затемнения отдельных областей фотографии.
Данный метод даёт нам возможность скорректировать недостатки и подчеркнуть достоинства модели, а также «нарисовать» объём при слишком «плоском» бестеневом освещении (например, при уличной съёмке в пасмурный день).
Каждый, кто хоть раз в жизни пытался изобразить пресловутую вазу на школьном уроке рисования, помнит, как передается объём на плоскости. Конечно же, с помощью тени. Нарисуйте на листе бумаги циркулем круг, и он получится плоским. Хотите превратить его в шар — нужно всего лишь добавить тень.
Точно также дела обстоят и с человеческим телом. Выпуклые части выглядят более светлыми, а углубления — тёмными. Точно также все визажисты рисуют объём на лице румянами и хайлайтерами, прорисовывая рельеф тёмными и светлыми тонами.
Именно это будем делать и мы. Однако перед визажистами у нас есть серьёзное преимущество — мы не ограничены необходимостью делать рельеф, который будет смотреться естественно с любого ракурса. Мы можем рисовать то, что нам нравится, и то, что работает в данном конкретном кадре.
Прежде чем перейти непосредственно к описанию метода, хочу отметить, что применять его стоит лишь после того, как вы привели в порядок цвет кожи модели. Если в процессе прорисовки объёмов кожа стала приобретать рыжие или зеленоватые тона, значит, скинтон был неправильным изначально, и вам следует сперва разобраться с цветокоррекцией.
Открыв исходную фотографию, первым делом мы создадим слой, заполненный 50% серым, и наложим его в режиме «soft light». Для этого мы используем пункт меню Layer => New => Layer… (Shift+Ctrl+N).

В открывшемся окне мы выбираем режим наложения Mode: Soft light, после чего нам становится доступна галочка «Fill with Soft-Light-neutral color (50% gray)», которую также необходимо установить, и нажимаем «OK».

В чём смысл проделанных нами действий? Режим наложения «Soft Light» является так называемым режимом контраста. Слой, для которого установлен этот режим, влияет на яркость лежащего под ним слоя, осветляя или затемняя его. При этом все пикселы верхнего слоя, имеющие яркость 50%, становятся прозрачными. Пикселы светлее 50% серого будут осветлять лежащее под ними изображение (аналогично режиму Screen), а более тёмные — затемнять (аналогично режиму Color burn).
Таким образом, заполнив новый слой 50-процентным серым, мы сделали его прозрачным. И теперь можем осветлять или затемнять исходное изображение, просто рисуя по новому слою белой и чёрной кистью.
С технической точки зрения это и есть весь метод! Очень просто, не правда ли?
Однако, чтобы овладеть им, необходимо учитывать множество тонкостей. Рассмотрим их на конкретных примерах.
Форма лица
Начнём с наиболее простого и наглядного — с визуального изменения формы лица, а точнее с его сужения. Пожалуй, это то, чего чаще всего хотят от нас клиенты; рассматриваемый метод позволяет сделать лицо менее широким, не прибегая к фильтру liquify (про него я писал отдельную статью Использование фильтра Liquify), что уже само по себе замечательно. Ведь на полученной в результате фотографии модель выглядит так, как она на самом деле могла бы выглядеть при определённом макияже и освещении (например, если бы при съёмке мы поставили по бокам от неё чёрные флаги, оттеняющие лицо).
Думаю, очевидно, что для визуального сужения лица надо затемнить его по краям. Чтобы сделать это с помощью нашего метода установим для кисти такие параметры:
Большинство новичков допускают одну и ту же ошибку: берут слишком маленькую кисть и начинают что-то закрашивать штриховыми движениями. Поскольку мы установили для кисти нулевую жёсткость, размер её необходимо подбирать с запасом — чуть-чуть больше той области, которую хотим затемнить.
Вот что у нас получилось в итоге:

Как всегда, главное — не перестараться. Если у нас портрет в фас, затемняем область до уголков глаз:

Границы области затемнения

Слой в режиме Soft light
Если же модель повернута к камере в три четверти, затемнять можно область до края брови:


Точно также можно подкорректировать и форму лица. В случае с квадратным лицом смягчаем углы, в треугольном — сужаем лоб затемнением, в трапециевидном — сужаем нижнюю челюсть по углам. Проще говоря, приводим лицо к правильному овалу.
Так на примере выше мы сделали лицо более овальным. Для этого мы не просто затемнили его по краям, но ещё и прошлись чёрной кистью по лбу и подбородку (что хорошо видно на скриншоте со слоем в режиме Soft light).
Вообще, всё, что касается формы лица, очень подробно описано в многочисленных статьях для визажистов. Всем начинающим ретушёрам мы настоятельно рекомендуем их поискать (благо, это не сложно) и внимательно изучить. Думаю, вы без труда найдёте многочисленные схемы, наглядно демонстрирующие, что и как следует затемнять и осветлять в разных случаях. У визажистов этот процесс называется «скульптурированием».
Скулы
Говоря о рельефе лица, конечно же, первым делом мы остановимся на скулах. Именно скулы являются основным признаком женственности, именно их выделяют при любом макияже (для этого и существуют румяна).

Многие женщины, постоянно пользующиеся декоративной косметикой, умеют правильно рисовать скулы. Всем остальным мы предлагаем такую подсказку: мысленно проведите линию от уголка губ до верхней точки уха — область под этой линией мы и будем затемнять.

Если вы сомневаетесь, как далеко накладывать виртуальные «румяна» в направлении от уха ко рту, можете мысленно провести вертикальную линию через зрачок глаза. Она и будет для вас ориентиром. Залезете слишком далеко — получите «рыбье лицо».
Чтобы сделать скулу ещё более выпуклой, можно её осветлить (как вы уже поняли по схеме, осветляется область над красной линией).
При этом для осветления мы рекомендуем использовать кисть с меньшей непрозрачностью — параметр Opacity в районе 10%.
Конечно, для получения адекватного результата нужно потренироваться. К сожалению, многие горе-ретушёры, прекрасно владеющие технической стороной метода, уродуют своих моделей из-за непонимания анатомии женского лица. Как минимум, вы должны представлять, где эти самые скулы должны быть, и где они быть не могут. Кстати, тут тоже на помощь приходят многочисленные схемы, созданные для обучения визажистов — Гугл вам в помощь.
Очень эффективен этот метод и для одного из главных источников женских комплексов — носа. Особенно учитывая тот факт, что даже самое аккуратное применения фильтра liquify обычно бросается в глаза.

И снова мы используем тот же подход, что и визажисты. Так, для сужения слишком широкого носа мы затемняем его по краям. А в центре, при необходимости, проводим светлую линию, создающую тонкое ребро:

Кстати, аккуратно проведённая центральная светлая линия помогает выправить кривой несимметричный нос.
И, думаю, вы уже догадались, что затемнение кончика носа сделает этот самый нос визуально короче:

Описанный метод прорисовки объёма, конечно, подходит не только для лица, но и для всего тела.
Чаще всего мы прорисовываем на фотографиях ключицы. Это не только добавляет объём, но и позволяет модели скинуть лишние килограммы:

Выступающие части прорабатываем белой кистью, а области вокруг них — чёрной:

Таким же образом можно легко сузить шею и руки/ноги. Так, например, для сужения рук или ног мы затемняем их по краям и осветляем по центру, одновременно усиливая ощущение объёма:

Думаю, вы уже догадались, что модификации поддаются и все остальные части женского тела. Например, можно «дорисовать» размер и форму груди (при определённом старании можно нарисовать её даже там, где она изначально отсутствовала), причем не обязательно обнажённой — коррекции прекрасно поддаётся и область декольте. Можно нарисовать мышцы и кубики пресса.
Безусловно, тут очень поможет умение рисовать, хотя можно вполне обойти и без него вовсе. Гораздо сложнее без знания анатомии. Поэтому мы советуем поискать издания с названиями вроде «анатомия для художников» и подобные. Или же поискать в Интернете фотографии с какими-нибудь фитнесистками, чтобы использовать их тела в качестве образца. Если найдёте фотографии, на которых «эталон» будет снят в том же ракурсе, что и у вас, сможете справиться с перерисовкой и не имея даже начального художественного образования.
Так или иначе, работа это творческая. Надеюсь, она доставит вам удовольствие. Удачи!
Другие мои статьи про обработку:
Ретушь пересветов лица в Photoshop



|
| [ | Tags | | | обработка, портрет | ] |
Всем привет! В этой статье рассмотрю комплекс приемов и способов ретуши лица. Я хочу показать, как из заведомо «технически загубленного» снимка формата jpeg, с помощью Photoshop CS5 «вытянуть» нужный вам результат и при этом максимально сохранить качество и детали. Я специально взял фотографию явно неудавшуюся, которая была сделана на стадии «настройки и пристрелки». Что мы будем делать:
- Устранение дефектов кожи, ретушь прядей волос.
- Коррекция геометрии лица (глаза, нос, губы, скулы) – сделаем лицо более симметричным.
- Уберем жирный блик на лбу.
- Световая коррекция – «вытяним» проваленные глаза, нижнюю часть носа, губы, подбородок и шею.
- Добавим «сияния» коже и скорректируем весь снимок по цвету, подчеркнув зелено-желтый окрас макияжа, глаз, света и фона.
- Сохраним текстуру кожи и детали.
Удаляем дефекты кожи в Photoshop
Открываем изображение File – Open (Ctrl+O)
Создаем копию основного слоя Background комбинацией Ctrl+J или перетаскиванием на иконку создания нового слоя:
Все остальные действия производим с копией. Начнем с удаления дефектов кожи. Мелкие детали быстрее и проще удалить инструментом Spot Healing Brush
Предварительно указав Proximity Match в настройках инструмента:
И просто начинаем аккуратно закрашивать дефекты при 100% масштабе увеличения.
Более крупные дефекты и родинки убираем с помощью Healing Brush Tool.
Зажимаем Alt и указываем «здоровый» участок кожи рядом с родинкой (крестик на картинке указывает источник )
Шрам на лбу удаляем инструментом Patch Tool:
Обводим шрам, указываем пункт Source в настройках инструмента:
Затем перетаскиваем обведенный участок на место с чистой кожей, рядом со шрамом:
Комбинируя приведенные выше инструменты — удаляем все крупные и мелкие дефекты кожи таким образом.
Ослабляем жирные блики
Теперь займемся бликами на лбу и носу. Ослабить блики на коже просто и эффективно можно с помощью плагина ShineOff v2.0.3. Качаем, устанавливаем, идем в меню Filter – Image Trends Inc – Shine Off v 2.0.3
Настройка этого плагина сводится к регулированию степени ослабления бликов на коже. Я установил 100%
Ретушь волос
Переходим к волосам. Выбившиеся пряди волос аккуратно удаляем тем же Healing Brush Tool. Важно убрать пряди и при этом сохранить фон. Если прядь на светло-зеленом участке фона, то в качестве источника тыкаем в светло-зеленую область, если на темно-зеленом, соответственно – в темно зеленый. Надеюсь понятно :- ) Несколько примеров (перекрестье указывает на источник)
Процесс этот довольно кропотливый и качество в результате зависит от навыков работы с данным инструментом и усидчивости.
Так же уберем пряди волос вдоль линии лба, сделав ее более аккуратной. Свисающие пряди справа легко убираются инструментом Clone Stamp размером 130 px. При этом в качестве источника клонируемой области стараемся подобрать участок, который хорошо впишется вместо прядей.
Границу волос и фона исправим, выравниваем в фильтре Liquify. Берем инструмент «палец» и выравниваем им «впадины» и «выпуклости» на границе волос и фона (стрелками указал направление движения):
Таким образом, на данный момент имеем:
До:
После:
Светокоррекция
Теперь приступим к светокоррекции. Вытянем проваленные в темноту темные участки на лице: глаза, основание носа, подбородок и шею.
Снова создаем копию результирующего отретушированного слоя.
Затем идем Image – Adjustments – Shadows/Highlights
Настройки, как на изображении ниже
Назовем его Shadows/Highlights. Добавляем к этому слою маску:
И инвертируем ее (Ctrl+I). Берем инструмент «Кисть» (B) белого цвета и проходим ею по темным участкам лица, стараясь не трогать светлые области. Вот как выглядят у меня высветленные участки:
И результат на данный момент:
Глаза все еще в темноте – исправляем. Объединяем все слои в новый слой комбинацией Ctrl+Alt+Shift+E
Меняем режим наложения только что созданного слоя на Screen, к нему же добавляем маску слоя и инвертируем ее (Ctrl+I). Той же кистью белого цвета проходим только по темным участкам глаз. Уменьшаем Opacity (Непрозрачность) слоя до 60%. На данный момент имеем:
До:
И на данный момент:
Усилим сияние желтых отсветов на лице. Я выделил те области, с которыми будем работать:
Снова объединяем все слои в новый слой комбинацией Ctrl+Alt+Shift+E.
Далее Select – Color Range
Инструментом «пипетка» тыкаем в желтый отсвет, инструментом «пипетка + » тыкаем в другие желтые области. В результате маска при предпросмотре выглядит примерно так (настройки Color Range там же):
Кликаем ОК и получаем выделенную область. Добавляем корректирующий слой Curves:
Повышаем яркость выделенных участков, но без фанатизма – иначе появятся артефакты
К маске корректирующего слоя Curves применяем Filter – Gaussian Blur
Уровень размытия около 15 пикселей. Этим самым мы увеличили сияние желтых бликов на лице и ослабили тени.
Уже близко к результату, на данный момент лицо выглядит все еще плоско и правая щека все еще провалена в тень. Высветим щеку и попробуем сымитировать эффект света от «портретной тарелки» на лице, тем самым изменив световой рисунок портрета.
Объединяем все видимые слои в новый слой (Ctrl+Alt+Shift+E). Идем в Select – Color Range. Инструментом «Пипетка» кликаем в темный участок правой щеки. Настройки Color Range ниже:
Кликаем Ок, добавляем к выделенной области корректирующий слой Curves, с настройками:
И снова размываем маску слоя Curves фильтром Gaussian Blur в 15 пикслей.
Выделяем 2 верхних слоя и объединяем их:
И последнее – высветим лицо, усилив свет от портретной тарелки над лицом модели.
Снова идем в Select – Color Range. Инструментом «Пипетка» кликаем примерно между бровей, остальные настройки Color Range ниже:
Кликаем Ок. Добавляем к выделенной области корректирующий слой Curves, сразу же сильно размываем маску слоя Curves фильтром Gaussian Blur со степенью размытия около 66 пикселей.
Настройки слоя Curves:
Сделаем еще кое-какие косметические поправки: подправим область слева-снизу от губ, и добавим цвет глазам и макияжу:
Область подбородка исправляем инструментом Clone Stamp размером 210 пикс. и нулевой жесткостью, opacity инструмента уменьшаем до 15%. Источник клонируемой области указан перекрестьем на рис. ниже:
Цвет глазам можно добавить инструментом Sponge Tool:
Выбираем Mode: Saturate, Flow: 65% и ставим галочку в Vibrance
Кистью размером около 130 пикс проходим 1-2 раза по области между верхним веком и бровями, усиливая цвет макияжа.
Высветлим слегка глаза инструментом Dodge Tool:
Со следующими настройками:
Небольшой кистью размером 60-70 пикс. и нулевой жесткостью 1-2 раза проходим по радужке и высветялем белок возле зрачка.
Исправляем форму лица
Общая цветокоррекция
Будем считать, что геометрию мы исправили. Займемся общей цветокоррекцией. Я захотел сделать общее тонирование в желто-зеленых оттенках, т.к. вся картинка в целом выдержана в этих тонах. Проще всего это сделать с помощью плагина Color Efex Pro от NikSoftware. Качайте, устанавливайте. Идем в Filter – NikSoftware — Color Efex Pro. Выбираем фильтр Cross Processing, со следующими настройками:
Полноразмерый Photoshop PSD файл со слоями поэтапной ретуши, и другие материалы и инструменты вы сможете забрать на моем сайте
Вот собственно и все, результат до и после показан ниже.
Простая ретушь в Фотошопе, улучшающая ваш портрет
Выгодное отличие этого урока от многих других про портретную ретушь в Фотошопе в быстроте получения результата и сохранении текстуры лица. Пожалуй, большинству ваших фотографий будет нужна именно такая обработка, а не более детальная. Давайте приступим.
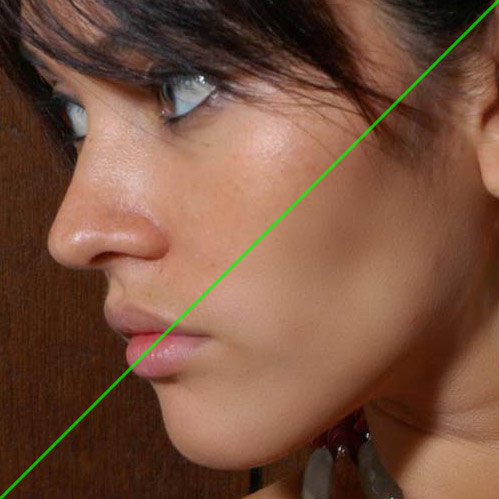
Суть процесса
Фотографию можно условно разделить на три составляющие с помощью размытия и фильтра High Pass.
- наиболее размытая картинка (условно говоря, общий тон кожи лица),
- изображение с мелкими деталями (мелкие поры и детали лица, которые желательно сохранить),
- картинка с промежуточными деталями между первых двух вариантов (более крупные поры, неровности и дефекты лица, которые требуется убрать).
Причем, это разложение никак не меняет исходный портрет, зато позволяет работать именно с теми частями картинки, которые требуют коррекции.
Разделим на 3 части
Логично, что надо будет для трех разных результатов три исходных слоя, поэтому продублируем фон трижды.
Максимальное размытие
Применим к одной из копий фонового слоя размытие по Гауссу. Радиус следует увеличивать пока все неровности и мелкие детали не исчезнут. Но не делайте его значение слишком большим.

Например, значение в примере 5,1 позволило добиться желаемого результата.
Изображение с мелкими деталями
Берем другую копию и в фильтре Цветовой контраст выбираем подходящий радиус, чтобы исчезли средние и крупные неровности, оставив только мелкие поры. В примере используется значение 1,7.

Изображение с дефектами
Третью копию фона также обновляем фильтром Цветовой контраст, причем значение радиуса задаем из первого шага. В нашем примере это 5,1. Затем размоем этот же слой фильтром Гаусса со значением радиуса из второго шага – 1,7.

Перестановка слоев
Разместите первый модифицированный нами слой над оригинальным фоновым. Следом выше за ним разместите слой с дефектами (третий, который мы сделали), а еще выше оставшийся слой. Для верхних двух слоев следует настроить режим смешивания Линейный свет, а также установить непрозрачность 50%.
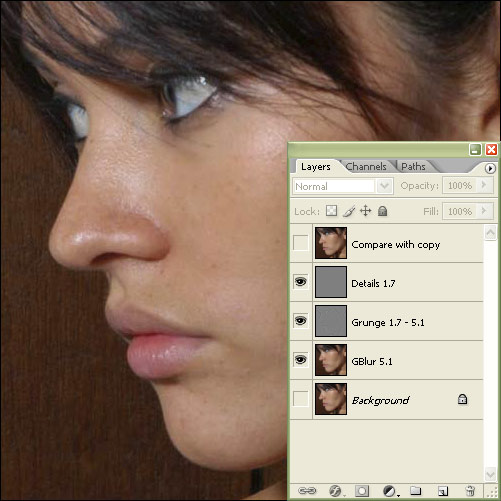
Устранение неровностей границ
Если выключить видимость слоя 2, то мы увидим уже приемлемую кожу, но плохие границы. Включите видимость этого слоя.
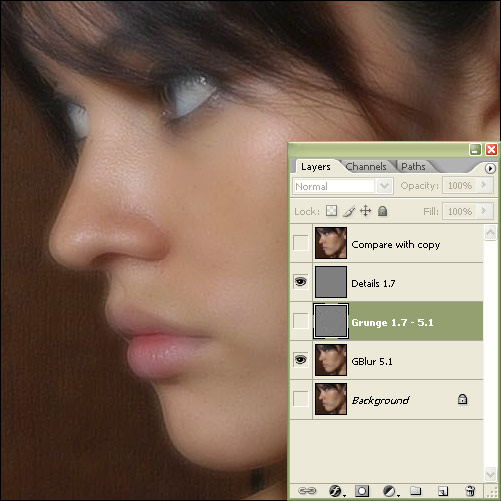
Для исправления границ добавим белую маску на этот второй слой, а затем черной кистью со средней мягкостью закрасим места, где требуется устранить неровности, но не трогаем границы.
Ретушь лица в фотошопе: основные правила для новичков
Большинство людей «подпитывают» неуверенность в собственной красоте и индивидуальности в Интернете, и листая глянцевые журналы. Именно там размещено огромное число красивейших портретов, прошедших ретушь в фотошопе. Чтобы выглядеть максимально эффектно и полностью устранить все видимые недостатки на лице, необходимо всего-навсего освоить ретушь лица в указанной программе. Обработкой исходного изображения занимаются многие сервисы, однако редактор Фотошоп, по сравнению с себе подобными, обладает наиболее обширным арсеналом инструментов для ретуши, поэтому его горизонт возможностей невероятно велик. Позволяя за считанные секунды превратить не очень привлекательного человека в красавца, редактор достаточно прост в управлении и может всего лишь при помощи нескольких кликов исправить неприятные недостатки на коже лица.

Как устранить и замаскировать недостатки лица?
Предусмотренные для устранения всякого рода неприятных дефектов инструменты Фотошопв, филигранно, не нарушая общую целостность структуры и фактуры кожи лица, способны усовершенствовать исходный образец. Угри, прыщи, родинки, морщины, шрамы, отеки под глазами, поры и многое другое – все это может исчезнуть при помощи следующих инструментов для ретуши:
- Штампа;
- Узорного штампа;
- Точечной восстанавливающей кисти;
- Заплатке;
- Восстанавливающей кисти.
Штамп клонирует кожу фрагментом образца, который можно выбрать на лице при помощи щелчка левой клавиши мыши совместно с клавишей Alt. Узорный же штамп не имеет функции клонирования, но способен рисовать текстурами. При добавлении в стандартный набор нужной текстуры, штамп может нарисовать ее, однако выглядит это больше как некая пересадка кожи. Точечная восстанавливающая кисть в свою очередь требует от пользователя программой лишь установки подходящего размера перед осуществлением щелчка мыши по нужному фрагменту на лице. По принципу схожему со штампом работает и восстанавливающая кисть, только здесь перед клонированием обязательно учитываются цвет и текстура выбранной для ретуши области.

С чего начинают ретушь?
Для создания качественного портрета простого размытия недостаточно. Чтобы кожа лица на фото смотрелась максимально эффектно, а текстура ее была естественной, очень важно суметь правильно ее разгладить. Добиться положительных результатов в ретушировании лица поможет удаление пятен. Для чего создается новый слой (копия) и выбирается инструмент “точечная восстанавливающая кисть”. При наведении курсора на дефектный фрагмент нужно щелкнуть мышью, после чего проблема будет полностью устранена.

