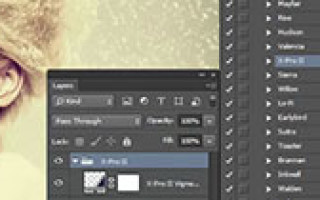Простые советы и хитрости Photoshop для обработки фотографий
27 июля 2014 | Опубликовано в Уроки | 4 Комментариев »
Среди ПО для обработки фото Photoshop как Lamborghini в мире авто. Это удивительный инструмент, который позволяет делать магические вещи при помощи множества функций. Однако это довольно сложная программа и многие пользователи Photoshop сталкиваются с трудностями в работе. В этой статье вы найдете простые советы и хитрости, которые сделают вашу работу удобнее и быстрее.
Установите бесплатные фильтры Instagram
Это отличный способ придать вашем фотографиям ретро-вид, не используя мобильные устройства. Здесь вы найдете набор экшенов для Photoshop, при помощи которых можно получить классный эффект в стиле Instagram.
Осветляем фото
Если у вас есть фото, которое выглядит немного темнее, чем вам хотелось бы, откройте его в фотошопе и нажмите Shift + Ctrl + N, чтобы создать новый слой. Назовите новый слой Light или как захотите сами. Теперь смените Режим Наложения/Blend Mode на Overlay/Перекрытие и поставьте галочку напротив “Fill with Overlay-neutral color 50% gray/Выполнить заливку нейтральным цветом режима «Перекрытие» (серым 50%)”. Затем возьмите инструмент включите Dodge/Осветлитель и установите параметр exposure/экспозиция примерно на 25%, а затем выберите highlights/светлые тона, m >.
Обрабатывем файлы пачками
Если вам нужно обработать большое количество фотографий одинаково, убедитесь что все они находятся в одной папке, откройте одно из изображений и запишите экшн (Window > Actions/Окно>Экшены). После создания экшена зайдите в меню File > Automate > Batch/Файл>Автоматически>Пакетная обработка. Выберите записанный вами экшн, укажите папку с картинками, нажмите OK и Photoshop сделает все за вас.
Избавляемся от блеска на коже
Если вы редактируете портреты, используйте инструмент Еyedropper/Пипетка, чтобы выбрать цвет кожи без блеска. Затем закрасьте этим цветом блестящие места при помощи обычной кисти на 15% opacity/непрозрачности. Это сделает кожу матовой.
Увеличивает цветовую палитру фото
Если у вас есть фото со скучными цветами, вы можете применить к этому изображению цветовую палитру к примеру такого шедевра как Мона Лиза. Просто выберите Image>Adjustments>Match Color/Изображение> Коррекция>Подобрать цвет, а затем выберите знаменитую картину или другое фото, цвета которого вам нравятся. Нажмите ОК и посмотрите что получается!
Рисуем идеально прямые линии кистью
Не так просто провести идеально прямую линию от руки, однако есть одна хитрость, которая поможет вам в этом. Чтобы нарисовать идеально прямую линию в фотошопе, удерживайте shift во время рисования кистью.
Простые водяные знаки
Если вы используете водяные знаки, чтобы отметить ваши фотографии, вы можете сохранить свой знак как кисть. Выберите в меню Edit>Define Brush Preset/Редактировать>Определить кисть и загрузите свой знак.
Увеличиваем сочность цветов
Если у вас есть блеклое фото, которому хочется добавить сочных оттенков, дублируйте слой, нажав Command + J и смените blending mode/режим наложения нового слоя на Hard Light/Жесткий свет. Вы сразу увидите разницу в цветах!
Создаем гладкий штрих для кисти
Если вы рисуете длинный штрих кистью, то иногда можете заметить, что кисть оставляет кругообразный хвост из неровного цвета. Для того чтобы создать гладкий штрих, выберите кисть и нажмите F5, чтобы открыть ее опции. Выберите Brush Tip Shape/Форма отпечатка кисти и измените параметр spacing/интервал с 25% до значения меньше 7%. Вы можете сохранить кисть и выбрать ее в любое время.
Простые советы и хитрости Photoshop для обработки фотографий
Программа Adobe Photoshop имеет множество фильтров, инструментов и различных модулей, которые не всегда находятся на видном месте. Часто можно просто не догадываться о хитростях управления различными настройками. Сейчас мы рассмотрим некоторые возможности Фотошопа, которыми не все умеют пользоваться, но они существенно облегчают жизнь тем, кто о них знает.
Что будет рассмотрено в данной статье:
- Определение цвета
- Управление группами слоев
- Раздельное тонирование (Split-Toning)
- Гибкая настройка виньетирования
- Ретушь кожи в Camera Raw
- Настройка освещения
- Бледный цвет кожи
- Затемнение и осветление
- Яркие глаза
- Эффект Ортона
- Оптимизация выделения с помощью Лассо
- Выравнивание уровней
- Работа с выделением
Определение цвета
Управление группами слоев
Раздельное тонирование (Split-Toning)
Теперь нужно дважды клацнуть по слою с градиентом, чтобы открыть окно настроек. Теперь в разделе параметры наложения можно регулировать опции наложения градиента. Бегунки Данный слой и Подлежащий слой позволяют настраивать смешивание слоев. Чтобы получить плавные переходы, нужно разделить каждый бегунок на две части. Сделать это можно мышкой с зажатой клавишей Alt.
Гибкая настройка виньетирования
Теперь в любое время можно настроить интенсивность и оттенок виньетки, а управление маской поможет легко изменить её форму.
Ретушь кожи в Camera Raw
Теперь нужно клацнуть правой клавишей мышки по слою и выбирать New Smart Object via Copy (Создать смарт-объект путём копирования). Снова переходим в окно Camera Raw. Это делается двойным щелчком по слою. Значение “Clarity” (Ясность) устанавливаем на -100. После этого нажимаем Оk. В Фотошопе зажимаем клавишу Alt и нажимаем кнопку Create Layer Mask (Добавить слой-маску). Создастся черная маска. Выбираем белую мягкую кисточку и закрашиваем оптимизируемые области кожи. Непрозрачностью слоя можно изменять интенсивность эффекта.
Настройка освещения
Для выполнения перенастройки освещения нужно сначала сделать снимок нейтральным. Итак, начнем:
Выполняем Select (Выделение) → Color Range (Цветовой диапазон). Изменяем Select option (Выбрать) на “Highlights” (Подсветка). Ок. Создастся выделение. Нажимаем Ctrl + J. Переходим снова с фоновому слою. В Color Range (Цветовой диапазон) на этот раз выбираем “Shadows” (Тени). Опять переносим выделенный диапазон на новый слой. Изменяем режим наложения этого слоя на “Screen” (Экран). Переходим к слою с подсветкой и изменяем его режим наложения на “Multiply” (Умножение).
Непрозрачность каждого слоя уменьшаем примерно до 30%. На новом слое можно воспользоваться инструментом Shadows/Highlights (Тени/Света). Теперь создаем новый слой с заливкой нейтральным серым цветом. Переводим его в режим наложения Overlay (Перекрытие). Теперь можно в необходимых местах дорисовывать света и тени инструментами Dodge (Осветлитель) и Burn (Затемнитель).
Бледный цвет кожи
Этот эффект распространится на весь снимок, но с помощью маски можно регулировать его степень и область воздействия.
Затемнение и осветление
Яркие глаза
Эффект Ортона
Оптимизация выделения с помощью Лассо
Если вы работаете с увеличенным снимком и подошли к краю, вам следует переключиться к инструменту Hand tool (Рука). Это делается очень просто. Нужно всего лишь зажать пробел. Когда вы отпустите пробел, вы вернетесь к предыдущему инструменту.
Выравнивание уровней
Чтобы воспользоваться этими кнопками, нужно выделить более одного слоя. Как уже многие догадались, эти кнопки выполняют выравнивание содержимого слоев.
Работа с выделением
Случается, что при работе с выделением происходит его случайный сброс. Чаще всего это может случиться из-за случайного щелчка. Вернуть выделение можно несколькими способами:
Если при работе с выделением зажать клавишу Alt, то можно из уже сделанного выделения исключать участки. Shift наоборот добавляет к выделению новые области. Если удерживать обе клавиши, то произойдет выделение двух пересекающихся выделений.
Созданные выделения можно сохранять, для того, чтобы снова к ним вернуться и не бояться, что они потеряются. Это делается при помощи Select (Выделение) → Save Selection (Сохранить выделенную область).
Хитрости фотошопа
Автор: Софья Скрылина. Дата публикации: 10 сентября 2014 . Категория: Практические советы.
Хитрости фотошопа
В данной статье приведем несколько небольших приемов, которые помогут вам сократить уйму времени и упростить работу в фотошопе.
Итак, хитрости фотошопа – 20 приёмов, облегчающих работу с фотографией.
Показано на примере русифицированного фотошопа CS6 .
• Нажатая клавиша Пробел > позволяет войти в режим действия инструмента Рука ( Hand ) из любого активного инструмента. Если требуется пролистать изображение, просто нажмите клавишу Пробел >. Когда указатель мыши сменится на руку, протащите мышь с нажатой кнопкой.
• Для быстрого изменения масштаба до 100% произведите двойной щелчок по инструменту Масштаб ( Zoom ), а для того, чтобы вписать изображение в размеры экрана, щелкните дважды по инструменту Рука ( Hand ).
• Для быстрого изменения единиц измерения на линейках произведите по любой из них щелчок правой кнопкой мыши и из контекстного меню выберите требуемое значение.
• Если вы случайно выдвинули горизонтальную направляющую вместо вертикальной, не обязательно задвигать ее обратно и выдвигать новую. Для быстрого изменения направления просто переместите направляющую с нажатой клавишей . Горизонтальная направляющая сменится вертикальной и наоборот.
• Для удаления направляющих можно просто перетащить каждую из них на линейку, но для быстрого удаления всех направляющих выполните команду Просмотр ( View ) | Удалить направляющие ( Clear Guides ).
• Для загрузки выделения из альфа-канала, для выделения текста или векторной фигуры произведите щелчок мыши по миниатюре канала, текстового слоя или векторной маски, удерживая нажатой клавишу .
• Если вас не устраивают текущие настройки в диалоговом окне Уровни ( Levels ), Кривые ( Curves ), Яркость/Контрастность ( Brightness/Contrast ), Цветовой баланс ( Color Balance ) и т. д., то нажмите клавишу , кнопка Отменить ( Cancel ) сменится на Восстановить ( Сбросить ) ( Reset ), щелкните по ней. Тогда можно начать коррекцию заново, не закрывая диалогового окна.
• По умолчанию в палитре Слои ( Layer ) после щелчка по кнопке чистого листа создание нового слоя происходит над текущим. Если вам требуется создать слой под текущим слоем, то нажмите кнопку чистого листа, удерживая клавишу .
• Для переименования слоя просто произведите двойной щелчок по его имени в палитре Слои ( Layers ). В результате появится текстовое поле, в которое вы можете ввести новое имя. Для подтверждения нового имени нажмите клавишу .
• Для деформации объекта очень удобно использовать режим свободной трансформации (комбинация клавиш Ctrl+T ) совместно с различными клавишами.
— масштабирование осуществляется простым перетаскиванием углового маркера внутрь рамки для уменьшения фрагмента и наружу для увеличения фрагмента. Для пропорционального изменения масштаба объекта следует удерживать нажатой клавишу . Чтобы масштабирование осуществлялось из центра, удерживайте клавишу Alt .
— чтобы повернуть фрагмент, подведите указатель мыши к угловому маркеру рамки до появления двусторонней изогнутой стрелки. Перемещение указателя с нажатой кнопкой мыши приведет к повороту фрагмента.
— для наклона фрагмента нажмите комбинацию клавиш + и перетащите центральный маркер вертикальной или горизонтальной границы рамки выделения.
— чтобы исказить фрагмент, перетащите угловой или центральный маркер, удерживая клавишу .
• Если вам требуется нарисовать прямую линию по горизонтали или вертикали, нажмите и удерживайте клавишу во время рисования инструментом, например, карандашом или кистью. Но также можно нарисовать отрезок по двум точкам. Для этого произведите щелчок в начальной точке, затем щелкните в конечной точке с нажатой клавишей . Photoshop автоматически нарисует прямую линию по двум точкам.
• Чтобы создать новый документ с настройками текущего документа: тем же размером, разрешением и цветовым режимом, выберите команду Файл ( File ) | Новый ( New ) или нажмите комбинацию клавиш + . Затем, не закрывая диалогового окна, из меню Окно ( Window ) выберите имя открытого документа (находится в самом низу), и Photoshop сразу же загрузит параметры выбранного документа в диалоговое окно Новый ( New ). Теперь подтвердите создание нового документа нажатием кнопки OK .
• Если вы используете инструмент Рамка ( Crop ) и передумали кадрировать изображение, то щелкните по значку инструмента на панели инструментов. Появится диалоговое окно, в котором вам будет предложено три варианта— Не кадрировать (Don’t Crop), Отмена ( Cancel ) и Кадрировать ( Crop ).
• После того как вы применили фильтр, при его повторном использовании достаточно просто нажать комбинацию клавиш + . А если вы хотите применить тот же фильтр, но с новыми настройками, нажмите комбинацию клавиш + + .
• Не забывайте, что любое диалоговое окно можно закрыть, используя клавиши. Чтобы подтвердить настройки, заданные в окне, нажмите клавишу Enter , а для закрытия окна с отменой всех настроек нажмите клавишу .
Если Вы не хотите пропустить интересные уроки по работе с изображениями в фотошопе и другие полезные материалы — подпишитесь на рассылку. Форма для подписки находится ниже.
50 полезных советов по фотошопу #1
Дубликаты не найдены
Я, конечно, понимаю, что многие таких вещей не знают, но практически все советы можно заменить одним:
Откройте «Редактирование» — «Клавиатурные сокращения» (Alt+Shift+Ctrl+K) и учите всё, что может быть вам полезно.
Негоже человеку знающему (надеюсь) фотошоп, писать все заглавными, хуже только черный текст на черном фоне.
ЭТО ПРОСТО ПЗДЦ КАК РАЗДРАЖАЕТ ЖЕ
Ужасный шрифт для этой задачи! Затрудняет чтение.
Статья ни о чём, пересказ таблицы хоткеев («Редактирование» — «Клавиатурные сокращения»).
Из 50 советов запомнишь штук 5))
Из 50 советов не знал штук 5)))
И эти пять вылетят из головы, если не работать в фш и не использовать их постоянно. Я пробежался по тексту и понял, что 90% хоткеев использую на автомате.
Это не советы, а список горячих клавиш.
Зажмите R и крутите изображение. Так легче работать с графическим планшетом.
так фотошоп всё же умеет так делать. спасибо тебе.
Ctrl+j может создать ещё и копию выделенного фрагмента в новом слое
1. Shift+A (включает инструмент выделения пути, заодно выделяя последний редактируемый)
3. Создаём Shape-слой с любой фигурой
4. Ctrl+V — вставляем путь.
5. [В верхней панели выбираем подходящий режим в первой из трёх кнопок (Наложение фигур, Выравнивание и Плановость)]
6. Удаляем фигуру из п.3
Я по другому делаю:
1. Создаем пустой слой
2. Применяем к нему маску два раза, первая растровая, вторая векторная — как раз наш путь
3. Создаем любую фигуру (прямоугольник, круг, и т.д.)
4. Перетаскиваем векторную маску пустого слоя на пиктограмму созданной фигуры.
Но твой способ тоже рабочий.
Как же я намучился в свое время с этим, сидишь, трассируешь, и тут бац, у тебя путь, а не фигура, все проклинаешь в этот момент. 🙂
Столько полезных и неизвестных функций, а сохранять настройки после закрытия Фотошоп так и не научился.
Я тебе больше скажу — никто не научился. В начале пошлого года у них появился Creative Cloud в котором всё хранилось и было всё удобно. Все повыкидывали флешки со своими пресетами так как больше не нужны оказались, ибо достаточно было набрать свой логин и пароль на любом Ps новой версии и вся рабочая среда меняла свои настройки на твои.
Но. тадам! Они выпилили эту функцию через год и вот, много людей осталось и без старых пресетов (повыкидывали) и без новых. Без объяснения причин выпилили, причём, суки!
почему-то в конце ждал эту картинку. интернет меня сильно испортил
хотя, то что испортилось не может быть испорчено
А теперь для автокада
ctrl+d — снимает выделение. Проще отменить последнее действие с помощью ctrl+z — чисто по логике это понятней. Получится просто «Отменить отмену выделения» и выделение обратно вернется. Таких интуитивных штучек в фотошопе масса и каждый настроил давно под себя все инструменты. Хотя про ctrl+alt+shift+e только узнал. Очень удобно для осторожных пользователей)
10 Полезных советов по работе в Photoshop
В этом уроке Вы найдете рекомендации и советы по фотошопу, которые помогут съэкономить время, узнать возможности и тонкости программы, о которых Вы даже и не подозревали. Урок будет будет полезен как начинающим, так и полу профессиональным дизайнерам, желающим узнать что-то новое для себя.
Совет 1: Быстрое переключение между документами
Если в фотошопе открыто несколько разных документов и вы переходите с одного на другой (что-то копируете встваляете и тд), то можете сэкономить время нажав комбинацию CTRL + TAB.
Совет 2: Скрытие всех панелей и палитр
Работая над определенным документом скройте все панели отвлекающие и загромождающие рабочее место просто нажав клавишу TAB. Нажмите ее снова, что бы вернуть палитры и инструменты.
Совет 3: Как правильно подобрать цветовой оттенок
С появлением версии Adobe Photoshop Cs4 была создан замечательный сервис Culer. Этот сервис помогает правильно подобрать цвета, а так же смешивать и подбирать правильные схемы оттенков. Сейчас Culer встроен прямо Cs 5 в виде утилиты. Что бы ее открыть в панели инструментов выберите Windows (Окно) — Extensions (Расширения) — Culer.
Совет 4: Временное переключение инструментов
В фотошопе есть полезная функция под названием Spring Loaded Tools. Этой функцией мало кто пользуется а зря, потому что она действительно позволяет сэкономить кучу времени. Представьте что Вы работаете с одним инструментом, затем выбрали другой и когда закончили с ним работать, автоматически активировался предыдущий инструмент. Теперь о том как ей пользоваться. Допустим у Вас выбран инструмент «Кисть» (клавиша B), а вам нужно сделать заливку, для этого нажмите и удерживайте клавишу G, после того как зальете документ определенным цветом отпустите клавишу G. Вы заметите, как вновь активировалась кисть.
Совет 5: Увеличение производительности Photoshop
Вы можете поднять производительность и скорость работы фотошопа, увеличив количество используемой оперативной памяти (RAM). Что бы это сделать нажмите CTRL+K. Перед Вами откроется окно Preferences. В окне настроек выберите параметр Perfomance. Передвиньте ползунок вправо или влево, что бы увеличить или уменьшить количество потребление памяти.
Совет 6: Использование инструмента Rotate View Tool
При помощи инструмента Rotate View (Поворот вида) можно повернуть холст на 360 градусов. Это очень полезный инструмент например для тех, кто пользуется планшетом и постоянно рисует или управляет масками. Этот инструмент находится в одной группе с инструментом Hand (Рука). Так же его можно активировать при помощи горячей клавиши R:
Совет 7: Быстрое перемещение по холсту
Если изображение сильно увеличено не используйте полосы прокрутки, потому что ими довольно долго управлять. Вместо этого нажмите и удeрживайте клавишу «Пробел», что бы на время активировать инструмент Hand (Рука). После того как перейдете на нужное место отпустите пробел и у Вас вновь активируется предыдущий инструмент.
Совет 8: Изменение размера миниатюры слоя
Миниатюру слоя можно уменьшить или увеличить. Что бы изменить размер нажмите правой кнопкой мыши по чистой области панели Layers и в появившемся меню выберите Large Thumbnails (Большие миниатюры):
Ниже показаны все режимы отображения миниатюр:
Совет 9: Используйте горячие клавиши для перемещения слоя
Таким образом вы сэкономите уйму времени и лишние «клики». Используйте сочетание клавиш «CTRL+[» для перемещения слоя вниз и «CTRL+]» для перемещения слоя вверх. Попробуйте сделать один раз и поверьте вы станете пользоваться ими постоянно.
Совет 10: Изменение размера холста при помощи инструмента Crop
Немногие знают что изменить размер холста можно при помощи инструмента Crop . Выберите этот инструмент и перетащите рамку за пределы границ документа и нажмите Enter, что бы увеличить размер холста:
10 полезных советов по Фотошоп
Фотошоп – удивительная программа, которая обычное изображение может превратить в произведение искусства, при помощи стандартных инструментов. Он прекрасно подходит для творческого самовыражения, создания коллажей, улучшения качества фото и т.д.
Фотошоп довольно сложный программный комплекс, поэтому многие пользователи сталкиваются с некоторыми трудностями, возникающими в процессе работы. В этом уроке описаны 10 полезных советов, которые помогут сэкономить время и облегчить работу.
1. Бесплатные фильтры Instagram
Желаете придать своим фотографиям винтажный вид, не устанавливая мобильное приложение? Установите в Фотошоп набор экшенов , которые применяют к фото специальные эффекты в стиле Instagram.
2. Осветление фотографий
Если у вас имеется фото, которое кажется вам слишком темным, то откройте его в Фотошоп и создайте новый слой, нажав клавиши Shift + Ctrl + N. Дайте ему какое-либо название, режим наложения задайте Перекрытие и поставьте галочку возле Fill with Overlay-neutral color 50% gray (Выполнить заливку нейтральным цветом режима «Перекрытие» (серым 50%)), нажмите OK. Далее перейдите к инструменту Осветлитель (O), для Exposure (Экспонирование) введите значение 25% и подберите диапазон, чтобы добиться желаемого результата осветления. Если необходимо усилить тень, то используйте инструмент Затемнитель (O).
3. Пакетная обработка
Для пакетной обработки сразу нескольких фото, удостоверьтесь, что все они располагаются в одной папке. Откройте в Фотошоп одну из фотографий, пройдите в меню Window > Actions (Окно — Операции) и запишите необходимые действия, нажав сначала на значок с загнутым листом, а затем на круглый значок на панели Actions (Операции). После записи действий зайдите в меню File > Automate > Batch ( Файл – Автоматизация – Пакетная обработка) и выберите только что записанный экшен. Нажав OK, Фотошоп автоматически откроет нужные фотографии и применит к ним выбранный вами экшен.
4. Избавление от блеска на коже
При редактировании портретов воспользуйтесь Пипеткой (I), чтобы взять образец матовой кожи. Затем закрасьте блеск на лице при помощи стандартной кисти (B) с непрозрачностью 15%. В результате блестящие области превратятся в матовые.
5. Улучшение цветовой палитры
Наверняка у каждого имеется фотография с бледными цветами, но это не так сложно исправить — в качестве источника я буду использовать картину известного всем художника — Мона Лиза. Откройте фотографию и картину художника. Пройдите во вкладку Image >Adjustments > Match Color (Изображение – Коррекция — Подобрать цвет) и выберите картину. Примените настройки OK и смотрите результат.
6. Рисуем ровные линии кистью
Если вы не прирожденный хирург, то рисовать прямые линии кистью довольно сложно. Но в Фотошоп есть клавиша Shift, зажмайте её во время рисования и линия получится прямой.
7. Водяные знаки
Если вы часто используете одно и то же изображение в качестве водяного знака, то можете превратить его в кисть, это сохранит вам драгоценное время. Откройте в Фотошоп изображение и перейдите в меню Edit >Define Brush Preset (Редактирование – Определить кисть).
8. Улучшение резонанса фото
Если в вашем арсенале имеется фотография, которая выглядит невзрачно, то продублируйте слой с фото Ctrl +J , затем задайте режим смешивания Жесткий свет и вы сразу же увидите разницу в яркости и цвете.
9. Делаем след от круглой кисти ровным
При рисовании длинной линии, вы наверняка замечали, что в результате остаются, так называемые, пиксельные засечки. Для создания гладкой линии выберите инструмент Кисть и откройте окно настроек кисти F5. Выберите раздел Форма отпечатка кисти и в параметре Интервалы уменьшите значение с 25% до 7% или ниже. Сохраните настройки, чтобы не настраивать её снова.
10. Просмотр с увеличением
Допустим, вы увеличили фотографию и хотите хорошенько её рассмотреть. Теперь вам быстро нужно перейти на другую часть изображения. Для этого просто зажмите клавишу H (английская), в результате курсор превратится в значок руки, кликайте по рабочей области, и перемещайтесь в нужную часть фотографии. В этом случае видеокарта должна поддерживать OpenCL.
Советы и маленькие хитрости при ретушировании фотографий
| Автор: LuLu | Категория: Уроки Photoshop » Обработка фотографий | 25-10-2011, 21:19 |
|
Как улучшить качество и художественное содержание обычной фотографии, используя установки и инструментарий Photoshop, а так же простые манипуляции с фотографией. Откройте какой-либо файл на флэш-карте вашей камеры, который будет исходным материалом для ваших упражнений: File(Файл) — > Open as(Открыть как) –>Camera Raw(Исходный файл с камеры)-> (…). Для данного урока я использовал TIF-файл конвертированный из CR2*. Вы можете использовать свое изображение. Подкорректируем изображение с помощью плагина Photoshop Camera Raw. • Добавление эффектов резкости (Sharpening). Установки на приведенном ниже скриншоте выставлены для очень большого изображения. Что бы рассмотреть эффекты от изменения параметров резкости задайте масштаб предпросмотра изображения — 100%. • Сдвиньте ползунок оранжевого оттенка (Oranges Hue) в лево – из области с оттенками зеленого в область тускло-красных оттенков. • Подкорректируйте параметры во вкладке Luminance(“Освещенность”), уделяя особое внимание ползункам Oranges(Оранжевые) и Blue(Голубой). Увеличение освещенности по шкале Oranges позволяет сделать здания на заднем плане более темными и весомыми на фотографии. Усиление же каналов синего помогает придать области неба чистый, ясный цвет. • А теперь предпримем несколько изменений в разделе Camera Calibration(Калибровка камеры). Поэкспериментируйте с ползунками, наблюдая за производимым эффектом, и зафиксируйте наилучший, на ваш взгляд, результат. • Кликните на кнопке Open image (Открыть изображение). • Откройте вкладку Edit (“Редактирование”), далее – Transform(“Трансформация”) ->Distort (“Деформирование”). Вы можете подкорректировать эффект перспективы в уже знакомом Вам плагине Camera Row, но на мой взгляд, трансформация через Distort – более легкий способ. • После трансформации, вы можете уменьшить изображение без риска снизить его качество и резкость. • Для того, что бы сделать фотографию более выразительной, поместим на нее облака с другой фотографии. Я использовал эту фотографию. Вставьте изображение, и временно сделайте его невидимым. • Для выделения области неба щелкните Select(Выбрать) ->Color Range… (Диапазон цвета). • Кликните инструментом “пипетка” на области неба. • В результате вся светлая область должна оказаться выделенной. • Щелкните на вкладке Select(“Выделить”) -> Refine Edge (“Уточнить край”). Выставьте параметры как на приведенном ниже скриншоте. Они будут работать корректно для изображения примерно 1000 пикселей в высоту с разрешением 72 пикселя на дюйм. • Продублируйте слой с облаками. • Сделайте видимым первый слой с облаками. • Объедините оба слоя с облаками (операция Merge), добавьте слой-маску к объединенному слою и залейте его линейным черно-белым градиентом (linear black and white gradient), как на примере ниже. • Выберите все созданные слои и продублируйте их. Объедините слои-дубликаты. Примените к объединенным слоям инструмент Gaussian Blur (Гауссовское размытие) с параметрами 30-40 пикселей. • Создайте дубликат размытого слоя. В настройках смешения для него установите режим “Экран” и непрозрачность – 90%. • Выберите очень большую мягкую кисть, применив к ней следующие настройки: (как на скриншоте ниже) • Добавьте маску к копии размытого слоя и коснитесь кистью центральной части композиции. • Для того, что бы сделать брызги на фотографии более живыми, найдите среди слоев, первоначальный слой, содержащий изображение сразу после трансформации. • Далее, в том же разделе (“Регулировки”) откройте пункт Levels (“Уровни”), где выставьте параметры согласно скриншоту ниже. • Примените к “черно-белому ” уровню режим смешения “Экран”. Добавьте маску. • Залейте маску черным цветом. • Обработайте нижнюю часть фонтана мягкой белой кистью с установленной непрозрачностью 45%. • Теперь вы можете объединить все слои. Примените к итоговому слою Smart Sharpen – фильтр (Усиливающий контраст). • Так же можно немного усилить насыщенность изображения: Изображение -> Регулировки -> Оттенки/насыщенность. Image> Adjustments> Hue / Saturation. Для любых предложений по сайту: foto-kadr@cp9.ru |