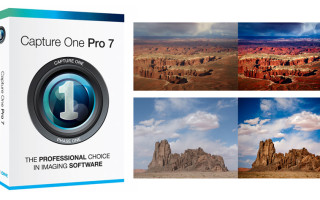Пример обработки в Capture One
20 возможностей Capture One, о которых вы могли не знать. Часть 1
1) Интерфейс Capture One можно полностью настроить под себя: любой инструмент или вкладку с инструментами можно перенести, а элементы интерфейса расположить так, как вам будет удобно.
Например, чтобы перенести инструменты обработки в правую часть экрана нажмите View —> Place Tools Right , а для того, чтобы расположить браузер картинок слева выберите View —> Place Browser Left.
Сохранить получившийся интерфейс можно в Window —> Workspace —> Save Workspace.
2) Купив одну лицензию Capture One для Mac или Windows, вы получаете два ключа активации и cможете поставить программу на два разных компьюетра.
3) В меню Open With (раздела Process Recipe во вкладке Output) можно выбрать программу, в которой фотографии автоматически откроются сразу после конвертации.
Например, фотографии могут автоматически открываться в Photoshop, сразу после их конвертации из RAW.
4) Вы можете работать одновременно с несколькими разными сессиями и каталогами в Capture One.
5) Capture One никогда не изменяет оригинальные RAW файлы фотографий.
Все настройки обработки хранятся или в папке Capture One (при работе с сессиями), или внутри каталога (при работе с каталогом).
Папка Capture One автоматически создается в папке, где хранятся файлы фотографий.
6) Подключив камеру к компьютеру с Capture One вы можете просматривать фотографии и управлять съемкой с вашего iPhone или iPad.
Подробно об этом можно прочитать в нашей статье, а наглядно посмотреть, как работает эта функция, можно в видео, которое я записал для своего видеокурса по Capture One.
7) В Capture One существует несколько режимов изменения размера фотографии при конвертации.
Вы можете оставить размер кадра без изменений (Fixed) или задать единый размер для всех файлов, по короткой или длинной стороне (Long Edge).
В таком случае, все фотографии, которые не подходят под этот размер, будут автоматически увеличены или уменьшены.
Кстати, в Capture One можно увеличивать размер кадра до 250%, при этом по нашему опыту, 120-130% увеличение практически не влияет на качество финальной фотографии.
8) Чтобы сравнить несколько файлов в Capture One — выделите их, а затем включите режим Multi View.
А, зажимая Shift вы сможете синхронно зуммировать и просматривать сразу несколько кадров.
Про другие возможности просмотра фотографий в Capture One читайте в нашей статье «Три удобных инструмента для просмотра фотографий».
9) Обработку любого кадра можно скопировать и применить на другие фотографии в Capture One.
Во вкладке Adjustments Clipboard вы можете скопировать (Copy) настройки с одного кадра и применить (Apply) на любое количество файлов.
Также вы можете сохранить настройки любого инструмента в пресет (Preset), а обработку всей фотографии в стиль (Style) и в будущем применять их на свои фотографии.
Готовые стили и пресеты от профессиональных фотографов вы найдете в нашей статье «Пресеты и стили для Capture One».
10) Если вы храните фотографии в каталоге Capture One вы можете обрабатывать фотографии, даже если сами файлы физически недоступны (например находятся на отключенном внешнем жестком диске).
Подробнее про работу с каталогом читайте в нашей серии статей «Каталогизация в Capture One».
Чтобы первыми узнавать о всех новых статьях и обновлениях, френдим-лайкаем CaptureOneBlog.ru во всех соц. сетях:
Или подписываемся на RSS
Видеокурс «Профессиональная обработка RAW в Capture One Pro 7»
О всех возможностях Capture One Pro 7 я рассказываю в своем видеокурсе «Профессиональная обработка RAW в Capture One Pro 7».
Это четыре часа обучающего видео (полностью на русском языке), которые освещают все аспекты работы в Capture One Pro: от описания всех инструментов программы и эффективных приемов обработки, до сложной работы с RAW.
dorogimira
«Дороги, которые мы выбираем»
про наши путешествия и немного про нас
Для всех фотоблогеров, снимающих в формат RAW, стоит вопрос: «В чем обрабатывать фотографии для публикации?» На сегодня есть масса вариантов на выбор. Но реально в активном пользовании (проверял по Exif-кам картинок моей ленты друзей) находятся программы:
— Adobe Photoshop (Ph)– разных выпусков от 3 до 6 версии;
— Adobe Lightroom (LR) — также от третьего до пятого выпусков;
— Capture One Pro 7 (C1) – версия 6 и 7;
— Реже встречается обработка в программе RPP.
Мой навык и опыт обработки, а также врожденное желание все упростить, подталкивает меня к поиску и использованию ОДНОЙ программы для получения финального результата в виде серии подготовленных к публикации фотографий. При этом желательно работать быстро и в одном окне. Понимаю, что программа Ph дает максимальный результат в качестве картинки, но уж больно много там всяческих инструментов и, если не умеешь писать экшены, то много ручной работы. Потому мои отношения с фотошопом в применении его при подготовки карточек для публикации в ЖЖ не сложились. Также не легла душа к программе RPP из-за невозможности наносить лого автора в рамках одной программы.
И тогда я засел за плотное изучение возможностей программы LR. Неоценимую помощь в вопросе освоения азов LR мне оказала книга Скотта Келби «Adobe Photoshop Lightroom 3. Справочник по обработке цифровых фотографий». Многие нюансы работы интерфейса и инструментов программы через пару недель практики стали понятны. И практически все изображения на сегодня в моем ЖЖ обработаны и подготовлены для публикации именно в программе LR.
Однако, с выходом в конце февраля 2013 года новой версии Capture One Pro 7 решил скачать триал и покрутить этот продукт для «профессиональных фотографов» как его продвигают производители. И сразу столкнулся с иной организацией интерфейса С1. Засел за просмотр видео-роликов производителя. Стало легче, но результат на выходе никакой. Значит что-то делаю не так…
Поиск в сети привел меня на сайт отличного фотографа и активного пользователя С1 sashasvet .
Почитал его блог, посмотрел обучающее видео http://captureoneblog.ru/video/ , видеокурс «Профессиональная обработка RAW в Capture One Pro 7».
Версия урока в высоком разрешении и оригинальном качестве (1680х1050)
Версия урока в высоком разрешении и оригинальном качестве (1680х1050)
Версия урока в высоком разрешении и оригинальном качестве (1680х1050)
Этот видеокурс разделён на логические составляющие работы программы Capture One Pro 7, начиная с момента организации (настройки) интерфейса под себя, каталогизации изображений и заканчивая конкретными примерами обработки портретов, пейзажей и репортажных фотографий. Получается очень удобно. Это как книга. Только места не занимает на полке и всегда можно перечитать – пересмотреть нужный вопрос. Скачиваются видеофайлы с шустрого сервера. Пока смотрел первую часть, посвященную изучению интерфейса и основам работы в Capture One Pro, все остальные файлы уже скачались на мой комп. В отличие от многих видеоуроков по фотообработке, имеющихся в сети, очень порадовало качество картинки и звука. Получаешь реальные 6,2 гига полезной информации в HD-качестве с приятной озвучкой.
Получить удовлетворительный результат в виде картинки для ЖЖ я смог только через 3 дня просмотра обучающих фильмов от Александра.
Многие вещи стали просты и понятны. Перешел к практике. Мне результат понравился. На большом 27” мониторе я реально вижу разницу в детализации и сохранении цветов обрабатываемой картинки.
большой файл 2560х1440px лежит тут http://fotki.yandex.ru/users/alexfotomos/view/753179?page=0
Выкладывал в мае несколько постов в обработке С1, мнения читателей разделились.
Решил вернуться на обработку в LR, тем более на этом настаивал мой соавтор (и жена по совместительству). Но для себя решил, что качество обработки в новой версии Capture One Pro 7 значительно лучше, хотя и тут есть свои минусы.
На этой неделе вышло обновление программы LR и я, конечно, скачал триальную версию 5-го поколения. Этот момент и послужил стимулом для написания поста.
Целью этой статьи совсем не является попытка рассказать, что одна программа лучше другой или склонить читателя к переходу на иную технику обработки. Этим материалом я просто хочу поделиться своими замечаниями и небольшим опытом по обработке в программах С1-7 и LR5.
Несколько слов о цене вопроса.
Сегодня LR5 желающие могут купить за 149$ или обновить ранее купленный вариант за 79$, или скачать бесплатный «триал» на 30 дней.
Приобрести C1-7 можно за 229 Евро или обновить за 69 Евро, или бесплатный «триал» на 60 дней. Правда до 16 июня дают скидку 20%.
Получается C1 на 40% подороже будет.
В итоге отметил несколько положительных моментов каждой программы:
Adobe Lightroom 5
— инструмент радиальный градиент;
— очень удобный градиентный фильтр;
— все инструменты в одном окне и переключится в Library мне надо только в конце при экспорте;
— удобная вложенная настройка Tone Curve – Medium Contrast.
Capture One Pro 7
— лучшее сохранение (проявление) детализации изображения;
— превосходная работа инструментов Highlight и Shadow;
— возможность инструментами Highlight/Shadow и Clarity/Structure получить полноценную HDR картинку;
— возможность настраивать интерфейс всей программы и назначать горячие клавиши под себя.
При этом обе программы позволяют управлять съемкой камерой через USB соединение. Но С1 еще и предоставляет такую возможность с помощью вашего iPad или iPhone.
Функции локальной коррекции в обеих программах очень похожи. Но в отличии от LR5 в С1 есть возможность производить коррекцию в слоях. Это открывает огромный простор для действий по корректировке светлых участков неба на пейзаже и чистке-тонированию кожи в портрете.
LR5
C1
LR5
C1
Понимаю, что кому-то больше понравится версия, полученная из LR5, а кому-то — из С1.
Тут спорить бесполезно, да и не нужно. Лучший результат, как я писал в начале, все равно будет получен из фотошопа. Я лишь хочу показать возможность использования двух разных программ.
Соглашусь с тем, что некоторые инструменты в LR реализованы значительно удобнее. Это, конечно, градиентный и радиальный фильтры в LR5. Очень удобно наносить и далее очень удобно переносить влево-вправо, регулировать угол наклона. Градиент в С1 надо очень потрудиться положить сразу и правильно… мучился 100 раз, на 101 получилось.
LR5
C1
Аналогично и в обоих случаях удобно (в С1, правда, более замысловато) реализован инструмент экспорта и нанесения авторского лого.
Но несомненным и самым главным плюсом является возможность работы Capture One Pro 7 с цветом. С1 предоставляет пользователю максимальную свободу по работе с цветами изображения. То, что позволяет делать COLOR EDITOR – это просто песня! Но тут надо быть очень осторожным.
Я, пожалуй, схожу к Александру sashasvet на мастер-класс, чтобы окончательно разобраться с этим вопросом. А то у меня частенько облака становятся «филётовенькими».
Это обработка в LR5.
Это обработка в С1.
Не могу не отметить еще одно неоспаримое удобство LR5. Это легкость и удобство выравнивания линии горизонта инструментом Crop Overlay (R) в лайтруме. И как заморочено реализована эта функция в С1 в инструменте Rotation&Flip.
Ну вот в общем-то и все что хотел сказать.
Ваши комментарии, замечания и пожелания приветствуются.
LR5
C1
Пять причин выбрать Capture One
Среди большого разнообразия программ для работы с raw файлами, Сapture One Pro имеет несколько конкурентных преимуществ. Я не буду «сталкивать лбами» с другими программами, а лишь поделюсь наблюдениями по работе в данном конвертере. В конце вас ждет небольшой бонус.
1. Точная цветопередача raw файла
Пожалуй, это то, за что я полюбил C1 восемь лет назад, и остаюсь ему верен по сегодняшний день.
Загружая raw-файл в Capture One, я сразу вижу на мониторе компьютера картинку, абсолютно идентичную той, что отображается на дисплее фотоаппарата.
Дело в том,что компания Phase One, в своих лабораториях тестируют сотни тысяч кадров в различных условиях, создавая ICC профиля, которые максимально приближены к обработчику вашей камеры.
2. Слои и маски
Работа в raw-конвертере, зачастую является промежуточным процессом, на пути к готовому результату. Финальная обработка кадра происходит в Photoshop. Сapture One Pro 12 же позволяет сэкономить время и произвести большинство операций в своей оболочке.
Аналогично Photoshop, здесь реализована работа со слоями. Это значит, что вы можете локально влиять на отдельные участки фотографий. Достаточно заполнить маской, тот или иной объект в кадре, и прорабатывать его отдельно, не затрагивая всю фотографию в целом.
3. Удобная система каталогизации
У каждого фотографа свой подход к хранению материала. Одни обрабатывают raw файлы, экспортируют в jpg и удаляют исходники. Другие хранят годами, скрупулезно раскладывая их по папкам жесткого диска. Сapture One удовлетворяет потребности и тех и других, с помощью каталогов и сессий .
Сессии позволяют быстро загрузить, обработать серию фотографий и удалить raw файлы, не заостряя внимания на сортировке.
Каталоги же дают возможность структурировано производить отбор фотографий по необходимым критериям, и удобно располагать их на жестком диске. Тем самым к аталоги выполняют роль полноценного проводника, с доступом к фотографиям здесь и сейчас.
4. Интерфейс, который можно настроить под себя
Возможно спорный пункт, но согласитесь, от удобства расположений окон и инструментов в программе зависит продуктивность работы.
В Сapture One Pro есть возможность индивидуальной настройки рабочего пространства. Вы можете расположить окна программы в любом произвольном порядке, в зависимости от серии фотографий которую вы обрабатываете. Таким образом можно создавать и сохранять свои рабочие пространства, и приступая к обработке в определенном жанре, выбирать необходимое расположение окон.
Интересным решением в интерфейсе, также является возможность выноса отдельных инструментов в подвешенном состоянии, что помогает обращаться к ним быстро, не перемещаясь между вкладками.
5. Тонкая работа с цветом
В сети довольно часто ведутся дискуссии по поводу работы с цветом в том или ином raw-конвертере. «Сталкивая лбами» программы от разных производителей, и пытаясь обосновать преимущество одного из обработчиков. Однако это один из тех моментов, когда лучше попробовать самому и выбрать, что подходит именно вам.
К сожалению сообщество любителей Сapture One на русскоязычном пространстве пока не так велико, и подобрать готовые стили(аналог пресетов в Lightroom ) в сети проблематично. Поэтому ловите небольшой бонус для вас, в виде готового стиля, который можно скачать здесь.
Результат работы стиля
А много ли среди вас тех, кто пробовал или уже работает в Capture One Pro? Поделитесь в комментариях вашими впечатлениями и мы с радостью сделаем более тщательный обзор данного конвертера.
Автор: Ильдар Хайруллин
UPD: ссылка на скачивание стиля, для тех у кого не открывается яндекс.
Обучающее видео ⇒ Обработка фотографий в Capture One Pro 12 (2019)
Настройки RAW-конверторов
Качество изображения
|