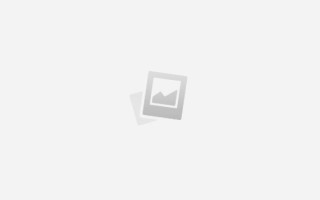Практика обработки RAW: Работа с цветом и светом
Практика обработки RAW. Работа с цветом и светом
Обработка RAW – это не только увеличение контрастности картинки или выравнивание экспозиции. Благодаря тому, что в RAW-файле скрыто огромное количество информации, мы можем создавать действительно интересную обработку и полностью менять картинку.
Сегодня я хочу показать вам полный процесс обработки фотографии в RAW-конвертере Capture One Pro.
Итак, у нас есть исходный кадр:
Приятная, позитивная фотография, но унылые цвета все портят – попробуем это изменить.
Обработку этого кадра я решил разделить на три этапа: сначала мы поработаем с экспозицией фотографии, затем сделаем общую обработку цвета в кадре и уже после этого поработаем детально с цветами нашей картинки.
Обработка экспозиции
С обработкой экспозиции все просто – увеличим контрастность и немного осветлим картинку:
Теперь добавим немного Shadow / Highlight, чтобы смягчить тени и пересветы в кадре:
Наша картинка стала объемнее:
С экспозицией кадра все в порядке, переходим к обработке цвета.
Обработка цвета
Самая большая проблема нашей фотографии – ужасная «зеленость» всей картинки. Давайте разберемся, что с этим можно сделать.
В кадре есть два главных объекта: листва и ребенок. И нам кажется, что вся картинка зеленит потому, что зеленит цвет кожи ребенка, ведь листва и должна быть зеленой.
Соответственно нам нужно поработать с цветом картинки так, чтобы кожа ребенка выглядело гармонично.
Приблизим изображение и обратим наше внимание только на цвета кожи ребенка:
Для начала поработаем с балансом белого, а именно сделаем цветовую температуру (Kelvin) «потеплее», а с помощью Tint уберем зеленый оттенок кожи.
Картинка сразу стала намного симпатичнее:
Теперь воспользуемся другим, более точным инструментом для работы с цветом – Color Editor.
Выделяем желтый цвет в кадре:
Теперь наша обработка затронет только эти участки изображения:
Я думаю стоит немного изменить оттенок желтого в кадре (Hue), увеличить его насыщенность (Saturation) и усилить осветленность желтого цвета (Lightness).
Таким образом мы добились того, что лицо девочки стало как бы «светиться» теплым, солнечным светом.
С общей обработкой картинки мы закончили, теперь перейдем к более сложной работе с цветом.
Детальная работа с цветом
Мы поработали с экспозицией, с цветом кожи ребенка, в целом фотография стала выглядеть намного лучше. Но чего-то в ней не хватает, нет «вкусности» картинки.
Почему так происходит?
У нас есть большой массив зелени в кадре, но он очень однообразен.
Чтобы исправить эту ситуацию, давайте попробуем разделить всю зелень на два плана: передний и задний. Каждый план мы «раскрасим» в свой цвет и тем самым добавим цветовой глубины кадру.
Для начала создадим слой в Local Adjustments «Зелень на переднем плане»:
И выделим всю зелень, которая находится на переднем плане нашей фотографии:
Выделить любой участок кадра в Capture One очень удобно: по сути вы просто рисуете кисточкой нужное выделение.
Теперь добавим немного контраста и чуток осветлим нашу зелень.
Также добавим локального контраста (в средних тонах) с помощью инструмента Clarity:
После этого откроем Advanced режим Color Editor и выделим зеленый цвет в выбранной области. Увеличим его насыщенность.
Важный момент – мы увеличиваем насыщенность зеленого цвета только на выделенном участке кадра. На остальной картинке зеленый цвет остается без измнений, нам это нужно для дальнейшей обработки.
После этих простых манипуляций передний план кадра стал выглядеть заметно веселее:
Теперь листва на заднем плане выглядит еще более уныло, пора заняться ее обработкой.
Мы можем так же «раскрасить» ее зеленым, но тогда вся листва в кадре будет как и раньше одного цвета.
Лучше «раскрасим» ее в солнечно-желтый цвет, тем самым добавив цветового контраста картинке.
Создаем новый слой:
И выделяем всю листву на заднем плане:
Теперь обработаем выделенный участок кадра.
Поработаем с экспозицией:
После этого займемся цветом в Color Editor. Выделяем цвет листвы, изменим оттенок на более теплый, добавим насыщенности и немного затемним цвет, убрав Lightness .
Наша картинка готова:
Сравним с оригинальной фотографией:
Из совершенно скучной картинки мы смогли вытянуть яркие, сочные цвета и «раскрасить» ими нашу фотографию.
Про обработку этой фотографии и многих других кадров я подробно рассказываю на моем он-лайн курсе по работе в Capture One «Профессиональная обработка RAW в Capture One».
Видеокурс «Профессиональная обработка RAW в Capture One Pro 7»
О всех возможностях Capture One Pro 7 я рассказываю в своем видеокурсе «Профессиональная обработка RAW в Capture One Pro 7».
Это четыре часа обучающего видео (полностью на русском языке), которые освещают все аспекты работы в Capture One Pro: от описания всех инструментов программы и эффективных приемов обработки, до сложной работы с RAW.
Практика обработки RAW: Работа с цветом и светом
Обработка RAW – это не только увеличение контрастности картинки или выравнивание экспозиции. Благодаря тому, что в RAW файле скрыто огромное количество информации, мы можем создавать действительно интересную обработку и полностью менять картинку.
Сегодня я хочу показать вам полный процесс обработки фотографии в RAW конвертере Capture One Pro.
Итак, у нас есть исходный кадр:
Приятная, позитивная фотографии, но унылые цвета все портят – попробуем это изменить.
Обработку этого кадра я решил разделить на три этапа: сначала мы поработаем с экспозицией фотографии, затем сделаем общую обработку цвета в кадре и уже после этого поработаем детально с цветами нашей картинки.
Обработка экспозиции
С обработкой экспозиции все просто – увеличим контрастность и немного осветлим картинку:
Теперь добавим немного Shadow/Highlights, чтобы смягчить тени и пересветы в кадре:
Наша картинка стала объемнее:
С экспозицией кадра все в порядке, переходим к обработке цвета.
Обработка цвета
Самая большая проблема нашей фотографии – ужасная «зеленость» всей картинки. Давайте разберемся, что с этим можно сделать.
В кадре есть два главных объекта: листва и ребенок. И нам кажется, что вся картинка зеленит потому, что зеленит цвет кожи ребенка, ведь листва и должна быть зеленой.
Соответственно нам нужно поработать с цветом картинки так, чтобы кожа ребенка выглядело гармонично.
Приблизим изображение и обратим наше внимание только на цвета кожи ребенка:
Для начала поработаем с балансом белого, а именно сделаем цветовую температуру (Kelvin) потеплее, а с помощью Tint уберем зеленый оттенок кожи.
Картинка сразу стала намного симпатичнее:
Теперь воспользуемся другим, более точным инструментом для работы с цветом – Color Editor.
Выделяем желтый цвет в кадре:
Теперь наша обработка затронет только эти участки изображения:
Я думаю стоит немного изменить оттенок желтого в кадре (Hue), увеличить его насыщенность (Saturation) и усилить осветленность желтого цвета (Lightness).
Таким образом мы добились того, что лицо девочки стало как бы «светиться» теплым, солнечным светом.
С общей обработкой картинки мы закончили, теперь перейдем к более сложной работе с цветом.
Детальная работа с цветом
Мы поработали с экспозицией, с цветом кожи ребенка, в целом фотография стала выглядеть намного лучше. Но чего-то в ней не хватает, нет «вкусности» картинки.
Почему так происходит? У нас есть большой массив зелени в кадре, но он очень однообразен.
Чтобы исправить эту ситуацию, давайте попробуем разделить всю зелень на два плана: передний и задний. Каждый план мы «раскрасим» в свой цвет и тем самым добавим цветовой глубины кадру.
Для начала создадим слой в Local Adjustments «Зелень на переднем плане»:
И выделим всю зелень, которая находится на переднем плане нашей фотографии:
Выделить любой участок кадра в Capture One очень удобно: по сути вы просто рисуете кисточкой нужное выделение.
Теперь добавим немного контраста и чуток осветлим нашу зелень.
Также добавим локального контраста (в средних тонах) с помощью инструмента Clarity:
После этого откроем Advanced режим Color Editor и выделим зеленый цвет в выбранной области. Увеличим его насыщенность.
Важный момент – мы увеличиваем насыщенность зеленого цвета только на выделенном участке кадра. На остальной картинке зеленый цвет остается без измнений, нам это нужно для дальнейшей обработки.
После этих простых манипуляций передний план кадра стал выглядеть заметно веселее:
Теперь листва на заднем плане выглядит еще более уныло, пора заняться ее обработкой.
Мы можем так же «раскрасить» ее зеленым, но тогда вся листва в кадре будет как и раньше одного цвета.
Лучше «раскрасим» ее в солнечно-желтый цвет, тем самым добавив цветового контраста картинке.
Создаем новый слой:
И выделяем всю листву на заднем плане:
Теперь обработаем выделенный участок кадра.
Поработаем с экспозицией:
После этого займемся цветом в Color Editor. Выделяем цвет листвы, изменим оттенок на более теплый, добавим насыщенности и немного затемним цвет, убрав Lightness .
Наша картинка готова:
Сравним с оригинальной фотографией:
Из совершенно скучной картинки мы смогли вытянуть яркие, сочные цвета и «раскрасить» ими нашу фотографию.
Практика обработки RAW: Работа с цветом и светом
Войти
На своих мастер-классах я всегда рассказываю не только о приемах фотосъемки, но и про обработку фотографий. Ведь качественная обработка RAW — неотъемлемая часть работы современного фотографа.
Меня очень часто спрашивают, почему я работаю c RAW именно в Capture One Pro, а не в Adobe Lightroom или других прекрасных RAW-конвертерах.
Я не хочу разводить холивары и спорить о том, какой RAW-конвертер лучше. Вместо этого я решил просто написать, почему я работаю в Capture One Pro.
Итак, мои пять причин начать работать с Capture One Pro:
Capture One (C1) лучше работает с цветом.
На мой взгляд, как изначальные профили камер, так и общие алгоритмы работы с цветом в Capture One реализованы на порядок лучше, чем в любых других RAW-конвертерах.
В Capture One есть собственные ICC-профили для всех современных цифровых камер. Именно благодаря этому «картинка» C1 реалистичная, а цвета на фотографиях именно такие, какие должны быть.
Насколько важен корректный цветовой профиль?
Корректный цветовой профиль просто необходим для серьезной обработки фотографий. Именно поэтому в Capture One для профессиональных камер есть несколько вариантов профилей — каждый из них немного по-разному отображает цвета.
Одна и та же фотография, открытая с двумя разными ICC-профилями Nikon D3.
Конечно, восприятие цвета и тем более его обработка — штука очень субъективная.
Но я просто не могу работать с цветами Лайтрума после Capture One Pro. И многие мои знакомые фотографы, которые попробовали работать с цветом в Capture Onе, уже никогда не вернутся к Апертурам и прочим замечательным RAW-конвертерам.
Это мое личное ощущение. У вас оно может быть совсем иным.
Поэтому перейдем к совершенно объективным сильным сторонам Capture One Pro.
№1. Возможности обработки
Для меня Capture One — это, прежде всего, инструмент профессиональной обработки фотографий.
В этой обзорной статье я расскажу лишь о нескольких инструментах, которые я постоянно использую в работе. Но каждый из них заслуживает отдельной статьи.
Shadow/Highlights — позволяет осветлять тени (Shadows) и затемнять пересветы (Highlights) в кадре.
Как это используется на практике?
Во время моего путешествия по Америке, в Сан-Франциско я сделал этот кадр:
Красивый пейзаж, но фотографии явно не хватает контраста, открываем настройки экспозиции и повышаемContrast:
Картинка сразу стала интереснее, но теперь в кадре слишком много темных областей:
Конечно, мы можем просто осветлить фотографию. Проблема в том, что тогда мы снизим контрастность картинки.
Для такого случая лучше воспользоваться инструментом Shadow/Highlights — мы высветлим темные участки и сохраним контрастность изображения.
Открываем меню Shadow/Highlights и двигаем ползунок Shadow, «вытягивая» таким образом информацию из темных областей кадра.
Фотография стала такой, какой мы и хотели: яркой, контрастной и насыщенной.
Этим приемом пользуются многие профессиональные фотографы — он простой и сразу делает картинку «вкуснее».
Наша картинка стала интереснее, но, уверен, вам тоже не нравится эта большая светлая область в кадре:
С Capture One ее можно очень просто убрать.
Для этого воспользуемся инструментом Local Adjustments.
C помощью Local Adjustments мы можем работать индивидуально с определенными участками кадра.
В нашем случае нужно немного затемнить светлое облако.
Для начала создадим новый слой, в котором мы будем работать, и назовем его «Облако».
Теперь выделяем кистью нужную область:
Мы «вытянули» фактуру облаков и теперь кадр смотрится намного лучше:
По сути, работа с Local Adjustments — это эволюция классической HDR-обработки, но вместо склейки нескольких кадров мы просто «рисуем» HDR.
Кривые и Уровни
В Capture One c кривыми и уровнями можно работать как в режиме RGB, так и отдельно с каждым каналом: Red, Green, Blue. Это один из самых эффективных приемов тонкой цветокоррекции RAW.
Как это используется на практике?
У нас есть приятный кадр, но хорошо бы немного убрать оранжево-красный оттенок.
Для такой задачи очень удобно использовать Curves (кривые).
Откроем красный канал и совсем немного изменим положение кривой:
И сразу получаем нужный нам результат:
Более подробно о работе с кривыми вы можете прочитать в отличной статье Павла Косенко «Как работают кривые Curves»
Про работу с балансом белого в Capture One я уже писал в статье «Пять приемов фотосъемки концертов»
В целом работа с балансом белого (ББ) практически идентична во всех современных RAW-конвертерах, но многие начинающие фотографы просто не понимают до конца все возможности этого инструмента.
Поэтому процитирую часть моей статьи с примером обработки ББ концертной фотографии:
«У наc есть типичный кадр, испорченный плохим освещением (вся картинка залита одним цветом).
Посмотрим, что можно сделать, используя настройки баланса белого.
Очевидно, что с маджентой в кадре у нас перебор — двигаем Tint влево и добавляем зелени.
Маджента ушла, но цвета картинки стали нездорово холодные. Не проблема — повышаем цветовую температуру до 12 000 Кельвинов:
Конечно, над цветом тут можно еще работать и работать, но это лишь пара пассов в Raw-конвертере, минутное дело, а картинка стала намного интереснее.»
№2. Обработка цвета
Возможности по обработке цвета — главная сила Capture One Pro. Здесь есть где развернуться ценителям качественной работы с цветом.
Основной инструмент цветокоррекции в Capture One называется Color Editor.
Вы можете выделить любой цвет и изменить его оттенок (Hue rotation), насыщенность (Saturation) и яркость (Lightness).
Вобщем-то стандартный функционал для любого профессионального RAW-конвертера.
Сила Capture One — в выборе цвета для коррекции.
Для этого в Color Editor есть три варианта работы: Basic, Advanced и Skin Tone.
Basic — самый простой способ быстро выбрать нужный цвет и откорректировать его.
Как это работает?
Возьмем пейзажную фотографию — на ней будет проще всего показать работу этого инструмента.
Для наглядности я буду просто обесцвечивать разные области кадра.
Так удобнее показать возможности выбора цвета, но во время «настоящей» обработки вы можете увеличить их насыщенность, изменить яркость или окрасить в другой оттенок.
Итак, для начала выберем синий цвет и соседние с ним оттенки, чтобы обесцветить небо в кадре.
Как видите, это очень просто. А теперь выделим цвета лужайки:
Если вам нужно быстро обработать определённые цвета в кадре, Basic — очень удобный инструмент.
Но для более серьезной работы с цветом в Color Editor лучшие использовать режим Advanced
У Advanced есть два преимущества:
1) Вы можете быстро выбрать нужный цвет для коррекции.
2) В режиме Advanced можно работать с выделенными областями Local Adjustments
Работа со светами и тенями в Camera Raw
Продолжаю «мучать» основную вкладку модуля Camera Raw. Следующие после экспозиции и контраста, настойки позволяющие отрегулировать области светов и теней. Highlights Shadows. Действуют эти ползунки на одноимённые участки тонового диапазона о которых я говорил здесь…
Для демонстрации их действия я подобрал вот такую простую пейзажную картинку
Поле настройки баланса белого, экспозиции и контраста ей вряд ли стало лучше. Картинка по-прежнему тёмная, детали не проявлены хотя с цветом стало более-менее приемлемо. Попытка дальнейшего «оперирования» известными ползунками приводит только к пробою в светах и полному провалу в тенях.
Для работы с такими изображениями служит ползунок Highlights (Света) действие которого направлено на область светов, перемещая его в лево мы затемняем эту область, вправо осветляем. Попробуйте «подёргать» его во время работы над своими картинками, посмотрите, как измениться при этом не только она сама, но и гистограмма яркостей изображения.
Я передвинул его влево до значения – 53, довольно сурово, но при этом получил вполне адекватное небо, явно предгрозовое.
Теперь вытяну детали из кустов на переднем плане при помощи ползунка Shadows (Тени) действие его аналогично ранее рассмотренному за исключение того, что работает от с теневым диапазоном осветляя либо затемняя его. Кусты мои как раз там и находятся, тяну ползунок вправо ещё сильнее и нахрапистее до +83. Это позволило мне разглядеть не прячется ли в кустах заблудившийся турист или ещё чего по интереснее.
Осталось совсем не много — становить белую и чёрную точки дабы растянуть диапазон яркостей картинку на «полную мощь». Подобную операцию я писывал во время обработки в фотошопе, тогда использовались «Кривые», прочесть об этом титаническом труде можно тут.
Тяну ползунок Whites отвечающий за установку белой точки вправо до наступления отсечек (описаны здесь…) значения в +43 вполне достаточно. Ползунок Blacks, чёрная точка, совсем немного влево для большинства снимков с этим параметром дела обстоят неплохо эта картинка не исключение – 5 в самый раз.
Результатом стала работа, представленная ниже, после работы ползунками светов теней, белой и чёрной точек может понадобиться лёгкая коррекция цветовой температуры и оттенка установленных ранее.
Вот так легко и просто используются настройки Светов Теней Точек белого и чёрного в ACR. После лёгкой обработки получившейся картинки в фотошопе способом, описанным тут, использовалась часть работы в Lab, получилось такое фото.
Похожие записи
Обязательно ознакомьтесь с похожими записями, возможно в них вы найдете ответы на свои вопросы
Обрезка и выравнивание фото в Camera Raw
Тонирование фото в Camera Raw
Устранение шума на фото в Camera Raw
Использование резкости в ACR на реальных фото
Настройка контраста и цвета с помощью кривых в Camera Raw
Урок 5. Основные этапы и главные ошибки цветокоррекции
Видеоурок 5. «Цветокоррекция материала Canon Cinema EOS C200 » в рамках проекта «Берем Canon на тест»
Цветокоррекция материала — это процесс в самом конце производственной цепи. Поскольку колорист работает с уже снятым материалом, важно помнить, что 90% визуальной составляющей создаются на площадке основными департаментами.
Цветокоррекция позволяет внести в изображение определенные коррективы, и мы ее условно можем разделить на несколько этапов: техническую часть, первичную коррекцию и творческую часть. Их порядок может варьироваться в зависимости от построения рабочего процесса конкретным колористом.
К технической части относятся операции конформа (перенесения монтажа и линкования исходных RAW-файлов, либо loseless-материала), а также применение технических LUT’ов (например, конверсия из Canon Log в Rec. 709) или CDL, если была предварительная цветокоррекция на площадке.
Что такое LUT
LUT или Lookup Table (англ. таблица поиска соответствий) — таблица, в которой есть ряд исходных значений и значений, соответствующих им. В контексте цветокоррекции это, по сути, цветовой профиль в виде файла, в котором исходным нормализованным значениям RGB на входе соответствуют выходные значения. Учитывая, что хотя бы в 8-битном цвете RGB (256*256*256) будет 16 777 216 значений, использование LUT такого размера было бы слишком затратным с точки зрения использования места на диске и математической производительности. Обычный формат LUT для DaVinci Resolve — 33*33*33 точки, а промежуточные значения досчитываются интерполяцией. С помощью LUT можно изменить яркость, насыщенность и оттенки любых цветов в изображении.
Скриншот из видео
LUT’ы используются для конвертации между разными цветовыми пространствами и гамма-кривыми. После калибровки референсного монитора системы управления цветом создают LUT, который можно скопировать либо в сам монитор, либо использовать в соответствующем поле 3D Monitor LUT в разделе настроек Color Management программы DaVinci Resolve. LUT’ы можно применять и творчески, например, для имитации печати на пленку или как основу для определенного «look-а».
Предоставлено Canon
Первичная цветокоррекция и творческий подход
Первичная коррекция предполагает получение нейтрального изображения. На этом этапе мы, по возможности, исправляем недостатки изображения. Например, работая с RAW-материалом, мы легко можем подкорректировать баланс белого, tint (баланс по зеленому и фиолетовому), внести небольшие коррекции в экспозицию. Если обнаружены недостатки экспозиции кадра, первым делом желательно обсудить этот вопрос с оператором и определить, был ли такой вариант задуман в рамках сцены. Если неправильная экспозиция была выставлена по ошибке, я рекомендую обратиться к зональной системе Ансела Адамса. Она подходит не для всех случаев, но описывает основные диапазоны яркостей и проработку фактур в каждой из них.
Поскольку психологически мы предрасположены сравнивать яркости, и не умеем точно их измерять, нам нужны референсные точки по теням и свету, от которых наше визуальное восприятие будет отсчитывать весь остальной состав изображения. Соответственно, важно помнить, что большинство сцен как в темной, так и в светлой тональности будут содержать весь яркостной диапазон: от абсолютно черного до абсолютно белого цвета, а общая тональность кадра будет определяться объемом доминирующих яркостей. Но в определенных условиях, таких, как, например, дым, туман, снег или дождь, в кадре может не быть абсолютно черных точек теней или абсолютно яркого света.
Для контроля яркости я рекомендую использовать осциллограф (waveform), который показывает распределение яркостей в кадре слева направо. При наличии в кадре паразитного оттенка лучше всего исправлять его в RAW с помощью баланса белого и tint. Если материал имеет логарифмическую гамму, то этот процесс удобнее всего делать до применения LUT с помощью Offset или Printer Lights. Можно также контролировать цветовой баланс изображения с помощью инструмента Vectorscope. Стоит понимать, что нейтральный баланс не отменяет операторского замысла в рамках кадра и если, например, в кадре теплое освещение, не нужно его приводить в нейтрально белое.
После выставления нейтрального баланса в изображении идет селективная коррекция. Это может быть коррекция по маскам определенных элементов в кадре или же диапазонов, выбранных по оттенку, насыщенности и яркости.
Еще одним этапом, который может располагаться как в начале, так и в конце, может быть определенная стилизация. Частый случай здесь — имитация печати на пленку (film print emulation) с помощью LUT. Стилизацию можно делать вручную стандартными инструментами.
Самые распространенные ошибки по цветокоррекции
1. Вылеты по свету и теням
Такое происходит, когда для увеличения контраста в изображении тени опускаются ниже нулевой отметки, а света поднимаются выше 100%. При этом теряются фактуры, и изображение становится гораздо менее пластичным чем то, где тени и света сохранены. Чтобы выставить внутренний контраст в изображении с сохранением света и теней, лучше воспользоваться инструментом Contrast.
Предоставлено Canon
2. Недостаточная мягкость на масках, видны границы масок, существенные экспозиционные различия
Неподготовленный зритель не всегда сможет заметить такие моменты, но видимых масок лучше избегать. Любая ваша коррекция должна быть визуально незаметна для зрителя.
Небо темнее, чем нижняя часть кадра. Это неестественное освещение. Также существенно отличается цветовая температура и видна граница маски (на башне)
3. Использование LUT без подстройки кадров
Нужно понимать, что LUT с цифровой точки зрения трансформирует любой материал одинаково, но проблема в том, что разные кадры будут иметь разный контраст и цвет в исходном состоянии. Поэтому при использовании творческих LUT’ов важно, во-первых, по возможности не использовать их на 100%-ой прозрачности, а немного ее снижать (особенно это касается агрессивных контрастных вариантов коррекции), а во-вторых — следить за контрастами и насыщенностью как в области яркости, так и в области цвета.
4. Проблемы сведения кадров
В рамках монтажа очень важно, чтобы кадры, которые находятся в склейке друг с другом, были выровнены по яркостному и цветовому балансу. Операция сведения шотов друг с другом всегда делается руками, «на глаз». На сегодняшний день пакеты не предоставляют адекватных возможностей подстройки визуально-оптического баланса по свету и цвету между кадрами. Ровный баланс важен именно на склейке, но, к примеру, материал с одним планом в начале и в конце сцены может немного отличаться, этого зрители не заметят. Отдельные нюансы также возникают при использовании разных камер. Если использовать камеры с одним color science (к примеру, Canon Cinema EOS C300 Mark II и C200) в одном проекте, то разница в изображении не будет существенной и свести их будет проще. При использовании абсолютно разных камер лучше на этапе съемки применить цветовые таблицы X-Rite Color Checker и соответствующий инструмент в DaVinci Resolve.
Также стоит помнить про самую распространенную ошибку на съемке: недоэкспозиция. Из-за линейной природы восприятия цвета камерой мы сталкиваемся с тем, что в ярких областях изображения проработки гораздо больше, чем в темных, и из недоэкспозиции часто просто невозможно достать детали, даже имея на руках RAW-файл. Поэтому часто более выигрышной стратегией оказывается снимать сцену в темной тональности на одну ступень выше ключа, а потом опустить экспозицию на этапе цветокоррекции.
Обложка: Denise Jans
Основы работы в Camera Raw 7. Введение.
В версии Adobe Photoshop CS6 в модуле Adobe Camera Raw (далее ACR) произошли значительные изменения. Пользователи привыкли к старому алгоритму работы, который не менялся много лет, начиная с версии Adobe Photoshop CS3. Поэтому у многих возникают вопросы, каков механизм работы новых регуляторов и инструментов, как и в каком порядке их использовать, по какому алгоритму производить коррекцию изображения?
Именно поэтому я решил написать цикл статей, в которых постараюсь объяснить на конкретных примерах действие всех новых регуляторов, а также дать общий алгоритм коррекции любых изображений. Естественно, нужно иметь ввиду, что любые алгоритмы коррекции изображений – это не догма, а всего лишь рекомендация, и, в конечном счете, вам выбирать, следовать ей или нет.
Давайте начнем с общих изменений. Как видите, в наибольшей степени изменения коснулись панели Основные (Basic). Так как исторически сложилось, что на наших сайтах, photoshop-master.ru и photo-monster.ru мы используем русскую версию программы Adobe Photoshop, я привожу команды на английском языке в скобках, дабы не снискать анафему на свою голову от пользователей английской версии. Хотя, мое личное мнение, для человека, живущего в современном, динамично меняющемся мире, в котором процесс глобализации практически завершен, выучить несколько десятков английских слов и их перевод на русский язык, как минимум, не должно быть проблемой.
Изменились как названия регуляторов, так и их функциональное назначение. Ползунки стали располагаться по центру, в отличие от предыдущей версии, что гораздо удобнее. Если настройки сброшены на ноль, то ползунки выстраиваются в вертикальную линию, которая делит пополам все диапазоны.
Математические алгоритмы конвертации в новой версии ACR значительно улучшены, поэтому проявка старых RAW-файлов может дать значительно лучший результат.
Сначала я приведу общий алгоритм работы в конвертере, а в следующих статьях мы рассмотрим работу каждого регулятора панели Основные (Basic). Первая стадия конвертации (или проявки, кому как нравится) очень важна. Именно здесь закладывается фундамент для дальнейшей обработки изображения. Если вы читали какие-либо книги по работе в Photoshop, вам могла встретиться рекомендация начинать проявку RAW-файла с настройки баланса белого. Причина того, что данное заблуждение кочует из книги в книгу у разных авторов, мне неизвестна. Но практически все мои друзья и знакомые из числа профессиональных цветокорректоров и ретушеров, например, Андрей Журавлев, с которым я знаком лично, придерживаются несколько другой последовательности действий.
Эту последовательность я для себя выработал уже давно, подробно рассказывал о ней в видеокурсе «Photoshop для фотографа», информацию о котором вы сможете посмотреть по ссылке, однако, она разрабатывалась для ранних версий ACR. Поэтому я адаптировал ее к последним изменениям готов поделиться с вами.
Действуем по принципу «сначала свет, потом цвет». Это означает, что сначала вам нужно привести к полному тоновый диапазон изображения. Данный процесс состоит из нескольких операций, последовательность которых я привожу ниже.
Порядок первичной коррекции тонового диапазона.
1. Сначала настраиваем общую яркость изображения. Это делается с помощью регулятора Экспонирование (Exposure).
2. Следующая операция – установка точки белого. Для этого используется параметр Белые (Whites). При установке точки белого нужно обязательно контролировать отсечку информации в светлых областях (в просторечье называемую «пересветы»).
3. Далее, с помощью регулятора Света (Highlights) можно настроить дополнительное осветление или затемнение (контраст) в области светлых тонов. C помощью данного регулятора можно повысить или понизить детализацию в светлых областях (не путать с резкостью). При этом также нужно контролировать отсечку информации и, при необходимости, вносить коррективы с помощью регулятора Белые (Whites). Возможно, придется подкорректировать и общую яркость изображения.
4. Следующий этап проявки – установка точки черного. Выполняется она с помощью регулятора Затемнение (Blacks). При установке точки черного также важно контролировать отсечку информации в глубоких тенях.
5. При необходимости производим осветление или затемнение диапазона теней, чтобы проявить недостаточно видимые или скрыть нежелательные детали. Для этого используем параметр Тени (Shadows). Если при этом произошло смещение точки черного, подстраиваем ползунок Затемнение (Blacks).
При настройке точек белого и черного, а также диапазонов светов и теней может измениться общая яркость изображения. Поэтому не забываем иногда возвращаться и выполнять ее подстройку с помощью регулятора Экспонирование (Exposure).
6. Настраиваем контраст изображения с помощью регулятора Контрастность (Contrast). В новой версии ACR этот регулятор работает аналогично S-образной кривой. Будьте внимательны, чрезмерное повышение контраста «съедает» тонкие градации в светах и тенях, одновременно усиливая насыщенность изображения.
7. Теперь производим настройку баланса белого. Также как и раньше, настройку можно сделать несколькими способами. Об этом я подробно рассказывал в статье «Camera Raw для начинающих #1». Наиболее точный результат получается при использовании серой карты.
Если дальнейшую обработку вы планируете в Adobe Photoshop, на этом работу с панелью Основные (Basic) можно закончить и перейти к другим настройкам.
Если же вы задумали художественную обработку или хотите получить практически готовое изображение на выходе из ACR, то переходите к следующим шагам.
8. Если по замыслу необходимо поднять детализацию изображения в области средних пространственных частот, что при умеренном использовании придает дополнительную глубину и объем, подчеркивает различные фактуры, следует воспользоваться регулятором Четкость (Clarity). При этом, возможно, придется подправить параметры тоновой коррекции.
9. С помощью регуляторов Насыщенность (Saturation) и Красочность (Vibrance) можно придать сочность цветам изображения. Но будьте осторожны, чрезмерное повышение насыщенности вредит детализации и полутоновым переходам. Во всем необходимо соблюдать меру.
Более подробно о работе с каждой группой регуляторов я расскажу в следующих статьях. А теперь для закрепления всего вышеизложенного я предлагаю вам посмотреть видео, где весь процесс показан на конкретном примере.
Обработка RAW (продолжение)
Автор: Сергей Бунин. Дата публикации: 29 июня 2016 . Категория: Обработка фотографий в фотошопе.
Продолжаем рассматривать стартовый процесс обработки RAW файлов с использованием модуля конвертации Adobe Camera RAW (ACR).
Информации, которая содержится внутри RAW файла, позволяет нам с помощью основных корректировок вытянуть всю детализацию изображения, получив при этом полностью контрастное изображение с мягкими светами и тенями.
Следующим принципиальным этапом и, пожалуй, основным, считается работа на вкладке «Основные», недаром такое ее и название.
ЭКСПОЗИЦИЯ, СВЕТА и ТЕНИ.
Для контроля работы на вкладке «Основные» в верхней ее части есть гистограмма. Она интерактивна, построение ее осуществляется в соответствии с выбранными настройками и при любом изменении какого-либо параметра происходит ее перестроение.
Гистограмма мнимо, поделена на пять частей, каждая из которых отвечает за соответствующие тональные области на изображении. Если мы наведем курсор мышки на одну из этих областей, зажав левую кнопку мышки, потянем подсвеченную при этом область влево или вправо, то при этом будет происходить перестроение самой гистограммы и, конечно же, изменятся на изображении те тональные характеристики, с областью которых Вы работаете.
Но это не очень удобно, потому что каждой области на гистограмме соответствуют регуляторы, расположенные в средней части вкладки: самым темным тонам – «Затемнение», теням – «Тени», средним тонам – «Экспонир», светлым тонам – «Света» и самым светлым – «Белые».
Кроме того гистограмма позволяет показать наличие отсечек – областей на изображении, на которых отсутствует какая-либо информация о цвете. На наличие отсечек указывают треугольные индикаторы, расположенные в верхних углах окошка с гистограммой. Активируются они кратковременным нажатием левой кнопки мышки. Слева индикатор указывает на отсечки в темных участках изображения, справа в светлых.
На изображении отсечки отображаются синим цветом на темных участках, красным цветом на светлых.
Чтобы постоянно контролировать потери деталей на изображении индикаторы отсечек необходимо держать включенными, об этом свидетельствует наличие белой рамки вокруг индикаторов.
Переходим к настройкам. Как указывалось ранее, проводим оценку изображения.
Видно, что кадр слишком светлый, на небе, в светах, есть потери информации.
Наведем курсор мышки на область засветки. Под гистограммой есть цифровые обозначения уровней яркости в каждом цветовом канале.
Эти значения должны отличаться в меньшую сторону от значения «255» в светах, которое свидетельствует о полной потери информации. В нашем случае они меньше, значит, есть вероятность восстановления цветов в области засветки. Тени находятся в нормальном состоянии, что подтверждается гистограммой. Засветки в тенях не должны иметь значения равные «0».
С какого движка начинать это Ваш выбор. Если есть цель, не зависимо от последовательности, Вы к ней придете. Логично было бы убрать сначала отсечки в светах. Уводим влево регулятор «Света» до отключения правого индикатора засветки. Диапазон регулировок обширный, но крайними положениями этих движков злоупотреблять не рекомендуется, чтобы не нарушить переходы по яркости.
Изображение все равно остается излишне светлым. Обращаемся к регулятору «Экспонир». Чтобы определить степень затемнения, можно зажать клавишу Alt, все изображение становится черным, на нем еще заметны красные области яркостных отсечек,
плавно тянем регулятор влево, добиваясь исчезновения красных пятен.
Далее наводим курсор мышки на регулятор «Белые», зажимаем «Alt»и аккуратно смешаем вправо до появления первых белых точек (областей) на черном фоне и немного возвращаемся назад влево до момента их исчезновения.
Этим мы удалили отсечки в светах и увеличили ширину тонового диапазона в светлых областях. Получаем применительно к нашему изображению следующее положение регуляторов.
Разница между установками «Света» и «Белые» состоит в том, что регулятор «Белые» помогает определить истинно белый цвет на фото, а регулятор «Света» восстанавливает утраченные детали и объем на изображении в светлых участках.
При устранении отсечек в светах допускаются засветки от ярких источников света и блики, ориентироваться надо на основные значимые сцены.
Теперь расправимся с тенями. Изначально на снимке они нас удовлетворяли, но в процессе работы со светами вылезли небольшие отсечки, слева под елкой.
Для устранения потерь детализации и объема в тенях сначала уводим регулятор «Тени» вправо до отключения индикатора отсечки на темных участках изображения.
Потом по аналогии с белым цветом, зажимаем клавишу Alt и регулятором «Затемнение» добиваемся исчезновения черных точек (областей) на белом фоне.
В итоге получаем нормально проэкспонированный кадр. При необходимости можно вернуться к регулятору «Экспонир» и подрегулировать яркость изображения.
Каким образом посмотреть ДО и ПОСЛЕ. Внизу справа под изображением есть четыре кнопки.
Первая кнопка, самая левая, позволяет либо графически разбить окно превью для показа двух кадров ДО и ПОСЛЕ, располагая их вместе по горизонтали или по вертикали, либо делит изображение на две части ДО и ПОСЛЕ, также размещая половинки кадра по горизонтали или по вертикали.
Вторая слева кнопка осуществляет переключения между превью исходного изображения и изображения с проведенными настройками в целом.
Третья кнопка копирует текущие настройки на исходное изображение. Будьте осторожны, после копирования настроек программа будет считать их настройками по умолчанию, т.е. при этом лишает нас исходника.
Четвертая, самая правая, осуществляет просмотр между текущими (т.е. последними) настройками только на текущей вкладке.
Следующий этап в III части урока.
Приятных творческих успехов!
Если Вы не хотите пропустить интересные уроки по обработке фотографий — подпишитесь на рассылку.