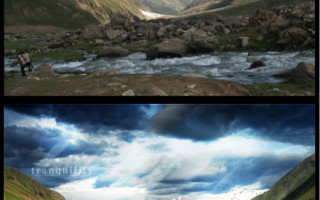Подробно об обработке пейзажа в Photoshop
Пост-обработка пейзажной фотографии
Пост-обработка фотографии, безусловно, является забавной и творческой работой. Благодаря пост-обработке можно превратить обычную и скучную фотографию в очень интересный и яркий образ, который обязательно привлечет взгляд даже самого искушенного зрителя. В этом уроке вы увидите процесс редактирования пейзажной фотографии в Photoshop, где будет добавлен фентезийный стиль с яркими цветами, высокой контрастностью и большим количеством мелких деталей.
Посмотрите и сравните два изображения, которые находятся выше и сравните их. Благодаря постобработке обыкновенная повседневная фотография превратилась в фентезийную и яркую картину.
Так как я не профессиональный фотограф подходящего снимка у меня не оказалось, но ведь это не проблема, потому что в интернете можно найти огромное количество бесплатных изображений. Для начала скачайте бесплатную фотографию отсюда.
На оригинале небо и облака выглядят довольно скучными и безмятежными , но нам нужно придать немного волнения. Используя инструмент Pen, тщательно и аккуратно обведите контуры гор.
Скопируйте горы на новый слой и залейте фон черным цветом.
Найдите изображение с бурными облаками, и вставить его в основной документ. Разместите слой с облаками над слоем с вырезанными горами.
Добавьте черно-прозрачный градиент. Затем поменяйте режим смешивания слоя на Soft Light, чтобы затемнить облака для придания более интенсивной атмосферы.
Кистью с мягкими краями, нарисуйте несколько белых пятен на небе. Это поможет заполнить промежутки между облаками.
Потом поменяйте режим наложения этого слоя на Overlay, чтобы создать эффект ярких солнечных лучей пробивающихся через облака. Уменьшите прозрачность слоя до 70% для смягчения эффекта.
Настройте кисть так, как показано выше и нарисуйте белый пятна.
На панели инструментов выберите Filter> Blur> Motion Blur. В настойках фильтра отрегулируйте угол наклона до 60 градусов и измените параметр Distance (расстояние) так, что бы добиться эффекта имитации светового луча.
Поменяйте режим наложения световых лучей на Soft Light и уменьшите непрозрачность этого слоя. Это позволит сделать лучи более тонкими, и добиться того, чтобы их цвета смешивались с цветами неба.
Передний план фотографии темнее, чем фон и это нужно исправить. Создайте новый слой и закрасьте передний план белым цветом.
Поменяйте режим наложения слоя на Overlay, для окрашивания переднего плана белым мягким цветом. Не забудьте поменять непрозрачность, что бы сделать белое свечение более мягким.
Откройте изображение со стаей птиц и нажмите Ctrl + Shift + U, чтобы его обесцветить. Откройте окно Levels (Уровни) и используя белую пипетку кликните по фону. Это позволит заполнить фон белым цветом.
Добавьте это изображение с птицами на основной холст и поменяйте режим смешивания на Multiply, чтобы сделать белые области прозрачными. Не забудьте поменять размер птиц.
Нажмите Ctrl + A, чтобы сделать выделение на весь холст и нажмите Ctrl +Shift + C для копирования всех слоев. Нажмите Ctrl+V и вы заметите как теперь появился один новый слой со всеми элементами. Сделайте его дубликат и на панели инструментов выберите Filter> Other> High Pass. Отрегулируйте значение фильтра примерно 1.5px. Нажмите ок и измените режим наложения на Hard Light, а непрозрачность установите до 50%. Вы заметите как изображение стало ярче, и появились мелкие детали. Умелое использование этого позволяет сделать изображение резким .
Продублируйте слой еще раз и измените режим наложения на Overlay, чтобы добавить контраст и яркость. Поменяйте непрозрачность до 30%.
Теперь осталось добавить рамку. Создайте новый слой. Выберите инструмент прямоугольного выделения и сделайте выделение как показано ниже, после этого нажмите правую кнопку мыши для открытия плавающего меню. В открывшемся меню выберите Stroke. Установите параметры как показано выше. Измените режим смешивания этого слоя на Overlay.
В самом конце можно добавить какой-нибудь текст. Выберите подходящий шрифт и напишите текст. Смешайте текст с фоном поменяв его режим наложения на Overlay.
Вот и все. Как вы убедились, постобработка позволяет сделать фотографию более атмосферной, яркой и насыщенной.
Урок по обработке пейзажа:
стекинг
Фотограф-пейзжист Даниил Коржонов делится со своими читателями не только прекрасными фотографиями и интересными рассказами, но и наглядно показывает, как ему удается передавать красоту природы. Сегодня мы публикуем его урок по обработке пейзажа.
По просьбе трудящихся буду писать серии небольших уроков под тегом «фокус-покус». Сегодня речь пойдет о маленьком фокусе с глубиной резкости в пейзажах. А именно — о стекинге (или о «брекетинге по фокусу»). Интересно, как можно совместить макро и пейзаж? Тогда читайте этот урок.
Первым делом открываем все фотографии, и выбираем самое интересное из кучи мусора, цветочков и лампочек. Я использую Photo Mechanic — одну из самых шустрых программок для просмотра raw. Пусть у нее не самый лучший интерфейс, но фотографии можно посмотреть и отобрать очень быстро. Отбираем 2 кадра, которые были сняты с разной фокусировкой (фокус вручную крутил, съемка без штатива). Фокус в одном кадре — на капли, во втором — на аллею с кипарисами. Некоторые шаги в уроке я пропускаю: все-таки базовые знания Лайтрума и Фотошопа (маски) должны быть.
Экспортирую фото в Лайтрум и применяю такие настройки для кадра, снятого на Nikon D800 + Nikkor 14 mm f/2.8.
Резкость, насыщенность почти никогда не трогаю: они только убивают цветовую информацию в кадре. А вот уменьшить таким образом светлоту неба можно. Не забудьте убрать виньетирование и хроматические абберации! Тоновую кривую тоже не трогаю.
Если нажать кнопку Y, то можно посмотреть, как мы постепенно приближаемся к шедевру. Для ненавистников ползункового Лайтрума — да, можно то же самое сделать и в Camera raw, и в DxoMark и т.п. программах. Тут еще есть 2 градиента (по небу и по земле). По небу — с поправкой в минус экспозиции и плюс — в контраст. По земле — наоборот, в плюс экспозиции.
Наглядное сравнение двух кадров с разной фокусировкой. Повышением значения диафрагмы мы только замылим картинку (дифракцию никто не отменял, а Nikon D800 наглядно демонстрирует иллюстрации из учебника по оптике). Поэтому, если хочется видеть красивый передний план — выход есть: сшить два этих кадра.
Экспорт — в tiff, настройки нейтральны. Не экспортируйте в jpg хорошие кадры, не губите информацию на фото!
При совмещении двух кадров в Фотошопе видим такое безобразие (голова кружится, долго не смотрите!). Будем совмещать 2 кадра.
Делается это просто. Используем авто-совмещение:
Из-за смещения объектива получаем артефакты (полупрозрачность — 49% у верхнего слоя). Поэтому надо рисовать маску (её придется рисовать в любом случае, потому что кадры разные по точке фокусировки). От верхнего слоя (фокус на переднем плане) нам нужны травинки, от нижнего — небо и кипарисовая роща.
Рисуем простую маску (чтобы ее посмотреть — Alt+клик на маске). Можно рисовать более подробную, я обычно рисую на вакомовском планшете.
В результате у нас получится вот такой «макро-пейзаж». Без переднего плана, на котором сейчас сверкают капли дождя, при таком свете фотография была бы совершенно обыденной.
О работе с цветом и о публикации для веб — в следующем выпуске рубрики «фокус-покус».
P.S. Опытные макрушники подсказывают такую программку.
Материалы опубликованы с разрешения автора.
Текст прошел минимальную корректорскую правку.
Обработка пейзажа
Всем доброго времени суток! В этом уроке фотошопа вы научитесь обрабатывать пейзаж. Мы сделаем атмосферный, необычный пейзаж из серого и скучного.
А вот и наш подопечный:
Конечно, вы можете (и это даже желательно) взять другую фотографию. Я же покажу всё на примере этой. Результат обработки пейзажа вы можете видеть прямо сейчас:
Обработка пейзажа
1. Первым делом дадим нашему скучному изображению цветового разнообразия. Создаём новый слой (Shift+Ctrl+N) и идём в Layer (Слой) -> New Fill Layer (Новая заливка) -> Gradient (Градиент). В пером окне нужно изменить только параметр Opacity (Нерозрачность) на 40%:
Нажимаем ОК. Появляется окно с настройками градиента. Щёлкаем по полоске и выбираем цвета. Я взял #4c2600, #94b318 и #1e8bde. Само собой, вы можете взять другие:
Теперь пейзаж должен выглядеть примерно так:
2. Создаём ещё один слой, идём в Image (Изображение) -> Apply Image (Применить изображение) и выбираем любой из 3 каналов: red, green или blue. Это действие создаст атмосферу для пейзажа, поэтому уделите ему особое внимание. У меня фотография лучше всего смотрится в зеленом канале:
3. Скопируйте пейзаж (Ctrl+E). Для оригинала установите режим смешивания Luminosity (Свечение) и снизьте непрозрачность до 70%. Для копии примените Hue/Saturation (Цветовой тон/Насыщенность) (Горячая клавиша для этого инструмента Ctrl+U) и отметив галку Colorize задайте желаемый цветовой тон. Я выбрал коричневый:
Устанавливаем opacity 70%. Теперь, после небольшой обработки пейзаж выглядит чуть лучше:
Но желаемый эффект ещё далеко, так что двигаемся дальше 🙂
Улучшаем небо для пейзажа
4. Возьмите любую подходящую текстуру неба (хотя бы из этого сборника) и перенесите её на холст:
5. Растеризуйте только что вставленное изображение и создайте маску. Теперь чёрной мягкой кистью сотрите всё лишнее:
6. Режим смешивания Multiply (Умножение). Непрозрачность 60%. Снова вернитесь к маске, и кистью с 50% непрозрачностью замаскируйте переход:
7. Применяем маску (Layer -> Layer Mask -> Apply). Идём в Image -> Adjustment -> Color Balanсe (Баланс цвета) и корректируем цвета облаков согласно цветовой гамме остального изображения:
8. Теперь нажимаем Ctrl+U и применяем такие параметры:
На этом обработка неба для пейзажа закончена. Идём дальше.
Дорабатываем детали пейзажа
9. Нам нужен новый слой чёрного цвета. Создайте его, выделите прямоугольник в середине и удалите. Таким образом получится чёрная рамка:
10. Снимите выделение (Сrtl+D) и пройдите в Filter (Фильтр) -> Blur (Размытие) -> Gaussian Blur (По Гауссу) с радиусом 60-65 px:
Режим смешивания Overlay (Перекрытие) и Opacity (Непрозрачность) 50%. На этом этапе обработки пейзаж принимает такой вид:
11. Кликаем правой кнопкой мыши по любому слою, выбираем Flatten Image (Склеить изображение). Таким образом все слои соединятся в один. Дублируем полученный пейзаж, идём к Image -> Adjustment -> Shadow/Highlights (Свет/Тени), отмечаем галочку Show More Options (Показать больше опций) и устанавливаем такие настройки:
Особое внимание обратите на Midtone Contrast (Контраст средних тонов), он даёт довольно интересный результат. Непрозрачность уменьшаем до 80% и любуемся на результат обработки пейзажа:
12. Однако это ещё не всё. Создаём корректирующий слой Selective Color (Выборочный цвет):
И настраиваем его похожим образом:
13. Теперь корректирующий слой Levels (Уровни):
14. И наконец Curves (Кривые):
Вот и всё, обработка пейзажа закончена:
В результате мы получили из скучнейшей фотографии пейзажа вполне приятную картинку Теперь у вас в руках мощный инструмент для обработки пейзажей. Уверен, он вам пригодится. А сейчас я желаю вам успехов и прощаюсь до следующего урока на нашем сайте. До встречи!
Уроки фотошопа
Уроки фотошопа
Редактирование пейзажа в фотошоп
Добро пожаловать во второй урок по редактированию ландшафтов. В сегодняшнем уроке я покажу вам как эффективно одновременно использовать градиенты и корректирующие слои, чтобы редактировать только определенные участки вашей фотографии. Добро пожаловать во второй урок по редактированию ландшафтов. В сегодняшнем уроке я покажу вам как эффективно одновременно использовать градиенты и корректирующие слои, чтобы редактировать только определенные участки вашей фотографии.
Как я уже говорил в своем уроке Фотографии пейзажа — Основы редактирования в Фотошоп, важно начинать с хорошей фотографией.
Загрузите изображение и давайте начнем:
Первое что вы должны сделать, посмотрите на свою фотографию и решите какой эффект вы хотите достичь. Чем лучше вы взяли фото, тем меньше работы вам предстоит сделать. Посмотрите на мое фото. Вода находится на переднем плане, по этому я решил сделать ее более чистой, насыщенной и яркой. Так же я решил сделать скалу, торчащую из воды, точкой фокусировки внимания.
Как только мы определил проблему и точку фокусировки, пора приниматься за дело. Помните, что мы хотим видеть больше деталей в воде и сделать ее немного ярче.
Так как мы хотим применять эффекты только к воде и переход от воды к суше на фото линейный, мы можем воспользоваться градиентом. Мы будем использовать линейный градиент, чтобы создать градиент маску. Для того чтобы сделать воду более яркой и немного подкрасить ее, я использовал корректирующий слой Градиент (Карта градиента). Самый быстрый способ создания маски это воспользоваться быстрой маской (Quick Mask).
Нажмите Q, чтобы активировать быструю маску, а затем выберите инструмент линейный градиент (G). Нарисуйте градиент, как показано ниже. Удерживайте Shift, чтобы градиент рисовался по прямой.
Красный градиент обозначает область, которая не будет зависеть от корректирующего слоя, который мы сейчас добавим. Нажмите еще раз Q, появится выделение. Как только это произошло добавьте корректирующий слой Градиент (Карта градиента), пройдя в Слои > Новый корректирующий слой > Карта градиента или с помощью значка на нижней части палитры слоев. Автоматически создастся слой-маска в области где было выделение.
Для созданного градиента выберите цвета, которые будут относится к теням и бликам. Цвета, которые вы выберете должны быть похожи на цвета, которыми сейчас обладает вода. Просто убедитесь, что вы выбрали более темный тон для теней.
Карта градиента уже дала нам существенную разницу.
Для того чтобы сделать воду немного более насыщенного цвета, я использовал Цветовой тон / Насыщенность. Пойдем дальше и добавим корректирующий слой Цветовой тон / Насыщенность (или Вибрация) и увеличьте насыщенность до +30 или +35. Чтобы насыщенность изменилас только у воды, я использовал маску слоя. Чтобы создать копию маски слоя и перенести ее на новый корректирующий слой, удерживая клавиши Ctrl + Alt, перетащите маску слоя на новый слой.
Мне уже нравится как выглядит у нас вода. Теперь давайте перейдем в верхнюю часть фотографии и немного поработает над горами и небом. В этой части фотографии нужно сделать не так много. Я воспользовался корректирующим слоем экспозиция (так же можно воспользоваться уровнями или кривыми), чтобы увеличить контраст. Я создал новую маску слоя для неба, используя тот же метод, который я использовал, когда работал с водой.
Вы можете сделать завершающий штрих, применив корректирующий слой фотофильтр поверх всех остальных слоев. Я придал фото немного холодного эффекта, так как использовал синий цвет и установил плотность на 20%.
Надеюсь, что урок дал вам что-то новое, некоторые идеи для улучшения своих собственных фотографий.
Окончательный результат. До и после.
Свой пейзаж в фотошопе
В этом уроке вы научитесь создавать свой собственный пейзаж в фотошопе, используя несколько фотографий. Другими словами вы соедините несколько фотографий в одну.
Для выполнения этого урока вам понадобятся материалы, скачайте их.
Так будет выглядеть пейзаж в фотошопе.
Шаг 1
Ну что, начинаем работу.
Создайте новый документ в фотошопе. Размер нужен большой, так лучше.
Шаг 2
Теперь добавьте изображение с океаном в наш документ (Файл — Поместить).
Нажмите CTRL+T чтобы вызвать трансформацию, разместите изображение как на картинке.
Шаг 3
Не снимая трансформацию кликните правой кнопкой мыши на изображение и выберите в меню Отразить по горизонтали. Так мы отразим картинку.
Шаг 4
Далее поместите изображение с небом. Этот слой должен быть под слоем с океаном.
Шаг 5
Теперь мы заменим небо. Для этого надо просто очистить изображение неба на слое с океаном, потому что под этим слоем слой с другим небом. Тем самым будет видно другое небо. Багровое.
Добавьте маску слоя на изображение с океаном. Черной кисть мягкой закрасьте область какую я выделил.
Вот так будет выглядеть маска.
А таким будет результат. Работайте аккуратно, чтобы кусочки от прошлого неба не остались и не засоряли пейзаж.
Шаг 6
Теперь поместите сверху изображение с горами, как показано на картинке.
Режим наложения Мягкий Свет (Soft Light), эффект будет таким:
Шаг 7
Теперь поместите второе изображение с горами, как у меня. Как это правильно делается вы уже научены =)
Шаг 8
Затрите область как на картинке, используя маску слоя и черную кисть.
Чтобы вернуть багровое небо в наш коллаж.
Шаг 9
Создайте новый корректирующий слой Выборочная Коррекция Цвета (Selective Color). На маске этого слоя черной кистью внизу я немного нарисовал, чтобы немного скрыть там этот эффект. А слой настройте также как у меня.
Таким образом вы поработали с цветом общего коллажа придав ему правильные одинаковые оттенки.
Шаг 10
Теперь создаем слой с Кривыми (Curves)
Создайте маску слоя и черной кистью замажьте области как у меня.
Шаг 11
Создаем корректирующий слой Фотофильтр (Photo Filter), чтобы задать общий тон фотографии. Используем оранжевый цвет.
Шаг 12
Чтобы осветить весь коллаж в фотошопе добавляем карту градиента.
Режим наложения обязательно ставим Яркий Свет (Color Dodge).
Шаг 13
Будем создавать солнце. Создайте новый слой (CTRL+SHIFT+N), установите цвет кисти #612828 и рисуйте пятно как на рисунке.
Шаг 14
Режим наложения слоя меняем на Линейный Осветлитель (Linear Dodge), непрозрачность 55%.
Шаг 15
Теперь добавим снова корректирующий слой Кривые (Curves)
Шаг 16
Режим наложения Мягкий Свет (Soft Light) и 20% непрозрачности.
Шаг 17
Корректирующий слой Цветовой Баланс (Color Balance) — много настроек.
Это поможет окончательно настроить все цвета в коллаже. Фотошоп творит чудеса!
Шаг 18
Загрузите кисти с птицами — они есть в материалах к уроку. И на новом слое кистью добавьте птиц. Коллаж оживает =)
Шаг 19
Объедините все слои в один CTRL+SHIFT+ALT+E. Применим фильтр Рендеринг — Эффекты Освещения.
Готово! Вы создали собственный коллаж в фотошопе =)
Урок 10 Как обрабатывать пейзажи в LR или раздельная обработка
Ох, как же давно не было уроков по лайтруму. Мне аж стыдно за это. Но, я исправлюсь, так как имею несколько идей для уроков по лайтруму. И сегодня в одном из этих уроков мы научимся обрабатывать небо. Ведь часто бывает такое, обработали фотографию, а небо все равно кажется каким-то невыразительным.
О раздельной обработке объектов мы будем еще много с Вами говорить, ведь лайтрум обладает прекрасным функционалом, который позволяет обрабатывать отдельные объекты за считанные секунды.
У меня часто в пейзажах бывает так: небо очень светлое, земля темная. И если мы начнем повышать экспозицию, чтобы сделать светлее землю, то ситуация с небом еще больше усугубиться. Чтобы такого не произошло, мы будем обрабатывать небо и землю отдельно.
Открываем лайтрум. И для первого случая я возьму фотографию пейзажа со своей поездки в Актово. Оригинал можно скачать – Click. Если кому-то нужно будет, могу дать RAW.
Шаг 1. В данном уроке я пропущу этапы обработки всего остального и перейду сразу к обработке неба. Но, я не жадный, и публикую ссылку на пресет – скачать. И еще, если Вы хотите чтобы я снял целый урок по обработке пейзажа, то просто ставьте + в комментариях. Это ведь не так тяжело . Вот какое фото сейчас:
Небо не очень то выразительное, согласитесь. А ведь оно занимает практически 50% кадра ! Как мы видим, линия горизонта у нас практически ровная, и поэтому мы можем использовать инструмент “Градиент фильтр”.
Нажимаем на него и выставляем линию по горизонту. А чтобы было заметно где именно область обработки, то ставим экспозицию в новых настройках, которые у нас появились немного ниже. Приведу я наглядный пример Вам, чтобы было понятней:
Шаг 2. Теперь работаем с новыми настройками. Ведь не зря же они появились. Так как для каждой фотографии свои настройки, то в этом уроке они не принципиальны. Можете выставить мои:
Как Вы видите, я убавил немного экспозиции, добавил немного контраста, света, теней и четкости. Ну, и совсем слегка насыщенности. И когда Вы все проделали, нажимайте кнопку “Готово”.
А теперь давайте сравним результат:
Просто посмотрите на небо. Ведь это совсем разный результат и практически за 1 минуту. На этом, пожалуй, все. Если будут вопросы, с радостью отвечу на них в комментариях.
И напомню: если хотите подробное видео по обработке пейзажа, пишите в комментариях! Можете поставить просто +.
92 профессиональных пресета для Lightroom от Евгения Карташова
Коллекция предназначена для максимально быстрой обработки фотографий и включает в себя 92 пресета, разбитых по категориям для удобства работы.
Обработка пейзажа
Здравствуйте, дорогие читатели журнала PhotoCASA. Меня зовут Сафар Бахышев, мне 27 лет. Все свое время я посвящаю пейзажной фотографии, и вот уже на протяжении почти четырех лет путешествую по разным уголкам нашей планеты.
В основном я работаю за границей, снимая в США, Европе, но также не забываю посещать красивейшие места нашей страны. В этом году я открыл для себя и своих зрителей несколько новых мест и показал старые с интересных ракурсов. Отправился в поход в заповедник «Кузнецкий Алатау», три дня просидел в палатке под снегопадом на озере Крепком в Алтае, снимал туманные рассветы в урочище Ештыкель и самостоятельно провел фотопоход в природный парк «Ергаки».
При съемке я руководствуюсь следующими принципами: люблю фотографировать в новых — «незаснятых» — местах; даже в самом популярном месте я всегда пытаюсь найти новые ракурсы; стараюсь всегда выждать красивый свет или погодные условия, которые создают атмосферу и настроение на снимке. Именно эти принципы помогают мне делать интересные и порой необычные кадры.
В своей работе не мало времени я уделяю обработке снимков, которые привожу из путешествий. Ведь мало сфотографировать красивый
пейзаж, его еще нужно красиво преподнести зрителю. Я считаю, что обработка такая же неотъемлемая часть фотографии, как и сама съемка.
Весь процесс — от конвертации файла до подготовки фотографии к публикации в сети Интернет — я бы хотел показать на примере работы, снятой в Алтае в сентябре этого года.
Расскажу вкратце о месте и параметрах съемки: эта фотография сделана в Курайской степи в сентябре этого года. Снята на камеру Nikon D500 и объектив Nikon 70—200 mm f/4. Параметры съемки: ISO 50, фокусное расстояние 70 мм, диафрагма f/10, выдержка 1/10 с.
Сразу же хотелось бы перейти к обработке. И начну я с конвертации снимка в программе Adobe DNG Converter. К сожалению, мой Lightroom не поддерживает файлы с этой камеры и поэтому, перед тем как импортировать RAW-файл, мне приходится его конвертировать.
Вот так выглядит пыль на матрице нашего фотоаппарата. Настраивая размер кисти, аккуратно убираем каждую пылинку. И помните, что при обычном просмотре частицы пыли могут быть незаметны, поэтому я рекомендую всегда использовать Visualize Spots.
После этого, убедившись, что снимок «чистый» и без пересветов, я приступаю к первичной обработке фотографии в Lightroom.
Один из главных инструментов фотографа — это, безусловно, цвет. За него отвечают бегунки температуры и оттенка. При помощи них я задаю общее настроение фотографии: будет ли она дарить теплые ощущения или обдавать холодком по спине. В данном случае я подвинул бегунок температуры в более холодный тон на значение 6524 и значение оттенка поставил +6. Чтобы сделать фотографию мягче, нужно немного уменьшить контраст, т. е. сделать переход между светами и тенями более плавным. Таким образом, я вытягиваю тени и приглушаю света.
Меню «Раздельное тонирование» никогда не трогаю по причине того, что более гибко получается делать эти же вещи в Photoshop. Резкость в Lightroom я тоже не увеличиваю. После этих простых, но необходимых шагов перехожу к работе непосредственно в Photoshop. Тут-то и начинается волшебство превращения нашего исходника в красивый и эффектный снимок.
Начиная работать со снимком, я стараюсь представить, что же хочу получить на выходе. Иногда это удается сделать сразу, а иногда нужно внести некоторые изменения, чтобы в голове сложился образ конечной фотографии. Начинаю я всегда с эффекта Ортона, который назван в честь своего создателя. Для меня это отправная точка в редактировании снимка и придании ему лоска. Делаю я это разными способами, но для данного снимка использовал простую копию изображения (Ctrl-Shift-Alt-E) с наложением блюра по Гауссу со значением 30. Затем, делаю прозрачность слоя около 17%.
После этого я еще немного добавил контраста на землю.
На данном этапе можно считать, что фотография готова: мне нравится контраст, цвет, композиция и настроение на снимке. И, наверное, уже можно приступить к подготовке кадра к публикации в сети Интернет. А для этого нам необходимо уменьшить размер снимка. Для размещения обычно я задаю размер 1920 на 1080 пикселей. При сжатии детализация снимка падает. Для поднятия резкости я пользуюсь плагином «Intelligent sharpen 2.0» от Павла
Косенко, который вы можете найти на его странице в ЖЖ. Там же вы найдете принцип действия этого плагина. Подробно на этом я останавливаться не буду.
Что ж, после этого можно считать, что работа с данной фотографией закончена. В заключение хотел бы рассказать о своих планах на следующий год, и дать несколько советов для тех, кто только начинает или ищет себя в пейзаже:
1. Пока вы не забудете то, что видели на фотографиях других фотографов, вы не сделаете «своих» кадров. Придя на место съемки (даже на уже знакомое), не ленитесь, идите и прогуляйтесь с камерой. Ищите новые ракурсы, красивые передние планы, интересные виды.
2. Изучайте новые техники съемки. Панорамирование, Focus Stacking и пр.— все это поможет сделать ваши фотографии особенными.
3. Ищите новые места. Мы живем в той стране, в которой фотографу есть где развернуться: Средняя полоса, Сибирь, Урал, Дальний Восток.
Все это отснято очень бегло и дает возможность заявить о себе интересными фотографиями.
4. Ждите чего-нибудь необычного на небе. Самые интересные снимки получаются во время перехода с хорошей погоды на плохую и наоборот.
5. Работайте с композицией. Удачная композиция — полдела, вторая половина — везение.
В следующем году я планирую посетить еще больше интересных мест как за рубежом, так и в России. Исландия, Фарерские острова, Норвегия, ЮАР, Германия, итальянская Тоскана, Казахстан. Интересны для меня и новые места в Алтае: озеро Дарашколь, Шавлинские озера.
Новый маршрут в природном парке «Ергаки», осенний «Кузнецкий Алатау», зимний «Таганай». В некоторые зарубежные поездки и фотопоходы по России я буду набирать группы. Информацию о них вы можете найти в моих соцсетях и на личном сайте, который в скором времени заработает =).
Спасибо за внимание и почаще смотрите на небо!