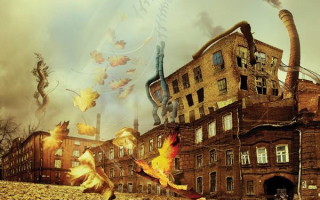Photoshop работа с фильтром distort
Обработка фотографий
фильтром Distort
В своей книге «Библия фотошопа» Дик Маклеланд достаточно подробно описывает имеющиеся в программе фильтры. Однако для фильтров группы «Дисторт» (Distort — от англ. «исказить») он ограничивается лишь короткой справкой, уточняя, что «вряд ли вам придется часто ими пользоваться». Что касается меня, то я с ними работаю как раз весьма регулярно и охотно. Осмелюсь предположить, что я не один такой любитель изгибать, растягивать и закручивать. Так что, в этом уроке photoshop я расскажу вам об обработке фотографий одним из дистортных фильтров, который я применяю для достижения нужного мне «закрученного» эффекта.
Элемент, который я создам, уже использовался в одной из моих ранних работ. На мой взгляд, он дает хорошую возможность приглядеться к фильтру Shear, а заодно остановиться и на масках слоя, умение работать с которыми, как мне кажется, является одним из базовых в обработке фотографий Photoshop. Итак, возьмем три фотографии, на которых изображены: облачное или задымленное небо, заводская труба, дерево. Можно немного усложнить задачу, путем добавления еще одного изображения — вороны. Трубу и дерево лучше снимать на фоне безоблачного светлого небо, что значительно облегчит обработку фотографий в дальнейшем. Конечно, снимать можно на каком угодно фоне, но это потребует достаточно сложного и кропотливого выделения, что не входит в задачи данного урока.
Поскольку мои фото дерева и трубы хорошо подходят для использования инструментов выделения на основе цвета, одним из них я и воспользовался. Можно было бы применить и Color Range, но я воспользовался «волшебной палочкой», так как ее действие кажется мне более наглядным. Для выделения нужной области пикселей достаточно щелкнуть инструментом в нужном вам месте. При этом определяющим является числовое значение в окне Tolerance на панели параметров. Именно оно определяет, насколько будут отличаться от указанного нами пикселя соседние, которые будут включены в область выделения.
Значение этого допуска колеблется от 0 до 255. При значении 0 будут выделяться только пиксели с одинаковым цветом, а при значении 255 — все. Удерживая нажатой клавишу Ctrl, и щелкая инструментом на других, еще не выделенных участках, можно добавлять их, а, удерживая клавишу Alt, вычитать из уже имеющейся области. Следует также обратить внимание на команды SelectGrow и SelectSimilar. Первая добавляет к выделению смежные пиксели, удовлетворяющие условиям допуска, а вторая включает в него попадающие в поле допуска пиксели по всей фотографии.
В моем случае для обеих фотографий трубы и дерева вполне хватило парытройки щелчков инструментом Magic Wand в области неба с установленным по умолчанию значением Tolerance — 32 и последующего применения SelectSimilar. После чего я инвертировал полученные выделения Ctr+Shift+I. Поместив курсор внутрь выделенных областей, я перетащил нужные мне объекты на заранее открытый файл с изображением неба, где они уютно разместились на новых слоях.
Ах да, я забыл про нашу ворону! Тут я просто обвел ее контуром с помощью инструмента Pen (хотя можно было воспользоваться и другими инструментами выделения, а еще лучше их комбинацией). Затем при открытой палитре Patch и выделенном контуре кликнул на третьей слева иконке внизу палитры. В итоге я получил весьма точное выделение. А, воспользовавшись правой кнопкой мыши (мой совет почаще использовать ее), вы получите доступ к Make Seleсtion, через которую сможете уточнить параметры получаемого выделения.
Теперь в нашем распоряжении имеется файл с четырьмя слоями: небо, труба, дерево и птица. Слой с вороной можно пока отключить, «прикрыв» глаз, расположенный слева от слоя.
Теперь давайте сделаем рабочим слой с трубой. Нажимаем FilterDistortShear и откроется диалоговое окно фильтра, в котором на координатной сетке вы увидите вертикальную прямую. Кликните по ней мышкой, и в этом месте появится узелок. Зацепив его курсором, можно перетащить узелок в нужную строну. Описать, что получится в результате довольно сложно. Лучше попробовать это сделать и увидеть результат самому. Можно добавить еще несколько узлов и сместить их в разные стороны. При этом наша труба начнет изгибаться подобно резиновому жгуту!
Чтобы убрать такой узел, зацепите его курсором и резко сдерните с прямой. Кроме этого, фильтр позволяет указать, как программа должна распорядиться с пикселями, которые в результате его применения окажутся за пределами холста. Если отметить точкой Wrap Around, то вытесненные пиксели вернутся на холст с противоположной стороны, а если — Repeat Edge Pixels, то они будут просто удалены. Предусмотрена возможность вернуть прямую в исходную вертикаль с помощью кнопки Default. Теперь перейдем на наш слой с деревом. Выделим прямоугольную область, захватывающую примерно 2/3 дерева сверху, и скопируем ее в новый слой (Ctr+J).
Вернемся на исходный слой и повторим операцию, скопировав нижнюю часть дерева. Поочередно применим фильтр Shear к каждому вновь созданному слою примерно так:
Кстати, вызвать последний использовавшийся фильтр можно с помощью «горячих» клавиш Ctr+Alt+F. Подгоним полученные фрагменты дерева один к другому, используя для этого инструменты трансформации Ctr+T (EditTransform). И тут правая кнопка мыши может оказаться весьма полезной, открывая доступ к различным видам трансформаций:
Создадим маску для верхнего слоя (третья слева иконка на панели слоев). С помощью кисти с мягкими краями, рисуя по маске черным цветом, добьемся того, чтобы граница совмещения слоев стала незаметна. Не страшно, если с первого раза это не удалось — рисуя по маске белым, можно снова сделать видимыми скрытые ранее участки. Используя ту же маску, скроем сильно деформированные ветки и листья, а на их место можем трансплантировать участки с исходного не деформировавшегося слоя. С помощью масок сделать это совсем просто.
Выделим все слои с элементами этого «лоскутного» дерева и «сольем» в один. Создадим для него маску. Кликнув на иконке слоя с трубой, загрузим выделение трубы. Теперь, рисуя черным по маске расположенного выше слоя с деревом, скроем то, что должно быть расположено за трубой. Теперь можно создать тень. Сделаем это наименее трудоемким, но, на мой взгляд, не всегда лучшим в плане результата способом. Скопируем слой с деревом и применим к нему слоевой эффект Drop Shadow. Создадим новый слой и «сольем» его со слоем с тенью. Опять загрузим выделение трубы и инвертируем его, потом нажмем Delete, и тень у нас останется только там где и должна быть — то есть, на трубе. Используя несколько раз вышеизложенный процесс, создадим еще несколько оплетающих трубу стволов. Теперь можно вспомнить и о нашей замечательной вороне. Для ее размещения на картинке я добавил ветку, позаимствовав ее на том же исходном слое с деревом.
Теперь скопируем background и поместим его поверх всех слоев. Применим к нему уже знакомый нам Shear, чтобы придать сюжету некоторую динамику. Рисуя различными оттенками черного по маске, а также, уменьшая прозрачность самого слоя, добьемся того, чтобы он только частично скрывал трубу с деревом, создавая видимость туманной дымки. Ну, и напоследок, можно настроить уровни или, учитывая сюрреалистический стиль, созданной нами картинки, покрутить Cannel Mixer, чтобы придать фотографии подходящий оттенок. Но тут уж, как говорится, на вкус и цвет. Успехов. И — желаю вам закрутить что-нибудь эдакое!
Как использовать фильтр «Коррекция дисторсии» в Photoshop CS6
Фильтр Photoshop CS6 « Коррекция дисторсии » исправляет искажения, вызванные объективом камеры. Перейдите Фильтр — Коррекция дисторсии . В диалоговом окне вы увидите вкладки « Автоматическая коррекция » и « Пользовательская коррекция ».
Если вы хотите сделать все просто, выберите « Автоматическую коррекцию ». Или перейдите на вкладку « Пользовательская коррекция » и вручную внесите необходимые изменения.
Вот перечень настроек автоматической коррекции:
- Коррекция : Выберите проблему, которую нужно исправить. Найдите пояснения каждой из проблем на вкладке пользовательской коррекции. Отметим, что если при коррекции изображение растягивается или сокращается от его первоначальных размеров, выбирайте автоматическое масштабирование изображения. Выберите из выпадающего меню « Края » ( всплывающее меню на Mac ), как вы хотите заполнить края — черным цветом, белым, прозрачные края или расширить пиксели изображения;
- Критерии поиска : Выберите марку и модель камеры, а также модель объектива. Выбор правильного оборудования помогает Photoshop в выполнении более точной коррекции;
- Профили объектива : Выберите соответствующий профиль. Для зум-объективов, щелкните правой кнопкой мыши ( Cmd+клик на Mac ) и выберите наиболее подходящее фокусное расстояние. Если вы не можете найти свой профиль объектива, нажмите кнопку « Поиск в Интернете », чтобы найти профили, загруженные другими фотографами. Если вы хотите сохранить профиль для дальнейшего использования, нажмите на выпадающее меню « Профили объектива » ( всплывающее меню на Mac ) и выберите « Сохранить онлайн-профиль локально ».
Вот настройки на вкладке « Пользовательская коррекция »:
- Геометрическое искажение: Исправляет аномалии, такие как выпуклость и вогнутость, при которых прямые линии ( соответственно ) отклоняются наружу или внутрь. Выберите инструмент « Устранить искажения » и перетащите его на изображение — или вы можете перетащить ползунок « Устранение искажений »;
- Хроматическая аберрация: У вас получилась расплывчатая кайма цвета вокруг объектов? Фотографы называют это хроматической аберрацией. Кайма, аберрации, или как бы это не называлось — избавиться от них можно с помощью слайдеров Красной / Голубой или Синей / Желтой каймы . Инструменты « Перемещение сетки », « Рука » и « Лупа » помогут более удобно задать настройки;
- Виньетка: Если у вас получился эффект виньетирования, с краями более темными, чем центр, перетяните ползунок слайдера « Количество », чтобы указать, на сколько вы хотите осветить или затемнить изображение. С помощью слайдера « Средняя точка » можно указать ширину применения эффекта;
- Трансформация: Исправляет искажения перспективы, часто вызванные наклоном камеры при съемке. С помощью параметра « Трансформация » можно отрегулировать перспективу горизонтально или вертикально. Укажите угол поворота изображения для компенсации наклона камеры или корректировки зрительной точки. Вы также можете использовать инструмент « Выпрямление », чтобы повернуть наклоненное изображение:
- Прочертите вдоль изображения линию, по которой вы хотите его выпрямить. Наконец, чтобы устранить пустые области, образовавшиеся при коррекции геометрических искажений, используйте настройки « Масштаб », чтобы обрезать эти области;
- Просмотр / Показать сетку: Выберите, нужно ли при просмотре изображения накладывать на него сетку ( из которой вы можете указать его размер ). Многие проблемы, такие как искажение перспективны, легче исправить с помощью сетки;
- Инструменты « Перемещение сетки », « Цвет », « Рука », « Лупа »: Помогают вносить коррективы более удобно. Инструмент « Цвет » изменяет цвет сетки. Инструмент « Перемещение сетки » расчерчивает изображение линиями. Вы также можете контролировать увеличение с помощью элементов управления масштабом в левом нижнем углу диалогового окна.
Фильтр « Коррекция дисторсии » работает только с 8-битными и 16-битными изображениями. Вы можете отредактировать несколько фотографий одновременно, обработав их пакетно с помощью автоматизированной команды « Коррекции дисторсии ». Выберите Файл — Автоматизация — Коррекция дисторсии .
Данная публикация представляет собой перевод статьи « How to Use the Lens Correction Filter in Photoshop CS6 » , подготовленной дружной командой проекта Интернет-технологии.ру
Photoshop работа с фильтром distort
В программе Adobe Photoshop очень много интересных фильтров и про каждый написано множество статей, но есть один фильтр, который почему-то обходят стороной. Это фильтр Distort (искажение). О нём мало информации потому что его функционал необычен. Он позволяет скручивать и всячески искажать объекты. Это применяется не часто, а если и используется, то фотографы предпочитают работать с Warp или Марионеточной трансформацией.
Чтобы разобраться с фильтром воспользуемся примером. Будем делать коллаж.
Коснёмся в работе не только изучения функций фильтра искажения, но и поработаем с выделением объектов, масками и другими важными функциями Photoshop.
Для начала выберем изображения, которые будут использованы для коллажа. Затем нужно отделить необходимые объекты от фона. Сделать это можно любым способом в зависимости от содержания снимка. Иногда проще всего воспользоваться простым выделением волшебной палочкой, а в другой раз приходится создавать сложные маски на основе каналов.
Если вы выбрали снимок объекта на однородном фоне, его будет проще всего отделить, воспользовавшись простой «волшебной палочкой». Так называется инструмент выделения. У него есть одна важная настройка. Значение допуска может настраиваться в пределах от 0 до 255. Минимальное значение говорит о том, что будет выделен только тот цвет, на который попадёт палочка. Увеличение значения добавляет допуск изменения цвета и выделяет выбранный цвет и похожие на него цвета.
Если зажать клавишу Ctrl, можно делать выделение в разных частях документа, не снимая предыдущее выделение. Если вы выделили лишнее, зажмите клавишу Alt, и инструмент перейдёт в режим вычитания цвета.
Если клацнуть по выделению правой клавишей мышки, вы увидите среди пунктов меню команды SelectGrow (Выделить смежные пиксели) и SelectSimilar (Выделить подобные оттенки по всему документу).
Полученное выделение нужно инвертировать, нажать сочетание клавиш Ctr+Shift+I. Выделенный участок можно любым способом скопировать в основной документ. Проделываем эту операцию со всеми элементами коллажа.
Иногда выделение не подходит из-за того, что фон сливается с объектом, который нужно выделить. В таком случае можно обвести объект вручную инструментов Pen или Lasso.
В итоге мы должны получить основной файл с дополнительными объектами на разных слоях. Те слои, с которыми вы пока не будите работать можно спрятать, клацнув на знак глаза рядом с иконкой слоя в панели слоёв.
Настало время приступать к искажениям. Отправляемся в меню Filter – Distort — Shear (Фильтр – Искажение – Искривление). В открывшемся окне будет располагаться эскиз изображения и сетка с вертикальной линией. Вы можете кликать по линии и тянуть её в разные стороны, искажая, как угодно. Количество точек может быть любым. Просто попробуйте, и вы поймёте, как работает этот фильтр. Объект начнёт изгибаться вслед за искажением вертикальной линии.
Точку с кривой можно убрать, схватившись за неё и вытащив за пределы рабочей области. Кроме искажения можно указать принцип работы с пикселями, которые вышли за границу изображения. Wrap Around (Вставить отсечённые фрагменты) отображает вылезшие за границу области с противоположной стороны холста. Repeat Edge Pixels (Повторить граничные пиксели) просто удаляет отсечённые области. В более поздних версиях программы сбросить настройки программы можно зажав Ctrl и нажав кнопку «по умолч.», а вернуться к сделанным изменениям можно зажав Alt и нажав «Сбросить».
Сделав искажение одного объекта, переходим к следующему.
Сделаем копию части дерева. Выдели прямоугольным выделением верхнюю половину и скопируем на новый слой сочетанием клавиш Ctr+J.
Затем проведём искажение обеих слоёв с деревом.
Если вы несколько раз подряд используете один и тот же фильтр, нет необходимости отправляться в меню. Вы можете просто нажать сочетание клавиш Ctrl+Alt+F.
После искажения вам необходимо разместить объекты таким образом, чтобы они гармонично сочетались и вписывались в фон. Для этого воспользуемся инструментом искажения Ctr+T (Редактирование — трансформирование). В этом меню вы найдёте много способов искажения. Если вы воспользовались сочетанием клавиш, то разные искажения доступны по щелчку правой клавишей мышки.
После трансформирования нужно края объекта незаметно соединить с объектами сцены. Для этого для слоёв создадим маски и прорисуем места соединения объектов кисточкой.
Когда закончена работа с искажениями и размещением объектов на своих местах, можно заняться более детальным вписыванием дерева в пейзаж. По задумке оно должно обвивать трубу. Объединим все слои дерева в один или поместим их в группу. Создадим маску для дерева и кисточкой скроем те области, которые должны оказаться за трубой.
После этого нужно сделать копию слоя с деревом. Далее переходим к работе с нижним слоем дерева.
Древо должно отбрасывать на трубу тень. Посмотрите на то, в каком направлении лежит тень на основной фотографии. Затем переходим к эффектам слоя. Они находятся в панели слоёв под кнопкой «fx». Там находим эффект «тень» и настраиваем соответствующим образом. Следим за тем, чтобы тень падала в нужном направлении.
Теперь мы должны кое-что исправить. Вы наверно заметили, что тень отображается и на небе, но такого не может быть в реальности. Поэтому нам нужно удалить область дерева, которая отбрасывает тень на небе. Проще всего это сделать, загрузив выделение трубы, клацнув по слою с трубой при зажатой клавише Ctrl, инвертировав выделение Ctrl+Shift+I и нажав клавишу Delete. Получается, что часть дерева, которая выходит за пределы трубы будет удалена и не будет отбрасывать тень на небо, но у нас есть такой же слой выше, который не имеет эффекта «Тень» и он дополнит удалённый участок.
В завершении можно сделать интересный эффект с фоном. Делаем его копию и помещаем в самый верх над всеми слоями. После этого искажаем уже знакомым нам способом. Создаём для слоя маску и начинам большой мягкой кистью чёрного цвета рисовать. Оставляем только участки, пересекающиеся с основанием трубы и дерева. Это добавит некоторую дымку и сюрреалистичность.
На этом можно закончить создание коллажа, но обработку заканчивать рано. В завершении нужно сделать цветокоррекцию, но это уже тема для отдельной статьи.
Фильтры группы Distort (Деформация)
Фильтры группы Distort (Деформация)
Diffuse Glow (Рассеянный свет)
Данный фильтр добавляет интересное свечение в те области изображения, которые весьма условно можно назвать светлыми. Условность состоит в том, что область применения фильтра определяет сам пользователь, и только отсчет захватываемых пикселов идет от самых светлых. Пример использования фильтра Diffuse Glow (Рассеянный свет) приведен на рис. П3.33.
Рис. П3.33. Результат применения фильтра Diffuse Glow (Рассеянный свет)
Displace (Смещение)
Один из самых тяжелых для понимания и применения фильтров в Photoshop. Перемещает пикселы в исходном изображении, основываясь на указанной вами текстурной карте. Текстурная карта – это файл в формате PSD и любом цветовом режиме, за исключением битового. С помощью данного фильтра создается большое количество эффектов, но используется он не так часто. Чтобы предсказать результат применения этого фильтра, нужно обладать большим опытом. К тому же в последних версиях Photoshop появилось больше простых способов для достижения того же эффекта. Пример использования фильтра Displace (Смещение) приведен на рис. П3.34.
Рис. П3.34. Результат применения фильтра Displace (Смещение)
Glass (Стекло)
Несложный фильтр, в основе которого лежит технология фильтра Displace (Смещение): смещение пикселов в изображении по контурам изменения яркости заданной текстурной карты. Фильтр Glass (Стекло) имитирует поверхность рельефного стекла. Пример использования фильтра Glass (Стекло) приведен на рис. П3.35.
Рис. П3.35. Результат применения фильтра Glass (Стекло)
Lens Correction (Коррекция линзы)
Этот фильтр появился еще в Photoshop CS2 вместе с множеством других инструментов, предназначенных для любителей фотографии, в первую очередь цифровой. С помощью Lens Correction (Коррекция линзы) можно исправить большую часть геометрических и хроматических (цветовых) искажений, возникающих из-за несовершенства оптической системы фотоаппарата. Диалоговое окно фильтра Lens Correction (Коррекция линзы) приведено на рис. П3.36.
Рис. П3.36. Окно фильтра Lens Correction (Коррекция линзы)
Ocean Ripple (Океанские волны)
Простой, но красочный фильтр, который добавляет в изображение своеобразные волны. Несомненно, что в основе он, как и предыдущие фильтры этой группы, несет текстурную карту, только пользователь не имеет возможности ее изменить. Ocean Ripple (Океанские волны) – почти единственный фильтр, результат применения которого точно характеризуется его названием. Если с помощью данного фильтра имитировать волны на воде, то мало кто заподозрит, что это всего-навсего результат применения одного фильтра. Пример использования фильтра Ocean Ripple (Океанские волны) приведен на рис. П3.37.
Рис. П3.37. Результат применения фильтра Ocean Ripple (Океанские волны)
Pinch (Щипок)
Первый по-настоящему искажающий фильтр из группы Distort (Деформация). Отталкиваясь от центра изображения, он формирует либо выпуклость, либо вогнутую область. Создаваемая фильтром область не будет иметь правильную круглую форму. Пример использования фильтра Pinch (Щипок) приведен на рис. П3.38.
Рис. П3.38. Результат применения фильтра Pinch (Щипок)
Polar Coordinates (Полярные координаты)
Один из самых простых с математической точки зрения и зрелищных фильтров. Он заменяет линейные координаты каждого пиксела полярными. В результате происходит сильное искажение изображения. С помощью Polar Coordinates (Полярные координаты) можно получать довольно интересные результаты. Попробуйте перевести изображение в полярные координаты, дорисовать что-нибудь и вернуть в линейные – результат вас не разочарует. Пример использования фильтра Polar Coordinates (Полярные координаты) приведен на рис. П3.39.
Рис. П3.39. Результат применения фильтра Polar Coordinates (Полярные координаты)
Ripple (Рябь)
Фильтр, очень точно соответствующий своему названию. Он действительно добавляет в изображение рябь, несколько похожую на ту, которая появляется на морской поверхности при небольшом ветре. Используя это свойство фильтра Ripple (Рябь), можно усиливать реалистичность при изображении воды, чем многие и пользуются. Пример использования фильтра Ripple (Рябь) приведен на рис. П3.40.
Рис. П3.40. Результат применения фильтра Ripple (Рябь)
Shear (Искривление)
Shear (Искривление) предлагает самое «чистое» искажение из всех фильтров группы Distort (Деформация). Пользователь сам, с помощью кривой, может задать форму искажения, что очень удобно. Применяется этот фильтр для решения целого ряда задач, но наиболее известна его возможность имитировать достаточно правдоподобные складки на одежде. В данном фильтре только одна, вертикальная, кривая. Это значит, что для работы с горизонтальной плоскостью необходимо предварительно повернуть изображение на 90°. Пример использования фильтра Shear (Искривление) приведен на рис. П3.41.
Рис. П3.41. Результат применения фильтра Shear (Искривление)
Spherize (Сферизация)
Очень полезный фильтр, который, судя по работам различных дизайнеров, является одним из самых используемых для эффектов. В зависимости от настроек он создает либо выпуклую, шарообразную область, либо вогнутую. Этот фильтр несколько напоминает Pinch (Щипок). С помощью Spherize (Сферизация) достаточно просто получить интересные эффекты, например глаза зверя. Для этого достаточно нарисовать их плоскими с помощью окружностей, а затем применить данный фильтр. Пример использования фильтра Spherize (Сферизация) приведен на рис. П3.42.
Рис. П3.42. Результат применения фильтра Spherize (Сферизация)
Twirl (Скручивание)
Один из фильтров, на которые сразу обращают внимание новички в Photoshop. Данный фильтр позволяет скручивать изображение или его выделенную часть. Результат, как правило, более чем интересен, поэтому Twirl (Скручивание) часто применяется и в профессиональных работах. В частности, с помощью этого фильтра легко нарисовать спиралевидную галактику или просто водоворот. Пример использования фильтра Twirl (Скручивание) приведен на рис. П3.43.
Рис. П3.43. Результат применения фильтра Twirl (Скручивание)
Wave (Волна)
Один из самых сложных фильтров в Photoshop. Некоторое сходство можно найти с описанным выше фильтром Shear (Искривление), но на этот раз все сложнее – гораздо больше параметров, более сложная настройка и, как следствие, больший спектр результатов. Этот фильтр при правильном подходе позволяет получать действительно реалистичные волны. Пример использования фильтра Wave (Волна) приведен на рис. П3.44.
Рис. П3.44. Результат применения фильтра Wave (Волна)
ZigZag (Зигзаг)
Фильтр, который также привлекает начинающих пользователей простотой использования и интересным результатом. Формирует волны, исходящие из одной точки. Примерно такое явление мы можем наблюдать, если бросим какой-нибудь предмет в воду. ZigZag (Зигзаг) нередко применяется именно для добавления реалистичности создаваемой водной поверхности. Для этих целей он, пожалуй, подходит лучше, чем все остальные фильтры. Пример использования фильтра ZigZag (Зигзаг) приведен на рис. П3.45.
Рис. П3.45. Результат применения фильтра ZigZag (Зигзаг)
Группа фильтров Distort Adobe Photoshop CS5
Фильтры группы Distort (Искажение) геометрически искажают изображение, создают пространственные эффекты или различные искажения формы.
Фильтр Diffuse Glow
Фильтр Diffuse Glow (Рассеянный свет) воздействует на изображение таким образом, как будто бы оно смотрится через рассеянный фильтр. Он добавляет в изображение белый свет, идущий с ослаблением эффекта осветления от центра веления.
Параметр Graininess (Зернистость) управляет зернистостью. Параметр Glow Amount (Количество света) варьируется от 0 до 20. В первом случае никак не воздействуя на изображение, а во втором — полностью осветляя его. Параметр Clear Amount (Удалить количество) также варьируется от 0 до 20, только ведет себя наоборот. В первом случае полностью осветляет изображение, и никак не воздействует на него во втором случае.
Фильтр Displace (Смещение) является наиболее сложным из данной группы фильтров. Искажение изображения может производиться любым способом. Фильтр Displace (Смещение) перемещает куски изображения в соответствии с установки, которые предлагается выбрать в диалоговом окне, и в соответствии с другим изображением родного формата PSD. Он использует другое изображение, назаемое картой размещения (или карта смещения) для определения формы искения. Эту функцию может выполнять любой документ, имеющий не менее одного цветового канала. В зависимости от тона пикселов карты соответствующие пиксы изображения смещаются или остаются на месте.
Очень интересный фильтр. В момент его применения изображение начинает шевелиться, как живое — обязательно попробуйте его применить.
Фильтр Glass (Стекло) воздействует на изображение таким образом, как буо оно смотрится через стекло. Только стекла бывают прозрачные и не очень прозрачные. Параметр Distortion (Искажение) варьируется от 0 до 20. В первом случае никак не воздействуя на изображение, а во втором случае ярко проявляея наличие стекла. Параметр Smoothness (Сглаживание) варьируется от 1 до 15. В первом случае сильно искажает изображение, и никак не воздействует на него во втором случае. Параметр Texture (Текстура) позволяет задать текстуру стекла. Действие фильтра показано на примере фотографии СТОЛ.jpg c прилагаемого диска (рис. 12.19).
Рис. 12.19. Исходное изображение (а) и результат действия фильтра Glass (б)
Фильтр Lens Correction
Фильтр Lens Correction (Оптическая коррекция) воздействует на изображение таким образом, как будто бы вы смотрите на него сквозь лупу под разными углами зрения. Действие фильтра, его диалоговое окно показаны на примере фотографии ОСЕНЬ.jpg c прилагаемого диска (рис. 12.20).
Рис. 12.20. Исходное изображение (а)
и результат действия фильтра Lens Correction (б)
Фильтр Lens Correction (Оптическая коррекция) имеет свое диалоговое окно просмотра и видоизменения изображения. В нем на изображение наложена сетка. Изменением параметров можно получить ярко выраженные варианты изменения.
Фильтр Ocean Ripple
Фильтр Ocean Ripple (Океанская рябь) случайным образом добавляет рябь на изображение по всей поверхности. Создается впечатление, что изображение находится под водой. Параметр Ripple Size (Размер ряби) задает размер ряби, паметр Ripple Magnitude (Значительность ряби) определяет степень изменения изображения.
Фильтр Pinch (Сжатие) сжимает выделение. При положительных значениях параметра Amount (Количество) до 100% расширение изображения идет от центра к краям, при отрицательных значениях параметра Amount (Количество) до –100% расширение изображения идет от краев к центру.
Фильтр Polar Coordinates
Фильтр Polar Coordinates (Полярные координаты) очень сильно воздействует на изображение таким образом, что оно выглядит сферическим. Такие изображения были очень модными в XVIII веке, когда нормальное изображение рассматривалось в зеркальном цилиндре. Эффект достигается пересчетом из декартовых в полярные координаты. Можно варьировать степень закруглений. Фильтр Polar Coordinates (Полярные координаты) переводит изображение из линейных в полярные коордаты и наоборот. Кольцо, обработанное этим фильтром, имеет вид линии, а линия сворачивается в кольцо.
Воздействие фильтра Ripple (Рябь) похоже на воздействие на изображение фильтра Ocean Ripple (Океанская рябь), однако выглядит более спокойным. Создается волнистый образец, похожий на поверхностную рябь водоема. В качтве параметров выступают число волн и их размер: Amount (Количество) и Size (Размер).
Фильтр Shear (Вертикальное искажение) искажает изображение вдоль вертальной кривой. Искривление кривой можно задать в диалоговом окне фильтра, расстановкой контрольных точек.
Фильтр Spherize (Сферизация) создает пространственный эффект, деформуя изображение вокруг сферы. Обычно преимущества фильтра демонстрируюя в видеороликах для увеличения женской груди. Откройте файл СКУЛЬПТУРА_В_ПЕТРОДВОРЦЕ.jpg с прилагаемого диска, инструментом Elliptical Marquee (Эллиптическое выделение) выделите грудь на скульптуре, откорректируйте выделение командой Select | Transform Selection (Выделение | Трансформация выделения) (рис. 12.21, а). Действие фильтра показано на рис. 12.21, б. Смещение может быть либо вертикальным, либо горизонтальным, либо во все стороны. При положительных значениях параметра Amount (Колество) до 100% расширение изображения идет от центра к краям, при отрицельных значениях параметра Amount (Количество) до –100% расширение изражения идет от краев к центру. При Amount (Количество) = 0 эффекта не наблюдается.
б
Рис. 12.21. Исходное изображение (а) и диалоговое окно фильтра Spherize (б)
Фильтр Twirl (Скручивание) воздействует на изображение таким образом, как будто его закручивают из центра. Движком можно регулировать степень закручания как в правую, так и в левую сторону.
Фильтр Wave (Волна) по воздействию на изображение очень похож на фильтр Ripple (Рябь), только с гораздо большей степенью искажения. Имеет возможности изменения параметров длины волны и амплитуды колебаний.
Фильтр ZigZag (Зигзаг) искажает изображение по концентрическим окружнтям. Схему сферического моделирования искажения можно посмотреть в диаловом окне просмотра фильтра.
Источник: Комолова, Н. В., Adobe Photoshop CS5 для всех / Н. В. Комолова, Е. С. Яковлева. — СПб.: БХВ-Петербург, 2011. — 624 с.: ил. + CD-ROM — (В подлиннике)
Устранение искажений в изображении с помощью фильтра Lens Correction
Автор: NON. Дата публикации: 02 марта 2010 . Категория: Обработка фотографий в фотошопе.
В ходе съёмки различных объектов при неудачном выставлении значений диафрагмы или фокусного расстояния объектива на Ваших фотографиях могут возникнуть различные искажения, например бочкообразные или подушкообразные. Если съёмка проходит под некоторым углом к объекту, то может появится эффект перспективы там, где он ненужен. При съёмке высоких сооружений их верх в зависимости от точки съёмки иногда выглядит шире, чем низ.
Фильтр Lens Correction (коррекция дисторсии) в ходе работы с фотошопом позволяет Вам избавится от таких искажений. В ходе обработки фотографий в фотошопе для точной коррекции изображений необходимо воспользоваться специальной сеткой, накладываемой на изображение. Самое замечательное в этом фильтре то, что он позволяет «дорисовывать» часть изображения, которая отсутствовала на изображении из-за неправильной съёмки объекта.
В этом уроке по работе с фотошопом я покажу как с помощью фильтра Lens Correction (коррекция дисторсии) в ходе обработки фотографий в фотошопе можно избавиться от различных искажений снимаемых объектов, полученных в результате выставления неправильных параметров съёмки.
Откроем исходное изображение с искажённым изображением здания.
Перетащим миниатюру слоя «Задний план» на вторую справа иконку «Создать новый слой» на палитре «Слои» или просто нажмём сочетание клавиш Ctrl+J.
Перейдём в «Фильтр-Искажение-Коррекция дисторсии«.
Появится диалоговое окно «Коррекция дисторсии» с областью предварительного просмотра фотографии, на которую наложена сетка.
В этом окне перейдём на вкладку «Перспектива» и в зависимости от Вашего изображения потянем ползунок «По вертикали» влево или вправо так, чтобы искажённый объект выровнялся по вертикальным линиям сетки. В открывающемся списке «На краях» выберем «Фоновый цвет«. Нажмём «Да«.
После применения фильтра Вы увидите спрямлённое изображение с пустотами, образовавшимися в результате спрямления и залитыми чёрным цветом.
Выберем инструмент Crop (рамка) и растянем её по изображению так, чтобы образовавшиеся пустоты остались снаружи рамки.
Щёлкнем на кнопке «Выполнить кадрирование» или просто нажмём Enter.
Вот такое «исправленное» здание у нас получилось после применения последней команды.
Сравните результат до и после применения фильтра Lens Correction (коррекция дисторсии).
Если Вы не хотите пропустить интересные уроки по обработке фотографий — подпишитесь на рассылку.
Деформируем объекты в Фотошопе
Деформирование изображений – довольно распространенный прием работы в Фотошопе. Функционал программы включает в себя множество вариантов искажения объектов – от простого «сплющивания» до придания картинке вида водной поверхности или дыма.
Важно понимать, что при деформировании может значительно ухудшиться качество изображения, поэтому стоит с осторожностью применять подобные инструменты.
В этом уроке разберем несколько способов деформации.
Деформирование изображения
Для деформации объектов в Фотошопе пользуются несколькими методами. Перечислим основные.
- Дополнительная функция «Свободного трансформирования» под названием «Деформация»;
Издеваться в уроке мы будем над таким, заранее подготовленным, изображением:
Способ 1: Деформация
Как уже было сказано выше, «Деформация» является дополнением к «Свободному трансформированию», которое вызывается сочетанием горячих клавиш CTRL+T, либо из меню «Редактирование».
Нужная нам функция находится в контекстном меню, которое открывается после нажатия правой кнопки мыши при активированном «Свободном трансформировании».
«Деформация» накладывает на объект сетку с особыми свойствами.
На сетке мы видим несколько маркеров, воздействуя на которые, можно искажать картинку. Кроме того, все узлы сетки также являются функциональными, в том числе и сегменты, ограниченные линиями. Из этого следует, что деформировать изображение можно, потянув за любую точку, которая находятся внутри рамки.
Применение параметров осуществляется обычным способом – нажатием клавиши ENTER.
Способ 2: Марионеточная деформация
Находится «Марионеточная деформация» там же, где и все инструменты трансформирования – в меню «Редактирование».
Принцип работы заключается в фиксировании определенных точек изображения специальными «булавками», при помощи одной из которых выполняется деформирование. Остальные точки остаются неподвижными.
Булавки можно ставить в любое место, руководствуясь потребностями.
Инструмент интересен тем, что с его помощью можно искажать объекты с максимальным контролем над процессом.
Способ 3: фильтры Искажения
Фильтры, находящиеся в этом блоке, призваны деформировать картинки различными способами.
-
Волна.
Данный плагин позволяет искажать объект либо вручную, либо случайным образом. Здесь сложно что-то советовать, так как изображения разной формы ведут себя по-разному. Отлично подходит для создания дыма и других подобных эффектов.
Дисторсия.
Фильтр позволяет имитировать выпуклость или вогнутость плоскостей. В некоторых случаях может помочь устранить искажения линзы фотокамеры.
Зигзаг.
«Зигзаг» создает эффект пересекающихся волн. На прямолинейных элементах он вполне оправдывает свое название.
Искривление.
Очень похожий на «Деформацию» инструмент, с той лишь разницей, что у него гораздо меньше степеней свободы. С его помощью можно быстро создавать дуги из прямых линий.
Рябь.
Из названия понятно, что плагин создает имитацию водной ряби. Имеются настройки величины волны и ее частоты.
Скручивание.
Этот инструмент искажает объект путем вращения пикселей вокруг его центра. В сочетании с фильтром «Радиальное размытие» может имитировать вращение, например, колеса.
Сферизация.
Плагин с действием, обратным действию фильтра «Дисторсия».
Способ 4: Пластика
Данный плагин является универсальным «деформатором» любых объектов. Его возможности безграничны. С помощью «Пластики» можно производить почти все действия, описанные выше. Подробнее о фильтре читайте в уроке.
Вот такие способы деформирования изображений в Фотошопе. Чаще всего пользуются первым – функцией «Деформация», но, вместе с тем, другие варианты могут помочь в какой-либо специфической ситуации.
Потренируйтесь в использовании всех видов искажения для улучшения своих навыков работы в нашей любимой программе.
Отблагодарите автора, поделитесь статьей в социальных сетях.