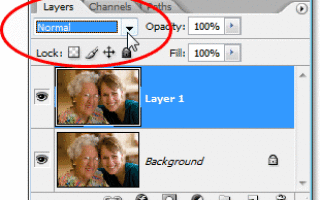Пару слов о режимах наложения в Photoshop
Пару слов о режимах наложения в Photoshop
В обработке фотографий отдельно стоит поговорить о комбинировании слоев. В этом вопросе наиболее важную роль играют режимы наложения в программе Photoshop. Рассмотрим принцип действия режимов наложения и определим самые полезные из них. Все режимы наложения основаны на математических расчетах содержимого накладываемого слоя и слоя лежащего под ним. В зависимости от алгоритма расчета (режима) происходит смешивание слоев. Чтобы эффективно работать с режимами наложения, стоит знать, по какому принципу работают режимы наложения и к какому результату они могут привести.
Использование Режимов наложения
В Фотошопе режимы наложения разбиты на группы. Это упрощает навигацию по ним.
Далее будут рассматриваться различные режимы с примерами. Все снимки в правой части будут содержать оригинальное изображение, а в левой наложенное.
Color (Цветность)
Этот режим берет значения яркости с базового слоя, а оттенки и цвета с накладываемого. Данный эффект очень полезен для сложных манипуляций с цветами.
Difference (Разница)
Данный режим дает необычные результаты и на практике может использоваться для создания специфических текстур или сюрреалистических эффектов на снимках.
Screen (Экран)
Режим Screen выполняет осветление снимка, но не затрагивает черный цвет, благодаря чему сохраняется контрастность.
Overlay (Перекрытие)
Данный режим увеличивает яркость светлых участков и делает темнее темные участки. Это приводит к усилению контраста.
Multiply (Умножение)
Режим Multiply умножает цвета оригинального изображения на цвета накладываемого. Таким образом, происходит затемнение снимка, но белый цвет остается не тронутым. Этот режим очень полезен для увеличения насыщенности и контраста бледных участков (небо, текстура светлых камней и т.д.).
Непрозрачность
Многие режимы дают слишком резкий эффект. Часто его приходится ослаблять. В этом помогает уменьшение непрозрачности накладываемого слоя.
Screen 100%
Использовано наложение изображения само на себя в режиме Screen (Экран). При 100% непрозрачности эффект проявляется слишком сильно.
Screen 50%
Уменьшение непрозрачности до 50% делает эффект более тонким.
Структура Меню Blend Mode (Режим наложения)
Выбрав один из режимов в меню, он остается выделен. Колесиком мыши можно прокручивать режимы до тех пор, пока вы не снимете выделение, щелкнув мышкой по какому-нибудь элементу.
- Normal (Обычный), Dissolve (Затухание): данная группа режимов наложения не приводит к изменению цветов и яркости.
- Режимы затемнения: эта группа режимов выполняет затемнение. Данная группа имеет нейтральный белый цвет. Это значит, что белый цвет в накладываемом слое не будет оказывать ни какого влияния.
- Режимы осветления: как можно догадаться, эти режимы осветляют слои, лежащие ниже. Все режимы данной группы игнорируют черный цвет.
- Контрастные режимы: режимы данной группы осветляют светлые участки и затемняют темные. Нейтральным является 50% серый цвет.
- Сравнительные режимы: данные режимы производят сравнение цветов основного и накладываемого слоев и производят вычитание одного из другого.
- Цветовые режимы: эти режимы переносят цвета накладываемых слоев на основные с сохранением яркости основного слоя.
Режимы наложения для фотографов
1. Lighten (Замена светлым) и Darken(Затемнение)
Эти режимы позволяют добиваться хорошего эффекта мягкого фокуса. Нужно сделать две копии изображения и слегка размыть их. К одному слою следует применить осветление, а к другому затемнения. Непрозрачностью нужно сбалансировать вид получившейся фотографии.
2. Saturation (Насыщенность)
Этот режим в своих расчетах использует цвет базового слоя и насыщенность накладываемого. Чтобы обозначить участки или сделать снимок более насыщенным, нужно создать новый пустой слой и нанести на него кистью или заливкой серый цвет. Этот слой перевести в режим наложения Saturation.
3. Screen (Экран): добавление контура
Этот режим выполняет осветление белым цветом. Если на исходную фотографию наложить другую в данном режиме, то все черные цвета накладываемого снимка исчезнут, а светлые станут осветлением для основного слоя.
Данный режим очень хорошо позволяет осветлять темные изображения.
4. Overlay (Перекрытие): осветление и затемнение
Режим позволяет увеличивать или уменьшать контраст снимка. При работе с черно-белыми изображениями можно выполнять осветление или затемнение изображений.
Чтобы осветлять или затемнять снимок, нужно создать новый пустой слой. Залить его 50% серым цветом, перевести слой в режим наложения Перекрытие и рисовать по слою черной или белой кистью, соответственно осветляя или затемняя фотографию.
5. Overlay (Перекрытие): контраст
Данный режим света делает ярче, а тени умножает. Действие режима очень похоже на Soft Light (Мягкий свет), но пи этом имеет более сильный эффект. Предназначен этот режим для затемнения теней и осветления светлых участков.
Данный режим отлично подходит для придания фотографиям контраста и объема.
6. Color (Цветность): добавление оттенка
В этом режиме лучше пользоваться сплошными или градиентными заливками. Оригинальному снимку передаются цвета накладываемого. Также можно рисуя кистью изменять цвета отдельных элементов основного изображения.
7. Multiply (Умножение)
Multiply (Умножение) отлично подходит для затемнения ярких снимков. Как правило, снимок нужно затемнять не полностью, а только пересвеченные части. В таком случае маска поможет ограничить область воздействия слоя.
8. Soft light (Мягкий свет): добавление текстуры
Этот режим отлично подходит для наложения текстуры. Разместите над основным изображением слой с текстурой и переведите его в режим наложения Soft Light (Мягкий свет). Непрозрачностью можно регулировать яркость текстуры.
9. Hue (Цветовой тон)
Режим Hue (Цветовой тон) накладывает цветовой тон снимка, который находится выше на насыщенность и яркость оригинального снимка.
Лучше чем цветность позволяет изменять цвета отдельных объектов на снимке.
Несколько слов о режимах наложения слоёв в Adobe Photoshop
Примечание: Урок рассчитан на тех, кто уже немного знает Photoshop. Минимальные необходимые знания: как сделать новый слой, как скопировать слой, как залить слой градиентом, где находятся фильтры, что делают команды Image/Adjustments/Levels и Image/Adjustments/Hue/Saturation, что такое цвет RGB.
Примечание 2. Название заметки «несколько слов. » — это не показатель размера, а «наследие» моей заметки «Несколько слов о настройках VRay». Стиль надо поддерживать.
Примечание 3. Я специально не стал разделять эту заметку на несколько уроков типа «Как добавить загар» или «Как сделать свечение». Основная задача здесь — это не сделать свечение, а в первом приближении понять что такое режимы наложения слоёв в Photoshop и зачем они могут пригодиться.
Сначала небольшое отвлечение на теорию, потом практические примеры. У нас есть два слоя, залитых цветным градиентом: нижний слой залит вертикальным, верхний слой горизонтальным. Градиент выбран из стандартных.
Смотрим в палитру слоёв и видим там выпадающее меню с надписью Normal (нормальный режим наложения).
Если открыть список, то мы увидим и другие возможные варианты.
Выберем там режим Multiply. Картинка поменялась.
А теперь придётся выслушать немного теории. Это может быть скучно и неинтересно, но нужно для общего понимания.
У нас есть нижний слой и верхний. Когда мы меняем режим наложения верхнего слоя, то итоговый цвет вычисляется из верхнего и нижнего по определённой формуле, разной для разных режимов.
Посмотрим на примере Multiply. У нас есть 3 канала цвета RGB (красный, зелёный и синий). Photoshop берёт значение красного цвета R из нижнего слоя, значение красного цвета R из верхнего слоя, а потом применяет формулу: итоговое значение красного цвета=(нижний слой)*(верхний слой)/255.
По этой же формуле считаются зелёный и синий цвета.
В точке 1 на нижнем слое значение красного цвета 255, на верхнем 10, итог 255*10/255=10. Значение зелёного цвета G на нижнем слое 252, на верхнем 0. При такой формуле при нулевом значении цвета одного из слоёв результат будет нулевым независимо от яркости другого слоя. Поэтому и синий цвет B также превращается в ноль. В итоге синий цвет ноль, зелёный цвет ноль.
В точке 2 значения красного цвета максимальны для обоих слоёв и результат не меняется. В значениях зелёного цвета одно из значений небольшое, соответственно, итоговый цвет тоже тёмный. В синем одно из значений равно нулю, как мы знаем, в таком случае результат будет нулевым.
В точке 3 значения почти одинаковые поэтому результат просто затемняется.
Из этой формулы следует также важный вывод, который мы позже применим на практике: в режиме Multiply «вырезается» весь белый цвет. То есть если мы поставим на верхний слой белую картинку с тёмными контурами, то при режиме Multiply останутся только контуры.
В общем-то, формулы знать совсем необязателно, главное — представлять, что делают режимы. Но для небольшой теоретической практики разбёрём ещё несколько режимов. Начнём с режима Screen. Два слоя, те же самые градиенты, только у верхнего слоя вместо Multiply выбран режим Screen. Можно сказать, что он обратный к режиму Multiply. Формула выглядит страшнее: итоговый цвет=255-(255-нижний слой)*(255-верхний слой)/255
(Вот поэтому я и говорю, что формулы запоминать бессмысленно, надо просто представлять что делают режимы)
Отсюда же вывод: если поставить верхнему слою режим Screen, то при наличии на слое совсем чёрного цвета, чёрный цвет «вырезается».
Режим Darken сравнивает значения цветов в RGB и выбирает тот, который темнее.
Режим Lighten проводит обратную операцию: сравнивает значения цветов RGB и оставляет тот, который светлее.
Если посмотреть на список режимов, то вы увидите, что режимы разделены горизонтальными линиями на группы. Из этих групп две состоят как раз из таких «парных» режимов: Darken/Lighten, Multiply/Screen, Darker Color/Lighter Color. Надо знать что режимы первой группы делают картинку темнее, второй группы светлее.
Например, режим Darker Color сравнивает два цвета и оставляет тот, который темнее. Но не отдельные значения цветов RGB (как в Darken), а весь цвет. Итак, режим Darker Color:
Как видим, он просто сравнил цвета верхнего и нижнего слоя и выбрал тот, который темнее. Его «парный» режим Lighter Color поступает наоборот и оставляет тот цвет, который светлее:
Теперь пора посмотреть несколько практических примеров.
Свечение вокруг ярких частей объекта.
Возьмём какую-нибудь фотографию и сделаем ей свечение вокруг бликов.
Дублируем слой. На этом дубликате нам надо оставить только самый яркие части, поэтому из верхнего меню выбираем Image/Adjustments/Levels и сдвигаем левый ползунок к правому краю (можно и правый сдвинуть немного левее)
Значения выбираем «на глаз». Главное, чтобы на картинке осталось много чёрного цвета и самые яркие части.
После применения Levels обычно увеличивается насыщенность цвета (оттенки становятся «кислотными»), поэтому выбираем из верхнего меню Image/Adjustments/Hue/Saturation и уменьшаем параметр насыщенности цвета Saturation (хотя можно и пропустить этот пункт).
Теперь размываем результат: верхнее меню Filter/Blur/Gaussian Blur. Параметры фильтра зависят от размера картинки, но даже для маленьких картинок значение радиуса должно быть как минимум 10-20 пикселов. Изображение должно быть размыто достаточно сильно.
А теперь в палитре слоёв меняем режим наложения верхнего слоя с Normal на Screen.
При режиме Screen весь чёрный цвет со слоя «вырежется», а другие цвета будут участвовать в осветлении. Две картинки: начальная и с размытым слоем в режиме Screen:
Если свечение недостаточно хорошо видно, то можно скопировать верхний слой несколько раз (или, если кому-то удобнее, сделать слой светлее с помощью Levels или Curves):
Хотя несколько слоёв — это для создания сильного свечения, а вот слабое еле заметное свечение можно добавлять даже на портреты. Главное в таких случаях — не перестараться. Если вам кажется, что эффекта нет, то в палитре слоёв попробуйте включать/выключать видимость слоя (иконка с глазом рядом со слоем), чтобы сравнить картинку до и после эффекта.
Следующий пример из 3D, хотя работать будет везде. Свечение вокруг лампочек и неоновых трубок. Два слоя: картинка в нижнем слое и слой с одной неоновой трубкой сверху:
Верхний слой размываем по Гауссу (Filter/Blur/Gaussian Blur):
Меняем режим наложения с Normal на Screen. Дублируем слой несколько раз чтобы свечение было поярче.
Не обязательно использовать именно размытие по Гауссу. Возьмём картинку:
Дублируем слой. К дубликату применяем фильтр Filter/Blur/Radial Blur. Amount (количество) побольше, тип размытия Blur Method:Zoom. На схеме Zoom Center (центр увеличения) тыкаем в то место, откуда на картинке пойдёт свет (в данном случае от неба)
А теперь опять ставим верхнему слою режим Screen.
Для реалистичности восприятия вокруг любых светящихся объектов надо добавлять свечение.
Возьмём урок по созданию огня (это урок по режимам наложения, поэтому огонь здесь делать не будем). После всех манипуляций остаётся горящий текст:
Дублируем итоговый слой, делаем размытие Gaussian Blur и меняем режим наложения на Screen:
Что выглядит реалистичнее?
Эффекты «взрывов» можно делать по тому же методу. Два слоя: начальный и дубликат, к которому применён фильтр Filter/Blur/Radial Blur.
Меняем режим наложения верхнего слоя на Screen:
Подобных вариантов применения режима Screen очень много. Посмотрим на ещё один пример под кодовым названием «звёздное небо» (опять же пример на режимы наложения, создание «звёзд» пропускаю).
Из этих точечных звёзд мы хотим сделать «гламурные»: с маленькими лучами и свечением.
Дублируем слой и применяем к нему фильтр Filter/Blur/Motion Blur (размытие в движении). Angle (угол) ставим 45 градусов. Distance (расстояние) смотрим «на глаз». Звёзды не должны исчезнуть совсем, а превратиться в короткие линии.
Чтобы результат стал поярче, применяем Image/Adjustments/Levels (но очень яркими делать не надо, просто посветлее).
Теперь для удобства можно отключить видимость этого слоя (иконка с глазом в палитре слоёв) и повторить действия: дублируем нижний слой, фильтр Motion Blur, только ставим угол не 45 градусов, а -45. Потом Levels:
Добавим ещё свечения. Опять для удобства скрываем верхний слой. Копируем нижний слой, применяем размытие по Гауссу (Gaussian Blur). Результат можно сделать посветлее с помощью Levels (но осветлять не до белого цвета).
У нас должно получиться 4 слоя: первоначальные звёзды в самом низу, слой размытый по Гауссу и два слоя, размытые с Motion Blur:
А теперь трём верхним слоям ставим режим Screen. Как мы знаем, режим Screen «вырезает» весь чёрный цвет, поэтому размытые с Motion Blur отрезки превратились в «лучи», а просто размытый слой добавил свечение.
Режим Multiply часто используют для рисования теней, но тут есть нюансы. Если мы берём полностью чёрный цвет и меняем режим на Multiply, то результат всегда будет чёрным. Это следует из формулы Multiply, которую мы не зря смотрели в самом начале. Умножение на ноль всегда даст ноль. Можно взять серый цвет, тогда результат Multiply затемнит всё не до конца, но, по сути, он всё равно просто равномерно затемнит. С таким же успехом можно применить обычный слой чёрного цвета, у которого в палитре слоёв параметр прозрачности Opacity уменьшен.
Но, если мы используем не просто чёрный цвет, а цвет с оттенком, то всё меняется радикально. Мы может получить очень насыщенный цвет тени, при этом там, где на нижнем слое была тень, она и останется. А если мы просто понижаем прозрачность слоя, то там, где на нижнем слое был чёрный цвет, мы получим цвет верхнего слоя.
Проще говоря, Multiply всегда всё затемняет, он физически не может сделать цвет светлее, чем он был. Если на нижнем слое уже была тёмная область, то она тёмной и останется, Multiply может только сделать её ещё темнее.
Если у нас полупрозрачный слой в режиме Normal, то при чёрном цвете он также делает всё темнее, а вот при других цветах возможны варианты, может и светлее сделать.
5 основных режимов наложения в Фотошоп
Когда дело доходит до изучения программы Фотошоп, на самом деле это означает тщательное изучение всего нескольких функций, хотите — верьте, хотите — нет. Безусловно, программа Фотошоп многофункциональна и с каждой новой версией наполняется все более и более всевозможными инструментами и параметрами. Но действительно ли вам нужна самая последняя версия программы с ее многочисленными свойствами, для того чтобы обрабатывать ваши фотографии?
Возможно, вы подумаете: «Да, конечно», но, скорее всего, ваш ответ будет отрицательным. Имея небольшие знания и навыки работы с основными инструментами программы, вы успешно сможете обрабатывать большинство фотографий. Несмотря на то, что с каждой последующей версией Фотошоп появляются дополнительные свойства и параметры, основные инструменты, которые вам надо знать, одинаковы и в версии Фотошоп CS3, и в версии Фотошоп 3, когда впервые появилась возможность работы со слоями.
Итак, что же нужно обязательно уметь делать в программе Фотошоп? Во-первых, применять основные инструменты выделения, во-вторых, знать, для чего нужны слои и как с ними работать. Также важно понимание работы масок слоя. И, наконец, необходимо знать, как и когда использовать режимы наложения слоев, что и будет темой нашего сегодняшнего урока.
Выражаясь простым языком, режимы наложения позволяют взаимодействовать или «смешиваться» слою с нижележащим слоем или несколькими слоями различными способами. Без использования режимов наложения, единственный способ сочетать слои – уменьшать непрозрачность слоя (или заливать его), что не может привести к очень интересным результатам. Применяя же режимы наложения, мы не только получаем непредсказуемые и невероятные результаты, особенно в сочетании с работой масок слоя, но и значительно облегчаем себе задачу при редактировании, ретуши или восстановлении фотографий, также экономя время!
Конечно, как и в случае с самой программой Фотошоп, вам не нужно знать абсолютно все о режимах наложения, чтобы успешно применять их в своей работе. В версии Фотошоп CS2 было двадцать три режима наложения (учитывая режим «Нормальный», установленный по умолчанию), в версии Фотошоп CS3 добавилось еще два режима, и их стало двадцать пять – огромный список для выбора! Таких названий как «Затухание», «Осветление основы», «Линейный затемнитель», «Разница» и «Исключение» вполне достаточно для того, чтобы сломать голову, гадая, что это за режимы и как их использовать.
Открою вам небольшой секрет. Конечно, на самом деле, это не секрет, но вы же приободрились, решив, что узнаете что-то, чего не знает больше никто, так что пусть это будет называться секретом. Как я уже упоминал, вам не нужно знать все тонкости работы со всеми режимами наложения. В действительности, при обработке большинства ваших фотографий, достаточно иметь представление о пяти режимах наложения. Да-да, не о двадцати трех или двадцати пяти режимах, а все лишь о пяти! Что же это за режимы? «Умножение» (Multiply), «Экран» (Screen), «Перекрытие» (Overlay), «Цветность» (Color) и «Яркость» (Luminosity). Изучив, как и когда применять эти режимы, вы сможете с легкостью обрабатывать фотографии.
Прежде чем мы начнем изучать работу каждого из пяти режимов наложения, давайте узнаем, где они расположены. Если вы думаете, что их можно найти в строке меню «Слои» в верхней части экрана, то немного заблуждаетесь. На самом деле, если бы мы каждый раз как хотели поменять режим наложения слоя, кликали мышкой по строке меню, то это была бы настоящая проблема. К счастью, компания Adobe осознала, что мы все слишком ленивые для этого действия, и облегчила нам жизнь. Вы можете получить быстрый доступ к режимам наложения, выбрав ниспадающее окно в верхнем левом углу панели слоев. По умолчанию, выбран режим наложения «Нормальный» (Normal):
Ниспадающее окно режимов наложения в верхнем левом углу панели слоев
Небольшое важное замечание – если вы посмотрите на рисунок, представленный выше, то заметите, что я забежал вперед и создал копию исходного слоя заднего фона (нажав сочетание клавиш Ctrl+J / Command+J), и сейчас у меня выбрана эта копия под названием «Слой 1» (Layer 1). Я это сделал потому, что программа Фотошоп по-другому рассматривает слой заднего фона в отличие от других слоев и не позволяет нам менять режим наложения при работе с ним.
Если вы не повторяете мои действия, работая самостоятельно, и заметили, что ниспадающее окно режимов наложения у вас затененное (неактивное), вероятнее всего причина в том, что у вас создан только один слой на панели слоев, и он назван «Задний фон» (Background). Для того чтобы получить доступ к режимам наложения, вам следует или создать копию слоя заднего фона, или переименовать сам слой заднего фона.
Когда вы нажмете на маленький значок в виде двух стрелок около слова «Нормальный» и откроете окно со списком всех режимов наложения, вам может вначале показаться, что в порядке их размещения нет никакого смысла или логики, особенно, если вы не знакомы с работой этих режимов. Я работаю в данный момент в версии Фотошоп CS2, где представлено двадцать три режима наложения, а в версии Фотошоп CS3, как я уже упоминал ранее, их двадцать пять.
Если вы посмотрите внимательнее, то заметите, что режимы наложения в действительности объединены в группы. Два верхних режима «Нормальный» (Normal) и «Затухание» (Dissolve) составляют первую группу, нижерасположенные режимы – «Затемнение» (Darken), «Умножение» (Multiply), «Затемнение основы» (Color Burn) и «Линейный затемнитель» (Linear Burn) составляют вторую группу и т.д. Всего выделено шесть групп, и вам может показаться, что причина, по которой режимы объединены в группы, состоит в том, что у этих режимов есть что-то общее. Вы совершенно правы!
Хотя, вы были бы правы, не учитывая первую группу в самом верху списка. Режимы «Нормальный» и «Затухание» не имеют ничего общего, и, тем не менее, объединены в одну группу. Вы можете всю жизнь легко прожить, не используя режим «Затухание», так как он достаточно бесполезен, особенно при редактировании изображений, тогда как режим «Нормальный» устанавливается по умолчанию и означает, что все слои настроены автоматически без каких-либо изменений с вашей стороны.
Таким образом, первая группа — на самом деле не группа, если только вы не назовете ее группой «режимов, у которых нет ничего общего». Остальные режимы наложения объединены в группы, потому что у них действительно есть что-либо общее друг с другом. Ниже представлена схема всех групп:
Схема, отображающая различные группы режимов наложения
Как вы можете видеть на разноцветной схеме, представленной выше (разные цвета я выбрал для удобства восприятия), режимы наложения «Затемнение» (Darken), «Умножение» (Multiply), «Затемнение основы» (Color Burn) и «Линейный затемнитель» (Linear Burn) составляют группу режимов затемнения. Почему? Потому что каждый из этих режимов делает изображение темнее. Обратите внимание, что режим «Умножение» входит в эту группу. Если вы помните, режим «Умножение» входит в пятерку режимов, которые вам обязательно нужно знать, и вскоре мы его изучим подробнее.
Далее идут режимы «Замена светлым» (Lighten), «Экран» (Screen), «Осветление основы» (Color Dodge) и «Линейный осветлитель» (Linear Dodge), которые составляют группу режимов осветления. Каждый из них делает изображение светлее. Обратите внимание, что режим «Экран», входящий в группу режимов осветления, — еще один режим, работу которого вы должны знать и который мы рассмотрим подробнее.
Ниже расположены режимы «Перекрытие» (Overlay), «Мягкий свет» (Soft Light), «Жесткий свет» (Hard Light), «Яркий свет» (Vivid Light), «Линейный свет» (Linear Light), «Точечный свет» (Pin Light) и «Жесткое смешение» (Hard Mix), составляющие группу режимов контраста. Каждый из этих режимов одновременно и затемняет, и осветляет изображение, делая его более контрастным. Обратите внимание, что режим «Перекрытие», который вам надо знать, входит в эту группу.
Следующей идет группа режимов, которые мы не будем рассматривать подробно. Она включает в себя режимы «Разница» (Difference) и «Исключение» (Exclusion) и называется группой режимов сравнения. Оба эти режимы предназначены для сравнения пикселей между слоями и используются нечасто, особенно при обработке фотографий. Крайне редко вам может понадобиться режим «Разница», а режим «Исключение» вы будете использовать так же часто, как и режим «Затухание», иными словами практически никогда.
И, наконец, идет группа компонентных режимов, также известная как группа HSL (Цветовой тон (Hue), насыщенность (Saturation) и яркость (Luminosity)) по первым буквам трех режимов наложения, входящих в нее, наряду с режимом «Цветность» (Color). Все режимы в этой группе воздействуют на степень яркости или насыщенности слоя. Режимы «Цветность» и «Яркость» являются последними из пяти основных режимов, которые вы должны знать для обработки и ретуши фотографий в программе Фотошоп.
Таким образом, мы рассмотрели, что, несмотря на огромный список режимов наложения, выделяют всего пять типов режимов наложения. Режимы первого типа затемняют изображение, режимы второго – осветляют изображение, режимы третьего – одновременно и затемняют, и осветляют изображение для придания большей контрастности, режимы четвертого типа — сравнивают пиксели между различными слоями и, наконец, режимы пятого типа – влияют на степень яркости или насыщенности изображения. Нам удалось упорядочить двадцать пять, на первый взгляд, совершенно разных режимов наложения и разбить их по пяти типам (за исключением режимов «Нормальный» и «Затухание», что нас не должно беспокоить). Неплохо для начала! Но мы можем пойти дальше, потому что вы должны знать всего пять режимов наложения, чтобы уметь обрабатывать фотографии, — один из группы режимов затемнения, один из группы режимов осветления, один из группы режимов контраста и два из группы компонентных режимов.
Первый режим, который нам надо подробно изучить – режим «Умножение» (Multiply). Как мы ранее видели на схеме, этот режим входит в группу режимов затемнения. Это означает, что работа режима направлена на затемнение изображения. В действительности, это единственный режим из группы режимов затемнения, который вам надо хорошо знать, и также этот режим является наиболее широко используемым из всех режимов наложения. Более подробно мы рассмотрим режим «Умножение» в следующем уроке.
Пять основных режимов наложения в Photoshop
Один из ключевых моментов, который просто необходимо знать при работе в программе Photoshop — это принцип работы режимов наложения (Blend Modes).
Режимы наложения предоставляют нам различные способы взаимодействия слоя со слоем (слоями), находящимися ниже его в Панели слоёв. Без использования режимов наложения, единственным реальным способом взаимодействия слоёв является изменение непрозрачности.
Режимы наложения дают нам не только дополнительные творческие возможности, особенно, при объединении их с масками, но также могут быть очень полезны, когда дело доходит до редактирования, ретуширования и восстановления фотографий.
Конечно, для повседневной работы не нужно знать всё о режимах наложения, которых на данный момент в Photoshop CS6 имеется 27 штук. Но иметь понятие об основных принципах работы наиболее часто используемых режимов наложения, таких, как «Умножение», «Экран», «Перекрытие», «Цветность» и «Яркость» (Multiply, Screen, Overlay, Color и Luminosity) просто необходимо.
Прежде чем мы перейдем к изучению функций режимов наложения, следует узнать, где они находятся и как их активировать. Активировать их можно через главное меню в верхней части рабочего окна Photoshop, но, гораздо легче сделать это через Панель слоёв, через раскрывающийся список в верхнем левом углу панели. По умолчанию активен режим «Обычные» (Normal):
Обратите внимание на скриншот выше, в нём активен не фоновый слой, а обычный слой, расположенный выше. Это сделано потому, что режимы наложения нельзя применять к фоновому слою.
При клике по меню раскрывающего списка, этот самый список раскрывается, и мы видим меню из 27-ми режимов наложения, разделённых на шесть групп по общим признакам, кроме самой первой группы — режимы «Обычные» (Normal) и «Затухание» (Dissolve) не имеют абсолютно ничего общего друг с другом
Классификацию по группам и англо-русский перевод режимов наложения Вы можете посмотреть этом материале.
На скриншоте я привёл режимы наложения из официальных русскоязычной и англоязычной версий Photoshop CS6:
Как мы видим, режимы поделены на пять групп, не считая базовой, это группа Затемнение (Darken Modes), Осветление (Lighten Modes), Контраст (Contrast Modes), Сравнение (Comparative Modes) и Компонентные (Composite Modes). Кратенько рассмотрим каждую:
Затемнение (Darken Modes) Каждый из режимов, входящих в эту группу, делает изображение темнее.
Осветление (Lighten Modes) Это группа режимов осветления изображения.
Контраст (Contrast Modes) Входящие сюда режимы как затемняют, так и осветляют изображение, повышая его контрастность.
Сравнение (Comparative Modes) сюда входят «Разница» (Difference), «Исключение» Exclusion), и два новых режима, появившихся в версии CS5 — это «Вычитание» (Subtract) и «Разделить» (Divide). Все они сравнивают пиксели между слоями и вычитают их или усиливают контрастность в зависимости от вида изображений. В редактировании фотографий они используются достаточно редко.
И последняя группа Компонентные (Composite Modes), также известная, как HSL-группа (HSL расшифровывается как «оттенок, насыщенность и яркость»). Режимы наложения в этой группе работают с цветом или яркостью (освещенностью) пикселей в слое.
Три режима наложения в Фотошоп, которые вы обязанны понимать
Photoshop может показаться очень пугающим во время его изучения, но как только вы получите представление о некоторых его инструментах, то удивитесь тому, как вообще без него обходились. И если есть в Photoshop категория, которая является очень запутанной, но одновременно мощной при правильном применении, то это коллекция режимов наложения. Эта статья не раскроет все доступные в Photoshop опции, но даст вам хорошую отправную точку для путешествия по изучению всех режимов наложения.
Режимы наложения в Фотошоп: несколько основных режимов для начала
В программе Photoshop режимы наложения находятся в выпадающем меню в верхней части панели Слои (по умолчанию это «Обычные»)
Всего есть 27 различных вариантов на выбор, в том числе режим наложения Обычные, который установлен по умолчанию.
Adobe упорядочил эти 27 режимов в шести различных категориях.
Обычные (Normal) – содержит режимы наложения, которые собственно не смешиваются со слоем. (Обычные показывают сам слой, а растворенный слой просто удаляет пиксели с верхнего слоя, и с уменьшением непрозрачности этот эффект увеличивается).
Затемнение (Darken) – эти режимы наложения используют 100% белого как нейтральный, они создают эффект затемнения по всему изображению.
Замена светлым (Lighten) – здесь Photoshop использует 100% черного как нейтральный, они создают эффект осветления по всему изображению.
Перекрытие (Overlay) – в режимах наложения Перекрытие Photoshop смешивает верхний слой и нижний слой таким образом, чтобы добавить контраст. Эффект меняется, исходя из непрозрачности слоя и выбранного типа режима наложения.
Разница (Difference) – этот набор можно отнести к группе инверсии, так как эти режимы наложения часто используются для удаления цветов на слое ниже или их инвертирования.
Цветовой тон (Hue) – здесь Photoshop позволяет быть очень креативным с тоном, насыщенностью и светлотой в слоях.
Когда вы применяете к слою режим наложения, то он воздействует на тот слой, который находится непосредственно под ним в Photoshop.
Чтобы упростить процесс изучения всех 27 режимов наложения, давайте рассмотрим три наиболее универсальных режима, которые предлагает Photoshop.
Первые три режима наложения, которые вам необходимо выучить
Во всех примерах ниже я буду использовать два слоя, чтобы продемонстрировать разные эффекты каждого из трех режимов наложения. Верхний слой просто белый, серый и черный слой, а нижний слой – это одно и то же изображение под тремя разными цветами.
Белый, серый, черный слой.
Режим наложения Умножение (Multiply)
Этот режим наложения относится к группе Затемнение и, следовательно, предполагает 100% нейтрального белого. Суть этот режима состоит в том, что темные пиксели нижнего слоя умножаются на те, которые находятся на верхнем слое, и комбинируются. В результате вы получите затемнение по всему изображению, так как темные пиксели обеих слоев станут более видимыми, в то время как светлые практически исчезают.
На слое с 50% серого вы видите, что темные пиксели с серого верхнего слоя помогают затемнить слой под ним.
Этот режим наложения подходит для создания теней или удаления светлых пикселей с нижележащего слоя. Он может быть использован в сочетании с корректирующим слоем Кривые, чтобы добавить дополнительную темноту слою. Воздействие на темную часть кривых может быть действительно очень удобным, если вы хотите подчеркнуть тени или затемнить изображение.
Режим наложения Экран (Screen)
Как уже упоминалось выше, группа Замена светлым устанавливает черный в качестве нейтрального, исходя из этого при использовании режима наложения Экран черный слой не меняется, 100% белый остается белым, а 50% серого находится где-то посередине.
По тому же математическому методу, что и в режиме наложения Умножение, режим Экран умножает светлые пиксели верхнего и нижнего слоев. Как вы видите на примерах выше, при 50% серого светлые пиксели становятся еще светлее, так как яркие пиксели серого слоя умножаются на те, что находятся в слое под ним.
Режим наложения Экран подходит для удаления темных участков с изображения или даже может быть использован для создания мягкого свечения вокруг объекта.
Режим наложения Мягкий свет (Soft Light)
Здесь формула, используемая Photoshop, представляет собой сочетание режимов наложения Умножение и Экран с эффективностью, разделенной на два. Это означает, что темные пиксели станут темнее, а светлые – светлее, а результат будет разделен на два (или 50% от полной интенсивности). В итоге вы получите увеличенный контраст по всему изображению.
Режим наложения Мягкий свет – это отличный способ добавить контраст изображению. А для более интенсивного эффекта используйте режим наложения Перекрытие.
Лучшей техникой его применения является дублирование имеющегося слоя и применение к нему режима наложения Мягкий свет. Вы увидите мгновенное усиление контраста, который можно настроить с помощью слайдера Непрозрачность на скопированном слое.
Примеры использование режимов наложения в Photoshop
Оригинал – (в полном размере 750 x 378)
Оригинальное изображение выглядело немного плоским, но продублировав этот слой и изменив его режим наложения на Мягкий свет вы получите больше контраста. Такой повышенный контраст хорошо смотрится на камнях и стене с граффити позади модели.
Продублирован с использованием режима наложения Мягкий свет
Следующим шагом был добавлен корректирующий слой Кривые над продублированным слоем, режим наложения изменен на Умножение. Затем была применена маска слоя, чтобы изменения коснулись только верхней части тела и лица модели. Применив эти небольшие настройки, вы заметите большую четкость на лице и в тенях.
Корректирующий слой Кривые + режим наложения Умножение, примененный к лицу модели и верхней части туловища, чтобы добавить четкости и деталей в тенях.
Эти три режима наложения в Photoshop являются всего лишь началом, но ключом к успеху в изучении большой и сложной программы Photoshop есть постепенность, а иначе вы быстро разочаруетесь и сдадитесь. Я надеюсь, что, сфокусировав внимание на этих трех режимах наложения, ваше постижение программы будет более легким.
Слои и режимы наложения в Photoshop
Работа со слоями — одна из мощнейших возможностей фотошопа. Ни одна серьезная ретушь не обходится без работы со слоями.
Режимы наложения слоев — большая и сложная тема. В этой статье вы можете ознакомиться с режимами наложения слоев и их описанием. Cтатья в первую очередь будет интересна новичкам и тем, кто только начал изучать тему слоев в фотошоп, так же она будет полезна в качестве шпаргалки по режимам наложения.
Для начала разберем панель слоев.
Над слоями меню выбора режима наложения, непрозрачность (Opacity) и заполнение (Fill).
Примечание. Мне часто задают вопрос — чем Opacity отличается от Fill. Ответ такой — Fill влияет на прозрачность только пикселей слоя, а вот Opacity влияет на непрозрачность пикселей и эффектов слоя.
Идем дальше. В меню Lock вы можете выбрать что заблокировать на данном слое:
- Заблокировать прозрачные участки — вы сможете изменять только участки заполненные пикселями.
- Заблокировать пиксели изображений — предотвращает изменение пикселей с помощью инструментов рисования.
- Заблокировать позицию — предотвращает перемещение пикселей.
- Заблокировать слой целиком.
Нижняя часть панели:
- Создание связи между слоями — вы можете связать два и больше слоев или групп друг с другом. В отличии от выбора нескольких слоев, связанные слои сохраняют свою связь пока вы её не отмените.
- Применение эффектов к слоям — открывает выбор эффектов и их контролироль.
- Добавление маски к слою — создается обычная, белая маска, а если зажать Alt и нажать на кнопку, создается непрозрачная маска.
- Создание корректирующего слоя — в отличии от обычной коррекции, скажем Curves — корректирующий слой можно изменить в любой момент.
- Создание папки для слоев — очень удобно когда работаете с большим количеством слоев, группировать их.
- Создание нового слоя.
- Удаление слоя.
Теперь перейдем непосредственно к режимам наложения слоев.
Режимы наложения слоев
Изначально мы имеем такую пейзажную картинку. Вверху у нас слой с 50% непрозрачностью, ниже два слоя с 100% непрозрачностью. Два непрозрачных для того, чтобы можно было видеть разницу на фоне неба и на фоне травы.
Basic — Основная группа
Normal — Пиксели верхнего слоя непрозрачны и потому закрывают нижний слой. Изменение прозрачности верхнего слоя сделает его полупрозрачным и заставит смешаться с другим слоем.
Dissolve — Комбинирует верхний слой с нижним используя пиксельный узор. Эффекта не будет, если верхний слой имеет 100% непрозрачность. Уменьшите прозрачность для проявления эффекта.
Darken — Группа затемнения
Darken — Сравнивает два источника и заменяет значения светлых пикселей значениями темных.
Multiply — Затемняет все изображение. Полезен при необходимости увеличить плотность светов и средних тонов. Multiply похож на просмотр напросвет двух наложенных друг на друга слайдов. Если верхний слой белый – изменений не произойдет.
Color Burn — Позволяет получить более темное изображение с увеличенной контрастностью. Если верхний слой белый – изменений не произойдет.
Linear Burn — Более “сильная” комбинация режимов наложения Multiply и Color Burn, темные пиксели преобразуюся в черные. Если верхний слой белый – изменений не произойдет.
Darker color — Похож на режим Darken, за исключением того, что работает на всех слоях сразу, а не на одном. Когда вы смешиваете два слоя, видимыми останутся только темные пиксели.
Lighten — Группа осветления
Lighten — Режим противоположный режиму Darken, затемняет темные пиксели более светлыми.
Screen — Осветляет все изображение. Используйте его для осветления темных областей изображения, а так же для проявления деталей в недодержанных изображениях.
Color Dodge — Действие режима Color Dodge похоже на Screen, но заметно сильнее в светлых областях за счет проявления более насыщенных и контрастных цветов нижнего слоя. Основан на работе инструмента Dodge, который имитирует недодержку в фотографическом процессе.
Linear Dodge (Add) — Комбинация режимов Screen и Color Dodge; светлые значения преобразуются в белые. Если верхний слой черный – эффекта не будет.
Lighter Color — Сравнивает значения всех каналов обоих слоев и отображает более светлые пиксели.
Contrast — Группа увеличения констрастности
Overlay — Затемняет темные пиксели (Multiply) и осветляет (Screen) светлые, что приводит к увеличению контрастности без усечения теней и светов. Если верхний слой 50% серый – эффекта не будет.
Soft Light — Комбинация режима Dodge, который осветляет светлые пиксели, и режима Burn, который затемняет темные пиксели. Увеличивает контрастность чуть меньше чем режимы Overlay и Hard Light. Если верхний слой на 50% серый – эффекта не будет.
Hard Light — Использует тот же метод, что и режим Overlay, но эффект более сильный. Если верхний слой светлее 50% серого, то верхний слой осветяется через Screen, а если темнее — то затемяется через Multiply. Если верхний слой на 50% серый – эффекта не будет.
Vivid Light — Если верхний слой светлее 50% серого, то верхний слой осветяется через уменьшение контраста (Color Burn), а если темнее — то затемняется через увеличение контраста (Color Dodge) . Если верхний слой на 50% серый – эффекта не будет.
Linear Light — Похож на режим Vivid Light. Если верхний слой светлее 50% серого, то верхний слой осветяется через увеличение яркости (Linear Burn), а если темнее — то затемняется через уменьшение ярокости (Linear Dodge). Если верхний слой на 50% серый – эффекта не будет.
Pin Light — Комбинирует режимы Darken и Lighten для замены значений пикселей. Если верхний слой светлее чем 50% серый, пиксели осветляются через режим Lighten, а если темнее 50% серого — затемняются режим Darken. Если верхний слой на 50% серый – эффекта не будет.
Hard Mix — Осветляет светлые пиксели и затемняет темные пиксели до пороговых значений. Это приводит к чрезвычайной постеризации. Свечение верхнего слоя смешивается с цветом нижнего.
Comparative — группа сравнения
Difference — Представляет идентичные пиксели как черные, похожие — как темно-серые, а противоположные — как инвертированные. Если верхний слой черный — изменений не будет. Практическое применение этого режима можно увидеть в статье про замену фона.
Exclusion — Похоже на режим Difference, однако обеспечивает меньшую контрастность. Наложение на черный цвет не приводит к каким-либо изменениям, а наложение на белые пиксели — к инверсии сравниваемых значений, что приводит к их отображении серым цветом.
HSL — Группа компонентов изображения
Hue — Комбинирует свечение (Luminance) и насыщенность (Saturation) нижнего слоя с цветовым тоном (Hue) верхнего.
Saturation — Комбинирует свечение (Luminance) и цветовой тон (Hue) нижнего слоя с насыщенностью (Saturation) верхнего слоя.
Color — Комбинирует тон (Hue) и насыщенность (Saturation) верхнего слоя и свечение (Luminance) нижнего слоя.
Luminosity — Противоположный режиму Color. Комбинирует Luminance (cвечение) верхнего слоя и Hue (цвета) и Saturation (колебание цвета) нижнего слоя.
Эти описания помогут вам понять что происходит при смешивании цветов. В следующей статье мы расскажем о корректирующих слоях и масках.
Режимы наложения в Фотошоп
Режим наложения (Blending Modes) определяет, каким образом пиксели накладываемого слоя взаимодействуют с пикселями нижележащего слоя. Знание алгоритмов работы режимов наложения значительно облегчает работу в Фотошоп.
Для каждого слоя по умолчанию установлен Нормальный (Normal) режим наложения. В результате содержимое изображение накладываемого слоя полностью перекрывает содержимое нижележащего слоя. В Фотошоп имеется несколько режимов наложения предоставляющих различные варианты наложения пикселей накладываемого слоя на исходный.
Режимы наложения слоя расположены в выпадающем меню в левом верхнем углу палитры слоёв. Режимы наложения также используются инструментами рисования и находятся в выпадающем меню палитры настроек инструмента. Но самым серьезным инструментом режимы наложения становятся при использовании со слоями.
Режимы наложения разбиты на шесть групп:
- Основные (Basic)— заменяют базовые пиксели.
- Затемняющие (Darken) — затемняют базовые пиксели.
- Осветляющие (Lighten) — осветляют базовые пиксели.
- Контрастные (Contrast) — увеличивают контраст базовых пикселей.
- Сравнительные (Comparative) — результат зависит от разницы между слоями.
- Компонентные (HSL) — определяют результат по яркости и цвету между слоями.
Для получения лучшего результата, с некоторыми режимами наложения рекомендуется уменьшать Непрозрачность (Opacity) слоя. Как и с другими инструментами Фотошоп, разобраться с алгоритмами работы режимов наложения поможет только экспериментирование.
Чтобы помочь вам разобраться, как работают режимы наложения в Фотошоп, я подготовил примеры наложения одного изображения на другое в разных режимах. Во всех примерах я буду изменять режим наложения на верхнем слое с изображением в виде цветных градиентных полос. А накладывать его я буду на нижний слой с изображением сталкера.
ОСНОВНЫЕ (BASIC)
Нормальный (Normal) — пиксели верхнего слоя непрозрачны и поэтому полностью перекрывают нижний слой. Только при уменьшении Непрозрачности (Opacity) верхнего слоя мы сможем увидеть нижний слой.
Растворение (Dissolve) — комбинирует верхний слой с нижним добавляя эффект шума. Чтобы увидеть результат необходимо уменьшить Непрозрачность (Opacity) верхнего слоя (на примере ниже — 80%).
ЗАТЕМНЯЮЩИЕ (DARKEN)
Затемнение (Darken) — сравнивает цвета верхнего и нижнего слоёв и смешивает пиксели в местах, где верхний слой темнее нижнего.
Умножение (Multiply) — умножает цвета верхнего слоя с цветами нижнего слоя и создаёт общий результат темнее. Если верхний цвет белый, никаких изменений не произойдёт.
Затемнение основы (Color Burn) — затемняет изображение используя содержимое верхнего слоя и повышает насыщенность цветов. Этот режим даёт сильный эффект, но если верхний слой белый, никаких изменений не произойдёт.
Линейный затемнитель (Linear Burn) — использует тот же подход, что и предыдущий режим, но с более сильным затемняющим эффектом. Так же не произойдёт никаких изменений, если верхний слой белый.
Темнее (Darker color) — похож на режим Затемнение (Darken), за исключением того, что он работает не поканально, а на всех каналах. В результате его применения на накладываемом слое видимыми остаются только те пиксели, которые темнее пикселей нижележащего слоя.
ОСВЕТЛЯЮЩИЕ (LIGHTEN)
Замена светлым (Lighten) — сравнивает цвета верхнего и нижнего слоёв и смешивает пиксели в местах, где верхний слой светлее нижнего.
Осветление (Screen) — производит те же вычисления, что и режим Умножение (Multiply), но использует при этом инвертированные значения, чтобы проявить конечный результат. Осветляет изображение.
Осветление основы (Color Dodge) — осветляет изображение, используя содержимое верхнего слоя и повышает насыщенность цветов. Если верхний слой чёрный, никаких изменений не произойдёт.
Линейный осветлитель (Linear Dodge) — похож на режим Осветление (Screen), производит более сильный эффект осветления. Если верхний слой чёрный, никаких изменений не произойдёт.
Светлее (Lighter color) — похож на режим Замена светлым (Lighten), за исключением того, что он работает не поканально, а на всех каналах. В результате его применения на накладываемом слое видимыми остаются только те пиксели, которые светлее пикселей нижележащего слоя.
КОНТРАСТНЫЕ (CONTRAST)
Перекрытие (Overlay) — при наложении верхнего слоя на нижний, комбинирует эффекты Умножение (Multiply) и Осветление (Screen) в зависимости от яркости пикселей верхнего слоя. Если верхний слой залит 50% серым цветом, эффекта не будет.
Мягкий свет (Soft Light) — похож на режим Перекрытие (Overlay), но создаёт более умеренный эффект. Если верхний слой залит 50% серым цветом, эффекта не будет.
Жёсткий свет (Hard Light) — принцип работы, как у режима Перекрытие (Overlay), но с более сильным эффектом. Тёмные пиксели верхнего слоя затемняются аналогично режиму Умножение (Multiply), а светлые пиксели осветляются аналогично режиму Осветление (Screen). Если верхний слой залит 50% серым цветом, эффекта не будет.
Яркий свет (Vivid Light) — в зависимости от яркости пикселей верхнего слоя, затемнение происходит по принципу режима Затемнение основы (Color Burn), а осветление по принципу режима Осветление основы (Color Dodge), но с более сильным воздействием. Если верхний слой залит 50% серым цветом, эффекта не будет.
Линейный свет (Linear Light) — похож на предыдущий режим, но с более сильным эффектом. Если верхний слой залит 50% серым цветом, эффекта не будет.
Точечный свет (Pin Light) — смешивает светлые пиксели верхнего слоя используя режим Замена светлым (Lighten), и тёмные пиксели верхнего слоя используя режим Замена тёмным (Darken). Если верхний слой залит 50% серым цветом, эффекта не будет.
Жёсткое смешение (Hard Mix) — создаёт изображение с ровными тонами, ограниченными цветами и большим количеством пастеризации. Освещённость верхнего слоя накладывается на цвета нижнего слоя.
СРАВНИТЕЛЬНЫЕ (COMPARATIVE)
Разница (Difference) — отображает тональную разницу между двумя слоями. Этот режим обычно используют в технологических целях, а не для прямой обработки исходного изображения.
Исключение (Exclusion) — похож на предыдущий режим, но с менее сильным эффектом.
КОМПОНЕНТНЫЕ (HSL)
Цветовой тон (Hue) — объединяет цветовой тон верхнего слоя с яркостью и насыщенностью нижнего слоя.
Насыщенность (Saturation) — объединяет насыщенность верхнего слоя с яркостью и цветовым тоном нижнего слоя.
Цветность (Color) — объединяет цветовой тон и насыщенность верхнего слоя с яркостью нижнего слоя.
Яркость (Luminosity) — объединяет яркость верхнего слоя с цветовым тоном и насыщенностью нижнего слоя.