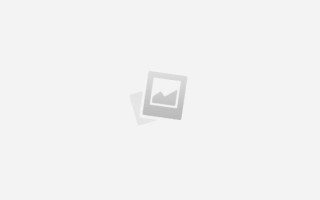Основы обработки фотографий
Обработка фотографий за 6 базовых шагов
В свое время компьютерная обработка фото считалась довольно спорной идеей. Возможности программ типа Photoshop для обработки фотографий использовались очень аккуратно, чуть ли не тайно. Чтобы не получить в итоге обвинений в «не настоящей» фотографии. Но теперь обработка фотографии является совершенно естественным процессом и споры, если и идут, то только относительно того, что считать границей разумной обработки.
Как бы то ни было, ниже перечислены 6 базовых шагов, для того, чтобы сделать фотографию лучше при помощи графического редактора. Можно сказать, что это шаблонная схема базовой обработка снимка. Шаги перечислены в наиболее удобной последовательности, от первого, до последнего.
Например, иногда стоит вначале кадрировать фотографию, чтобы не тратить время на обработку областей, которые все равно окажутся за границей кадра.
Не обязательно применять все шаги для каждого изображения. Например, если изображение хорошо экспонировано, то коррекция уровней может не потребоваться.
Представленные ниже шаги нужны просто для того, чтобы держать их в голове, как общую схему, по которой идет обработка. По завершении же работы, рекомендуем нажать «сохранить как» и сохранить результат под другим именем. Таким образом, у вас всегда останется оригинал фотографии, если потребуется что то изменить или сделать по другому.
Для большинства перечисленных ниже действий вам даже не потребуется фотошоп, практически любой фоторедактор, даже те, что встроены в программы просмотра фотографий, позволяет выполнять эти операции. В этой статье, для примера, используется «облегченная» версия фотошопа — Adobe Photoshop Elements
Шаг 1. Кадрирование снимка
Операция кадрирования (crop, обрезка) есть в любом фоторедакторе. Когда вы выбираете инструмент кадрирования, то обычно на снимке появляется рамка, которую можно тянуть за квадратики на углах или по сторонам. Таким образом вы можете выбрать то, что попадет кадр, а что останется за кадром. Кроме того, можно выровнять горизонт, сделав вращательное движение в районе угловых квадратиков рамки.
Так же обратите внимание, на то, что в некоторых редакторах, у инструмента кадрирования есть сетка, делящая изображение на 9 равных частей. Это очень удобно, чтобы подогнать снимок под правило третей.
Шаг 2. Убирание следов пыли
Если у вас цифровая зеркалка, то часто на матрицу попадает пыль. Особенно при замене одного объектива на другой. Проще всего заметить пыль на однотонном снимке сделанным с зажатой диафрагмой. Например с f/16 и больше пыль будет видна на небе в виде размытого темного пятна.
Чем сильнее зажата диафрагма, тем более четкое пятно.
Подобные пятна на видимых местах снимка удаляются инструментом Healing Brush (Lightroom, Photoshop и т.п.) или «штампиком» (Clone Stamp)
Шаг 3. Уровни или кривая
Чтобы сделать снимок более интересным иногда стоит усилить контраст, сделать светлые участки изображения более светлыми, а темные более темными.
Самый простой инструмент для того чтобы это сделать — воспользоваться инструментом Levels (Уровни), более сложный — Curves (Кривые)
На самом деле кривые, инструмент не намного более сложный, но требующий понимания того, что вы делаете.
В уровнях все просто. Фактически вам надо просто посмотреть на гистограмму и подтянуть крайне левый (черный)треугольник к ее левому краю, а правый (белый) к правому. Или же воспользоватся функцией Auto Levels
Шаг 4. Увеличение насыщенности
Следующим шагом может быть увеличение насыщенности цвета (Saturation). Снимок станет более сочным и ярким.
Самое главное здесь — не переборщить. Снимок с гипертрофированно яркими кричащими цветами — выглядит неестественно и дешево.
Шаг 5. Перевод в черно белое
Черно белые снимки всегда ценились в фотографии. Попробуйте перевести снимок в черно белый вариант, возможно он только выиграет от этого.
Стоит учесть, что качественный перевод в черно белое изображение не так прост как кажется. Поэтому для этой цели имеет смысл воспользоваться предустановленными пресетами или готовыми решениями (плагины, экшены и т.п.) если таковые есть в редакторе.
Шаг 6. Поднятие резкости
Большинство цифровых снимков требуют увеличения резкости изображения (sharpening). Как сильно поднять резкость, зависит от конкретного снимка и его назначения. Для показа на экране компьютера — одно, для печати другое.
В зависимости от редактора, за увеличение резкости может отвечать один или несколько параметров, работающих в совокупности.
Подведем итог
Как уже писалось вначале, задача данной статьи не рассказать в деталях, как обрабатывать снимок, а наметить типичную схему последовательных действий, которой обычно следуют при обработке фотографии.
Повторим все шаги вкратце:
- Кадрирование и поворот
- Убирание следов пыли на матрице
- Коррекция уровней или кривой
- Увеличение насыщенности цветов
- Попробовать перевести в черно белый вариант
- Поднять резкость
Общие принципы обработки фотографий пример обработки, настройки Lightroom
В качестве предисловия скажем пару слов о периоде до обработки…
Все фотографии следует снимать исключительно в raw формате . Почему? Данный формат является как бы слепком того изображения которое получает камера. Это абсолютно «сырое», необработанное электроникой камеры изображение, которое включает в себя массу полезной и нужной информации, которая так будет нужна в процессе обработки. По сравнению с классическим jpeg форматом снимки сделанные в raw информативнее во много раз. Про jpeg стоит забыть раз и навсегда. Да, исходные файлы будут иметь большой вес, карты памяти придется покупать более скоростные и большего объема. Но что делать, искусство требует жертв, как говорится.
Если вы начинающий фотолюбитель, то снимайте по началу много и очень много . Только так вы сможете набить взгляд и руку, начать понимать и выделять лучшие кадры от худших, видеть композицию, чувствовать момент съемки. Это непременное условие для новичка и его не надо стесняться. Снимайте сотни и тысячи кадров, через год их станет меньше, а качество снимков будет намного лучше. Очень быстро вы научитесь анализируя свои фотографии отбраковывать неудачные. И не бойтесь их сразу же стирать, оставляйте лучше, ибо лучше пару хороших кадров чем целая папка всего подряд. Это отлично дисциплинирует и позволяет вырабатывать свой фотовзгляд. Итак, снимаем в raw, снимаем много!
Усаживаемся за компьютер и начинаем размышления про обработку. Под обработкой мы будем подразумевать основные азы, а точнее, некий алгоритм, последовательность действий. Стоит вставить небольшую ремарку: рецепта идеальной фотографии не существует , вы показываете миру то каким ВЫ видите изображение, если говорить о художественной обработке, и должны максимально честно показывать обработанные фотографии если это касается репортажа.
Давайте рассмотрим пример обработки фотографии, который показался наиболее показательным и объемным с точки зрения корректирующих настроек. Обработка происходит в Lightroom 5.7.
Условия и параметры съемки: вечер, 30 минут до заката солнца, ясная погода. Nikon D7100, Nikon 17-55/2.8, 45 мм, ISO 100, f/9, 1/80c.
Идея заключалась в съемке классического вида съемки храма на фоне закатного неба и участка исторической улицы. Съемка проводилась не по спланированному сценарию, а как говорится, практически на ходу.
Итак, что мы видим на кадре полученным камерой? Достаточно ровный и равномерно освещенный фон неба, недосвеченный в холодный оттенках храм и нижняя часть кадра. Фотография интересная, но скучноватая, не живая. Да, это «честный» кадр, как есть. Но вряд ли вы захотите возвращаться к нему снова и снова или повесить в виде постера на стену. Задача для обработки этого фото стояла придать снимку художественности и наполнить эмоциями.
Пример обработки рассмотрим в виде последовательного алгоритма действий, понятного и доступного любому человеку. Итак, начнем…
1. Начинаем с выравнивания освещения по всему полю кадра путем вытягивания информации из теней. Для этого смотря на фото перетаскиваем ползунок Shadows вправо до приемлемого результата. В нашем случае смещение произошло практически до граничных значений. Как видим, кадр стал заметно светлее, но и холоднее одновременно.
2. Корректируем цветовую палитру исходного файла, делаем кадр теплее. Для этого перетаскиваем ползунок Temp (Temperature) правее исходного положения, от более синего значения к теплому желтоватому. На сколько изменять значения это дело вкуса, тут советов быть не может. После этого слегка корректируем экспозицию (exposure), контраст (contrast), пересветы (highlights), четкость (clarity) и добавляем общей насыщенности цветам (vibrance). Картинка видоизменилась, стала теплой, но пока еще выглядит скучно и плоско.
3. Изменяем тонирование кадра путем подбора тона в светах (highlights) в меню Split Toning. Снимок сразу обретает «новую жизнь». Небо становится главным действующим лицом и на него хочется уже смотреть дольше и дольше.
4. Делаем нижнюю часть кадра светлее путем накладывания градиентного фильтра (квадратик под гистограммой, нажимая на который раскрывается его собственное меню). Корректируем настройки фильтра как на меню в примере. Опять же, рецептов применительно к искомым значениям ползунков нету, это дело вашего вкуса.
5. Добавляем резкости (sharpening), значения amount лучше не поднимать выше 30-40, а radius больше 2,0. Применяем шумоподавление (noise reduction), значение luminance не более 20, color (цветной шум) обычно ставим на середину. Удаляем хроматические аберрации в подпункте Lens Corrections. Фотография почти готова, но пока не хватает эмоций, бодрости и контраста.
6. Корректируем тонирование кадра путем подбора тона в светах (highlights) в меню Split Toning. Добавляем контраста ползунком Contrast и делаем черный цвет более глубоким, изменяя влево ползунок Black. На этом в принципе подготовку фотографии к публикации в интернете можно и закончить. Можно еще добавить резкости в Photoshop, добавить рамку или другое оформление, но это отдельная тема.
В итоге мы получили изображение которое уже имеет свой характер, вызывает эмоции, которое наполнено «жизнью». Оно получило название «Зефирный Нижний».
Основы редактирования в фотографии
Еще на заре развития фотографического искусства пост-обработка играла важную роль и имела значительное влияние на создание фотографического шедевра. Многие фотографы освоили искусство обработки, что очевидно на их фотографиях.
Поначалу обработка сводилась, как правило, к осветлению и затемнению путем ограничения количества света, падающего на нужную область в изображении (сжигание). Свет падал на определенную часть снимка, в то время как остальное изображение было защищено от света. Кроме того, чтобы получить контраст использовались фильтры. Их материал варьировал от пластика до бумаги.
Короче говоря, это требует дополнительных навыков и просто сфотографировать хорошую сцену недостаточно, что по-прежнему актуально, даже в нашу цифровую эру Photoshop. В этой статье мы подробно остановимся на значении обработки изображений, а также на том, чего от нее следует ожидать, а чего нет.
Фото: Lieke Romeijn
Для начала, зададимся вопросом, зачем мы обрабатываем фотографии ?
В отличие от пленочных фотоаппаратов, применение которых требовало определенной обработки в специальных фотолабораторных условиях (в темной комнате), современные цифровые камеры производят в значительной степени, правильно сбалансированные фотографии прямо в камере. Качество изображения будет отличаться в зависимости от марки камеры. Но у нас есть возможность создавать привлекательные снимки даже без последующего редактирования на программном обеспечении для изображений, если снимать при правильном свете и использовать настройки камеры.
Это зависит от индивидуального видения фотографа/художника, который определяет, что должно быть достигнуто в дополнение к уже сбалансированному изображению.
Существуют два направления, по которым вы можете изменить фотографии путем обработки :
1. Сделать фотографию максимально реалистичной.
2. Драматизировать снимок, делая его нереальным.
Можно выбрать одно из этих двух направлений или нечто среднее между ними, но убедитесь, что вы обрабатываете фотографию осмысленно, а не просто ради самой обработки. Иногда люди часами обрабатывают изображение, чтобы получить прекрасный результат, а бывает, что вещи могут достигать совершенства в течение нескольких минут. Для начала художнику необходимо выяснить потребности снимка, а затем настраивать ползунки Photoshop.
Фото: Phil Selby
Что нужно для обработки фотографий:
• Если вы сначала представите образ, которого хотите достичь, прежде чем начнете обработку снимка, то сможете сократить время обработки.
• Визуализируйте картинку прежде, чем откроете Photoshop.
• Съемка фотографии это только полдела, а следующий шаг заключается в том, чтобы представить изображение с новой силой и глубиной через обработку.
• Будьте креативны. Обработка сама по себе является искусством, которое не может быть скопировано. Конечно, вам следует ознакомиться с инструментами Photoshop и обрести навыки использование редакторских программ. Но в вас должен пробудиться художник, чтобы вы могли начать использовать эти инструменты для конкретной цели.
Чего нельзя делать при обработке снимков:
• Не пытайтесь подражать стилю обработки других. Да, время от времени это может хорошо работать, но их стиль не может удовлетворить ваши картины.
• Не пытайтесь спасти неудачные кадры с помощью обработки.
• Убедитесь, что обработка не меняет суть вашего исходного изображения. Как вы знаете, все должно быть в меру.
• Учитывая наличие передовых редакторских программ, доступных на сегодняшний день, не позволяйте им заменить собой искусство фотографии.
Заключение
• Обрабатывая фотографии, вы можете творить чудеса. Но всегда сохраняйте хрупкий баланс, так как обработка должна помочь картине, сделать его более интересной, а не наоборот.
• И, наконец, люди должны наслаждаться фотографиями, а не обработкой. Редактирование снимка это не то, чем, как правило, гордится фотограф.
Фото: Ed McGowan
Фото: Longbachnguyen
Фото: David Butali
Фото: Traci ѐ Taylor
Фото: Adrian
Основы мобильной фотографии и обработки: как сделать свои фотографии лучше?
Несмотря на то, что понятие мобильной фотографии уже ясно каждому, сам же процесс съемки на смартфоны все еще остается затруднительным для многих. Именно поэтому в рамках серии образовательных встреч Huawei Media Hub состоялась лекция автора самого популярного русскоязычного Телеграм-канала о мобильной фотографии Ольги Драгуновой. Мы публикуем самые основные моменты из лекции Ольги, которые помогут многим пользователям смартфонов сделать свои снимки лучше.
Работа с идеей
Перед тем, как что-то снять, автор фотографии должен отчетливо понимать, что он хочет получить в результате. В чем заключается основная идея фотографии? Как должен выглядеть снимок? Возможно ли отнести объекты на фотографии к определенной стилистике? Что вообще будет изображено на снимке и почему? Ответив на эти вопросы перед съемкой можно, например, прийти к заключению, что фотография будет черно-белой, главным объектом станет человек, то есть снимок будет портнерным, какие-то объекты на фоне или даже на самом человеке дадут понимание о том, чем он занимается. В итоге становится ясна цель, результат достижения которой не позволит зрителю долго размышлять над тем, о чем же эта фотография.
Для создания хороших фотографий важно прокачивать насмотренность — визуальный опыт, приобретенный посредством просмотра и анализа произведений искусства. Это может быть живопись, фотография, хороший дизайн или архитектура. Умение замечать интересные приемы и необычные детали в чужих работах позволит создать что-то новое и уникальное.
Начинать можно с анализа чужих фотографий — есть большая вероятность того, что кто-то уже делал схожие с идеей кадры. Просматривая уже снятые фотографии появляется понимание того, что на собственном снимке можно сделать лучше, или как преподнести идею более эффектно.
И когда складывается отчетливое представление о результате следует вспомнить некоторые аспекты фотосъемки, которые помогут сделать хорошее исходное фото, которому в дальнейшем потребуется минимум вмешательств при постобработке.
Как сделать хороший снимок?
На самом деле для хорошего снимка на смартфон работают те же самые правила, что и при съемке на камеру. Во-первых, нужно понимать композицию снимка. Она исходит из идеи и при ее наличии определиться с композицией не сложно. Во-вторых, снимок не должен быть засвечен или наоборот быть слишком темным. Нужно соблюдать баланс света и всегда регулировать экспозицию. В-третьих, главный объект снимка должен быть в фокусе, поэтому не ленитесь тапнуть по экрану, чтобы камера сфокусировалась в нужном месте. В-четвертых, снимок должен быть ровным относительно горизонта. Для этого нужно включить сетку в настройках камеры. Однако, есть случаи, когда горизонт должен быть завален специально — обычно такой прием демонстрирует динамичность фотографии. Ну и в-пятых, желательно сделать фотографию с минимумом дефектов — стараться избавляться от лишних объектов в кадре, не допускать появления бликов ну и содержать объектив камеры в чистоте, иначе это плохо скажется на снимке.
Компоненты хорошей фотографии
Работа со светом
Фотография — это про свет. Все, что мы видим на снимке — игра света. И с ним часто возникают сложности. При рассеянном дневном свете снимки могут получиться недостаточно яркими, или же автоматический режим съемки на камеру смартфона может самостоятельно увеличивать значение ISO, что приводит к появлению шумов в кадре. И наоборот — слишком яркий дневной свет создает очень резкие тени на объектах, что приводит к появлению сильного контраста между светлыми и темными участками. Похожая ситуация может возникнуть и при съемке в помещении или на улице при искусственном освещении. Плюс в таких условиях есть риск выбора неправильного баланса белого. Ну а если мы говорим о съемке ночью, то тут из-за недостатка освещения кадры могут получиться смазанными.
Сложности работы со светом и пути их решения
Чтобы избежать проблем со светом на фотографии можно прибегнуть к помощи режима HDR (High Dynamic Range — широкий динамический диапазон). Он делает несколько снимков с разной экспозицией, а затем склеивает их в один кадр, на котором нет пересветов и слишком темных участков. Еще один способ — снимать в формате RAW. Этот формат позволяет работать со светом на снимке уже в процессе пост обработки. Также, при недостатке света можно использовать штатив или просто закрепить смартфон в неподвижном положении. Это поможет избавиться от смазанности на снимках. Ручное выставление баланса белого помогает при работе с искусственным светом, ну а резкие тени стоит обыгрывать при работе с моделью, если речь идет о съемке человека.
Еще больше настроек для получения хорошего снимка кроется в профессиональном или ручном режиме камеры смартфона. У разных производителей они называются по-разному. В нем доступны настройки выдержки — времени, в течение которого матрица камеры собирает свет, ISO — степени чувствительности матрицы к свету, фокусировки — более точной настройки резкости снимка и другие.
Возможности ручного режима камеры
Обработка фотографии
Когда снимок сделан и есть достаточно высокая степень удовлетворенности результатом, можно переходить к обработке. Она может быть минимальной, а может содержать достаточно большое количество вмешательств. Но для любой готовой фотографии можно использовать один простой алгоритм. Если какие-то из этапов алгоритма применять к фотографии не нужно, то можно их пропустить. Итак, проверьте, нужно ли исправить горизонт или перспективу фотографии. Посмотрите на отдельные участки снимка и если необходимо то исправьте их яркость, насыщенность и температуру. Обратите внимание на мелкие детали — лишние объекты и чистоту кожи, а также прочий мусор. Когда это сделано, можно переходить к работе с фильтрами и финальному кадрированию фотографии.
Универсальный алгоритм обработки фотографии
Приложения для обработки
Обрабатывать фотографии можно с помощью разных приложений. Здесь важно понять, что нет универсального набора для обработки — все зависит от задач. Есть приложения, которые будут полезны всем, потому что это универсальные редакторы — например, VSCO, Snapseed, Lightroom. Универсальные — значит закрывают все базовые задачи по обработке фото: исправление геометрии, работа с яркостью, контрастом, насыщенностью и другими параметрами. В противовес универсальным редакторам есть узкоспециализированные приложения, решающие конкретные задачи — например, Touch Retouch, задача которого удалять нежелательные объекты с фотографии, или SKRWT для перфекционистов исправления перспективы.
Вместе с Ольгой собрали все популярные приложения для съемки и обработки в один плакат, где они разделены по задачам.
Инструменты коррекции в приложениях
В дополнение к приложениям для обработки расскажем о самых полезных инструментах коррекции из трех приложений: Lightroom CC, Touch Retouch и Snapseed.
Универсальные приложения для обработки фотографий на смартфоне
Lightroom CC, цвет — смешение
Этот инструмент дает возможность работать выборочно со всеми цветами на фотографии. Можно убрать желтый оттенок кожи, избавиться от зеленых или сиреневых оттенков, если единый стиль инстаграма их не предусматривает. И наоборот, можно усилить акцентные яркие цвета на фото — красные детали или цвет неба. Освоив работу с этим инструментом можно при обработке доводить фотографии до идеального цвета без использования фильтров или пресетов.
Lightroom CC, снижение шума
Шум — это дефект изображения. Его появление зависит от ISO и выдержки при съемке, а также от матрицы смартфона. Чаще всего фотографии с шумом получаются при съемке в условиях недостаточной освещенности. Инструмент Lightroom CC поможет минимизировать шум при сохранении деталей.
Touch Retouch
Комбинация инструментов Touch Retouch позволит максимально аккуратно и точно очистить фотографию от ненужных объектов. В приложении есть уроки, которые помогают разобраться, когда и какой инструмент применять. В Touch Retouch удобно убирать линии проводов на фоне неба, ретушировать портреты и избавляться от случайных гостей в кадре, которых там быть не должно. Это приложение платное.
Snapseed
Snapseed наиболее универсальное приложение из всех. Здесь тоже можно работать с общей коррекцией, но стоит обратить внимание на точечные инструменты — «выборочная коррекция», «точечная коррекция», «кисть». Их использование дает возможность работать с участками фотографии, затемняя или осветляя их, делая более или менее насыщенными.
В Snapseed удобно исправлять горизонт и перспективу — «поворот» автоматически выравнивает фото, а инструмент «перспектива» позволяет доработать фото через исправление искажения вертикалей и горизонталей в кадре.
Заключение
Готового рецепта хорошего кадра и правильной обработки не существует. Фотография — творческий процесс, который подразумевает готовность к экспериментам и способность по-новому взглянуть на мир сквозь объектив камеры, будь то профессиональная камера, iPhone или любой Android смартфон. Тем не менее, есть определенные правила, придерживаясь которых можно однозначно получить качественный снимок. Про некоторые правила в мобильной фотографии мы уже писали. Работайте с идеей, обращайте внимание на композицию и свет в кадре, старайтесь запечатлеть на снимке только главное и используйте обработку для того, чтобы сделать кадр лучше, но не навредить ему.
Благодарим Ольгу за опыт, которым она поделилась. Если вы хотите узнать о мобильной фотографии больше, то подписывайтесь на ее канал о мобильной фотографии в Telegram и следите за Instagram страницей Ольги. Ну и про страницу THE ROCO в Instagram не забывайте.
Как правильно обрабатывать фотографии?
Узнайте основные правила и улучшите фотоснимки в программе «ФотоМАСТЕР»!
Для Windows 7, 8, 10, XP, Vista. Быстрая установка.
Почему новички совершают ошибки?
Вдохновились очередной гениальной идеей и поскорее хотите воплотить её в жизнь при помощи фотоаппарата? Если вы только начинаете свой путь в фотосъемке — не спешите! Для начала изучите основы этого искусства. В статье мы расскажем, с какими проблемами чаще всего сталкиваются начинающие фотографы. Также вы узнаете, как обрабатывать фотографии в редакторе «ФотоМАСТЕР» и избавиться от большинства дефектов.
Ошибка №1. Неправильная компоновка кадра
Изучив правила построения композиции кадра, вы будете знать, что расположение объекта съемки строго посередине сделает любую фотографию скучной и неживой. Чтобы получить динамичный и интересный снимок мысленно разделите будущий кадр на 9 частей. Разместите всё важное рядом с линиями или в точках пересечений:
Уже сделали фотографию, позабыв о правилах композиции? Еще не все потеряно! Наша программа для обработки фото «ФотоМАСТЕР» быстро исправит ситуацию. Воспользуйтесь функцией кадрирования. Включите сетку, а затем настройте размер и положение рамки поверх снимка. Кликните «Применить» и все изменения будут сохранены.
Ошибка №2. Завален горизонт
Увидеть этот дефект можно даже невооруженным взглядом. Линия горизонта на фотографии не идет параллельно нижней и верхней границам кадра, а уходит вверх или вниз:
Для исправления горизонта перейдите в раздел «Композиция» > «Геометрия». Поставьте галочки рядом с пунктами «Обрезать автоматически» и «Показать сетку». На шкале «Поворот» выровняйте фотографию. Если необходимо, скорректируйте параметры «Вертикаль» и «Горизонталь».
Ошибка №3. Проблемы с освещением
Съемка против солнца, ненастроенный фотоаппарат, отключённая вспышка в темноте… Всё это приводит к одному — к проблемам с экспозицией. Фотография становится слишком пересвеченной или темной:
Обработка фото поможет решить проблему. В «ФотоМАСТЕРе» и настройте тон фотографии. Передвигайте бегунок вправо на шкале «Экспозиция» для осветления фото, влево — для затемнения. При необходимости корректируйте темные и светлые тона на снимке, а также тени и чрезмерно пересвеченные участки.
Ошибка №4. Эффект красных глаз
Подобный дефект возникает из-за использования вспышки. Но вы можете заранее попробовать предотвратить его появление на фото: для этого попросите «модель» не смотреть прямо в объектив при съемке.
Избавиться от красных глаз можно с помощью корректора. Его вы найдете в разделе «Ретушь». Настройте кисть и выделите один из проблемных зрачков. Убавьте насыщенность и поэкспериментируйте с тоном. Затем аналогично отредактируйте второй глаз и оцените результат в окне предпросмотра.
Ошибка №5. Смазанное фото
Если фотограф при проведении съемки поторопится нажать кнопку спуска, то фотоаппарат не успеет сфокусироваться. При просмотре фотографии с экрана ПК вы заметите, что снимок стал расплывчатым:
Проблему можно исправить в редакторе несколькими способами. Например, если корректировок требует вся фотография, то в разделе «Улучшения» перейдите во вкладку «Резкость» и подберите оптимальные параметры для изображения, скорректировав силу, радиус и порог повышения резкости.
Если нужно улучшить только фрагмент, то воспользуйтесь корректирующей кистью (Ретушь > Корректор). Выделите область, которую необходимо исправить. Затем кликните по кнопке «Резкость» и настройте четкость участка.
Ошибка №6. Лишние предметы в кадре
Запечатлели пейзаж, но в кадр попала тень? Портретные фотографии испортили прыщи, шелушения и покраснения на коже? Не спешите удалять снимки! Воспользуйтесь инструментом «Штамп». С ним вы сможете удалить все лишние элементы, убрать блики и многое другое. Например, на этой фотографии мы избавились от тени:
Настройте параметры кисти и выделите элемент на фото, который хотите замаскировать. Затем укажите место, откуда редактору необходимо скопировать пиксели для заполнения выделенного участка. Готово!
Ошибка №7. Геометрические искажения фото
Ещё одна проблема, с которой часто встречаются начинающие фотографы. Возникают подобные дефекты из-за съемки предметов, зданий или людей с нижнего или верхнего ракурса, а иногда и вовсе просто из-за погрешности объектива. Это приводит к появлению «падающих зданий», искажениям фигур и другим малоприятным последствиям.
Увы, далеко не все геометрические искажения можно исправить. Но попытаться всегда стоит! В программе «ФотоМАСТЕР» перейдите в меню «Композиция» > «Геометрия». Включите сетку и попробуйте выровнять фотографию при помощи шкал «Дисторсия», «Горизонталь», «Вертикаль».
Подведем итоги
Мы разобрали самые популярные ошибки, которые совершают начинающие фотографы, а это значит, что вы сможете избежать их. Если неудачные кадры всё-таки застанут вас врасплох — не беда! Ведь вы знаете, как правильно обрабатывать фотографии. Установите на ПК «ФотоМАСТЕР» и попрощайтесь с плохими снимками навсегда!
Базовые приёмы обработки фотографий в Adobe Photoshop: удаление шума
Удаление шума
Любую обработку фотографии можно сравнить с проявкой плёнки — без этого получить впечатляющий результат не получится. В самом простом случае кадр редактирует камера. Мы этого даже не замечаем. Но внутрикамерные алгоритмы не всегда работают идеально. Во-первых, возможности фотоаппарата ограничены (процессор там не такой мощный, как в компьютере). Во-вторых, автоматика не может точно предугадать ваши творческие задумки, поэтому будет выдавать усреднённый результат.
Кстати, авторские задумки не всегда воплощаются даже в идеальных для съёмки условиях. Например, фотографируя при недостаточном освещении, мы часто получаем «шумные» кадры. Что делать, если камера не справляется с шумами самостоятельно? В этой ситуации следует прибегнуть к постобработке в фоторедакторе.
В статье мы разберём, как удалить шум с изображения. Это одна из первых операций, с которой начинается ретушь фотографии. Мы будем работать в Photoshop CC. Все скриншоты сделаны в операционной системе MacOS, но в Windows окна и диалоги настроек выглядят аналогично.
Удалять шум в Adobe Photoshop можно несколькими способами, мы рассмотрим два самых простых.
Рекомендуем продублировать исходный слой и все операции с шумом производить на копии слоя. Если коррекция окажется очень сильной, всегда можно будет уменьшить прозрачность слоя или добавить к нему маску, чтобы убрать воздействие с определённых участков изображения.
Чтобы продублировать слой, воспользуйтесь комбинацией клавиш Command+J либо выберите пункт меню Layer/«Слой» → Duplicate Layer/«Дублировать слой».
Удаление шума в RAW-конвертере
Начинать работу с шумом следует ещё на этапе RAW-конвертации. Именно это позволит получить изображение максимального качества без потери в деталях. Кстати, иногда лучше оставить немного шума, но сохранить детали на изображении, чем получить «чистую», но замыленную и недетализированную картинку.
Но даже если вы обрабатываете уже сконвертированый снимок или снятый в JPEG-формате, можно воспользоваться модулем Adobe Camera Raw для конвертации, он отлично работает на любых изображениях.
Чтобы запустить Camera Raw, нужно либо открыть RAW-файл в Photoshop, либо воспользоваться пунктом меню Filter/«Фильтр» → Camera Raw Filter/«Фильтр Camera Raw».
В Adobe Camera Raw управление подавлением шума находится на вкладке Detail/«Детализация».
Шум принято разделять на две составляющие: цветовую (Color) и яркостную (Luminance). Цветовая составляющая визуально выражена в виде разноцветных крупинок и довольно хорошо поддаётся удалению. Яркостная составляющая — это зерно. И тут при корректировке главное — найти баланс между тем моментом, когда шум мешает восприятию изображения, и тем, когда фотография становится «пластиковой» из-за чрезмерного размытия деталей в процессе борьбы с шумом.
Часто бывает достаточно убрать только цветовой шум. Яркостный оставляют потому, что он больше похож на плёночное зерно и не так мешает восприятию изображения. Работу с удалением шума стоит вести при 100% увеличении изображения и подбирать значения всех параметров исходя из структуры и размера фотографии.
Давайте теперь разберёмся с теми параметрами, на которые можно воздействовать при удалении шума в Adobe Camera Raw.
Цветовой шум:
Color/«Цветность» — сила воздействия инструмента. Чем больше значение, тем сильнее воздействие на цветовую составляющую. 0 — степень воздействия равна 0, параметр не применяется.
Color Detail/«Сведения о цвете» сохраняет цветовые детали на граничных участках. Высокие значения защищают тонкие, детализированные границы цветовых переходов, однако могут вызвать цветовые пятна. Низкие значения позволяют лучше справляться с шумом, но могут вызвать потерю цвета. Всё, что вне этого радиуса, будет восприниматься как шум и давиться.
Smoothness/«Плавность цвета» помогает бороться с оставшимися цветовыми артефактами. Поднимайте значения, если цветовые пятна не уходят.
Яркостный шум (по умолчанию выключен):
Luminance/«Светимость» — сила воздействия.
Luminance Detail/«Сведения о яркости» — всё, что вне этого радиуса, будет восприниматься как шум и давиться. Чем меньше это значение, тем больше потеря детализации и тем мягче становится изображение, но удаляется больше шума. При повышении значения этого параметра сохраняется больше деталей, но и шума остаётся больше.
Contrast/«Контраст яркости» — добавление локального контраста на граничных участках с сохранением деталей. Если увеличивать значения, шум вернётся, но изображение станет более контрастным.
Все эти и многие другие приёмы ретуши снимков подробно рассматриваются и описываются в курсе «Ретушь фотографий в Photoshop CC. Основы» в Fotoshkola.net.
Вот 100% фрагменты кадров на разных этапах удаления шума:
Снимок с подавленной цветовой составляющей шума
Снимок с подавленной яркостной составляющей шума
Снимок после удаления шума
Удаление шума фильтром Reduce Noise
Второй способ удаления шума — использование фильтра Reduce Noise/«Уменьшить шум»: Filter/«Фильтр» → Noise/«Шум» → Reduce Noise/«Уменьшить шум».
Возьмём снимок, снятый на ISO 12800, с ярко выраженным шумом.
Этот фильтр имеет два режима работы: Basiс/«Основной» и Advanced/«Дополнительно». И любой набор параметров можно сохранить в виде пресета, если кликнуть на пиктограмму в шапке блока параметров. Потом подобранные настройки можно будет использовать для всех снимков из серии или для всех снимков, снятых на том же значении ISO.
Для регулировки здесь доступны следующие параметры:
Strength/«Интенсивность» — сила воздействия.
Preserve Detail/«Сохранить детали» — сколько деталей нужно сохранить. Чем меньше значение, тем лучше удаляется шум, но тем более размытым становится изображение.
Reduce Color Noise/«Уменьшить шумы цветов» — степень удаления цветового шума.
Sharpen Details/«Детали резкости» — добавление резкости на мелкие детали после удаления шума.
В расширенном режиме становится доступна возможность регулировать степень удаления шума по каналам. При этом параметры Strength/«Интенсивность» и Preserve Detail/«Сохранить детали» в каждом канале будет аналогичны по смыслу описанным ранее.
Фрагмент исходного снимка на 100% увеличении
Что включает в себя понятие «обработка фотографии»?
В этой небольшой статье мы разберем что такое обработка фотографий и что входит в это понятие.
Обработка фотографий — изменение оригинального изображения. В термин обработки входит несколько основных понятий:
- преобразование RAW-файла в файл JPEG или иной;
- коррекция параметров кадра;
- художественные эффекты;
- ретушь фотографии.
В большинстве случаев коммерческой съемки, говоря об обработанных кадрах подразумевают преобразование RAW-файла и коррекцию параметров снимка.
Если с преобразованием RAW-файла обычно все понятно, то остальные понятия вызывают вопросы. И так:
Коррекция параметров кадра – минимальные изменения, направленные на обеспечение максимальной правдоподобности и достоверности снимка, а именно изменение таких параметров как:
- Баланс белого
- Экспокоррекция
- Шумоподавление
- Коррекция объектива
- Детальность
- Контраст
- Композиция
- Размер
- Резкость
- Насыщенность
Художественные эффекты – это такие способы обработки изображения, которые изменяют его яркость, цветовую гамму, резкость и другие параметры.
Примерами таких эффектов могут служить:
- Колорирование
- Виньетирование
- Преобразование в сепию или в черно-белое изображение
- HDR-эффект
- Сплит-тонирование
- Кросспроцессинг
Отдельно от всего в обработке фотографий выделяют ретушь.
Ретушь – процесс редактирования снимка, при котором устраняются различные дефекты снимка.
Ретушь бывает простой и глубокой (художественной, журнальной).
При простой ретуши обычно устраняются такие дефекты как:
- временные дефекты поверхности кожи (раны, сыпь, царапины и т.п.);
- лишние объекты на одежде (нитки, мусор и т.п.);
- мелкие объекты, отвлекающие внимание (окурки, банки, сигаретные пачки и т.п.);
- эффект «красных глаз».
При простой ретуши не подлежат изменению:
- постоянные дефекты кожи, являющиеся отличительной особенностью ( шрамы, родимые пятна, морщины и иные складки кожи, и т.п.);
- отклонения внешности от стандартов красоты (худоба, лишний вес, размеры отдельных частей лица: носа, ушей, губ и т.п.);
- объекты окружающего пространства, в котором производится съемка.
При простой ретуши чаще всего применяются стандартные инструменты редакторов, а так же могут применяться различные дополнительные плагины, упрощающие и ускоряющие процесс обработки. Недостаток использования подобных плагинов в том, что они могут привести к потере качества изображения и чаще всего сказывается это на текстуризации кожи (эффект замыливания, пластикого лица).
При глубокой ретуши используются более трудоемкие процессы редактирования фотографии, которые позволяют избавиться от дефектов, сохранив качество исходного изображения.
Основной упор при глубокой ретуши идет на:
- Обработку при помощи частотного разложения;
- Обработку методом Dodge&Burn.
Эти два метода позволяют получить красивую картинку, сохранив все важные детали изображения, например структуру кожи:
Отдельно в понятии ретуши выделяют реставрацию или восстановление фотографий.
Реставрация фотографий это наиболее трудоемкий процесс во всей обработки и, зачастую связан не только с удалением дефектов фотографии, но и восстановлением разрушенных частей фотографии.
Стоимость работ по обработке фотографий зависит от множества факторов:
- Формат материала
- Разрешение исходного файла
- Качество снимка
- Количество дефектов
- и т.д.
Каждая фотография индивидуальна и, поэтому сложно определить единую цену редактирования фотографий. Ценник на работы начинается от 10 р. за кадр и заканчивается несколькими тысячами рублей, исходя из трудоемкости каждого обрабатываемого кадра.
Телефон: +7 (931) 200-62-92 Почта: Этот адрес электронной почты защищён от спам-ботов. У вас должен быть включен JavaScript для просмотра.
Адрес учебной студии: Промышленная улица, дом 5
© 2014-2019 Все права защищены, Павел Проскурня