Основные приемы ретуши
Основные приемы ретуши
Начинающим фотографам очень важно узнать основы ретуши портретов, так как это отправная точка для профессионального роста в этом направлении. Самое важное в этой работе – это научиться улучшать кожу, делать акцент на глазах и придавать снимку приятный цвет.
Пункт 1
Первым делом, после того, как изображение открыто в Фотошопе, нужно продублировать слой. Для этого можно нажать сочетание клавиш Ctrl+J или перетащить слой на значок создания нового слоя.
Пункт 2
Дальнейшая работа должна производиться на дубликате фонового слоя. Для начала понадобится инструмент Штамп. Делаем края мягкими. Зажимаем клавишу Alt выбираем область на коже без огрехов. Это будет эталонный участок. Его текстура будет использоваться для удаления морщин, прыщей и различных пятен. Размер кисти должен варьироваться в зависимости от потребностей, а новые участки «здоровой» кожи необходимо захватывать из разных частей, чтобы рисунок текстуры не повторялся. Брать эталон лучше как можно ближе к области, где будет производиться коррекция. На разных частях лица текстура разная. Это следует учитывать.
Пункт 3
На лбу часто могут оказываться морщины и неприятная текстура. Прорабатывать это лучше Штампом маленького диаметра.
Пункт 4
Создаём дубликат слоя, на котором производилась обработка штампом. Применяем к слою Фильтр – Размытие – Размытие по Гауссу. Радиус для каждого снимка будет индивидуальным. Должен получиться результат подобный тому, что на скриншоте.
Пункт 5
К слою с размытием следует добавить маску. Черной кистью маскируется всё, кроме шеи и лица модели. Также следует замаскировать губы, глаза, нос и контур бровей.
Пункт 6
Непрозрачность слоя следует уменьшить до 70%.
Пункт 7
Кожа стала слишком пластиковой. Чрезмерно гладкой. Создаём новый пустой слой и заливаем его белым цветом. Открываем меню Фильтр – Шум – Добавить шум. Выбираем пункт Шум по Гауссу и ставим галочку на «Монохромный». Интенсивность шума около 80%, но этот параметр можно свободно варьировать для достижения наилучшего результата.
Пункт 8
К слою с шумом добавляем маску и заливаем её черным цветом.
Пункт 9
Переходим на слой, где делали размытие. Зажимаем клавишу Alt и кликаем по маске слоя.
Выделяем всю маску при помощи инструмента прямоугольного выделения или просто нажимаем сочетание клавиш Ctrl+A. Копируем выделение Ctrl+C.
Пункт 10
Переходим на маску слоя с шумом и ликаем по ней с зажатой клавишей Alt. Теперь нужно вставить наше выделение. Для этого нажимаем Ctrl+V.
Пункт 11
Далее уменьшаем непрозрачность слоя примерно до 3% и меняем его режим наложения на Перекрытие. Кожа приобрела зернистость и выглядит гораздо естественнее.
Пункт 12
Теперь нужно выровнять тон кожи. Для этого создаём новую кисть и выбираем кисточку с цветом #d0b3a6. Ей рисуем по коже. Если цвет не подходит для вашего снимка, нужно взять пипеткой эталонный цвет с лица модели, который наиболее вам симпатизирует.
Пункт 13
Смягчим рисунок цветной кистью. Размоем его через Фильтр – Размытие – Размытие по Гауссу.
Пункт 14
Далее меняем режим наложения на Мягкий свет. При необходимости можно подрегулировать непрозрачность слоя.
Пункт 15
Теперь вернёмся на слой, на котором был создан шум. Создаём его дубликат Ctrl+J.
Пункт 16
Копию слоя с шумом следует переместить на самый верх. Его непрозрачность уменьшается до 8%, а режим наложения меняется на Разделение (Divide).
Пункт 17
Далее добавляем новый корректирующий слой Яркость/Контрастность. Контраст полностью убираем в минус, а яркость слегка увеличиваем.
Пункт 18
Теперь переходим на маску только что созданного слоя и заливаем её чёрным. Теперь нужно белой кистью закрасить лицо и шею объекта съёмки.
Пункт 19
Теперь можно заняться макияжем. Тут важно разбираться в этом деле. На данную тематику много информации в интернете. Но можно и экспериментировать. В данном случае блондинке со светлыми глазами лучше всего будут подходить голубые тени. Добавляем новый прозрачный слой. Используем мягкую кисточку. Уменьшаем её непрозрачность до 50%. Рисуем этой кисточкой только по векам девушки.
Пункт 20
Меняем режим наложения на Цветовой тон. Меняем непрозрачность слоя до 53%. Этот слой станет базовым для прорисовки теней.
Пункт 21
Создаём ещё один слой. С такими же настройками кисточки и цвета прорисовываем края глаз.
Пункт 22
Снова меняем режим наложения на Цветовой тон.
Пункт 23
Аналогично пункту 19 рисуем тени на верхней части глаза.
Меняем режим наложения на Умножение.
Пункт 24
Теперь более детально проработаем край века. Создаём ещё один новый слой. Настройки кисти не должны меняться, но диаметр придётся сделать примерно 1-2 пикселя. Режим наложения слоя должен быть Умножение.
Пункт 25
При необходимости можно уменьшить непрозрачность слоя до 50-60%.
Пункт 26
Переходим к проработке радужной оболочки. Создаём новый слой и выбираем кисть с синим цветом #115279. Закрашиваем этим цветом радужку.
Пункт 27
Меняем режим наложения на Осветление основы. Яркость и насыщенность радужной оболочки станет сильнее.
Пункт 28
Теперь создаём ещё один новый слой и маленькой мягкой кисточкой прорисовываем края радужной оболочки.
Далее меняем режим наложения слоя на Перекрытие.
Пункт 29
Теперь нужно удлинить ресницы. Создаём новый слой. Выбираем тонкую коричневую кисточку. Нажимаем F5. Откроется окно настроек кисти. Выбираем пункт «Динамика формы» и в выпадающем списке необходимый пункт «Переход». При помощи ползунка настраиваем длину перехода. Прорисовываем ресницы, делая их более длинными.
Пункт 30
Теперь поработаем с губами. Создаём новый слой. Делаем заливку губ мягкой кистью с понравившимся цветом. Точная прорисовка не обязательна на этом этапе.
Меняем режим наложения на Мягкий свет.
Пункт 31
Для того, чтобы вернуть губам необходимый блеск, создаём новый слой и мягкой белой кистью с непрозрачностью 15% прорисовываем блики и делаем штихи.
Режим наложения слоя можно изменить на Жесткий свет, но это не обязательно.
Пункт 32
Придадим лицу более чёткие черты лица. По сложившейся традиции начинаем с того, что создаём новый слой. Выбираем мягкую кисточку темно-бежевого цвета #ac7d79. Заполняем этим цветом края лица и вески. Прорисовываем в тех местах, где есть естественные тени. Мы их просто усилим и немного расширим. Также не забываем о тенях на веках.
Меняем режим наложения на Умножение. Непрозрачность должна составлять порядка 51%.
Пункт 33
Далее следует увеличить объём волос. Воспользоваться для этого можно обычными штрихами, используя пресеты с диаметром 1-2 пикселя. Также можно для этого использовать специальные кисти.
Кисти для волос можно скачать в интернете. Существует множество бесплатных высококачественных наборов.
Прежде всего делаем тёмное основание волос.
Потом переходим к мелированию. Осветляем такой же кистью волосы, рисуя поверх тёмного основания. Делать это лучше на новом слое.
В конечном итоге необходимо добавить нейтральный цвет. Все цвета для волос должны захватываться с исходного снимка и соответствовать натуральным. Тогда дорисовка не будет заметна.
Пункт 34
Остались небольшие штрихи. Создаём, да-да… Ещё один новый слой. Берём кисточку большого диаметра с мягкими краями и цветом #9faf36. Рисуем точки на сережках и прочих украшениях. Это будут блики.
Меняем режим наложения на Мягкий свет. Изменяем непрозрачность до 50%.
Пункт 35
Создаём над всеми слоями корректирующий слой Яркость/Контрастность. Слегка увеличиваем яркость.
Пункт 36
Далее следует уменьшить насыщенность при помощи корректирующего слоя Цветовой тон / Насыщенность.
Пункт 37
Следом поработаем с контрастом. Его нужно усилить. Сделать это легко корректирующим слоем Яркость/Контрастность.
Пункт 38
Следующий пункт необязателен, но с ним можно добиться интересного эффекта. Создаём новый корректирующий слой Цветовой баланс. В тенях уменьшаем средний ползунок до -1, а нижний увеличиваем до +5. Переключаемся на средние тона, где первый регулятор устанавливаем на +6, второй на +3, а третий на +19. В светах все ползунки устанавливаем на -10. Для вашего снимка могут быть применимы и другие настройки. Всё зависит от предпочтений и желаемого результата.
Пункт 39
Приближаясь к финалу выбираем инструмент Резкость и прорисовываем края лица, волос, по контурам глаз, губ и носа. Изображение приобретёт резкость, ясность и реалистичность. Не забудьте установить настройки как на скриншоте.
На этом можно заканчивать. Теперь можно сравнить изначальный снимок и финальный результат:
[самообразование] Что такое Ретушь и обработка фотографи?
Я помню, когда только открывал для себя фотографию и обработку, даже просто слово «Ретушь» для меня было неизвестно, а при попытке понять, что это и с чем ее едят, я ужаснулся от количества различных приемов, техник, методов. Поэтому в данной статье я постараюсь на примерах рассказать новичкам в этой теме, какие бывают основные типы ретуши и обработки фотографий. Статья должна дать вам основные ориентиры и ключевые понятия которые вы сможете использовать для дальнейшего поиска более детальных материалов по каждому методу.
Слово “Ретушь” происходит от английского “Retouch”, я бы перевел этот термин как «вмешательство» в фотографию. Синонимом для «Ретуши» можно считать слово «Обработка». Лично я включаю в это же понятие Цвето— и Свето— коррекции, хотя кто-то выделяет их в отдельную статью.
Итак давайте попробуем разобраться, что к чему.
Зачем и когда нужна ретушь фотографии?
Ответ простой: если вы недовольны текущим видом фотографии вы ее преобразуете(т.е. ретушируете) до того уровня который вас устроит.
Виды ретуши их цели и задачи.
Свето-коррекция (Exposure) , она же коррекция яркости изображения.
Здесь все очень просто, если у вас недоэскопонированная (слишком темная) фотография то вы поднимаете яркость и наоборот, если фотография пересвечена то вы понижаете общую яркость фотографии. Еще больше наших работ по теме фотосессия
Цвето-коррекция. (color correction)
Тоже просто, когда вы фотографируете, то матрица вашего фотоаппарат настроена на определенную цветовую температуру (баланс белого). Эта цветовая температура выставляется в соответствии с температурой источника освещения (солнце, вспышка, облачность – каждый источник имеет свою характерную температуру). И если баланс белого при съемке выставлен не правильно или например съемка производилась в Авто режиме, то мы получаем фотографию которая имеет какой-то неестественный оттенок, например уходит в синеву или желтизну, как на примере ниже. Такие фотографии нужно приводить к естественным значениям баланса белого. Пример взят из серии работ «Мужской портрет»
Насыщенность. (Saturation)
Подкрутить насыщенность, как правило, очень любят новички. Сейчас модно выкладывать яркие насыщенные фото и видео, не заботясь об общей гармоничности снимка. Цветастые картинки невольно привлекают взгляд, поэтому новостные ленты соц.сетей пестрят от таких кадров. Важно знать, что с повышением насыщенности повышается и яркость фотографии и частично теряются детали. Ниже пара примеров кадров с увеличенной насыщенностью.
Liquify он же Пластика
Переходим к более сложным вещам, но так же довольно простым в исполнении. Инструмент Liquify или Пластика очень полезный инструмент когда нужно добавить грудь или попку, подкачать бицепс или убрать живот! Прямо мечта пластического хирурга! Не стесняйтесь его использовать, и не только для изменения людей! (Девушка в красном взята из серии наших фотосессий для беременных.
Частотное разложение (Frequency split)
Почти незаменимая advanced техника в качественной ретуши портрета. Суть идеи в разложении картинки на 2 и более слоев, в каждом из которых находится разные уровни детализации. Таким образом, можно менять один уровень, никак не влияя на другой. Например, убрать синяк под глазом, но оставить текстуру кожи. В своей основе метод содержит физический подход. Но для финальной реализации нет необходимости в специальном образовании :).
Есть различные инструменты для реализации метода, но суть у них общая. Каждый выбирает тот инструмент, которым ему удобнее работать.
В примере ниже приведена смесь «Частотного разложения», и метода «Dodge & Burn» и некоторых других инструментов, что бы понять эффект от метода «Частотного разложения» обратите внимание на морщинки, дряблости кожи, синяки под глазами. Советую смотреть в полно-экранном режиме (кликните на фото)
Photoshop — Урок 13. Инструменты ретуширования
На панели инструментов инструменты ретуширования находятся в одной группе с инструментами рисования:


-
Восстанавливающая кисть — позволяет восстанавливать участки фотографий с помощью взятых за образец сохранившихся фрагментов. Она использует пикселы по образцу изображения или узора и сопоставляет их текстуру, освещение, прозрачность и затенение с соответствующими параметрами исправляемых пикселов.
Пусть у нас есть вот такое изображение:

и мы хотим убрать веснушки. Для этого мы:
- возьмем инструмент «Восстанавливающая кисть»
- подберем на палитре параметров подходящий размер кисти (например, 10 пикселов)
- подведем курсор мыши к участку кожи, где нет веснушек (например, на шее)
- нажмем клавишу «Alt» (курсор станет походить на мишень) и щелкнем, чтобы определить область-источник.
- отпустим клавишу «Alt» и начнем рисовать по веснушкам. Пикселы с «источника» будут передаваться и подгоняться по цвету там где вы рисуете кистью.

Так можно убирать родинки, прыщики, царапинки и другие дефекты.
Точечная восстанавливающая кисть — позволяет абсолютно автоматически ретушировать некоторые недостатки фотографий. Действия точечной восстанавливающей кисти аналогичны действиям восстанавливающей кисти, но в отличие от нее не требуется указывать точку, которая используется в качестве образца. Точечная восстанавливающая кисть автоматически выбирает образцы пикселов из области вокруг ретушируемого фрагмента. Пусть у нас есть вот такое изображение:

и мы хотим убрать родинки. Для этого мы:
- возьмем инструмент «Точечная восстанавливающая кисть»
- подберем на палитре параметров подходящий размер кисти. Рекомендуется выбрать диаметр кисти немного больше восстанавливаемой области, чтобы ее можно было покрыть одним щелчком.
- выберем режим «Заменить», зададим тип кисти:
«Соответствие приближения» (по пикселам вокруг границы выделения находится область изображения, которая подходит в качестве заплатки для выделенной области. Если это действие не привело к нужному результату, отмените данное исправление и попробуйте выполнить «Создание текстуры»).
«Создание текстуры» (по пикселам выделенной области создается текстура для исправления области. Если текстура не подошла, попробуйте повторно перетащить ее через исправляемую область).
щелкнем по области, которую нужно исправить.

Заплатка — позволяет восстанавливать выделенную область с помощью пикселов другой области (сочетание произвольного выделения и заливки). Пусть у нас есть вот такое изображение:

и мы хотим убрать плот из изображения. Для этого мы:
- возьмем инструмент «Заплатка»
- курсором мыши выделим область вокруг плота, затем на панели параметров выберем «Источник».
- перетащим границу выделенной области в ту область, из которой следует получить образец (т.е. ниже и левее). При отпускании клавиши мыши первоначально выделенная область будет заполнена пикселами образца, т.е. водой.

Если в шаге 2 на панели параметров выбрать «Назначение», то перетащите границу выделенной области в ту область, на которую следует поставить заплатку. При отпускании кнопки мыши вновь выделенная область будет заполнена пикселами образца.
Заплатку можно поставить и в виде узора, если выбрать его на панели параметров в качестве источника.
Красные глаза — удаляет эффект «красных глаз», а также белые и зеленые блики на фотографиях, снятых со вспышкой. Пусть у нас есть вот такое изображение:

и мы хотим убрать красные глаза. Для этого мы:
- возьмем инструмент «Красные глаза»
- щелкнем область, где проявился эффект красных глаз
- если не удалось добиться нужного эффекта, отмените коррекцию, затем установите на панели параметров значения «Размер зрачка» (увеличение или уменьшение области, которая будет обрабатываться инструментом) и «Величина затемнения» (настройка справляющего затемнения) и снова щелкните.


-
Штамп — предназначен для нанесения одной части изображения поверх другой части изображения. Пусть у нас есть вот такое изображение:

и мы хотим добавить еще одну бабочку. Для этого мы:
- возьмем инструмент «Штамп»
- на панели параметров выберем нужную кисть (в данном случае круглую, диаметром 150)
- подведем курсор мыши так, чтобы бабочка помещалась в след кисти, нажмем «Alt» на клавиатуре и щелкнем мышкой. Образец для клонирования взят.
- переместим мышь туда, где будет клон бабочки и щелкнем.

Узорный штамп — позволяет рисовать текстурой, можно рисовать сложные поверхности (человеческую кожу, песок). Пусть у нас есть вот такое изображение песка:

Сначала добавим его в коллекцию узоров. Для этого:
- выделим часть изображения песка.
- в меню: Редактирование -> Определить узор. В открывшемся диалоговом окне зададим имя узора:

Теперь создадим новый файл (или слой в открытом файле), возьмем инструмент «Узорный штамп», выберем на панели параметров кисть и наш узор «Песок» и что-нибудь нарисуем.

Если на панели параметров поставить флажок у «Эффект», то рисование текстурой будет напоминать импрессионизм.

- Ластик — стирает излишки наших художеств с изображения (как стирательная резинка). Просто выберите этот инструмент и сотрите им все лишнее (принцип работы такой же как у инструмента «Кисть»).
- Фоновый ластик — предназначен для отделения объекта от фона. Очень удобен для контрастных изображений. Пусть у нас есть вот такое изображение:

Давайте уберем черный фон. Для этого:
- возьмем инструмент «Фоновый ластик».
- на панели параметров выберем следующие настройки:

пройдемся ластиком по всему изображению.

Панель параметров этого инструмента похожа на панель параметров инструмента «Замена цвета», рассмотренного в уроке 7. Если забыли, что означает тот или иной параметр, обратитесь туда. Единственный отличительный параметр «Основной цвет», в этом режиме не удаляются пикселы, имеющие цвет переднего плана.
Волшебный ластик — гибрид «Ластика» и «Волшебной палочки». Главное отличие инструмента «Волшебный ластик», это скорость работы.
Если с «Фоновым ластиком», нам приходилось водить курсором мыши для стирания фона, то в данном случае используется лишь щелчок. Стирает инструмент все пикселы, цвет которых похож на цвет точки по которой произведен щелчок, при этом существуют параметры, которыми можно ограничивать его работу.
Этим инструментом можно сделать выбранный цвет пикселов частично прозрачными, задав числовое значение параметра прозрачность ниже ста процентов.
Параметр «Допуск» задает диапазон цветов, входящих в спектр действия инструмента, чем выше числовое значение, тем больше цветов может стереть ластик. Чтобы удалить пикселы всего одного цвета, нужно задать числовое значение равное нулю.
Поставьте флажок у «Сглаживание», чтобы сделать переходы между стертыми областями и целым изображением плавными.
Поставьте флажок у «Смежные», чтобы в спектр действия входили только близкорасположенные точки.
Давайте уберем черный фон с предыдущего изображения инструментом «Волшебный ластик». Для этого:
- возьмем инструмент «Волшебный ластик».
- на панели параметров выберем следующие настройки: допуск — 50, непрозрачность — 100, галочки у «Сглаживание» и «Смежные пикселы».
- щелкнем по черному фону.
Как видите, результат такой же, но гораздо быстрее. На сегодня все, удачных вам экспериментов.
Если этот сайт оказался вам полезен, пожалуйста, посмотрите другие наши статьи и разделы.
Основы портретной ретуши
Автор: NON. Дата публикации: 21 марта 2011 . Категория: Обработка фотографий в фотошопе.
В этом уроке по работе с фотошопом будет рассмотрен качественный способ ретуши портрета, который позволяет устранить недостатки на коже лица, не затрагивая структуру кожи. Как показывает практика, несмотря на многочисленные методики улучшения качества кожи и плагины, позволяющие одним щелчком улучшать качество портрета, всё-таки самым эффективным и качественным способом является ручная ретушь портрета восстанавливающей кистью. Вначале урока мы правильно настроим восстанавливающую кисть и, кроме того, будет показано, в каких случаях использовать инструменты ретуши «Заплатка» и «Штамп«.

Откроем исходную фотографию. Поработаем над лицом этой девушки.

Создадим новый слой, на котором мы будем работать, это позволяет гибко использовать инструменты ретуши, так как если что-то пойдёт не так, мы легко сможем исправить проблемные участки, просто стерев ластиком неудачные участки, а затем произвести ретушь заново. Кроме того, этому слою можно поменять режим наложения, уменьшить непрозрачность, размыть и т.д. т.п. Кстати, этот метод помог мне при ретушировании данной фотографии. С помощью восстанавливающей кисти я полностью удалил блики на губах, а потом, чтобы изображение выглядело естественно, взял ластик с маленькой непрозрачностью и провёл на новом слое несколько раз по губам девушки. В результате появился небольшой естественный блеск губ.
Для создания нового слоя достаточно щёлкнуть по второй справа иконке в палитре «Слои».

Теперь займёмся настройками восстанавливающей кисти. Делаем её активной и правой кнопкой мыши щёлкаем по изображению. Появляется окно настройки кисти. Самое главное, что надо сделать, так это из круглой кисти сделать овальную. Такая кисть позволяет вносить практически незаметные изменения в изображение. Для этого значение угла ставим около 135 градусов, а формы — около 80%. Жёсткость ставим примерно около 50-60%, если применить нулевую жёсткость, то работа восстанавливающей кисти будет заметна. Обязательно ставим галочку «Выравнивание» и в поле «Образец» — «Все слои«. Теперь после настройки кисти, аккуратно удаляем все недостатки на коже. Я думаю, Вы знаете, как работать этим инструментом. Удерживая клавишу Alt, щёлкаем рядом с недостатком на коже (берём образец), а потом щёлкаем инструментом по самому недостатку. Чем чаще Вы будете брать образец кожи, тем лучше получится ретушь, причём образец надо брать со всех сторон недостатка, при этом размер кисти должен быть немного больше самого недостатка. Напомню, что быстро изменить размер кисти можно с помощью квадратных скобок ([ — уменьшаем размер кисти, ] — увеличиваем). Да, конечно, этот метод очень трудоёмкий, ретуширование портрета может занять немало времени, но это действительно будет качественная ретушь. Восстанавливающей кистью можно пользоваться на любых участках кожи, за исключением мест, близких к контрастным границам. В этих местах при использовании восстанавливающей кисти получается не ретушь, а какая-то грязь. Вот здесь необходимо использовать инструмент «Штамп» (S). Методика его использования ничем не отличается от методики использования восстанавливающей кисти.

Для устранения крупных недостатков лучше использовать инструмент «Заплатка«. Так как заплатка на пустом слое не работает, то мы создаём копию основного слоя, для чего перетаскиваем его на вторую справа иконку в палитре «Слои«.

Выбираем «Заплатку» в режиме «Источник«.

Обводим большой недостаток. Причём ровные края делать крайне нежелательно, чем менее сглаженные края Вы сделаете, тем меньше будет заметна ретушь.

Щёлкаем левой кнопкой мыши внутри выделения и, не отпуская ее, перетаскиваем на участок ровной кожи, не имеющей недостатков. Отпускаем кнопку мыши.

Вот такая кожа у меня получилась после работы восстанавливающей кистью и заплаткой.

Сравните изображение девушки до и после обработки фотографии в фотошопе.

И напоследок дам небольшой совет, может быть кому-то понравится, и он будет использовать его в своей работе. Напомню, чтобы перейти от одного инструмента к другому, которые находятся в одной группе, необходимо удерживать клавишу Shift и поочерёдно нажимать горячую клавишу для смены инструмента. Например, чтобы перейти от восстанавливающей кисти к заплатке, необходимо удерживать клавишу Shift и нажать горячую клавишу J. Но можно сделать то же самое, но без клавиши Shift. Для этого переходим в настройки фотошопа — «Редактирование — Установки — Основные» или нажать сочетание клавиш Ctrl+K.

На вкладке «Основные» снимите галочку «Смена инструмента клавишей Shift» и нажимаем «Да«. Всё, теперь смену инструментов можно производить горячей клавишей без использования Shift.

Если Вы не хотите пропустить интересные уроки по обработке фотографий — подпишитесь на рассылку.
Что такое ретушь фотографий и как на этом можно заработать?

Ретушь – это обработка фотографий для улучшения их качества, а также восстановление старых снимков. Работа выполняется в специальных программах – графических редакторах, например, Adobe Photoshop.
Это востребованная услуга в Интернете, на которой можно заработать. Из статьи вы узнаете, что такое ретушь фото, что необходимо знать для выполнения этой работы, сколько стоит ретушь и как на этом можно заработать.
Что такое ретушь? Виды ретуши фотографий
Техническая ретушь – восстановление поврежденных печатных снимков. Ретушер устраняет дефекты самой фотографии (царапины, пятна, трещины), а также дефекты, возникшие при сканировании печатного снимка.
Художественная ретушь – это улучшение качества снимка (яркости, контрастности и других параметров) и доработка изображения (например, замена фона, коррекция внешности модели). Этот вид ретуши – наиболее популярный и востребованный в Интернете.
Что входит в художественную ретушь фотографии?
Чаще всего художественная обработка – это работа с портретом: обработка кожи лица и внешности в целом. Ретушер убирает лишние блики, дефекты кожи, отбеливает зубы, по желанию клиента – корректирует черты лица и фигуру, придает лоск прическе.
Художественная ретушь может быть естественная или глянцевая:
-
Естественная обработка дает эффект «то же фото, только лучше». Убираются несовершенства кожи, выбившиеся из прически пряди, выравнивается цвет лица, но в целом внешность человека не меняется.
Глянцевая (журнальная) обработка предполагает доведение облика до идеала. Корректируются черты лица, макияж, фигура, прическа. Цвета делают яркими и насыщенными. После глянцевой обработки ваш снимок выглядит как фото с обложки журнала.
Художественная обработка дает почти безграничные возможности. Можно поместить модель на любой фон, добавить разные эффекты, изменить внешность и многое другое.
Сколько стоит ретушь фото?
Цена услуги зависит от сложности работы и количества фотографий. При большом числе снимков ретушер может сделать скидку.
В среднем стоимость ретуши находится в следующих диапазонах:
Стоимость ретуши, за 1 фото
Цветокоррекция, кадрирование снимка
Данные цены можно использовать как ориентир, и в зависимости от сложности работы они могут быть значительно выше. Например, стоимость качественной журнальной ретуши может составлять несколько тысяч рублей за один снимок.
Что нужно знать, чтобы заниматься ретушью?
Освоить азы профессии можно самостоятельно, по книгам и бесплатным курсам в сети Интернет. Для обработки фотографий вам потребуются:
- Знания программы Photoshop. Именно в ней работает большинство ретушеров.
- Знания в области живописи и рисунка. Ретушеру важно знать, как правильно работать с формами, объемом, цветами, тенями.
Знание основ фотосъемки.
Посмотрите список образовательных каналов на YouTube с бесплатными уроками по программе Photoshop, основам фотографии и ретуши снимков. Вы получите базовое представление о профессии и сможете проводить несложную обработку за деньги.
Как заработать ретушью?
Услуги ретуши фотографий очень востребованы в сети Интернет. Среди заказчиков можно выделить следующие группы:
Заказывают обработку снимков со свадеб, торжеств, иных мероприятий. Обработку портретов.
Заказывают восстановление архивных, старых фотографий.
Заказывают обработку фотографий для каталога товаров.
Требуется обработка фотографий для каталогов, публикации в СМИ, в рекламе.
Требуется обработка фотографий для печати в издании.
Где искать ретушера или заказы на ретушь?
1. Обратиться к знакомым фотографам напрямую или написать в фотостудии, которые оказывают услуги съемки. Вам потребуется предоставить примеры работ, чтобы потенциальный клиент мог оценить ваш уровень.
2. Искать заказы через сайт Kwork.ru. На этом сайте можно опубликовать свой «кворк» – услугу, которую вы готовы оказывать заказчику. Здесь можно найти клиентов на простую ретушь, поэтому сайт подходит новичкам. Например, за удаление фона с 40-50 картинок можно получить 500 рублей.
Примеры кворков, выложенных на сайте:
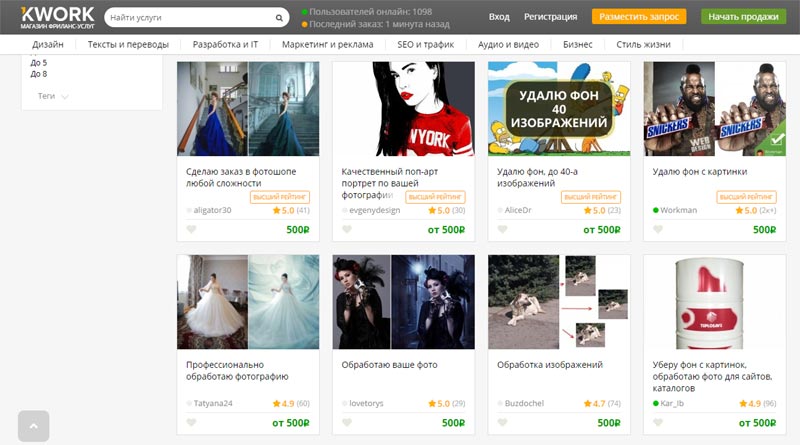
В один кворк стоимостью 500 рублей можно включать разный объем услуг в зависимости от сложности работы, а также добавлять различные опции за доплату. Посмотрите описание кворка у пользователя, который выполнил 117 заказов на фото и видео монтаж и заработал минимум 58500 руб. на данном сайте.
3. Искать заказы на ретушь через биржи фриланса. Это специальные сайты, на которых заказчики публикуют свои проекты, а исполнители подают свои заявки. Если заказчику понравится ваше предложение, он выберет вас и поручит вам работу.
4. Искать заказы на Kadrof.ru/work. Это доска объявлений с проектами для фрилансеров. Плюс сервиса: возможность публиковать и просматривать вакансии бесплатно.
Ретушь – это способ заработка в Интернете, который подходит новичкам, а также людям, которым хочется заработать на фрилансе, но у них нет востребованной в сети профессии. Азы ретуши можно быстро освоить самостоятельно, первые работы для портфолио выполнить для близких и знакомых, и затем начать поиск работы через Интернет за деньги.
Умение обрабатывать фотографии – это полезный навык и для себя лично, который пригодится для работы с семейным архивом и улучшения собственных снимков.
«Ретушь – это способ заработка в Интернете, который подходит новичкам, а также людям, которым хочется заработать на фрилансе, но у них нет востребованной в сети профессии.»
Добрый день, а когда этот начальный этап освоен — есть какие-то перспективы для развития в этом деле? В каком направлении обучаться? Осваивать векторную графику?
Ретушь — это скорее всего дополинтельный скилл. Наапмер к полиграфии, веб, для фотографоф, да много где.
И сейчас все успешные журнальные и каталожные ретушеры в голос ржут над статьёй автора. За что вы так принижаете эту профессию? Почему вы считаете, что она не востребована в сети? Интернет-магазины были, есть и буду всегда.
Каталожный ретушер, работая в компании, в среднем зарабатывает от 70-ти тыс./мес, если есть ещё сторонние клиенты — и того больше. Всё зависит от человека, как говорится.
А всякие «реставрации» вышли из моды лет 20 назад.
Основы ретуши лица и полезные шпаргалки фотографу — ретушеру
Как известно, практически никакая толково законченная фотография не обходится без той или иной обработки. Она позволяет подчеркнуть и выделить основные элементы снимка, убрать или приглушить лишние и неважные детали, усилить эмоциональный эффект от изображения и грамотно расставить акценты.
Связано это в частности с тем, что человеческий глаз с мозгом реагируют на полученные данные вполне определённым образом. А потому, понимая, как и на что обращает внимание мозг, при ретуши можно чётко определять, куда и на что будет в итоге смотреть зритель.
Первоочередную важность имеют контрасты. Цветовой, световой и резкостный.
Создавая и контролируя их, можно делать такие снимки, на которые человеческому глазу будет приятно смотреть.
Как у поклонника минимализма, в моих фотографиях обычно 2—3 центральных элемента, между которыми я с переменным успехом стараюсь заставить скользить взгляд зрителей.
Понятно, можно добиться и прямо противоположенного эффекта, если подходить к ретушированию безграмотно. Так что следует проявлять революционное чутьё в вопросе того, что стоит ретушировать, а что неплохо бы оставить таким, как есть.
В какой-то мере это зависит от поставленных целей и жанра, в котором планируется получить финальный снимок.
Например, т.н. «гламурный» портрет требует минимума лишних деталей и максимальной «прилизанности». В итоге модель может себя и не узнать на снимке, так как серьёзной доработке могут подвергнуться непосредственно черты лица и фигуры — для приведения их к более «идеальному», иногда даже «кукольному» виду. Более «личностные» портреты, наоборот, требуют сохранения и таких характерных черт лица, как свойственная настоящему живому человеку асимметричность, важные родинки, морщинки, ямки, шрамы и т.д. Идеальных людей не бывает, а нашей целью обычно является достижение аутентичной картинки с конкретными характером и персонажем.
Тренированный вкус и личные предпочтения тут тоже играют немалую роль. Особенно это сказывается на этапе цветокоррекции. Некоторые лентяи, правда, стараются избежать этого интересного этапа посредством перевода снимка в ч/б, но мы то знаем: ч/б — для лентяев и слабаков.
Кстати, существует мнение, что «фотошоп расслабляет», «фотошоп — зло» и «раньше такого не было и было круче».
В общем, со вступлением пока всё, потихоньку приступим.
Инструментарий
В первую очередь — манипулятор.
Если серьёзно задумал ретушить фотки в более-менее приличных количествах — обзаведись планшетом. Купи, возьми у друзей (спасибо тебе, о Jezek. ), уговори начальника купить на работу. Ибо обрабатывать снимки мышкой — просто ад.
Это, понятно, если хочется не убить кожу и лицо блюром/фильтром, а работать грамотно, ручками и в разумные сроки. Также на порядок ускоряется и становится удобней работа с масками. Да и вообще, «рисовать» во время ретуши приходится обильно и делать это удобней планшетом.
Ваком, даже младший, будет отличным выбором. Но размер желательно взять побольше. Больший размер планшета = большая точность.

Во вторую очередь — софт.
Софт, в принципе, может быть любой.
Главное, чтобы он поддерживал слои, маски, разные режимы наложения и обладал прочим схожим инструментарием с описываемым тут фотошопом. 😉
Слои и маски — мощные инструменты и главнейшие помощники ретушёра.
Практически любая манипуляция в идеале совершается на новом, пустом, скопированном или корректирующем слое.
Это позволяет и легко откатить, и варьировать силу, и локализовать изменения при помощи, например, той же грамотно нарисованной маски.
В общем, настоятельно рекомендуется ознакомиться с методами работы со слоями и масками в своём программном продукте.
Не менее важно для полного понимания дальнейшего быть знакомым с:
— использованием основных инструментов (кисти, лечилки, штампы, обрезалки и т.д.);
— использованием базовых фильтров (в частности хай-пасс и маска нерезкости);
— принципами работы и использование различных режимов наложения слоёв;
— шорткаты для удобства и скорости.
Так как данная серия заметок больше не о том, «какую кнопку нажать, чтобы стало красиво», а как можно шире описывает принципы ретуши в целом.
Для примера сегодня мы будем использовать один из моих снимков.
Просто портрет красивой девушки Евы в смешной шапке, снятый со вспышкой в потолок и подсвеченный отражателем снизу. Фактически, снапшот.
Мне снимок нравится, и для демонстрации основного плана вполне подходит. Спасибо тебе, Ева!
Каждый снимок для заметки я начинаю обрабатывать с нуля.
Для описания конкретных пунктов я постараюсь подобрать наиболее интересные для каждого конкретного момента снимки.
Найти такой, который приходилось бы старательно и яростно править одновременно по всем пунктам у меня не удалось, обычно критических моментов в снимке 1—2.
Да так и интересней.
Основной план рабочего процесса
В сегодняшней заметке мы наметим общий план действий, так что приготовьтесь смотреть на много идентичных, на первый взгляд, картинок. 🙂
Как и в любом грамотном подходе, рабочий процесс можно разбить на определённые шаги.
Мой основной план работ примерно таков:
0. Отбор снимка в рав-конверторе.

Почему именно в нём?
Удобно, наглядно и сразу можно начинать крутить бегунки для следующего этапа или для определения, годен ли снимок для обработки.
1. Фото в рав-конверторе.
Тут мы уже приготавливаем снимок к обработке в фотошопе, ровняем света и цвета, готовя максимальный диапазон для работы и т.д.
2. Первичная ретушь (пятна, прыщи, ненужные морщины и другой визуальный мусор).
Определяемся, что стоит чистить, и чистим.

Тут я просто почистил кожу от покраснений.
3. Высветление/затемнение (мешки под глазами, сглаживание теней, придание дополнительного объёма и т.д.).
На этом этапе мы думаем, что и где нам нужно от теней, для придания дополнительного или сглаживания излишнего объёма.

Тут я убрал мешки под глазами, добавил объёма на губах, чуть дополнительно очертил лицо и по мелочи подчистил вариации светотени на лице, которые не стоило править во время предыдущего этапа.
Также приглушил блик на носу, решив, что наиболее уместно это будет сделать сейчас.
Плюс на этом этапе я в некоторых местах слегка сгладил текстуру кожи. В частности, на переносице, под глазами и на носу.
4. Коррекция форм (фигура, форма глаз/губ и т.д.).
На этом этапе мы при помощи подходящих инструментов раскрываем глаза, округляем и выравниваем губы, закрываем дырки в причёске, при желании занимаемся похудением/поправкой модели и прочими непосредственно затрагивающими формы исправлениями.
В данном снимке мне всё показалось не стоящим вмешательства.
Цветокоррекция для меня — самое интересное и, как результат, самое времязатратное с наибольшим количеством вариаций и повторных операций.
После определения того, что я хочу получить, начинается поэтапное приближение к желанному.

Тут я слегка убрал магенты, добавил голубого.
Решив, что на данном этапе кожа для меня кажется самой нейтральной (посмотрев cmy-значения), перехожу в Lab.

В Лабе корректирую гамму в тёплую сторону, которая мне кажется более подходящей для снимка, и усиливаю цветовые вариации, попутно слегка увеличив контраст в нужных местах.
6. Добивки и улучшения.
Вот тут обычно начинаются итерационные повторения некоторых предыдущих шагов и необязательные действия.
В первую очередь, обычно я усиливаю глаза:

В первую очередь потому, что считаю для портрета глаза крайне важными.
Во вторую потому, что глаза мне нравятся, а после Лаба из них иногда получается что-то совсем сказочное (обязательно будет в следующих сериях)!
Далее возвращаюсь в RGB и провожу дополнительную цветокоррекцию:

Такое желание у меня возникает постоянно, особенно если отвлекаться от снимка на 5—10 минут, чтобы глаз отвыкал от текущей цветовой гаммы.
Еще дополнительный контраст и яркость на глаза и губы:

Так я старался распределить внимание между губами и глазами.
В этот раз я не очерчивал лицо дополнительным контрастом на волосах, так как посчитал имеющийся достаточным.
В итоге мы имеем контрастные губы и глаза на относительно ровном лице, очерченном волосами.
В глазах остались холодные тона, что является дополнительным контрастом на фоне тёплого снимка.
Также, понятно, глаза — самая резкая область снимка.
В принципе, такое состояние снимка меня на данном этапе обработки на сегодня устраивало.
Что, конечно, не отменяет того факта, что, увидева снимок послезавтра, я захочу его переделать. 🙂
7. Сохранение и экспорт.
Пристально смотрим на снимок и чистим последние мелочи:

Тут я чуть подравнял тени в глазах и ещё всякие неровности.
Теперь перевожусь в 8-битный режим, сохраняю в джпег, уменьшаю и сохраняю в джпег для сети, уменьшаю и сохраняю в джпег для вконтакта.
Поднимаю из недр слоёв первоначальный вариант и делаю картинку-сравнение before|after:

На этом обычно процесс считается законченным.
Уходит на это от 15 минут до «пока не заставишь себя закончить уже наконец» .
Связано это с тем, что некоторые корректирующие действия могут повторяться то тут, то там в процессе обработки, если покажется, что возникла такая необходимость.
Например, иногда появляется желание пройтись бёрном/доджом по лицу уже после финальных добивок и улучшений, дабы сгладить возможно ставшие местами излишне контрастные тени на лице. Или убрать прятавшееся до этого пятнышко на коже.
Тут уже главное — вовремя задавить свой перфекционизм и всё-таки закончить работу со снимком. 🙂
Ниже выкладываем полезные шпаргалки ретушеру:
Основные приемы ретуши
Важность ретуши при обработке
сложно переоценить
Думаю Вам не надо объяснять, про то насколько важна ретушь, и что она является неотъемлемой частью обработки любого изображения. Это неудивительно, ведь даже самый маленький дефект или недостаток способен полностью испортить даже самый потрясающий кадр.
Взгляните на снимок ниже и посмотрите сами, насколько лучше выглядит фотография после ретуши в Photoshop.

Cекреты ретуши
простым языком
Несколько лет назад я уже создавал подробный курс по ретуши в Photoshop. Однако с того момента прошло довольно много времени и некоторая информация уже не актуальна.
В настоящее время появились более продвинутые и качественные методы ретуши, а также обновились инструменты и фильтры Photoshop.
В связи с этим, я решил подготовить обновлённый курс, который научит Вас современным фишкам и техникам ретуши, а также позволит Вам ретушировать снимки на профессиональном уровне.

