Мужской портрет в Lightroom
Мужской портрет в Lightroom
Яркие, насыщенные и контрастные изображения всегда привлекают внимание, делает их похожими на нечто из рекламной тематики, поэтому в данном материале мы узнаем как получить подобный эффект на ваших фотографиях. Для создания такой фотографии, автор использовал световую схему, состоящую из трёх источников света – два контровых осветителя с рефлекторами и один с портретной тарелкой.

Включаем Lightroom, в котором нам необходимо достичь эффект High Contrast, правда в этом случае не обойтись без конвертации RAW-файла.

Значения для Recovery,FillLight и Contrast устанавливаем по максимуму –100.



Теперь дошла очередь до цветокоррекции. Чтобы избавиться от «грязного» налёта цветов, который может отобразиться на некоторых фрагментах портрета из-за регулировки контрастности, проводим вот такую корректировку.


Попутно я произвёл незначительное тонирование, добавив жёлтые оттенки. Это сделано для корректировки цвета кожи. И на финишном этапе – общее усиление виньетированием, при этом помним про возможность корректировок настройки камеры, здесь незначительно меняем цвет.

Отдельно хочу отметить параметр Clarity. Усиление значения этой настройки так и просится, т.е. тем самым акцентируется внимание на увеличении контрастности, но рекомендую не увлекаться, иначе на изображении проявятся шлейфы, которые будут смотреться как серьёзный брак редактирования.

В этом случае я установил силу воздействияClarityна уровне+15.Затем, мы открываем изображение уже в формате TIFF 16 bit в программе ФШ, цель – избавиться от неровностей кожи, как это делается вы наверняка знаете, поэтому не буду заострять внимание на элементарном (ретушь).


Усилить контрастность и объём портрета можно с помощью двух слоёв, при этом один будет более тёмным, а другой – светлым. Под конец работы, дополнительно усиливаем виньетирование, применяем цветовую и тоновую коррекцию, увеличиваем контрастность некоторых фрагментов портрета, например куртки, волос и т.д. Используемые при этом инструменты —Selective color, Color Balance, Curves.


Конечно, вопрос «использовать постобработку или не использовать» — дело вкуса. Ведь есть такие фотографы, которые из принципа не прибегают к графическим редакторам, как есть и те, которые любят пофантазировать в Фотошопе. Для одних, постобработка – признак дурного тона, для других – способ самовыражения, решать к какому лагерю относитесь вы – дело сугубо личное. Тем не менее, согласитесь, что колдовство с графическими редакторами способно привлечь внимание к вашей работе, а также спрятать некоторые огрехи изображения. Главное – не переусердствовать. Работайте по принципу «золотой середины». Удачи!
Мужской портрет в Lightroom
Мы рады предствить вам новый курс «Lightroom. Основы», посвященный универсальному инструменту каталогизации и обработки изображений — Adobe Lightroom. Это программа, которая серьёзно облегчает процесс работы с фотографиями.
И сегодня преподаватель курса Владимир Котов поделится одним из секретов обработки мужского портрета.
Даже самый удачный снимок без обработки подобен куску сырого мяса, и только умелый кулинар сможет приготовит из него изысканное кушанье. Постигнув искусство обработки, вы сможете «готовить» фотографии по своему вкусу, реализуя свои творческие идеи на практике. В отличие от портрета женского, мужской портрет обычно должен быть более резким, жестким, контрастным.
Конечно, в первую очередь эти качества обеспечивается при съемке, но они могут быть подчеркнуты и усилены при обработке.
Первым делом нам понадобится качественный исходник. Хорошо, если вы ведете съемку в формате RAW — в этом случае вы легко сможете изменять различные параметры снимка, например, баланс белого и экспозицию, не опасаясь потери качества.

Начинаем с кадрирования, если оно требуется. Затем исправляем баланс белого, чтобы цвет лиц был максимально естественным. Цвета выглядят холодными, а на лицах присутствует неприятный розовый оттенок — это означает, что цветовую температуру надо увеличивать, а оттенок сдвигать в сторону зеленых цветов.

Заодно увеличим яркость и, чтобы сделать снимок более контрастным, щедро сдвигаем точку черного (регулятор Blacks) вправо. Изображение стало более живым, но некоторые детали пропали в тени. Небольшое добавление заполняющего света решит и эту проблему.

Теперь самое время выполнить небольшую техническую ретушь: например, «починить» дырку в обшивке дивана в левом нижнем углу. С этой задачей отлично справится инструмент Spot Removal. Конечно, на этом шаге обработку уже можно закончить, но мы пойдем дальше, сделав портрет более жестким и выразительным.

Стилизация и локальная коррекция
Частично обесцветим изображение, уменьшив насыщенность цвета почти до минимума. Чтобы сохранить самые яркие цвета, одновременно увеличим значение Vibrance. (В данном случае пришлось дополнительно снизить насыщенность синего цвета на вкладке HSL, иначе рубашка джентльмена слева была слишком яркой.) Слегка тонируем снимок: светлые тона — оранжевым оттенком, темные — зеленым, чтобы усилить полученный эффект.

Последний шаг — локальная коррекция с помощью корректирующей кисти. Затемняя и осветляя определенные области лиц, можно изменить светотеневой рисунок, усилить ощущение объема, сделать лица более контрастными.

«Прорисуем» кистью с отрицательным значением экспозиции (примерно –0,5) скулы, крылья носа, линию подбородка и все остальные детали, которые мы хотим затемнить. Немного осветлим глаза (Brightness +40), чтобы сделать их более выразительными, и заодно повысим их резкость. Не забывайте создавать новую маску для каждого вида обработки.

Теперь осталось только повысить общую резкость изображения и экспортировать снимок. Вот что получилось в результате:

Текст: Владимир Котов, преподаватель курса «Lightroom. Основы»
Фото: Сергей Гуназа
Обработка мужского портрета в Lightroom

Даже самый удачный снимок без обработки подобен куску сырого мяса, и только умелый кулинар сможет приготовит из него изысканное кушанье. Постигнув искусство обработки, вы сможете «готовить» фотографии по своему вкусу, реализуя свои творческие идеи на практике. В отличии от портрета женского, мужской портрет обычно должен быть более резким, жестким, контрастным. Конечно, в первую очередь эти качества обеспечивается при съемке, но они могут быть подчеркнуты и усилены при обработке портрета. Обработка женского портрета или обработка детского портрета будет сильно отличаться.
Базовые настройки
Первым делом нам понадобится качественный исходник. Хорошо, если вы ведете съемку в формате RAW — в этом случае вы легко сможете изменять различные параметры снимка, например, баланс белого и экспозицию, не опасаясь потери качества.

Начинаем с кадрирования, если оно требуется. Затем исправляем баланс белого, чтобы цвет лиц был максимально естественным. Цвета выглядят холодными, а на лицах присутствует неприятный розовый оттенок — это означает, что цветовую температуру надо увеличивать, а оттенок сдвигать в сторону зеленых цветов.

Заодно увеличим яркость и, чтобы сделать снимок более контрастным, щедро сдвигаем точку черного (регулятор Blacks) вправо. Изображение стало более живым, но некоторые детали пропали в тени. Небольшое добавление заполняющего света решит и эту проблему.

Теперь самое время выполнить небольшую техническую ретушь: например, «починить» дырку в обшивке дивана в левом нижнем углу. С этой задачей отлично справится инструмент Spot Removal. Конечно, на этом шаге обработку уже можно закончить, но мы пойдем дальше, сделав портрет более жестким и выразительным.

Стилизация и локальная коррекция
Частично обесцветим изображение, уменьшив насыщенность цвета почти до минимума. Чтобы сохранить самые яркие цвета, одновременно увеличим значение Vibrance. (В данном случае пришлось дополнительно снизить насыщенность синего цвета на вкладке HSL, иначе рубашка джентльмена слева была слишком яркой.) Слегка тонируем снимок: светлые тона — оранжевым оттенком, темные — зеленым, чтобы усилить полученный эффект.

Последний шаг — локальная коррекция с помощью корректирующей кисти. Затемняя и осветляя определенные области лиц, можно изменить светотеневой рисунок, усилить ощущение объема, сделать лица более контрастными.

«Прорисуем» кистью с отрицательным значением экспозиции (примерно –0,5) скулы, крылья носа, линию подбородка и все остальные детали, которые мы хотим затемнить. Немного осветлим глаза (Brightness +40), чтобы сделать их более выразительными, и заодно повысим их резкость. Не забывайте создавать новую маску для каждого вида обработки.

Теперь осталось только повысить общую резкость изображения и экспортировать снимок. Художественная обработка портрета готова! Вот что получилось в результате:
Ретушь мужского портрета в Lightroom 4 #1

Лайтрум является мощным продвинутым редактором, и мы часто используем его для портретной ретуши. Хотя в фотошопе инструменты гораздо более совершенны, использование лайтрум может быть весьма эффективным для более простой ретуши портрета. К тому же вам не придется открывать для этого фотошоп, а если и придется, ретушь займет намного меньше времени. В трех частях данного урока вы узнаете, как использовать Lightroom 4 для портретной ретуши от базовой обработки до удаления дефектов кожи, смягчения текстуры и других улучшений.
Базовая обработка
В первой части мы будем корректировать экспозицию, цветовую температуру, тональный диапазон и уровень шума. Для этого мы будем использовать инструменты панелей Basic, Tone Curve и Details. Сначала давайте посмотрим на изображение без обработки, показанное ниже.

Использование панели Basic.
Когда вы обрабатываете изображение, следуйте общему правилу – сначала корректируйте более глобальные настройки, постепенно переходя к более тонким. Это сэкономит ваше время, позволяя не возвращаться к подстройке важных параметров. Например, если цветовая температура значительно отличается, лучше начать с нее, вместо того, чтобы исправлять экспозицию. В противном случае, после того, как мы настроим цветовую температуру, возможно придется вернуться и исправить экспозицию, потратив дополнительное время. Итак, давайте начнем с начала, с первой панели модуля Develop, с панели Basic.
Highlights -30 – Цветовая температура на этом достаточно точная (по крайней мере, необходима небольшая корректировка), поэтому мы начинаем с параметра Highlights. Исходное изображение было немного переэкспонировано на освещенной стороне, поэтому мы видим несколько пересвеченные области. Итак, давайте уберем излишние блики с кожи. Для этого сдвигаем слайдер Highlights влево, чтобы затемнить их.
Whites – 40 – Сдвигаем немного влево слайдер Whites. Это позволить нам также уменьшить интенсивность ярких областей на коже и отрегулировать общий тональный диапазон.
Shadows +20 – Сдвигаем слайдер Shadows немного вправо, чтобы проявить детали в темных областях.
Blacks -30 – Я всегда утверждаю, что для создания приятного контраста необходимо, чтобы в изображении были как чисто черные, так и чисто белые области. Немного, чтобы не нарушить детализацию в тенях и не выбить важные области в светах, но эти области должны присутствовать. Итак, сдвинем Blacks немного вниз, чтобы усилить контраст в тенях.
Temperture 4300/Tint -6 – Баланс белого на этот раз довольно близок к нормальному, однако, после того, как мы избавились от более серьезных проблем, можно сделать его немного холоднее, установив значение Temperature 4300 (хотя, это все очень субъективно, может быть вы предпочтете сделать потеплее). Изображение также имеет небольшой пурпурный оттенок, так что мы установим слайдер Tint на значение -6, чтобы добавить немного зеленого оттенка, который нейтрализует пурпурный.
Exposure – 0.10 – Далее я хочу немного уменьшить значение экспозиции, чтобы сделать изображение более сбалансированным. У нас хороший драматичный образ, и я хочу подчеркнуть это, слегка сместив баланс в сторону темных тонов.
Clarity +20 — Этот параметр нужно осторожно использовать при работе с портретами, особенно женскими. Тем не менее, на мужских портретах он может дать хороший результат, добавив контраста в средних тонах и немного текстурности.
Vibrance +20 – С помощью этого параметра мы сможем добавить насыщенности, не затрагивая тонов кожи. Для этого изображения добавим Vibrance, чтобы больше выделить красный стул.
Ниже представлены основные настройки панели Basic

Использование панели Tone Curve
Теперь, когда мы сделали основную коррекцию экспозиции и контраста, перейдем к Tone Curve, чтобы сделать более тонкую настройку. Я люблю использовать кривую, чтобы точно настроить тональный диапазон, не прибегая к радикальным изменениям. После того, как вы перейдете в панель Tone Curve, убедитесь, что кривая установлена на значение Linear, и используется режим точечной кривой Point Curve. Если вы видите ниже кривой слайдеры для регулировки отдельных диапазонов (Highlights, Whites, Shadows, Blacks), то это параметрический режим, в нем невозможно установка и редактирование точек на кривой. В таком случае измените режим на Point Curve, нажав на значок в нижнем правом углу. Затем мы немного поднимем яркость светлых средних тонов, и немного опустим точку темных тонов. Это поможет добавить драматизма изображению


Ниже представлено изображение после применения базовой коррекции и тоновой кривой

Использование панели Detail
С помощью этой панели можно поднять резкость деталей и уменьшить шум. Большинство изображений значительно улучшаются после повышения резкости, и наше также не исключение. Для этого портрета мы поднимем значение Amount до 80, Radius 1.5, Detail 25. Далее используем слайдер Luminance, чтобы уменьшить яркостный шум, а также смягчить текстуру кожи. Значение Luminance +30 обычно работает хорошо.

Использование панели Lens Corrections
Поскольку мы обрабатываем драматичный портрет, добавление виньетки позволит усилить эффект. Давайте откроем панель Lens Correction. Я предпочитаю накладывать виньетку именно с помощью этой панели, а не панели Effects, потому что результат мне кажется более естественным. Amount – 40 и Midpoint 10 хорошо подходят для данного снимка, но в общем параметры должны подбираться для каждой фотографии индивидуально.


Последние штрихи: Adjustment Brush
И последний штрих – затемним верхний правый угол. Если вы посмотрите, то увидите там более светлое пятно, которое отвлекает внимание. Итак, давайте уберем его с помощью инструмента Adjustment Brush. Его можно просто выбрать на панели инструментов или нажать клавишу К. После того, как вы выбрали инструмент, Нужно сбросить текущие настройки кисти, удерживая клавищу ALT на PC или Options на Mac, и нажать кнопку сброса настроек в левом верхнем углу. Затем установите значение Exposure -1,15 и закрасьте ту часть изображения, которую хотите затемнить.


Ниже вы можете посмотреть наше изображение после коррекции

Следите за выходом части 2 и 3, где мы будем ретушировать кожу, сглаживать ее текстуру, удалять пятна, работать с глазами и многое другое!
Автор: Post Production Pye
Базовая обработка портретного фотоснимка в программе Lightroom
За последние несколько лет я открыл для себя много нового в технике фотосъемки портретов, особенно маленьких детей. Учитывая тот факт, что каждая портретная фотосессия является уникальной, я разработал свой собственный стиль (который, во многих отношениях, постоянно усовершенствуется, по мере освоения мной новых методов), для фотосъемки и редактирования конечных фотоснимков. Поэтому я решил, что ознакомление с ним может помочь тем, кто только начинает такого рода фотосъемку. Они смогут увидеть несколько практических примеров, наряду с детальным объяснением творческих методов, которые я применяю во время работы.
Я делаю все свои правки в программе Lightroom, и хотя иногда приходится делать некоторые более глубокие изменения изображения в Photoshop, 98 процентов всех фотографий, которые я предоставляю своим клиентам, не нуждаются в более серьезной обработке, чем обработка в Lightroom. Если у вас нет данного программного обеспечения, я его вам очень рекомендую!
В начале делаем качественный исходный фотоснимок
Прежде чем перейти к разговору о редактировании фотоснимков, я должен разъяснить одну вещь. Никакие приемы редактирования не смогут исправить первоначальную ошибку, допущенную во время фотосессии. Именно поэтому очень важно получить оригинальный (начальный) кадр, как можно лучшего качества. Это включает в себя такие вещи, как определение подходящего места для фотосъемки, выбор правильного времени дня, и общение со снимаемой персоной (или ее родителями, если вы работаете с детьми).
Наряду с этим большое значение имеют и ваши собственные творческие решения и настройки фотокамеры. Такие, как выбор диафрагмы и фокусного расстояния, композиция фотоснимка, угол расположения фотокамеры, выбор условий освещения, и много других факторов, которые имеют огромное влияние на окончательный результат получения любого снимка в портретной фотографии.
Конечно, если вы работаете в студии, то сможете намного лучше контролировать некоторые из этих моментов, но в конце дня, плохо сделанный фотоснимок останется именно таким, независимо от того, сколько времени вы проведете над его редактированием в Lightroom или Photoshop.
Все это я говорю исключительно для того, чтобы вы поняли, что инструменты для редактирования, не волшебное лекарство от всех болезней, которое может заставить сиять все ваши плохие фотографии. И лучший способ получения исходных качественных фотоснимков, это не думать о будущем их редактировании, а сосредоточиться на таких моментах, как экспозиция, освещение, кадрирование, и композиция. Также рекомендую вам снимать в формате RAW, а не JPEG, для того, чтобы максимизировать количество данных для каждого фотоснимка, с которыми вы сможете работать при его редактировании.

Базовая обработка портретного снимка
Я сделал этот снимок фотокамерой Nikon D7100, с фокусным расстоянием 50 мм, F/1.8 и ISO 200. Так как солнце уже садилось, а я снимал без выносной фотовспышки, то мои «осветительные» возможности были немного ограничены. Отец снимаемого мальчика стоял позади меня, держа в руках мой 43-дюймовый рефлектор Neewer, чтобы направить больше света на портретируемого. (Если у вас нет такого рефлектора, то я настоятельно рекомендую приобрести его. Он довольно дешевый и станет отличным дополнением к любым настройкам фотокамеры.)
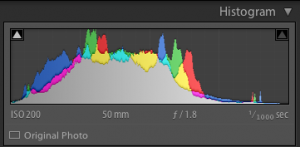
Начальное фото было немного недоэкспонировано, что хорошо видно на его гистограмме.
Я также решил расположить ребенка на фоне красивых зеленых кустов, и из полдюжины сделанных фотоснимков я выбрал именно это изображение, на котором он смотрит не прямо в камеру, а немного в сторону от нее. Часто при работе с детьми, я обнаруживаю, что лучшие снимки получаются при непостановочной съемке, в отличие от «правильных» фотографических поз. Но опять же, это творческий выбор, который вы должны будете сделать сами. И последнее, что я решил – это снимать в формате RAW, чтобы получить максимальное количество данных, которые будет возможно откорректировать при пост-обработке на компьютере.
Корректируем экспозицию
Первое, что я определил в программе Lightroom (и вы, вероятно, заметили тоже) что изображение слишком темное. Беглый осмотр гистограммы показал, что в целом я получил очень хорошие изображение, но, чтобы оно выглядело немного лучше, я увеличил экспозицию на 1,2 стопа (ступени), а также немного обрезал его, чтобы сосредоточить внимание зрителей на лице мальчика, без отвлекающего кирпичного здания на заднем плане.

Первая корректировка: Обрезка изображения и увеличение экспозиции на 1,2 ступени.
Меняем температуру и оттенок (насыщенность)
Для начала не плохо, но есть еще определенные моменты, которые требуют редактирования. Общая яркость изображения стала лучше, но цветовая насыщенность немного хромает. Начальные настройки баланса белого, установленные моей фотокамерой, были следующими: цветовая температура – 4900 K, и оттенок (-9). Но я хотел получить что-то более теплое, поэтому я увеличил температуру до 5700 K и изменил оттенок на (-7).

Вторая корректировка: настройка баланса белого и оттенка.
Добавляем контраст и насыщенность
Такая картинка мне нравится намного больше, но в ней все еще присутствуют некоторые детали, которые требуют правки. Теперь, когда вся фотография отэкспонирована правильно, остаются некоторые слишком яркие участки, которые были откорректированы (в сторону уменьшения) с помощью ползунка Highlights до значения (-19). После этого я увеличил насыщенность (Saturation) до (+6), а также добавил контрастность (Contrast) до (+4).

Третья корректировка: приглушение ярких участков, увеличение насыщенности и контрастности.
[quote_box_left]Такой снимок гораздо больше нравится мне, однако важно помнить, что все изменения, внесенные в фотографию при пост-обработке, в основном базируются на основе индивидуальных творческих идей, и в этом смысле нет правильного или неправильного способа сделать что-то. [/quote_box_left]
Кто-то, например, отдает предпочтение ненасыщенным изображениям, или предпочитает селективное окрашивание (это когда одна часть изображения цветная или слишком контрастная, а остальная ее часть имеет почти черно-белый оттенок), другие используют обрезку для достижения различных интересных эффектов. И здесь нет предела фантазии автора.
Добавляем небольшое виньетирование
И в этом ключе, одна вещь, которую я делаю, время от времени, это добавление незначительного эффекта виньетирования (используя функцию Highlight Priority, и установив значение параметра Post Crop Vignette на -26), что я и сделал здесь, чтобы привести к окончательному виду фотоснимок, который я передам моему клиенту.

Окончательная корректировка: добавление небольшого эффекта виньетирования, и некоторые незначительные корректировки цвета.
Используйте разные варианты
Рассматривая данный фотоснимок, вы можете сказать, что расцветка могла бы быть более яркой, или что виньетирование должно быть сильнее, или что композицию кадра можно построить иначе, но в том то и состоит вся прелесть фотографирования, что все мы можем иметь собственное мнение о том, какой вид должно иметь конечное изображение. Мне оно понравилось, так же, как и моим клиентам, а это для меня самое главное.

На этой фотографии я использовал инструмент Brush (Кисть) для выборочного обесцвечивания оранжевых полосок на рубашке мальчика, а также функцию Radial Filter (Радиальный Фильтр) для осуществления более тонкого виньетирования.
По моему мнению, важно сохранять чувство естественности в фотографиях, не позволяя редактированию брать верх над реальностью, выходя из-под контроля. Легко чувствовать себя всесильным джинном, когда вы начинаете играть с инструментами Lightroom, Photoshop, или другого программного обеспечения для редактирования фотоснимков.
[quote_box_center]Но мое основное правило при редактировании – это сделать так, чтобы окончательный фотоснимок отображал то, что я увидел, когда я первоначально посмотрел в видоискатель фотокамеры.[/quote_box_center]
На фотоснимке, представленном выше, например, оранжевые полоски на рубашке мальчика, были немного отвлекающими, поэтому я избирательно и совсем немного обесцветил их с помощью инструмента Brush Tool в программе Lightroom. И это, наряду с другими правками, подобными описанным выше, позволило получить фотографию, которой мой клиент был очень доволен.
Секреты и уроки обработки
Обрабатываем мужской портрет
Секреты обработки портрета
Обработка женского портрета в лайтрум
Заключение
И в заключение хочу сказать, что широкая доступность инструментов для редактирования, это очень здорово. Но если вы слишком сильно начинаете «нажимать» на насыщенность, увеличиваете четкость до абсурдных уровней, или делаете десятки мелких изменений с помощью кисти, то в результате получите изображение, которые мало похоже на оригинал, и воспринимающееся, как пустой и невыразительный фотоснимок.
Ретушь мужского портрета в Lightroom 4 #3
В первой и второй частях из этой серии статей мы рассмотрели основные этапы обработки портрета, а также использовали лайтрум для более сложной ретуши. Мы показали, как пользоваться инструментом Spot Removal для удаления дефектов с кожи, а также инструментом Adjustment Brush для смягчения кожи. В этой заключительной статье мы покажем вам, как повысить детализацию и контраст в нужных областях изображения, таких как волосы и глаза. Это позволит добавить последние штрихи к портрету и сделать его действительно замечательным. Мы также покажем, как сделать эффект, который повторяет действие фильтра High Pass в фотошопе. Он придает изображению очень контрастный и детализированный вид, особенно популярный в последнее время в уличной фотографии.

Делаем взгляд более выразительным
В зависимости от того, как падает свет и как стоит модель по отношению к камере, чаще всего один глаз будет светлее, чем другой. Именно это и происходит в нашем портрете. При работе с глазами нужно особое внимание уделять тому, чтобы не нарушить естественность, которая уже существует в образе. Очень легко поддаться искушению сделать получше, но на самом деле, лучшее враг хорошего, во всем нужно соблюдать умеренность.
Для начала выберем инструмент Adjustment Brush, нажав «К» на клавиатуре или выбрав его на панели инструментов.

Сбросим текущие настройки, удерживая ALT на РС или Opt на Мас и нажав кнопку Reset, которая появится в верхнем левом углу панели настроек кисти.

Давайте настроим кисть, которую мы будем использовать для придания глазам выразительности. Поставим значение Exposure на +0,39, Contrast на +11, Clarity на +7. Не беспокойтесь, если настройки кисти окажутся не совсем подходящими именно для вашего изображения. Потом мы сможем в любое время их изменить, но сначала нужно нарисовать маску.

Теперь увеличим масштаб отображения до3:1. Это можно сделать в панели Navigator в верхнем левом углу модуля Develop. Для навигации по увеличенному изображению используйте мышь, нажимая и удерживая левую кнопку.


Теперь закрасьте глаза, стараясь сохранить естественный рисунок света. Для того, чтобы увидеть маску, нажмите «О». Вы также можете уточнить или удалить часть маски, удерживая клавишу ALT на РС или Opt на Мас, тогда кисть будет стирать маску.

На картинке ниже вы сможете увидеть, что глаз, который находится дальше от камеры, имеет более темный белок. Мы не стали усиливать его яркость, ограничившись небольшим повышением яркости более светлого глаза. Иначе это выглядело бы неестественно. Поскольку данный портрет снят в темной тональности, то вполне нормально, что один глаз остается в тени.

Усиливаем детализацию волос
Теперь перейдем к повышению детализации и контраста на волосах. Я часто использую инструмент Adjustment Brush, чтобы придать большую четкость волосам. Давайте снова выберем этот инструмент, сбросим настройки и установим Clarity +30 и Sharpness +11.

Закрасьте область волос, избегая попадания на кожу. Чтобы увидеть маску, нажмите «О». Если нужно откорректировать маску, удерживайте ALT на РС или Opt на Мас, тогда кисть превратится в ластик. Этот метод усиления структуры волос хорошо работает на женских Fashion-фотографиях.

Улучшаем детализацию
После того, как мы улучшили вид глаз и волос, давайте добавим детализации остальным частям изображения. В этом примере мы будем закрашивать кистью все изображение, за исключением лица и волос. Просто удалите их из маски. Давайте создадим новую кисть, нажав New в панели настройки кисти. Это создаст другую кисть и маску, к которым можно применять другие настройки.

Теперь установите Clarity +35, Shadows -11, Sharpness +13. Это создаст очень контрастный вид, похожий на эффект фильтра High Pass в Adobe Photoshop. Теперь поставьте очень большой размер кисти и закрасьте все изображение. Затем удалите из маски кожу и волосы. Удерживайте ALT на РС или Opt на Мас, тогда кисть превратится в ластик.

Нажмите «О» еще раз, чтобы скрыть маску, и вы увидите эффект от кисти. Как и любая обработка, все эффекты очень субъективны, поэтому вы можете изменять настройки и искать свой собственный стиль, в зависимости от конкретного изображения. Ниже вы увидите, что получилось на этом этапе. Мы выявили текстуру и цвет в одежде и ткани кресла.

Создание эффекта High Pass в лайтрум
Использование этого эффекта не является обязательным, скорее он на любителя. Мы просто хотим показать вам технику. Уличные фотографы сделали такой стиль «гранж» весьма популярным. Как правило, этот эффект делается в фотошопе с помощью фильтра High Pass. Тем не менее, с Lightroom 4 мы теперь можем имитировать такой эффект с помощью новых алгоритмов работы инструмента Clarity.
Этот инструмент усиливает контраст полутонов, что придает изображению «гранжевый» эффект. Не рекомендуем его использование на женских портретах, если только вы специально не хотите добиться особых эффектов. Также вы вряд ли встретите понимание при обработке в подобном стиле свадебных портретов. Большинство клиентов не одобрят то, что они выглядят таким образом. Тем не менее, это классный эффект для творческой фотографии.
При использовании эффекта на портрете мы рекомендуем сначала сделать все основные корректировки и ретушь, так как он усиливает все недостатки. такие как прыщи и морщины. Когда все будет готово, этот эффект делается очень просто. Перейдите на панель Basic и поднимите значение Clarity до подходящей величины. В нашем случае это +61. Ниже вы можете увидеть изображение с примененным эффектом.


Автор: Post Production Pye

