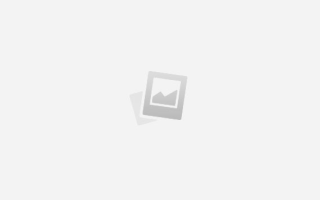Коррекция портрета Photoshop
LiveInternetLiveInternet
—Рубрики
- Готовим в МИКРОволновке ВКУСНО (14)
- СКРИНЫ УРОКОВ (8)
- ПАТТЕРНЫ (1)
- ИНФОрмация к разМЫШЛЕНИЮ (21)
- программа XARA3D (1)
- РАзные ИнтеРЕсные идеи . (82)
- СУПЕР-БРОДИЛКА ПО УРОКАМ ФШ — ОБРАБОТКА ФОТОГРАФИ (1)
- HTML шпаргалка (1)
- Анимация в ФотоШопе (34)
- Бланки для НАградных ДОКУментов (1)
- Блинги (9)
- Блюда ИЗ творога. (18)
- БОке (1)
- Бродилка по авторам анимации + ПРИГЛАШЕНИЕ (1)
- БРОДИЛКА ПО УРОКАМ АНИМАЦИИ (2)
- БРОДИЛКА ПО УРОКАМ БЕЗ АНИМАЦИИ (2)
- Бродилка по урокам ФШ — Имитация природных явлений (2)
- БроДИлка по ФотоШопу (4)
- Бродилка по фотошопу Silvestr (1)
- Бродилка ФШ дополнений (1)
- В ПОМОЩЬ НОВИЧКАМ НА ЛиРу (1)
- Видео Уроки Ф.Ш (27)
- Видео-уроки по ФШ от Игоря Ульмана (2)
- ГЕнераТОры (19)
- Гифки (2)
- Глиттеры — Футажи (7)
- Гороскопы — Тесты (4)
- Делаем Анимацию (99)
- Делаем Клипарт (25)
- Делаем КОллаЖ (9)
- ДИЕТЫ (3)
- ИНФОРмеры (1)
- Кисти (2)
- КлиПАРТ (40)
- КЛЮЧИ К ПЛАГИНАМ, фильтрам (1)
- Корел . (15)
- КОРЕЛ_____Мои Коллажи (12)
- КулиНария (6)
- ЛАстик (1)
- Маски (47)
- МУзыка (1)
- НАДписи (4)
- Ожившая- фотография в ФШ (1)
- ПАттеРны (6)
- ПлАгИНЫ (7)
- ПлейКасты (1)
- Полезное о компьютере (3)
- Получаем код плеера с помощью Рамочника (1)
- Помощь (26)
- Прекрасные видео-уроки CS5 от Зоси (1)
- ПрогРаммы (71)
- Программы для Анимации (9)
- ПрогРаммы Ф.Ш. (3)
- Радио (1)
- РазНое (20)
- Рамки Ф.Ш. (16)
- редактор GIMP (8)
- скрАП — нАБоры (10)
- Слои Ф.Ш. (5)
- Стили Ф.Ш. (4)
- ТЕКСТуры (10)
- ТЕксты — Учимся пиСАть (23)
- Урок от NATALI (3)
- Уроки — Делаем Коллаж (30)
- Уроки .Ф.Шоп. (61)
- Уроки анимации от T-Abissinka (1)
- Уроки Накрошаева Олега (1)
- Уроки Фотошоп (56)
- Уроки Фотошоп — 2 (25)
- уроки фотошоп — много (10)
- Уроки ФотоШоп от MissKcu (23)
- Уроки ФотоШоп от Лариса Гурьянова (24)
- Уроки фотошоп от Колибри (1)
- УСТАНОВКА (13)
- Учимся РИсовать в Ф.Ш. (1)
- Фигуры для Ф.Ш. (3)
- фигуры для ФОТОшопа (19)
- Фильмы Онлайн — сервисы (2)
- Фильтры — Плагины — кисти (67)
- Флеш (9)
- Фоны (24)
- ФотоШоп (38)
- ФотоШоп Cs5 (37)
- ФуТАжи (11)
- Хитрости в ФотоШопе (7)
- ХосТИнги (0)
- Цветочный шлейф за курсором (2)
- ШИКАРНЫЕ ВИДЕО-УРОКИ ПО Adobe Photoshop CS5! (1)
- Шикарные уроки фотошопа «Коллажи» (3)
- ШриФты (8)
- Экшены (20)
- _ ПОД РУКОЙ _ (21)
- __ ссылочки __ (0)
—Цитатник
Как в Corel PSP вставить фильтры Изучаем Corel PSP X8 Как в Corel PSP встав.
Коллаж по уроку Урок
Мои коллажи + материал.
Мои коллажи и материал к ним.
—Приложения
- ОткрыткиПерерожденный каталог открыток на все случаи жизни
- Photoshop onlineДля того чтоб отредактировать картинку совсем не обязательно иметь фотошоп на комьпьютере. Это можно сделать с помощью приложения online photoshop =)
- Кнопки рейтинга «Яндекс.блоги»Добавляет кнопки рейтинга яндекса в профиль. Плюс еще скоро появятся графики изменения рейтинга за месяц
- Создание аватарСервис для создания аватар в режиме онлайн. Позволяет вырезать из большой фотографии свою мордочку и сделать из неё аватару 🙂 Есть возможность сразу же установить аватару в качестве своей основной.
- Все на карте
—Метки
—Новости
—Музыка
—Всегда под рукой
—Поиск по дневнику
—Подписка по e-mail
—Интересы
—Друзья
—Постоянные читатели
—Сообщества
—Статистика
Урок.Несложная обработка портрета в Adobe Photoshop
Четверг, 25 Февраля 2016 г. 12:53 + в цитатник
Несложная обработка портрета в Adobe Photoshop.
| Урок.Несложная обработка портрета.
Фото манипуляции-это обработка фото или нескольких фото, На мой взгляд на фото присутствует так называемый Выбираем Меню-Фильтр-Шум-Уменьшить шум.. Для своей фотографии мне показалось недостаточно 3.Далее встаём на Канал — Зелёный. 4.Теперь выполните действие применения Фильтра Шум-Уменьшение шума 5.Вернитесь во вкладку — Слои. Как видите кожа девушки немного сгладилась, 6.Шум убрали.Теперь будем увеличивать чёткость изображения. Я применила Фильтр Резкости два раза. 7.Чёткость значительно повысилась,но на мой взгляд не во всех местах она нам нужна. 8.Теперь немного уберём жёлтого цвета с фотографии. И снова берём мягкую черную кисть Непрозрачностью 25% Я описала основные действия быстрой несложной обработки
Надеюсь,урок получился понятным, 14 коррекций для ретуши изображений в ФотошопЗаключительные настройки, которые вы вносите в процессе ретуши, могут стать самой важной частью всего процесса. Это та часть, над которой порой приходится «помучиться». Искусство создавать — одно, но совершенствовать его – совсем другая история. По этой причине корректирующие слои всегда были и остаются значимой частью Photoshop. Типы коррекций варьируются от тональных правок до ползунков редактирования цвета, но у каждой из них в программе своё собственное предназначение. У каждого пользователя Photoshop имеется предпочтение к определённым коррекциям. Несмотря на это, некоторые из них используют эти коррекции на протяжении всего рабочего процесса. Корректирующие слои являются неотъемлемой частью Photoshop СС, поэтому стоит знать предназначение каждого из них. Сочетание их друг с другом даёт промежуточный результат, но важность в том, что любой процесс ретуши в Photoshop, подобно использованию экшенов, требует экспериментов. Изучив предназначение каждой коррекции, вы сможете применять их к своим работам, что сделает их более совершенными. В этом уроке коррекции разделены на четыре группы: тональные исправления, коррекция цвета, создание эффектов в стиле комиксов и применение корректирующих фильтров. Тональные исправления в PhotoshopДобавление корректирующего слояСпособы добавления корректирующего слоя:
Коррекции Brightness/Contrast (Яркость/Контрастность), Levels (Уровни) и Exposure (Экспозиция) позволяют управлять чёрными и белыми цветами, световыми областями и тенями на изображении. Нажимайте на чёрно-белый кружок возле каждого слоя, чтобы открыть панель «Свойства» для отдельного корректирующего слоя. Что позволит вам настроить каждый из них. Настраиваем яркость и контрастКоррекция «Уровни» предоставляет нам гистограмму. Здесь можно отрегулировать яркость, контрастность, освещение и тёмные области изображения, а также цвет. Коррекция «Яркость/Контрастность» — это ещё один способ настройки изображения, основанный на ползунках. Его лучше всего использовать после кривых, чтобы скорректировать тон вашего изображения. Изменение чёрного и белого на изображенииИнструмент «Экспозиция» поможет вам изменить белые и чёрные цвета на изображении, чтобы получить больше или меньше света или тени. Коррекция цветаКак только вы установили тон изображения, пришло время отредактировать цвет. Хотя Photoshop не может сделать ничего значимого без искажения цвета, но он может внести полезные изменения для вашего изображения. Несмотря на то, что в Photoshop имеется множество инструментов для коррекции цвета, эффектов можно достичь ещё больше. Black and White (Чёрно-белое), Photo Filter (Фотофильтр) и Selective Color (Выборочная коррекция цвета) – настройки, которые помогают придать тонкость вашему изображению и имеют важное значение на завершающем этапе работы. Selective Color (Выборочная коррекция цвета), Hue/Saturation (Цветовой тон/Насыщенность)Выборочная коррекция цвета аналогичен инструменту Кривые, только первый обеспечивает гораздо более усиленное редактирование цвета, нежели второй, который основан на тоне изображения. В коррекции «Цветовой тон/Насыщенность» можно использовать отдельные оттенки в раскрывающемся меню. Помимо этого, она может редактировать оттенок, насыщенность или яркость любого выбранного вами цвета. Коррекция Vibrance (Сочность)Увеличить интенсивность изображения, не затрагивая насыщенность, можно при помощи коррекции «Сочность». Этот шаг прекрасно подойдёт в качестве завершающего штриха к вашему произведению, данная коррекция сделает цвета на изображении ещё лучше. Настройка оттенков изображенияКоррекция «Чёрно-белое» просто обесцвечивает изображение, но при помощи ползунков вы сможете подобрать к нему желаемый оттенок. Коррекция выборочных цветовЕсли вы желаете, чтобы один оттенок выделялся на фоне остальных, то инструмент «Выборочная коррекция цвета» является, пожалуй, самым простым и наиболее подходящим способом сделать это. Вам предоставляются настройки с ползунками, в использовании которых у вас не возникнут вопросы. Тёплый и холодный эффектыИнструмент «Фотофильтр» может придать изображению тонкий эффект тепла, холода или оттенок собственного цвета. Это полезно для применения к объектам композиции, чтобы выделить их на переднем плане. Создание эффектов в стиле комиксовКоррекции данной группы в основном не предназначены для улучшения того, что у вас уже есть в Photoshop. В некоторых случаях они могут преобразовать вашу работу подобно фильтрам. Так например, объединив инструменты Invert (Инвертировать), Threshold (Порог), Posterize (Постеризация), можно создать эффект комикса. Коррекция «Порог»Данная коррекция состоит из одного ползунка «Порог яркости». Он превращает цветные или полутоновые изображения в высококонтрастные чёрно-белые и даёт интересные и непредсказуемые результаты при использовании с низкой непрозрачностью. Эффект с низким качеством при помощи коррекции «Постеризация»Инструмент «Постеризация» чем-то похож на «Порог», только первый предоставляет вам столько цветов, сколько вы пожелаете. Используя его на заключительном этапе, в результате вы получите фантастический эффект комикса. Инвертирование цветовДанный инструмент инвертирует каждый пиксель на противоположный цвет и оттенок. Других вариаций здесь нет. При использовании его с низким значением непрозрачности, результат может получиться туманным и не контрастным. Добавление последних штрихов с помощью корректирующих фильтровCurves (Кривые), Gradient Map (Карта градиента) или Color Lookup (Поиск цвета) – одну из этих коррекций практически всегда используют редакторы в заключении любого проекта. Порой их используют совместно, так как каждая из них даёт возможность подкорректировать тон, цвет, чтобы улучшить или полностью изменить композицию. Изменение тона при помощи кривыхРабота кривых заключается в настройке линий на графике. Помимо этого, изменить тон на изображении вы можете с помощью раскрывающегося меню с цветовыми каналами: красный, зелёный и синий на изображении RGB. Добавление корректирующих фильтровКоррекция «Поиск цвета» предоставляет вам большой набор готовых вариантов цветокоррекции, которые могут изменить внешний вид ваших фотографий и иллюстраций. Поэкспериментируйте и вы обязательно найдёте здесь множество необычных и интересных эффектов. Не оставляйте эту коррекцию без внимания. Использование коррекции «Карта градиента», чтобы перекрасить изображение.Установив цвет для каждого оттенка вашего изображения, данный инструмент может его перекрасить. Лучше всего скомбинировать его с режимом наложения Soft Light (Мягкий свет) для придания лёгкости и утончённости. Профессиональная ретушь лица в Photoshop(фотошопе). Подробная инструкцияЗнаете, откуда большая часть современных девушек черпают неуверенность в своей красоте? Правильно, из интернета и женских журналов. И все из-за того, что размещенные там портреты моделей прошли ретушь лица в фотошопе. Вот такая получается « писаная красота »!
Что такое ретушь?Конечно, над ретушью этой девушки придется трудиться не одному профессионалу. Но скрыть недостатки лица на фото обычного человека не так уж и сложно. Этим мы займемся немного позже. А сейчас разберемся, что такое ретушь. Под ретушью понимают изменение оригинала изображения с помощью инструментов графического редактора ( в нашем случае ). Чаще всего ретуширование фотографий в фотошопе производится, чтобы скрыть мелкие изъяны лица и фигуры человека. Или для реализации творческой задумки художника. Такая корректировка называется портретной ретушью. Область применения портретной ретуши имеет широкий диапазон. Ею пользуются:
Но большая часть мужчин всей Земли уверены, что ретуширование придумали женщины, чтобы казаться красивее и стройнее. То есть, чтоб скрывать свои недостатки.
Как происходит ретушь лица в PhotoshopЧтобы не быть голословным, возьмем снимок красивой девушки и постараемся сделать ее еще более прекрасной. То есть, будем делать ретушь портрета. Вот как выглядит оригинальное фото: Для начала возьмемся за настройку цветовой насыщенности фотографии. Делаем это следующим образом:
Как видно, ползунки всех параметров установлены посредине в нулевом значении. То есть за точку отсчета взяты установки оригинала. Перед ретушью портрета в фотошопе для придания лицу более здорового цвета можно немного сдвинуть ползунок насыщенности в плюсовую сторону, а яркость сделать меньше:
Но не все части лица надо сглаживать. Некоторые из них на фоне основного размытия нужно наоборот акцентировать. То есть сделать немного резче. К таким частям лица относятся: Для их коррекции воспользуемся инструментом « Резкость ». Он расположен рядом с предыдущим инструментом на боковой панели. Этот инструмент даже при нулевом уровне жесткости отличается высокой силой действия. Поэтому для последующей ретуши в фотошопе все параметры выставьте, как показано на снимке. Не следует часто проводить инструментом « Резкость » по одному и тому же участку изображения, иначе придется отменять все действия через историю и начинать все сначала:
Боремся с прыщами и веснушками в PhotoshopНо это еще не все возможности того, как можно отретушировать лицо в фотошопе. Здесь есть одно замечательное средство, с помощью которого можно избавить лицо от веснушек и прыщей. Для его демонстрации возьмем фотографию другой девушки. Вот как выглядит исходник:
Вот как выглядит лицо на фотографии после « лечения » кистью: Например, на следующем изображении частичное удаление веснушек с лица достигается за счет осветления оттенка кожи:
Красим губы в ФотошопеНа этом возможности Photoshop по наведению макияжа не исчерпываются. Рассмотрим пример, в котором мы накрасим губы. Вот они:
Коррекция портрета PhotoshopДля начала придадим немножко четкости, детализации фотографии. Заходим в меню Filter > Other > High Pass / Фильтр > Другое > Цветовой Контраст. Шаг 1. Что такое резкость изображения?Чтобы понять механизм работы фильтра «Цветовой контраст», необходимо иметь представление о резкости изображения. Мы не можем физически «обострить» резкость пикселей, подобно тому, как мы затачиваем ножи или пару коньков. Так что же такое резкость изображения? Как и любой другой фокус, резкость изображения не более чем иллюзия. Она работает путём увеличения контрастности на краях объектов изображения. Безусловно, Photoshop не может распознать какие-то конкретные объекты, считая за край любую область, где имеется резкое изменение яркости или цвета между соседними пикселями. При увеличении контрастности светлые участки становятся ещё светлее, а тёмные соответственно темнее и для нашего мозга изображение становится более резким. Чем больше мы будем усиливать контраст, тем резче будет казаться нам изображение. Шаг 2. Для чего нужен фильтр High Pass (Цветовой контраст)?Теперь мы знаем, что усилить резкость можно путём увеличения контрастности на краях объектов на фотографии. Но причём здесь фильтр High Pass (Цветовой контраст). Прежде чем увеличивать контрастность краёв, необходимо найти способ обнаружения этих самых краёв. Вот здесь-то нам и будет полезен этот фильтр. Именно он поможет обнаружить эти краевые контрасты. Изучив изображение Photoshop, обнаружит их, причём любые другие области проигнорируются. После того, как края будут определены, нам необходимо прибегнуть к помощи режима наложения для увеличения резкости на краях объектов изображения. Давайте более подробно рассмотрим на примере, как работает этот фильтр. Цветовой контраст очень прост в использовании. У этого фильтра имеется только окно предварительного просмотра и один параметр Radius (Радиус). Как уже говорилось ранее, фильтр «Цветовой контраст» обнаруживает края объектов на изображении, а ползунок радиуса используется, чтобы контролировать насыщенность краевых контрастов. Остальные области изображения остаются заполненными нейтральным серым цветом. Откройте этот фильтр и переместите ползунок влево до значения 1,0 пикселей. 3. Изменение режима наложенияПродолжаем работать над фотографией. Мы обозначили края. Теперь нам необходимо смешать результат примененного фильтра с исходным изображением. Для этого нам нужно подобрать правильный режим наложения к фильтру. Посмотрите на панель слоёв, фильтр «Цветовой контраст» применён в качестве смарт-фильтра. Об этом говорит значок в нижнем правом углу миниатюры слоя. Чтобы сменить для него режим наложения, кликните дважды по значку справа от названия фильтра. В результате откроется диалоговое окно, где вы можете изменить режим смешивания и непрозрачность для фильтра. На данный момент нас интересует режим смешивания. Нам необходимо выбрать такой режим, который позволит усилить резкость фотографии. Вообще их несколько, но, как правило, в этом случае лучше всего работает Overlay / Перекрытие. Он игнорирует области нейтрального серого цвета, поэтому серый фон исчезнет и никаких изменений в этих областях фотографии не произойдёт. Что касается краёв, то светлые участки станут ещё светлее, а тёмные темнее, в результате усилится контрастность и создастся иллюзия более чёткого изображения. Мы не стали сильно увеличивать контраст и уменьшили Opacity / Непрозрачность до 40% Сильно не переусердствуйте шум на фотографии тоже становиться детализирование. Также мы с помощью маски замазали ту область где контраст нам не нужен был. Шаг 2. Применение Hue/Saturation / Цветовой тон/НасыщенностьМы будем использовать в качестве инструмента Hue/Saturation / Цветовой тон/Насыщенность, как только он будет создан сразу откроется панель параметров, с основными настройками. Где мы должны установить вот такие параметры:
Шаг 3. Color Balance «Цветовой баланс»Провести коррекцию цвета можно большим количеством инструментов способов и приемов для полного описания процесса нужно целую книгу написать. Мы же ограничимся одним, но эффективным приёмом, основанным на использовании корректирующего слоя Color Balance / Цветовой баланс. Использовать Color Balance можно двумя способами – непосредственно командой доступной по нажатию комбинации клавиш ( Ctrl+B), деструктивный метод применения, оправданный только тогда, когда имеется четкое представление о настройках команды и не предполагающий их изменения в дальнейшем. Второй способ дающий возможность полёта фантазии и полный контроль за настройками на любом практически этапе работы над фото – использование корректирующего слоя. Мы используем именно его. Создаем корр. слой Color Balance / Цветовой баланс кликнув по иконке весов на панели Adjustments / Коррекция и в нашем случае добавим Red / красного +30 Шаг 4Дальше мы воспользуемся инструментом Dodge Tool / Осветлитель и Born Tool / Затемнитель для подчеркивания определённых деталей в фотографии, в нашем случае это вода выливающаяся из тарелки. Для этого мы создадим слой с заливкой 50% серого. Нажмите на иконку Create a New Layer / Создать новый слой в Палитре слоев с нажатой клавишей ( Alt). В появившемся окне в строке Mode / Режим выберите режим наложения Overlay / Перекрытие и поставьте галочку напротив слов: Fill with Overlay — neutral color (50% gray) / Выполнить заливку нейтральным цветом режима «Перекрытие» (серым 50%). И по этому слою будем рисовать инструментом Dodge Tool / Осветлитель и Born Tool / Затемнитель. Немного выделите льющуюся воду, и брызги. Шаг 5Добавим солнечные лучи. Для этого мы возьмем изображение лучей из интернета, или можете прочитать статью по созданию кисти солнечных лучей в Adobe Photoshop здесь. В данном уроке мы использовали изображение из интернета и выбрали режим наложения Linear Dodge / Линейный осветлитель. —>ФОТОШОП-JC —>Ну, что – поехали? Часть 1. Очистка кожи лица от всякого рода дефектов. В Фотошопе для таких целей существует два очень «умных» инструмента. Часть 2. Коррекция формы лица и всех его частей (если это необходимо) Как я обещал Вам в начале – мы обязательно пройдем все этапы коррекции, в том числе и коррекцию форм. В открывшемся окне выбираем инструмент, как показано на снимке выше и приложив кисть к месту коррекции (только не центром кисти, а ее краем), удерживая лев. кнопку мыши, двигаем аккуратно кисть в сторону уменьшения (а может и увеличения…) части лица. Здесь от диаметра кисти зависит, какая площадь будет задействована под коррекцию, т.е. претерпит изменение. Причем, центр кисти изменяет более заметно, чем края… Надеюсь, Вы поняли как этот инструмент работает и Вас все получится, только помните, что здесь важно не переборщить, ну только если Вы не издеваетесь над фото друга… Вот, что у меня получилось после коррекции фото (я подправил губы, скулы, ну и конечно — подбородок): Часть 3. Разглаживаем кожу. Очень важный момент не забудьте это сделать! Смысл моего предупреждения не в том чтобы Вы обязательно сделали копии слоя, а оставили нетронутым первый слой. Он нам потом очень пригодится! Часть 4. Возвращаем коже естественный вид. Красота то красота, но вот только кожа у нас стала какой-то неестественной, как у фарфоровой куклы. Часть 5. Финишная доводка фото. Теперь давайте придадим снимку еще большую реалистичность. О как здорово! Все влезло в один урок! А я боялся. Быстрая коррекция цвета на портретах в LABПродолжая начатый здесь и тут разговор о быстрой ретуши фото, в этой статье пойдёт речь о практически «молниеносной» обработке студийного портрета. Буду работать с цветом и контрастом, предварительные «ласки» устраняющие дефекты кожи могут быть проведены заранее, хотя это можно сделать и потом. Всё действо пройдёт за три, максимум четыре, простых шага. Работа с контрастом на портретеПеред тем как непосредственно заняться повышением контраста исследую картинку на предмет постороннего оттенка, инструменты — «Пипетка» и показания на палитре «Инфо». Измерения показали только незначительные погрешности цвета, так на фоне в обнаружен легкий синий оттенок. Я установил там контрольную точку, показания для этой точки указаны в Lab При помощи корр. слоя кривые, о способе создания корр. слоёв написано тут, приведу значения для этой точки к нейтральным. Для модели Lab это А-0, В-0, значения канала L в расчёт не принимаются. Изменю режим наложения слоя на «Цветность» Color. Повысить контраст на портрете буду способом более простым и незатейливым нежели описанный тут, обойдусь применением корр. слоя «Уровни», почитать о них можно здесь, сдвинув точку светов немного к центру, тени регулировать нет необходимости. Режим наложения для этого слоя изменю на «Яркость» Luminosity. Перевод изображения в LABИ так, дополнительный контраст получен, следующий шаг — перевод картинки в Lab. Обычно перед переводом в другое цветовое пространство слои, составляющие изображение «склеивают» в один, это позволяет предотвратить пересчёт наложения слоёв программой и как следствие получения неожиданного, феерического результата. Особенно склеивание актуально при использовании корр. слоёв, имеющих различные режимы наложения. Схлопну все слои портрета, переведу изображение в Lab — Изображение — Режим — Lab Работа с цветом на портретеПерейдя в LAB сразу склеиваю картинку и не откладывая создаю копию слоя, она понадобится для получения «цветовых вариаций». Для их получения можно использовать кривые как в этой статье. Однако поступлю как думается проще используя следующий метод. Суть его состоит в создании излишней насыщенности на верхнем слое с целью регулирования степени непрозрачности для получения нужного результата. Для осуществления плана нужно наложить каналы А и В сами на себя в режиме «Перекрытие» Overlay с разной степенью непрозрачности. Разной потому что в жизни все предпочитают здоровый цвет лица от портрета ждут собственно того же. Здоровый телесный цвет подразумевает наличие красного компонента, по отдельности каналы модели Lab на могут его дать. Усиливая канал А получаем более розовый оттенок, В — жёлтый. Тут нужно применять взвешенный индивидуальный подход. Для светлокожих людей значение А должно быть выше чем В у смуглых индивидуумов наоборот. Используя команду Apply Image из меню «Изображение» Image, я наложим канал А на себя с непрозрачностью 80% канал В на себя 100% непрозрачности оба наложения в режиме Overlay. Результат представлен ниже Цвета на портрете стали слишком насыщенными я уменьшу непрозрачность этого слоя для получения картинки ниже. Цвет губ между тем всё ещё остаётся «ядрёным», ослабить этот момент можно изменив режим смешивания слоёв. Вызываю диалог стиля двойным кликом по слою, ползунок для канала А расщеплю как показано на картинке Осталось сделать последний шаг в быстрой ретуши портрета — повышение резкости Повышение резкости портретаДабы не проявлять нежелательных «особенностей» на коже модели работу по повышению резкости проведу в канале L. Перехожу в палитру каналы активирую L. вызываю диалог фильтра Unsharp Mack, Filter. Значения для параметров подбираются экспериментальным путём у меня получились следующие: Финальный результат работы представлен ниже, таким способом можно очень быстро ретушировать студийные портреты Похожие записиОбязательно ознакомьтесь с похожими записями, возможно в них вы найдете ответы на свои вопросы
Ретушь портрета — работа с тоном кожи
Как легко изменить цвет глаз на фото
Коррекция цвета в фотошопе при помощи кривых
Быстрая ретушь кожи в фотошоп. Вариант 2
Как легко изменить размер изображения в фотошопе Ретушь портрета в PhotoshopРетушь портрета – один из самых интересных и вместе с тем не простых вопросов обработки фотографий. Все знают, что в Photoshop можно радикально улучшить внешность модели. Однако между знанием, что это возможно, и настоящей качественной ретушью лежит пропасть. Сегодня я расскажу о своем подходе к обработке портретов на примере вот этой фотографии. Для чего предлагаю вам скачать PSD файл, где вся обработка разложена по слоям. Мне же останется лишь прокомментировать те или иные этапы обработки. Так выглядел снимок до обработки: При конвертации raw-файла я использовал профиль камеры Camera Standart и сделал снимок немного холоднее, сдвинув движки Баланса Белого Temperature и Tint немного влево. Затем я убрал контраст и резкость в ноль. Для чего мне пришлось переключить версию процесса на 2010. Я предпочитаю обрабатывать снимок без увеличенного контраста и резкости. Контраст гораздо удобней настраивать с помощью Кривой в Photoshop`е, резкость так же лучше повышать в конце. На скриншоте отмечены все настройки, которые я изменил. Затем я открыл снимок в Photoshop`е как Смарт-объект. Это самый первый слой «IMG_2288», вы можете дважды щелкнуть его и он откроется в Adobe Camera RAW. Смарт-объект позволяет вернуться к настройкам конвертации raw и при необходимости изменить их, правда за это приходится расплачиваться увеличенным размером файла. Но вы в любой момент можете растрировать Смарт-объект, превратив его в обычный слой, уменьшив тем самым размер файла. После этого я добавил корректирующий слой Кривых и настроил с его помощью контраст (слой Контраст). При этом значительно повысилась насыщенность, что вовсе не входило в мои планы, поэтому под слоем Кривых я разместил корректирующий слой Black & White и подобрал его непрозрачность в 26%. Затем я скопировал первый слой, растрировал его, называл Ретушь и с помощью Healing Brush удалил небольшие дефекты кожи. Я не стремился полностью вычистить ее, поскольку основное выравнивание предпочитаю делать с помощью техники Dodge&Burn (что в переводе с вражеского звучит как Осветлить и Затемнить). Для выравнивания кожи я создал группу Выравнивание, в которой разместил два корректирующих слоя Кривых с черными масками. Один слой «Осветление», другой «Затемнение». Осветляющая кривая выгнута вверх, затемняющая вниз. Черные маски делают эти слои полностью прозрачными, поэтому они вначале никак не влияют на изображение. Затем к ним были добавлены корректирующие слои Vibrance и с помощью Обтравочной маски связаны со слоями Кривых. С помощью двух слоев Vibrance насыщенность Осветляющего слоя была понижена, а Затемняющего повышена. Выравнивание кожи производится следующим образом. Кистью с небольшой прозрачностью, белым цветом рисуем по маскам Кривых. Темные пятнышки убираем с помощью слоя «Осветление» светлые пятнышки с помощью слоя «Затемнение». Для этой технологии нужен планшет, в настройках кисти (клавиша F5) ставим прозрачность в зависимости от силы нажатия на перо: Глобальная прозрачность Кисточки, около 30%. Обрабатывая эту фотографию, я не стремился идеально выровнять кожу. Чрезмерная ретушь превращает девушку в гламурную куклу. Естественные неровности, круги под глазами и морщинки делают портрет живым и выразительным. Поэтому я сконцентрировался на неровностях кожи вокруг губ, носа и на подбородке. А так же убрал складки на шее и в области подмышек. Оставив остальные области без внимания. Корректирующие слои Vibrance нужны для того, чтобы повысить насыщенность областей, которые затемняются, иначе они могут выглядеть серыми и понизить насыщенность участков, которые осветляются, иначе они могут быть излишне розовыми. Эти коррекции практически незаметны и зачастую можно обойтись без них. Вся группа слоев «Выравнивание» создается автоматически с помощью экшена, поэтому не отнимает у меня время. Если вы еще не умеете создавать Экшены в Photoshop`е, то рекомендую вам вот эту статью: Пакетная обработка в Photoshop – логотип на фотографиях. Помните, что время – это единственный не возобновляемый ресурс в вашей жизни! Если вы плохо себе представляете, как работают Маски в Photoshop, то вот эта статья все прояснит. После выравнивания складок, цвет кожи в этих местах стал неестественным. Чтобы это исправить я создал слой «цвет кожи» и переключил его в режим наложения Color. Затем кисточкой с небольшой прозрачностью нарисовал в этих местах «правильный» цвет, беря образец, в соседних областях, нажимая кнопку Alt, что переключает кисточку в «пипетку». Благодаря режиму наложения Color этот слой не портит текстуру кожи, а только исправляет ее цвет. Далее с помощью корректирующих слоев Кривых и масок я увеличил яркость и контраст радужки. Подробно этот прием я описывал в этой статье про маски. Я использовал два слоя, потому что глаза освещались немного по-разному, и потребовались разные кривые для каждой радужки. Обычно можно использовать один слой кривых. Затем я выделил волосы и слегка увеличил им яркость, снова для этих целей используя Кривые и маску. Слои «Волосы», «Глаза» и «цвет кожи» я объединил в группу «Детали», что бы сэкономить место в палитре слоев и упростить ее структуру. Теперь работа с цветом. Создаю слой Кривых и редактирую кривую в каждом из трех каналов: Красном, Зеленом и Синем. Тени делаю немного более холодными, света более теплыми. Подробно работу с цветом я описывал в статье Цветокоррекция в Photoshop или о цвете фотографий. Через некоторое время мне показалось, что картинка несколько фиолетовая, поэтому я создал еще один слой Кривых и немного опустил кривые в Красном и Синем каналах, назвал слой «+ Зеленый» и понизил непрозрачность этого слоя до 60%. Такой цвет мне понравился. Таким образом, цвет в этой фотографии строится следующим образом:
Затем добавляем объемы. Поскольку я хотел сохранить максимум естественности, то ограничился лишь небольшим подчеркиванием скул. Почти незаметным. Делается это так же как выравнивание кожи два слоя кривых с черными масками. Так же немного прошелся по теням под глазами, продолжив выравнивать кожу. Поправил форму губ с помощью фильтра Liquify (слой Пластика). Если вы правите очертания лица после выравнивания кожи (как порой делаю я), то вам нужно сохранить Меш и применить те же коррекции к маскам кривых которые выравнивают кожу. Кадрирование. Повышение резкости с помощью фильтра High Pass. Алгоритм такой: • Копируем изображение на новый слой Ctrl+Alt+Shift+E. • Применяем фильтр Other – High Pass. Радиус выбираем в соответствии с размером мельчайших деталей. В данном случае фокус слегка промахнулся и резкость не на глазах а на плече, поэтому радиус увеличиваем с привычных 0,6 – 1 пиксел до 1,8. • Обесцвечиваем: Image – Adjustments – Desaturate. • Режим наложения Overlay. • Увеличиваем контраст слоя с помощью слоя Контраст (+50, галочка Use Legacy), с помощью маски отсечения привязываем «Контраст» к слою повышающему резкость. • Добавляем маску и убираем избыточную резкость с волос на щеке. Операции, повышающие резкость, так же записываются в Экшен и применяются с помощью нажатия одной кнопки. Всю рутину по-возможности автоматизируем. На этом все. Надеюсь, материал окажется понятным и полезным. Желаю вам вдохновения на съемках и красивых моделей! Для любых предложений по сайту: foto-kadr@cp9.ru |