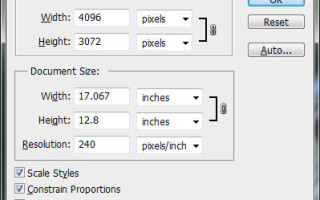Как увеличить фотографию без заметных потерь для печати
Как увеличить фотографию без заметных потерь для печати
В определенный момент у вас может встать вопрос о том как увеличить фото без потерь для печати. Ведь при увеличении изображения теряется разрешение, что скажется на печати. Могу предложить увеличить размер обрезанного изображения с помощью продукта под названием Genuine Fractals 6. Так как я имел опыт работы с Genuine Fractals в прошлом и использовал ее для некоторых проектов, я решил написать небольшую статью о профессиональном увеличении фотографий для печати, а в дополнение сделать сравнительную характеристику между средствами увеличения — Photoshop и Genuine Fractals 6 Pro.
1. Какой размер подходит для печати?
Один из наиболее задаваемых вопросов фотографами, которые не имеют очень большого опыта в печатном процессе, это насколько большого размера можно распечатать изображения с их зеркальной цифровой камеры. Традиционно правило таково, что нужно разделить ширину изображения в пикселях на 300, чтобы получить печатный размер наилучшего качества в дюймах. Например, если вы снимаете на камеру Nikon D90, разрешение изображения будет 4,288 (ширина) x 2,848 (высота). Буквально это означает, что в нем 4,288 горизонтальных пикселей и 2,848 вертикальных пикселей на сенсоре изображения. Если вы умножите эти числа, вы получите 12,212,224 пикселей или 12.2 мегапикселей – общее количество пикселей, доступное на сенсоре. Так что в вышеизложенном случае с D90 деление 4,288 и 2,848 на 300 дает размер оттиска 14.3 x 9.5 дюймов. Почему мы делим на 300 и что означает это число? Это число представляет «DPI» (точек на дюйм) или «PPI» (пикселей на дюйм), и означает, как много точек/пикселей на дюйм напечатает принтер на бумаге. Чем больше количество «точек» на квадратный дюйм, тем более плотно и близко друг к другу точки будут расположены, давая в результате более плавный переход и меньше пространства между точками и, в конце концов, меньше «зерна». 300 точек на дюйм дает журнальное качество печати, а меньшие значения ниже 150 дают зернистость и нечеткость напечатанным изображениям.
Учитывая вышеизложенную информацию, каким большим может быть ваш распечатанный снимок, сделанный с Nikon D90? Теперь, когда вы знаете, что означают точки на дюйм, первый вопрос, который следует задать, это насколько хорошего качества будет оттиск.
Взгляните на следующую таблицу:
Nikon D90 12.2Mp 300 DPI (наивысшее качество) – 14.3″ x 9.5″
Nikon D90 12.2Mp 240 DPI (хорошее качество) – 17.9″ x 11.9″
Nikon D90 12.2Mp 200 DPI (среднее качество) – 21.4″ x 14.2″
Nikon D90 12.2Mp 150 DPI (низкое качество) – 28.6″ x 19″
Если вы хотите сделать снимок наивысшего качества для публикации в журнале в качестве 300 DPI, вы могли бы легко распечатать полномасштабный стандарт 8″ x 10″ и даже можете позволить себе кадрирование для полного соответствия размеру страницы, или распечатать нестандартный формат до размера 14.3″ x 9.5″. Некоторые профессиональные фотографы печатают в качестве 240 DPI и находят его достаточным для работы, которую продают, так что вы могли бы опустится немного ниже. Тем не менее, качество ниже 240 DPI неприемлемо для фотографов из-за потери качества и «нерезкости» или «размытости» (если, размер изображения изменен неправильно).
Так означает ли это, что вы ограничены такими маленькими печатными снимками, сделанными с помощью зеркальной камеры? Что, если вы хотите повесить свою красивую фотографию в раму размером 24″ x 36″? Вот где правильное изменение размера изображения поможет достичь отличных результатов.
Печать фотографии во времена пленки было достаточно легким – фотографы уже знали печатный размер 35 мм или средний формат пленки и было легко узнать какого размера будет печатный снимок без особой потери деталей и резкости. С изобретением цифровой фотографии теперь все по-другому, порой более сложно со всем этим языком DPI/PPI и опциями изменения размера с разными алгоритмами. Новые достижения в области цифровой обработки позволяют теперь делать оттиски гораздо большего размера с минимальной потерей качества и детализации. Давайте рассмотрим два наиболее используемых способа увеличить изображение, которые используются профессионалами.
2. Увеличение изображений с помощью Adobe Photoshop
Adobe Photoshop является наиболее популярной графической программой, которая используется для увеличения изображений. Инструмент для увеличения изображений в Photoshop называется «Размер изображения» и доступен в верхнем меню навигации Изображение -> Размер изображения. Когда вы откроете свою фотографию и перейдете в Размер изображение, вы увидите что-то похожее:
Исходная ширина и высота указывают размер изображения, загруженного в Photoshop. В примере выше я взял фотографию размером 1024 x 768 и увеличил его в четыре раза путем изменения ширины до 4096 (высота меняется автоматически, так как я выбрал опцию «Сохранить пропорцию»). Так как я увеличил размер, средняя секция указывает на то, что, если я распечатаю эту фотографию в качестве 240 DPI, я получу размер 17.067″ x 12.8″. Если я изменю значение 240 на 300 DPI, параметры при печати уменьшатся до 13.653″ x 10.24″, сохраняя при этом тот же размер изображения.
Давайте перейдем к реальному примеру и посмотрим, что получается при увеличении фотографии с помощью Photoshop. Я выбрал снимок птицы, который сделал в этом году несколько ранее:
Настройки фотокамеры NIKON D3S @ 300 мм, ISO 1400, 1/1600, f/7.1
Он имеет множество деталей и очень резкий, так что это прекрасный пример для теста. Вот так изображение выглядит в масштабе 400%:
Как видите, оно «пикселированное», это означает, что в нем много квадратов. Это происходит потому, что исходное изображение состоит из пикселей и при увеличении размера единственное, что компьютер может сделать, это увеличить количество пикселей, которые представляют собой один пиксель. В примере выше приблизительно 4 пикселя теперь представляют единый пиксель, потому что изображение просматривается в масштабе 400%, следовательно, «пикселированное». Если бы вы сделали то же самое для печати, то это не выглядело бы хорошо со всеми этими квадратиками. Чтобы справится с этой проблемой, Adobe придумал несколько алгоритмов интерполяции изображений, которые преобразуют квадратные пиксели и обеспечивают плавный переход как для увеличения, так и уменьшения размера изображения. Тем не менее, Adobe настоятельно рекомендует не увеличивать размер фотографии, так как дополнительные пиксели создаются путем анализа соседних пикселей и выбора среднего цвета для плавного перехода, что приводит к размытию деталей. Взгляните на следующее изображение, которое было увеличено с помощью Photoshop и алгоритма интерполяции «Бикубическая (плавные градиенты):
Как видите, границы пикселей исчезли и получили плавный переход. Там не менее, границы слишком плавные и изображение потеряло резкость, которая присутствовала в исходном изображении. Это не очень заметно, если смотреть на фотографии из далека, но, если рассматривать очень близко, недостаток резкости будет очевиден. После увеличения размера можно немного вручную добавить немного резкости, но делайте это очень осторожно, так как эта манипуляция может придать изображению неестественности.
3. Увеличение изображений с помощью Genuine Fractals 6
Достаточно популярным среди фотографов инструментом для увеличения размера изображения является OnOne Software’s Genuine Fractals 6 Professional – продвинутое программное обеспечение для профессиональных фотографов, разработанное специально для увеличения фотографий до очень больших и гигантских размеров. По сравнению с Photoshop, оно имеет более сложный алгоритм, который не только анализирует соседние пиксели, но и выполняет достойную работу по сохранению резкости и деталей изображения. Вот как это выглядит:
Использование Genuine Fractals 6 очень простое – все, что вам нужно сделать, это ввести новые размеры изображения или выбрать размеры из панели «Размер документа», и программа автоматически увеличит его и обрежет до заданный размеров. Для большего контроля над переходами программа позволяет выбрать тип изображение, используя панель «Контроль текстуры»:
Как видите, я выбрал «Множество деталей”, потому что хотел сохранить максимально возможную детализацию для перьев и других участков. Вот как Genuine Fractals преобразовало изображение после того, как я нажал «Применить»:
NIKON D3S @ 300 мм, ISO 1400, 1/1600, f/7.1
Теперь сравните увеличенное изображение в Photoshop и в Genuine Fractals 6 Pro:
Обратите внимание на обилие размытия в Photoshop (справа) и относительно хорошо сохранившиеся детали в Genuine Fractals (слева). И это без применение дополнительной резкости в Genuine Fractals!
4. Увеличение изображений с помощью BenVista PhotoZoom Pro
Другой пакет программ, который очень похож по функциональности на Genuine Fractals, это Benvista PhotoZoom Pro. Вот как выглядит этот продукт:
И вот то же изображение, обработанное в PhotoZoom:
NIKON D3S @ 300 мм, ISO 1400, 1/1600, f/7.1
По сравнению с Genuine Fractals:
BenVista PhotoZoom, кажется, сохраняет резкость немного лучше, чем Genuine Fractals, особенно там, где перья. Я использовал запатентованный алгоритм «S-Spline Max», чтобы получить приведенный выше результат, и выбрал пресет “Фото-Детализация”.
5. Выводы
Если вы думаете о печати своих изображений в большом формате, то вовсе не надо ограничиваться количеством пикселей в сенсоре вашей камеры. Как я показал выше, вы можете увеличить изображения до нужных размеров с помощью предоставленных разными производителями инструментов и алгоритмов. Я уверен, что есть и другие продукты на рынке, которые могут дать подобный результат, так что определенно дайте им шанс и посмотрите, что вам подходит наилучше. Если вы хотите получить напечатанные снимки профессионального качества, то вам стоит рассмотреть покупку таких прекрасных инструментов, как Genuine Fractals 6 Pro или BenVista PhotoZoom, что позволит вам сделать широкоформатную печать и при этом сохранить детали на сколько это возможно.
Как увеличить размер фото
Как увеличить размер фото
Намного чаще нас спрашивают: Как обрезать фото? По этому поводу мы уже написали, подробнейшую статью. А тема «Как увеличить размер фото?» туда не вошла, поэтому давайте поговорим об этом отдельно.
Правда в том, что любое увеличение размеров фото приводит к тому, что мы лучше видим маленькие детали изображения. А значит, и все неудачи будут более заметны. До определенной степени увеличения это никак не отразится на качестве снимка. Конечно, если он изначально не испорчен. Согласитесь, ведь наивно полагать, что можно взять плохой кадр, увеличить его и он вдруг станет хорошим. Нет конечно.
Но сделать так, чтобы кадр при увеличении не стал хуже — вполне посильная задача. Это еще одна причина, почему стоит увеличивать размер фотографии на компьютере, а не в онлайн-сервисе. В paint.net, например, Вы сразу сможете применить различные эффекты, чтобы улучшить результат, если это потребуется.
Три факта, которые Вы могли не знать об увеличении фото.
- Факт и он же — ответ на самый частый вопрос «Как увеличить размер фотографии без потери качества?». В программах Paint и paint.net можно смело увеличивать размер изображения в 2 — 3 раза без потери качества заметного глазу.
- Факт. Обработка фото на компьютере дает лучший результат по качеству, чем онлайн сервисы. Потому уже, что онлайн сервисы при загрузке фото сжимают его с целью ускорения обработки и снижения нагрузки на свои ресурсы.
- Факт. При увеличении размера фотографии, например, в 3 раза, «вес» ее может увеличится в 4-5 раз. Зависимость здесь нелинейная.
Итак, рассмотрим 3 способа увеличения изображений:
В Paint размер картинки можно увеличить:
- в пискселях,
- в процентном соотношении,
- с сохранением пропорций,
- без сохранения пропорций.
В paint.net размер фото можно увеличить:
- в пискселях,
- в сантиметрах (размер для печати),
- в процентном соотношении,
- с сохранением пропорций,
- без сохранения пропорций.
В Monosnep изображение можно увеличить:
- в пискселях,
- с сохранением пропорций,
- без сохранения пропорций.
Увеличить размер фото в Paint
Откройте встроенный редактор. «Пуск», «Стандартные — Windows», «Paint».
Открыть Paint
Откройте в программе изображение. Нажмите «Файл», затем «Открыть». В меню выберите команду редактора «Изменить размер». Появится диалоговое окно настройки изменения размера. На скриншоте внизу их целых три штуки, на самом деле, конечно окно одно.
На нашем рисунке цифрой 1 отмечена настройка изменения размера в процентах. Самый простой вариант. Поскольку галочка в чекбоксе «Сохранить пропорции» установлена, то Вам достаточно изменить одно значение, второе изменится автоматически.
Под цифрой 2 настройка увеличения размера фото переключена в пиксели. Пропорции также сохраняются, поэтому неважно, измените вы ширину или высоту, второй размер изменится пропорционально первому.
В последнем примере, цифра 3, снята галочка «Сохранить пропорции». Поэтому, мы увеличили вертикальный размер фото до 600 пикселей, а размер по горизонтали остался тот же — 1200. Понятно, что в этом случае, когда мы нажмем «ОК» изображение буден несколько вытянуто вверх
Сохраните изображение «Файл», «Сохранить как». При этом исходный файл останется в целости и сохранности.
Если размер для увеличения фото выбрали неудачно, не волнуйтесь. Любое действие в Paint вы можете отменить с помощью стрелки, которая расположена в верхней части меню программы. Там их две, на самом деле. Левая — шаг назад, правая — шаг вперед.
Увеличить размер фото в paint.net
В этой программе, в отличие от предыдущей, есть возможность увеличить размер фотографии в сантиметрах. Программа бесплатная, простая, удобная и по сравнению с Paint, довольно многофункциональная. Скачать можно здесь: https://www.dotpdn.com/downloads/pdn.html Установка простая, без всяких скрытых сюрпризов, поэтому описывать не буду.
Запустите программу. Откройте нужный файл. «Файл», «Открыть…». В меню нажмите «Изображение» и в раскрывшемся списке команд выберите «Изменить размер».
Сразу видно, что настроек изменения размера фото здесь побольше. Вот и обещанные сантиметры. Еще увеличить размер фото можно в дюймах, но для нас это уже экзотика. Принцип сохранения пропорций такой же, как и в предыдущем описании. Хотите сохранить — оставляйте галочку, хотите растянуть или сжать фото — снимайте.
Что еще хорошо в этой программе, так это возможность подредактировать получившийся результат. Обратите внимание в меню на «Эффекты». Первая же строка «Для фотографий», а там несколько классных инструментов для обработки.
Как улучшить увеличенное фото в paint.net
Итак, в главном меню программы есть несколько инструментов для улучшения качества изображения. Воспользуемся ими при увеличении размера фото.
Эффекты paint.net для улучшения качества фото
- Портретный.
- Резкость.
- Свечение.
Эффекты «Виньетка» и «Удаление эффекта «красные глаза»» рассматривать не будем потому. Ими, конечно, можно пользоваться, но прямого отношения к улучшению качества увеличенного фото они не имеют.
1.Портретный. Название красноречиво говорит о назначении. Если Вы увеличиваете размер фото на котором изображен портрет человека, то обязательно попробуйте применить эту обработку. Три параметра доступны к настройке:
2.Резкость. Эта обработка больше подходит для пейзажей, панорамных снимков и скриншотов с монитора и мало подходит для лиц людей. Тут все просто. Изменяйте параметр «Величина» резкости и наблюдайте, как меняется изображение.
3.Свечение. Хороший, практически универсальный инструмент для самых разных снимков. Управляйте параметрами своего фото:
Практика показывает, что если изначально кадр был хорошего качества, то этих инструментов вполне достаточно, чтобы поправить возможные мелочи после его увеличения.
Увеличить размер фото скриншотером Monosnep
Самый быстрый, простой способ. Никаких возможностей, кроме выбора размеров в пикселях. Правда, можно сразу одним действием сделать и обрезку фото и увеличение кадра.
Вообще, Monosnep просто отличный скриншотер. Можно и видео с экрана записывать, и картинки «захватывать», и скрины игр делать. Удобен еще и тем, что настроить можно под себя. Те же «горячие клавиши» выбрать, путь для хранения файлов. Скачивается Monosnep с официального сайта https://monosnap.com/welcome
Ну а дальше все просто. При запущенной программе нажмите горячие клавиши CTRL+ALT+5. На экране монитора появится вот такое перекрестие прямых линий.
Тут сразу можно обрезать фото, выделив нужную область, а можно выделить всю фотографию. Для этого с помощью мышки наведите это перекрестие на угол фотографии. Кликните левой кнопкой мыши, и удерживая ее перемещайте линии по экрану, пока не захватите нужную область. Отпустите кнопку мыши. В нижней части появившейся рамки нажмите кнопку «Изменить размер». В центре экрана появится диалоговое окно. Собственно, все остальное понятно:
- решайте, надо ли сохранять пропорции,
- вводите свои новые значения размера фотографии в пикселях,
- жмите ОК,
- жмите «Сохранить» или «Загрузить».
Сохранить — увеличенное фото будет сохранено на компьютере. Папку для сохранения можно выбрать в настройках, причем, даже если зайти в настройки в момент, когда скриншот создан, и выбрать место для сохранения файла, файл будет сохранен именно в указанную Вами папку.
Загрузить — фото будет загружено в облако. Доступно только Вам. Можете скачать в любой момент. Можете поделиться ссылкой с кем хотите. Человек моментально получит Ваше фото. Ссылку можно послать самому себе в мессенджере или почтой. Тогда Вы сможете тут же получить фото на мобильном устройстве. Практически в одно действие выполняется сразу три вопроса. Как обрезать, как увеличить размер фото, и как переслать фото с компьютера на телефон.
Увеличение размера фотографий для печати больших форматов
Сразу же хочу заметить, что эта статья рассчитана не на профессиональных цветокорректоров и дизайнеров, а на любителей и профессионалов от фотографии, которые хотят получать качественные отпечатки, но экономят своё время. Эти люди, как правило, не печатают фотографии сами, предпочитая пользоваться услугами надёжных и проверенных фотолабораторий и типографий. В хороших лабораториях и типографиях работают профессиональные цветокорректоры. Вам не нужно заморачиваться с цветовыми профилями оборудования, на котором будет происходить печать, это сделают за Вас в лаборатории. Однако, существуют некоторые общие требования, которых необходимо придерживаться: разрешение файла должно быть 300 dpi (с таким разрешением работают все современные минилабы и типографское оборудование), а цветовое пространство — sRBG (если печать будет выполнена на минилабе или на полноцветном устройстве).
Однако, не всё так просто. Для того, чтобы напечатать фото большого размера, исходную картинку нужно увеличить. Увеличение стандартными способами нам не подходит, так как интерполяция неизбежно приводит к появлению очень заметных артефактов. К счастью, специалисты компании LizardTech разработали чудодейственный способ почти идеального увеличения картинки для печати, впоследствии усовершенствованный компанией onOne. И способ этот — фрактализация. Суть метода в том, что исходное изображение преобразуется во фракталы, описываемые математическими формулами, а затем вся картинка заново отрисовывается в растр из своей фрактальной копии. Подобное преобразование даёт результат на порядок качественнее, чем обычная интерполяция, хоть и добавляет конечной картинке собственные артефакты. К тому же, фракталы очень требовательны к вычислительным ресурсам, и для таких преобразований необходим довольно мощный компьютер.
Вот пример картинки до увеличения и после увеличения в три раза методами интерполяции и фрактализации. Интерполированная картинка сильнее размыта, и на волосах заметны артефакты, похожие на квадраты (пикселизация). Изображение, преобразованное из фракталов, имеет совершенно иную структуру, которая хуже смотрится на мониторе, но гораздо лучше — при печати с плотностью в 300 точек на дюйм.
Итак, для подготовки к печати большого формата нам необходимо сделать две вещи:
- Увеличить исходное изображение;
- По возможности, избавиться от артефактов преобразования.
Увеличивать мы будем в программе Perfect Resize (старое название — Genuine Fractals) от компании onOne. Программа устанавливается на компьютер и как самостоятельное приложение, и как плагин к Photoshop, Lightroom, Aperture и некоторым другим программам обработки изображений. Я предпочитаю использовать её в качестве плагина. И помните, что при первом запуске программу нужно настроить, указав рабочее цветовое пространство и разрядность (8 или 16 бит на канал). К тому же, программа не установится, если в системе имя пользователя записано кириллицей (русскими буквами), а не латиницей. Перед запуском преобразования фотографии настоятельно рекомендуется закрыть все остальные приложения, кроме Photoshop (или той программы, из которой Вы будете запускать Perfect Resize), чтобы максимально освободить для преобразования системные ресурсы.
Чтобы увеличить картинку, необходимо выполнить несколько простых действий. Я делаю это так: открываю файл PSD с фотографией, объединяю все слои и преобразую в цветовое пространство sRGB, оставляя разрядность 16 бит, а затем пересылаю его в Perfect Resize через меню File → Automate → Perfect Resize, в котором пространство и разрядность настроены аналогично. Вы можете открыть полноразмерную фотографию в формате JPEG, но тогда в Perfect Resize необходимо указать соответствующую разрядность (8 бит). После того, как файл был преобразован во фракталы, мы задаём в Perfect Resize необходимые параметры перерисовки. Это и размер файла в пикселях (в программе есть пресеты под все стандартные типоразмеры печати, но можно задать вручную), и повышение резкости через Unsharp Mask (при печати, например, 30×45 см., можно задать параметры amount 50 и radius 2, но это субъективно, экспериментируйте), и много чего ещё. После того, как мы выставим необходимые нам параметры, нажимаем кнопку Apply и программа начинает перерисовывать всю фотографию из фракталов в соответствии с заданными нами параметрами. Процесс этот достаточно длительный, и обладатели старых компьютеров за это время могут успеть пару раз попить чай или кофе.
По окончании этого процесса наш файл в Photoshop изменится: он станет больше и фоновый слой (background) превратится в обычный, поэтому необходимо снова сделать из него фон. Если мы увеличим масштаб до 100%, то увидим, что детали на фото сохранены, но приобрели характерные артефакты фрактального преобразования. Чем больше размер файла по сравнению с оригиналом, тем заметнее будут эти артефакты. Конечно, они смотрятся гораздо лучше, чем артефакты интерполяции, но и их хотелось бы свести к минимуму. Самый надёжный способ — наложить на перерисованную картинку имитацию шума (или зерна). Для этого создаём новый файл, размер которого в 1,25-2 раза меньше (чем больше конечное изображение, тем пропорционально меньше стороны файла) перерисованной фотографии по каждой из сторон, заливаете его 50% серым и применяете фильтр Add Noise со следующими параметрами: Amount — 7, Distribution — Gaussian, Monochromatic, а затем, при помощи всё того же Perfect Resize, увеличиваете размер файла до такого же, как и перерисованная фотография (и опять можно пойти пить чай). Затем копируете слой с шумом в файл с фотографией, задаёте ему параметр наложения Soft Light и создаёте маску слоя, заливая её 50% серым. После этого крупными кистями черного и белого цвета с параметром Flow 5-15% рисуете по маске слоя, делая отдельные участки шума более или менее заметными, добавляя или уменьшая шумы. Добавлять следует на те участки, где артефакты преобразования более заметны, и наоборот. Например, на мелких контрастных участках с волосами, явно заметной фактурой кожи и т.п. можно добавить шум, а на однородных — убавить.
Когда работа с маской заканчивается, объединяйте оба слоя в один фон, меняйте разрядность с 16 на 8 бит и сохраняйте в файл TIFF без сжатия или в JPEG с минимальным сжатием. Всё, можно нести (или отправлять через интернет) файл в надёжную и проверенную лабораторию/типографию.
Скачать пробную версию или купить программу Perfect Resize можно на официальном сайте: http://www.ononesoftware.com/products/perfect-resize/
Не спрашивайте, где скачать вылеченную от жадности версию, потому что Google знает ответ на этот вопрос гораздо лучше меня.
Задавайте вопросы по теме, если появятся. Я буду рад ответить на них 🙂
PS. Если исходный размер в пикселях и размер, необходимый для печати нужного формата, не очень сильно различаются, или же планируемый размер печати меньше, чем размер вашего фото (как бывает со сканами среднеформатной плёнки), то можно не утруждать себя изменением размера и отдать фото в печать, как есть.
PPS. Это не реклама onOne или Perfect Resize. Дело в том, что конкурентов у этой технологии и этой программы попросту не существует.
LiveInternetLiveInternet
—Рубрики
- ДЕКУПАЖ (1639)
- Мои МК и статьи по декупажу и декорированию. (26)
- Мои работы (51)
- МК по декупажу и декорированию из сети (129)
- Справочный материал (95)
- Интересные идеи декупажа с просторов интернета (40)
- Маленькие хитрости (7)
- Картинки для декупажа (946)
- Картинки для декупажа, винтаж, ретро (281)
- Картинки для декупажа к НГ (45)
- Ажурные рамочки, кружева, узоры, орнаменты (39)
- РОСПИСЬ (239)
- Мои работы. (2)
- Роспись МК (38)
- Картинки и орнаменты для росписи (191)
- ФОТОШОП (180)
- Мои уроки по онлайн фотошопу. (11)
- Мои работы в фотошопе (3)
- Мои уроки ФШ (17)
- Авторские принты для декупажа. (25)
- Уроки по фотошопу (59)
- Фоны (43)
- Оформление и дизайн (17)
- Цифровое искуство (3)
- HAND MADE (672)
- Идеи для вдохновения (489)
- Разные полезности (87)
- Работа с гипсом (37)
- Канзаши (29)
- Сутажные украшения (14)
- Пэчворк (12)
- Техника «Терра» (5)
- Украшения (4)
- КЛИПАРТЫ (99)
- Прочие (34)
- Клипарты цветочные и фруктовые (27)
- Новый год, Рождество (21)
- Винтаж (16)
- Клипарты украшения (3)
- Пасхальный клипарт (2)
- Клипарт книги (1)
- СКРАП НАБОРЫ (83)
- В МИРЕ ПРЕКРАСНОГО (906)
- Фарфор, керамика, стекло (169)
- Живопись. Натюрморты и цветы (162)
- Живопись2 (127)
- Живопись (114)
- Живопись. Жанровое (69)
- Живопись. Фауна. (58)
- Живопись. Пейзажи. (54)
- Живопись. Портреты. (42)
- Миниатюра (28)
- Иконы (19)
- Сюрреализм (19)
- Перегородчатая эмаль (11)
- Батик (6)
- Работы по дереву (4)
- Поделки из камня (2)
- АНТИКВАРИАТ (130)
- ВЫШИВКА (124)
- Схемы вышивок (77)
- Вышивка лентами (37)
- ШИТЬЁ (34)
- Полезные советы по шитью (15)
- ВЯЗАНИЕ (51)
- Вязание крючком (38)
- Вязание спицами (2)
- Румынское кружево (2)
- БИСЕР (17)
- Уроки по работе с бисером (7)
- ПОЛИМЕРНАЯ ГЛИНА, ХОЛОДНЫЙ ФАРФОР. (125)
- МЫЛОВАРЕНИЕ (17)
- Эфирные масла (1)
- ИСКУССТВО ФОТОГРАФИИ (5)
- Основы фотографии (3)
- Работы фотохудожников (2)
- ИНТЕРЬЕР (67)
- Идеи для декора интерьера (66)
- ФЛОРИСТИКА (4)
- Ревелюр (2)
- Оформление букетов (1)
- САД (81)
- Мой сад (5)
- Идеи для сада (35)
- Цветы (20)
- Обучающие статьи и ролики (23)
- КУЛИНАРИЯ (323)
- Выпечка (154)
- Заготовки (39)
- Салаты (36)
- Закуски (24)
- Овощные блюда (23)
- Горячие блюда из птицы и мяса (22)
- Блюда из рыбы (10)
- Десерты (10)
- Супы (3)
- Рецепты для аэрогриля и мультиварки (3)
- Напитки (1)
- ДОМОВОДСТВО (2)
- Полезные советы (2)
- ДЛЯ СЕБЯ ЛЮБИМОЙ (20)
- Здоровье (7)
- Советы для комфортной жизни (1)
- ЛИТЕРАТУРНОЕ (6)
- Стихи, рассказы, размышления (4)
- ОТКРЫТКИ И СМАЙЛИКИ (9)
- Открытки и смайлики «Спасибо» (5)
- С Днем рождения (3)
- КОТЯЧЕЕ (7)
- МУЗЫКА (1)
- ПРОГРАММЫ, РЕДАКТОРЫ, ПОЛЕЗНОСТИ ДЛЯ ЛиРу (46)
- Доска объявлений (0)
—Метки
—Музыка
—Фотоальбом
—Поиск по дневнику
—Подписка по e-mail
—Интересы
—Постоянные читатели
—Сообщества
—Статистика
Самый простой способ редактирования картинки для печати.
Вторник, 27 Ноября 2012 г. 14:26 + в цитатник
Недавно я выложила картинки для декупажа шампанского. У некоторых декупажниц, ещё только начинающих покорять компьютер, возник вопрос, как увеличить картинку до нужных размеров. Существует огромное количество программ для работы с графикой. Некоторые из них даже зашиты у вас на компьютере. Но дело в том, что у тех, кто знает, как работать с этими программами и вопросов таких не возникает. Мой пост для тех, кто делает только первые шаги в освоении компьютерной грамотности. Поэтому я расскажу о самом простом способе, доступном абсолютно всем, независимо от их опыта работы на компьютере и операционной системы установленной на нём. Это работа с картинкой в Microsoft Word .
Создаём новый документ в Microsoft Word . Дальше последовательность операций следующая.
1.Активируем пункт меню Файл.
2.Выбираем пункт Параметры страницы
3.В выпавшей таблице активируем параметр Альбомная.
4.Устанавливаем размеры полей. Я рекомендую устанавливать поля равными 1см. Если рисунок не входит, то минимальные поля можно установить 0,3 см. Но при таких полях, при печати бумага может заживаться.
Установив эти параметры, нажимаем ОК.
5.Выбираем пункт меню Вставка.
6.Затем последовательно Рисунок
8.Открывается наш компьютер. Выбираем и активируем нужный рисунок.
.Картинка вставилась на лист.
10. Щёлкаем по ней и вверху открывается меню работы с картинками.
11.А сама картинка окантовывается рамочкой, зафиксированной точками в углах и на середине сторон.
12.Например, надо картинку увеличить так, что бы её ширина стала 27см.
13.Ставим мышку на точку в правый нижний уголок и начинаем его тянуть. Если тянем за точки расположенные в уголках, то картинку можно увеличить или уменьшить не нарушая пропорций рисунка. Если тянуть за боковые точки, то рисунок будет уменьшаться или увеличиваться только в ширину или в высоту.
14.Когда правый край картинки совпадёт с необходимой меткой. Картинку можно распечатывать.
Как изменить размер изображения: 5 простых способов
Вы не знаете, как увеличить размер картинки? Это очень простая задача, так как все, что вам нужно, уже установлено на вашем компьютере. Прочитайте это руководство, и вы узнаете, как изменять размер фотографии с помощью 5 простых инструментов.
Способ 1. Как изменить размер изображения в Microsoft Paint
- Найдите и запустите MS Paint . Он предустановлен на всех версиях операционной системы Windows. Пуск> Все программы> Стандартные> Paint :
- Перетяните изображение в окно Paint или используйте Меню> Открыть (Ctrl + O) .
- В главном меню программы найдите пункт « Изменить размер » и выберите его:
- Откроется панель изменения размеров и пропорций изображения. Значение вы можете указать в пикселях. Не забудьте установить флажок « Сохранять пропорции ». Иначе изображение будет деформировано:
- Чтобы увеличить размер картинки, нажмите кнопку « ОК » и сохраните фотографию.
- Если не получается задать нужные размеры фотографии, не растягивая ее, вы можете использовать инструмент « Обрезка », чтобы удалить ненужные края. Как это сделать, описано в пункте 3 ;
- Чтобы быстрее открыть фотографию, кликните по ней правой кнопкой мыши и выберите из контекстного меню пункт « Открыть с помощью Paint »;
- Лучше всего сохранять изображение в том же формате, что и оригинал.
Способ 2. Как изменить размер изображения в MS Photo Gallery
- Если Microsoft Photo Gallery не установлена на вашем компьютере ( Пуск> Фотогалерея ), вам необходимо скачать и установить его как часть Windows Essentials 2012 ;
- Запустите MS Photo Gallery и найдите свой графический файл;
- Кликните по нему правой кнопкой мыши и выберите пункт « Изменить размер …»:
- Выберите готовый пресет: « Малый 640 пикселей », « Средний 1024 », « Большой 1280 » и т.д.
- Нажмите « Изменить размер и сохранить ». После того, как увеличите размер картинки, изображение будет размещено в той же папке, в ней также останется оригинал.
- Если нужно задать точный размер изображения, в выпадающем меню выберите пункт « Пользовательский » и установите размер для большей стороны фотографии;
- Чтобы изменить размер нескольких фотографий одновременно, выберите их, удерживая нажатой клавишу Ctrl .
Способ 3. Как изменить размер изображения в Photoscape
Можно увеличить размер картинки в Фотошопе. Или использовать для этого Photoscape .
- Загрузите Photoscape и установите его. Запустите программу;
- Перейдите на вкладку « Редактор » и найдите фотографию, которую хотите изменить:
- В нижней части изображения находится кнопка « Изменить размер », нажмите на нее.
- Задайте новый размер фотографий. Убедитесь, что опция « Сохранять соотношение сторон » включена и нажмите кнопку « OK »:
- Сохраните отредактированное изображение.
- Если необходимо изменить размер нескольких изображений, используйте вкладку « Пакетный редактор ». Добавьте папку и измените размер всех фотографий в ней;
- Если вы не знаете точный размер, можно задать « Процент » от исходного размера.
Способ 4. Как изменить размер изображения в IrfanView
- Установите IrfanView — отличный инструмент для просмотра и увеличения размера картинки;
- Добавьте фотографию, перетянув ее в окно программы, или нажав первую кнопку в панели инструментов:
- Перейдите на вкладку « Изображение », выберите « Изменить размер /пропорции » ( Ctrl + R );
- Установите новый размер в пикселях, сантиметрах, дюймах, или в процентах от исходного изображения:
- Вы можете использовать стандартные размеры: 640 на 480 пикселей, 800 на 600 пикселей, 1024 на 768 пикселей и т.д.;
- Чтобы сохранить высокое качество фотографий, убедитесь, что для параметра DPI задано значение не менее 300.
Способ 5. Как изменить размер изображения онлайн
- Чтобы увеличить размер картинки онлайн, перейдите на сайт PicResize .
- Нажмите кнопку « Browse », чтобы выбрать фотографию. Нажмите « Continue »:
- Выберите процент от исходного изображения, например на 50% меньше. Инструмент отобразит размер изображения на выходе. В качестве альтернативы можно ввести точный размер, выбрав в выпадающем меню пункт « Custom Size »:
- Затем нажмите « I’m Done, Resize my Picture » и немного подождите;
- После этого вы сможете просмотреть новое изображение. Сохраните его на ПК или опубликуйте его в социальных сетях:
Советы:
- Вы можете увеличить размер картинки из интернета, не сохраняя ее на свой компьютер. Просто измените « From Computer » на « From URL »;
- Можно ограничить размер изображения определенным значением, и инструмент автоматически настроит его качество;
- С помощью PicResize вы также можете выполнить пакетное изменение размеров изображений. В меню « Tools » выберите « Resize Bulk Photos », добавьте несколько файлов и измените размеры изображений.
Мы надеемся, что наши советы помогли вам успешно справиться с этой задачей.
Данная публикация представляет собой перевод статьи « How to Resize an Image: 5 Easy Ways » , подготовленной дружной командой проекта Интернет-технологии.ру
Как изменить размер изображения без потери качества. Программы Paint и PhotoShop
Здравствуйте, мои читатели!
Изменение размера изображения – достаточно важная операция не только для того, кто создает и наполняет свои сайты, но и для повседневного применения, начиная с социальных сетей и заканчивая чатами и форумами.
Существует большое количество программ, которые позволят вам изменить разрешение картинки. Но как сделать так, чтобы при таком редактировании фото не потеряло качество отображения?
Вот об этом я и хотел бы поговорить с вами сегодня. Если вам интересно, как изменить размер изображения без потери качества, тогда вы по адресу.
PAINT
В первую очередь хотелось бы поговорить о стандартном фоторедакторе Paint. Набор функций данной утилиты не большой, но основные возможности присущи.
Запускаем программу Пэйнт на своем ПК, во вкладке «Файл» выбираем пункт «Открыть». В появившемся окне находим желаемое изображение, указав к нему путь последовательным открытием нужных папок.
Навигация программы очень проста: возле пиктограммы «Выделить» вы и найдете необходимую нам функцию «Изменить размер», выберем же ее.
Перед нами появилось окно самого редактора изображения. Изменять размер мы можем в двух параметрах: проценты и пиксели. Выбираем пиксели и ставим галочку на «Сохранять пропорции», это даст возможность сберечь саму форму картинки, что не позволит снизить качество отображения. При сохранении пропорций, вам нужно ввести лишь один параметр (ширину или длину), а второй подберется автоматически. На самом деле достаточно просто, не правда ли?
После проделанных манипуляций, сохраняйте файл в удобном для вас формате.
Еще в Paint доступно ручное редактирование. Для этого вам нужно выделить все изображение (нажатие CTRL + A), после чего навести курсор на нижний правый угол картинки и перемещать его в верхний левый, размер будет меняться.
После того, как вы добились желаемого результата, кликните на невыделенной области левой кнопкой, а рабочее полотно программы подгоните под картинку. К сожалению, в ручном режиме сохранить пропорцию очень сложно.
Следует заметить, что с помощью Пэинт вы сможете как увеличить, так и уменьшить размер любой картинки.
Adobe PhotoShop
Если вы хотите овладеть всеми возможностями этой программы, то я рекомендую вам пройти курс « Фотошоп от А до Я в видеоформате ». Пройдя курс, вы сможете творить чудеса вместе с этим софтом даже если сейчас вы практически ничего не умеете.
Изменить размер и вес фотографии с помощью данного софта – считается универсальным методом. Несмотря на весь ассортимент возможностей, редактирование такого характера в PhotoShop осуществляется очень просто.
Для начала вам, собственно, нужно чтобы на вашем компьютере была установлена программа фотошоп. Если на ПК данный программный продукт уже установлен, кликните по фото правой кнопкой мыши и выберете вариант «Открыть с помощью», среди всего списка найдите PhotoShop и выберете его.
Или сначала запустите программу, а потом перейдите в меню «Файл» — «открыть».
На панели инструментов вы увидите раздел «Изображение», выберете его. В меню выберете «Размер . », после чего будет запущено средство редактирования изображения.
В этом окне ставим галочку на «Сохранить пропорции», а единицы измерения оставляем – пиксели. Это позволит менять размер, не снижая качество отображения фотоматериала.
После этих манипуляций сохраните файлы в формате BMP. В таком случае разницы между оригиналом и сниженной копией не найти. Либо же, оставьте формат JPG, но при сохранении в блоке «Качество изображения», вместо цифры 8 ставьте 10, это позволит дать максимальное качество картинке.
Если же вы сохраняете картинку с целью дальнейшего ее размещения в интернете, например, на своем блоге, то лучше сохранить ее по-другому (чтобы она меньше весила). Смотрите на скриншоты ниже:
Помимо этих вариантов в Интернете есть еще сотни типов программного обеспечения, которые выполняют подобные функции. Также вы можете воспользоваться сервисами онлайн, они тоже отлично справляются со своими обязанностями, как правило, все имеют детальные инструкции.
Думаю, данная статья была вам полезна. Поделитесь ею с друзьями в соц. Сетях, наверняка, изложенная тема им принесет пользу. До встречи и не забудьте подписаться на обновления блога!
Увеличение изображения без потери качества
Иногда возникает необходимость увеличить изображение. Возникает обычно при обрезке исходной фотографии с целью выделения какого-либо фрагмента в отдельный снимок. Само собой, размер изображения становится меньше, а нам нужно подогнать его под размер исходного.
При этом хочется не потерять детализации, другими словами – увеличить изображение без потери качества. Проще всего это сделать в фотошопе. Тем более что последняя версия Photoshop CC 2018 имеет для этого все возможности, в том числе и прекрасный новый инструмент интеллектуального масштабирования Сохранение деталей 2.0.
Как увеличить изображение в фотошопе без потери качества
Внесем немного конкретики. В конечном итоге будет выполнено увеличение фото без потери качества за счет добавления недостающих пикселей. Увеличить маленькое изображение можно не до бесконечности. Нельзя, к примеру, фото на документы увеличить до огромного плаката. Однако, как показывает практика, площадь исходной картинки можно увеличить без потерь, как минимум, в 100 раз.
Открываем изображение
Понятно, что увеличение изображения без потери качества – это наша конкретная задача. Вообще же инструмент фотошопа, называющийся «Размер изображения», может и увеличивать, и уменьшать.
Окрываем в фотошопе исходную фотографию, которую нужно обрезать, чтобы затем полученное изображение увеличить.
Указываем размер
В открывшемся окне задаём нужный размер. Кому удобнее в пикселях, кому – в сантиметрах, если выводим на печать. В поле «Подогнать под:» можно выбрать уже подготовленное соотношение размера изображения и разрешения (плотности пикселей на дюйм). Последний параметр важен для печати фото (стандартное значение 300 пикселей/дюйм), для вывода на дисплей – без разницы.
Ресамплинг
Вот теперь мы подобрались к ключевому моменту процедуры увеличения фото – как не потерять качество при увеличении. Ведь если мы значительно увеличим физические размеры фото, так же увеличатся и размеры пикселей. «Цифровая» структура изображения станет заметнее. Поэтому для сохранения качества картинки фотошоп добавляет пиксели, выбирая, какой именно пиксель вставить рядом с имеющимся, на основе интерполяции или ресамплинга.
Известны разные методы – билинейная интерполяция, бикубическая и т.д. Нас же интересует новый, который, как уже упоминалось выше, называется «Сохранение деталей 2.0». При таком способе ресамплинга наиболее чётко сохраняются детали увеличиваемой картинки.
Пример
Обрежем фото, чтобы был виден только вход на арену амфитеатра. Видно, что размер уменьшился в нашем случае до 498х349 пикселей.
Увеличим его до исходных размеров с разными способами ресамплинга.
На представленных выше скриншотах видно, как меняется детализация при выборе разных способов ресамплинга, предназначенных для сохранения детализации, т.е. чёткости. Выбор сделайте сами.
Отметим, что в окне размера изображения имеется также и ползунок уменьшения шума. При большом увеличении видно, как он воздействует на изображение, уменьшая (сглаживая) зернистость. Пользуйтесь им в меру, не замыливая картинку. Успешного редактирования!
Автор: Алексей Касьянов.
https://01010101.ru/otcifrovka-foto/uvelichit-izobrazhenie-bez-poteri-kachestva.html Как увеличить изображение в фотошопе без потери качества 2018-04-02T18:39:11+00:00 Алексей Касьянов Оцифровка фото оцифровка фото Иногда возникает необходимость увеличить изображение. Возникает обычно при обрезке исходной фотографии с целью выделения какого-либо фрагмента в отдельный снимок. Само собой, размер изображения становится меньше, а нам нужно подогнать его под размер исходного. При этом хочется не потерять детализации, другими словами – увеличить изображение без потери качества. Проще всего это. Алексей Касьянов Алексей Касьянов platan13@mail.ru Editor