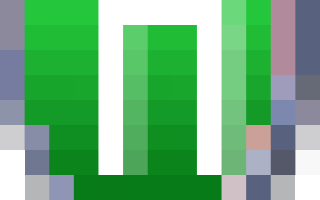Как улучшить качество фотографии – плагин C3C Photo Improver
Как улучшить качество фотографии – плагин C3C Photo Improver
В программе применены оригинальные алгоритмы обработки изображений, основанные на использовании цветового пространства CIE Lab. Пользователь при этом избавлен от необходимости что-либо знать про Lab,продвинутые»Фотошoперы» знают-при больших выдержках и значенияхISO растет»шум».Большинство применяемых плагинов работают в режиме(RGB),поэтому при увеличении резкости,контраста и т.д.»шум»возрастает.В режиме(LAB) этого удается избежать.
Строгое разделение цветовой и яркостной информации позволяет избежать нежелательных побочных эффектов при коррекции. Если вы настраиваете цвет, то меняется именно цвет, но не яркость или контраст. И наоборот, операции с яркостной компонентой не влияют на информацию о цвете.
Основные характеристики плагина C3C Photo Improver:
* Независимая настройка цвета и яркости.
* Автоматическая настройка динамического диапазона.
* Поднятие яркости в тенях и понижение в светах без потери контраста (Shadow/HighLight).
* Алгоритм нового поколения для настройки контрастности, позволяющий регулировать микроконтраст изображения без изменения общего контраста.
* Эффект мягкорисующего объектива (soft-focus) достигается уменьшением микроконтраста одним перемещением движка (не имеет аналога в Adobe Photoshop).
* Настройка резкости. Возможность уменьшения резкости позволяет удалить ореолы, созданные встроенными алгоритмами усиления резкости цифровых камер.
* Точная и гибкая настройка насыщенности цветов, не искажающая яркость и контраст. Для настройки насыщенности использован оригинальный алгоритм, который не воспроизводится в Adobe Photoshop. Эквалайзеры для настройки насыщенности в зависимости от цветового тона и яркости (светлоты).
* Эквалайзер «светлота — насыщенность» работает не по отдельным пикселям, а по областям заданного уровня яркости.
* Настройка насыщенности указанного цвета прямо на снимке колесом мыши.
* Новое в версии 3.1! При нажатии Shift колесом мыши можно регулировать насыщенность в зависимости от светлоты прямо на снимке.
* Указатель (пипетка) нейтрального цвета позволяет точно настроить цветовой баланс без влияния на яркость и контраст (В Adobe Photoshop такой инструмент в режиме Lab недоступен). «Живые» движки цветового тона, цветности и цветовое поле обеспечивают гибкость и точность в настройке баланса.
* Настройка цветового баланса одновременно по двум точкам.
* Указатель (пипетка) телесных тонов позволяет автоматически откорректировать цвет кожи изображенных на фотографии людей. При этом нейтральные объекты сохраняют свой цвет. Движком цветового сдвига можно уточнить настройку.
* Новое в версии 3.15! Указатель (пипетка) цвета синего неба позволяет автоматически откорректировать возможный цветовой сдвиг на снимке. При этом нейтральные объекты сохраняют свой цвет. Движком цветового сдвига можно уточнить настройку.
* Новое в версии 3.15! Указатель (пипетка) цвета зеленой травы позволяет автоматически откорректировать возможный цветовой сдвиг на снимке . При этом нейтральные объекты сохраняют свой цвет. Движком цветового сдвига можно уточнить настройку.
Внимание! Телесная пипетка, пипетки для неба и для травы не могут использоваться одновременно. Каждая из них корректирует один и тот же параметр — цветовой сдвиг. Поэтому следует использовать лишь какую-то одну из них.
Пипетку телесных тонов, пипетки для неба и для травы следует использовать лишь ПОСЛЕ УСТАНОВКИ БАЛАНСА БЕЛОГО (нейтральной пипетки).
* Неограниченная откатка изменений.
* Возможность обработки фотографий большого размера (40 мегапикселей и больше)
* Расчеты выполняются в самом мощном цветовом пространстве CIE Lab.
* Используется вещественная арифметика, гарантирующая высокую точность расчетов.
* Автоматическая настройка размера окна с возможностью изменения размера.
* Поддержка 16-битного RGB-режима.
* Поддержка 8-битного и 16-битного режимов Lab.
* Мгновенные «снимки» позволяют запоминать до 6 вариантов настроек.
Системные требования:
* ОС Windows XP
* Adobe Photoshop (представленная бета-версия плагина протестирована с Adobe Photoshop CS2, CS3, должна работать с версиями 6, 7, CS)
* Процессор Pentium (или совместимый) 1ГГц (предпочтительней 2ГГц и выше)
* Память 1Гб
Плагин поставляется бесплатно,установка не вызывает никаких проблем.Состоит из исполняемого файла(8bf),который нужно поместить в папку ФИЛЬТРЫ (не ПЛАГИНЫ . )
Плагины для Adobe ® Photoshop ®
Руководство по использованию плагина
С3С Photo Improver
| Версия 3.15b |
| Версия 3.15b Pro |
| Новое! Версия 3.15 Light |
Версия Pro функционально полностью совпадает с основной версией, отличаясь только настройками по умолчанию, в которых не предусмотрено использование автоматических режимов
Коррекция фотографий
Возможности, предоставляемые пользователю плагином C3C Photo Improver , соответствуют основным этапам общей коррекции фотографий:
Окно плагина C3C Photo Improver версии 3 . 0 1
Обрабатывается тестовое 16-битное изображение
Настройка динамического диапазона
В подавляющем большинстве случаев снимок должен обладать максимально возможным динамическим (тоновым) диапазоном. То есть яркость на снимке должна изменяться от минимально возможной до максимальной. В этом случае снимок выглядит более насыщенным и контрастным. Разница между самыми яркими и самыми темными частями фотографии определяет ее общий контраст.
В плагине C3C Photo Improver яркость (светлота) задается числами в диапазоне от 0 (черный цвет) до 100 (самый яркий белый). Можно считать, что такие числа задают яркость в процентах от возможного максимума. Яркость пикселей снимка с полным динамическим диапазоном меняется от 0 в тенях до 100 в светах.
Снимок с неполным динамическим диапазоном
(уровень в тенях 3; в светах 72)
Установлен полный диапазон
(0 в тенях; 100 в светах)
C3C Photo Improver автоматически устанавливает динамический диапазон (флажок Авто включен). В редких случаях бывает нужно выполнить настройку вручную.
Настройка вручную диапазона в светах и тенях
Регулировка динамического диапазона (общего контраста) выполняется двумя движками. Левый позволяет настраивать уровень в тенях, правый — в светах.
Блок управления динамическим диапазоном
Уровень в тенях — это минимальное значение яркости на снимке. Установка положительного уровня в тенях сужает динамический диапазон и уменьшает контраст снимка. Темные точки становится светлей, а точки, которые были черными, становятся серыми.
Отрицательные значения уровня в тенях увеличивают контрастность, но за счет потери деталей в тенях. Пиксели снимка, которые были несколько светлее минимума и отличались друг от друга, становятся черными и неразличимыми.
Отрицательный уровень в тенях (- 16 )
Детали в тенях потеряны
Уровень в светах — это максимальное значение яркости на снимке. Регулируется правым движком (Света). Установка уровня в светах меньше 100 сужает динамический диапазон и уменьшает контраст снимка. Светлые точки становятся темней, а точки, которые были белыми, становятся серыми.
Значения уровня в светах большие 100 увеличивают контрастность, но за счет потери деталей в светах (пересвет). Пиксели снимка, которые были несколько темнее белого и отличались по цвету друг от друга, становятся белыми и неразличимыми.
Пересвет
(уровень в светах 1 40 )
Детали в светах потеряны
По умолчанию C3C Photo Improver автоматически устанавливает полный динамический диапазон , то есть уровень в тенях, равный 0, а уровень в светах, равный 100.
Если снять флажок Авто , то плагин устанавливает диапазон исходного снимка. Такой же диапазон устанавливается при нажатии кнопки «Исходный».
Как улучшить качество фотографии – плагин C3C Photo Improver
Категория: Все для Adobe Photoshop
В программе применены оригинальные алгоритмы обработки изображений, основанные на использовании цветового пространства CIE Lab.
В программе применены оригинальные алгоритмы обработки изображений, основанные на использовании цветового пространства CIE Lab. Пользователь при этом избавлен от необходимости что-либо знать про Lab,продвинутые»Фотошoперы» знают-при больших выдене влиначенияхISO растет»шум».Большинсисиеняемых плагинов работают в режиме(RGB),поэтому при увелhезкостиста и т.д.&qu покot;возрастает.В режиме(LAB) этого утраста. бежать.
Строгое разделение цветовой и яркостной инфет аналогзволяет избежать нежелательных побочных эффектов при коррекцния резкости цифровых катраиваете цвет, то меняется именно цвет, но не яркость или контраст. И наоборот, операции с яркостной компонентой не влияют на информацию о цвете.
В программе применены оригинальные алгоритмы обработки изображений, основанные на использовании цветового пространства CIE Lab. Пользователь при этом избавлен от необходимости что-либо знать про Lab,продвинутые»Фотошoперы» знают-при больших выдене влиначенияхISO растет»шум».Большинсисиеняемых плагинов работают в режиме(RGB),поэтому при увелhезкостиста и т.д.&qu покot;возрастает.В режиме(LAB) этого утраста. бежать.
Строгое разделение цветовой и яркостной инфет аналогзволяет избежать нежелательных побочных эффектов при коррекцния резкости цифровых катраиваете цвет, то меняется именно цвет, но не яркость или контраст. И наоборот, операции с яркостной компонентой не влияют на информацию о цвете.
Основные характеристики плагина C3C Photo Improver:
* Независимая настройка цвета и яркости.
* Автоматическая настройка динамического диапазона.
* Поднятие яркости в тенях и понижение в светах без потери контраста (Shadow/HighLight).
* Алгоритм нового поколения для настройки контрастности, позволяющий регулировать микроконтраст изображения без изменения общего контраста.
* Эффект мягкорисующего объектива (soft-focus) достигается уменьшением микроконтраст пипетки для емещением движка (не имеет аналога в Adobe Photoshop).
* Настройка резкости. Возможность уменьшения резкости позволяет удалить ореолы, созданные встроенными алго амом м силения резкости цифровых камер.
* Точная и гибкая настройка насыщенности цветов, не искажающая яркость и контраст. Для настройки насыщенности использован оригинальный алгоритм, который не воспроизводится в Adobe Photoshop. Эквалайзеры для настройки насы S Примости от цветового тона и яркости (светлоты ttалайзер «светлота — насыщенность» работает не по отдельным пикселям, а по областям заданного уровня яркости.
* Настройка насыщенности указанног —рямо на снимке колесом мыши.
* Новое в версии 3.1! При нажатии Shift колесом мыши можно регулировать насыщенность в зависимости от светлоты прямо на снимке.
* Указатель (пипетка) нейтрального цвета позволяет точно настроить ц па Plланс без влияния на яркость и контраст (В Adobe Photoshop такой инструмент в режиме Lab недоступен). «Живые» движки цветового тона, цветности и цветовое поле обеспечивают гибкость и в каталог
* Настройка цветового баланса одновременно по двум точкам.
* Указатель (пипетка) телесных тонов позволяет автоматически откорректировать цвет кожи изображенных на фотографии людей. При этом нейтральные объекты сохраняют свой цвет. Движком цветового сдвига можно уточнить настройку.
* Новое в версии 3.15! Указатель (пипетка) цвета синего неба позволяет автоматически откорректировать возможный цветовой сдвиг на снимке. При этом нейтральные объекты сохраняют свой цвет. Движком цветового сдвига можно уточнить настройку.
* Новое в версии 3.15! Указатель (пипетка) цвета зеленой травы позволяет автоматически откорректировать возможный цветовой сдвиг на снимке . При этом нейтральные объекты сохраняют свой цвет. Движком цветового сдвига можно уточнить настройку.
Внимание! Телесная пипетка, пипетки для неба и для травы не могут использоваться одновременно. Каждая из них корректирует один и тот же параметр — цветовой сдвиг. Поэтому следует использовать лишь какую-то одну из них.
Пипетку телесных тонов, пипетки для неба и для травы следует использовать лишь ПОСЛЕ УСТАНОВКИ БАЛАНСА БЕЛОГО (нейтральной пипетки).
* Неограниченная откатка изменений.
* Возможность обработки фотографий большого размера (40 мегапикселей и больше)
* Расчеты выполняются в самом мощном цветовом пространстве CIE Lab.
* Используется вещественная арифметика, гарантирующая высокую точность расчетов.
* Автоматическая настройка размера окна с возможностью изменения размера.
* Поддержка 16-битного RGB-режима.
* Поддержка 8-битного и 16-битного режимов Lab.
* Мгновенные «снимки» позволяют запоминать до 6 вариантов настроек.
Системные требования:
* ОС Windows XP
* Adobe Photoshop (представленная бета-версия плагина протестирована с Adobe Photoshop CS2, CS3, должна работать с версиями 6, 7, CS)
* Процессор Pentium (или совместимый) 1ГГц (предпочтительней 2ГГц и выше)
* Память 1Гб
Как подключить и запустить плагин
Если коротко, то очень просто.
Подключаемые модули (плагины), о которых здесь идет речь, относятся к категории фильтров. Получая от Фотошопа исходную картинку, фильтр обрабатывает ее и возвращает обратно редактору. Плагины-фильтры Фотошопа хранятся в файлах с расширением .8bf .
Чтобы подключить плагин-фильтр к Фотошопу достаточно скопировать
файл плагина в каталог Фотошопа Plug-InsFilters
Куда копировать плагин
Например, если на диск C: установлена версия Adobe Photoshop CS2, и вы хотите установить плагин C3C Photo Improver, то надо скопировать файл плагина PhotoImprover.8bf в каталог
C:Program FilesAdobeAdobe Photoshop CS2Plug-InsFilters
При каждом запуске Фотошоп просматривает свой каталог Plug-Ins и регистрирует обнаруженные там файлы плагинов. После этого плагины становятся доступны в меню Фотошопа.
Чтобы запустить плагин
Откройте в Фотошопе файл фотографии, которую вы хотите обработать плагином.
Используйте пункт Filter главного меню Фотошопа.
Плагины, которые вы можете получить на этом сайте, oбъединены в группу C3C filters. Название этой группы и будет видно в меню. Выбрав группу, выбираете нужный плагин.
Так запускается плагин
Обратите также внимание на пункт меню Filter/Last Filter
Не все фильтры могут работать c изображениями разных форматов. Большинство фильтров поддерживают 8-битный RGB-режим представления изображений. В таком режиме загружаются в Фотошоп jpeg-картинки. Но, например, 16-битные RGB- изображения могут обрабатываться не каждым плагином. Если плагин не может работать в данном режиме, он будет недоступен в меню. На рисунке видно, что плагин C3C Photo Improver доступен в меню, а плагины Counter и ImproveIt! — нет. Показанный на рисунке снимок представлен в 16-битном RGB режиме, который поддерживается Photo Improver’ом, но не поддерживается Counter и ImproveIt!
Повторный запуск плагина-фильтра
В Фотошопе предусмотрен упрощенный вариант запуска ранее использованного фильтра. Чтобы повторно применить последний использованный фильтр (например к другому изображению), достаточно воспользоваться пунктом меню Filter/Last Filter или применить сочетание клавиш Ctrl-F. В меню этот пункт выглядит так (Last Filter) , только если никакие фильтры еще не запускались. Если какой-то фильтр уже работал, то в первом пункте меню Filter будет название этого фильтра.
Для повторного вызова используйте Ctrl-F
При повторных вызовах с помощью Ctrl-F или меню Filter/Last Filter плагин работает с теми же значениями параметров, что и при последнем его применении.
С3С Photo Improver v3.15b Pro
Download fast
Основные характеристики плагина C3C Photo Improver:
* Независимая настройка цвета и яркости.
* Автоматическая настройка динамического диапазона.
* Поднятие яркости в тенях и понижение в светах без потери контраста (Shadow/HighLight).
* Алгоритм нового поколения для настройки контрастности, позволяющий регулировать микроконтраст изображения без изменения общего контраста.
* Эффект мягкорисующего объектива (soft-focus) достигается уменьшением микроконтраста одним перемещением движка (не имеет аналога в Adobe Photoshop).
* Настройка резкости. Возможность уменьшения резкости позволяет удалить ореолы, созданные встроенными алгоритмами усиления резкости цифровых камер.
* Точная и гибкая настройка насыщенности цветов, не искажающая яркость и контраст. Для настройки насыщенности использован оригинальный алгоритм, который не воспроизводится в Adobe Photoshop. Эквалайзеры для настройки насыщенности в зависимости от цветового тона и яркости (светлоты).
* Эквалайзер «светлота — насыщенность» работает не по отдельным пикселям, а по областям заданного уровня яркости.
* Настройка насыщенности указанного цвета прямо на снимке колесом мыши.
* Новое в версии 3.1! При нажатии Shift колесом мыши можно регулировать насыщенность в зависимости от светлоты прямо на снимке.
* Указатель (пипетка) нейтрального цвета позволяет точно настроить цветовой баланс без влияния на яркость и контраст (В Adobe Photoshop такой инструмент в режиме Lab недоступен). «Живые» движки цветового тона, цветности и цветовое поле обеспечивают гибкость и точность в настройке баланса.
* Настройка цветового баланса одновременно по двум точкам.
* Указатель (пипетка) телесных тонов позволяет автоматически откорректировать цвет кожи изображенных на фотографии людей. При этом нейтральные объекты сохраняют свой цвет. Движком цветового сдвига можно уточнить настройку.
* Новое в версии 3.15! Указатель (пипетка) цвета синего неба позволяет автоматически откорректировать возможный цветовой сдвиг на снимке. При этом нейтральные объекты сохраняют свой цвет. Движком цветового сдвига можно уточнить настройку.
* Новое в версии 3.15! Указатель (пипетка) цвета зеленой травы позволяет автоматически откорректировать возможный цветовой сдвиг на снимке . При этом нейтральные объекты сохраняют свой цвет. Движком цветового сдвига можно уточнить настройку.
Внимание! Телесная пипетка, пипетки для неба и для травы не могут использоваться одновременно. Каждая из них корректирует один и тот же параметр — цветовой сдвиг. Поэтому следует использовать лишь какую-то одну из них.
Пипетку телесных тонов, пипетки для неба и для травы следует использовать лишь ПОСЛЕ УСТАНОВКИ БАЛАНСА БЕЛОГО (нейтральной пипетки).
Плагин для увеличения изображений с минимальной потерей качества
В этой статье пойдёт речь о плагине для Adobe Photosop OnOne Perfect Resize Professional Edition 7.0.2, скачать который Вы сможете бесплатно по ссылке в конце статьи.
Прежде всего необходимо отметить, что начиная с 7 версии популярный плагин Genuine Fractals изменил своё название и был переименован в Perfect Resize.
Perfect Resize Professional — один из самых распространенных современных пакетов дополнений для Photoshop, применяемый для увеличения изображений.
Данный плагин предназначен для работы на операционных системах XP, Vista, Windows 7. Работоспособность проверена на версиях Adobe Photosop CS3, CS4, CS5 32 bit, а также на Adobe Photosop CS3 64bit.
Программы, подобные Perfect Resize, необходимы всем, кому приходится иметь дело с изображениями низкого разрешения, которыми в большинстве своём являются картинки из Интернета.
Плагин позволяет взять такое изображение, вырезать из него участок и сохранить с увеличением за один шаг, что значительно ускоряет обработку изображений.
Perfect Resize дополняет перечень форматов, доступных для чтения и записи в Adobe Photoshop, еще двумя пунктами — *.STN и *.FIF. Эти изображения безразмерны: всякий раз, открывая их, пользователь может указывать нужное ему разрешение.
Очень важная и полезная «фишка» плагина, отмеченная пользователями — это применение фильтра четкости только на освещенных участках
- Увеличение размера изображений до 1000%
- Поддержка обработки мелких деталей и острых углов
- Поддержка файлов изображений со слоями (PSD, TIFF и т.д.)
- Контроль над текстурами для достижения максимального результата на разных типах изображений
- Симуляция эффекта кино-зерна (Film Grain) для увеличения резкости
- Имеет набор предустановленных настроек (пресетов) для размеров документов известных типов бумаг и фото-форматов
- Пакетная обработка
- Возможность обрезки с одновременным изменением размера в одном шаге
- Добавление дополнительных полей на холсте для печати
- Поддержка цветовых моделей RGB, черно-белой, CMYK, LAB
Инструкция по установке плагина с поясняющими картинками находится в архиве с плагином, в форматах DOC и PDF.
Понравился сайт? Уроки оказались полезными? Вы можете поддержать проект, просто если скачаете и установите приложение «Фонарик» для Андроид. Приложение написал автор сайта и рассчитывает в дальнейшем публиковать свои приложения. Фонарик управляет светодиодом вспышки фотокамеры телефона, а также включает подсветку экраном на полной яркости.
Преимущества: гибкие настройки. Вы можете задать в настройках, чтобы фонарик сразу включался при запуске приложения и автоматическое включение таймера при запуске приложения. Настройки позволяют отключить блокировку экрана и блокировку фонарика кнопкой включения телефона. Также вы можете самостоятельно установить время таймера.
Если приложение наберёт популярность, это даст стимул автору на создание новых приложений с учётом пожеланий посетителей сайта.
Заранее благодарен, Дмитрий.
QR-код для установки:
Если Вам понравился материал, скажите свое «спасибо», поделитесь ссылками с друзьями в социальных сетях! Спасибо!
MikhaelRS › Блог › ВСЕМ! Улучшение качества фотографий в фотошопе
Эта тема неоднократно поднималась на этом сайте разными людьми. В итоге все сошлись на мнении, что фотошоп в любых количествах уместен в руках профессионалов и совершенно лишний когда попадает в руки дилетантов, накидывающих пару фильтров на выбор и применяющих «рединамикс» в стандартных настройках. В итоге сайт переполнен неинтересными обсалютно неестественными фотографиями. Мне как дизайнеру это то же не нравиться, поэтому я предлогаю универсальный способ улутшить качество фотографий, которым сам пользуюсь после прочтения книги Дена Маргулиса «Фотошоп Лаб Колор» .Этим методом пользуються профессиональные фоторетушеры когда им необходимо за короткое время обработать большое количество фотографий. Естественно он не гарантирует мегакачество для обсалютно любой фотографии, поскольку каждое изображение индивидуально и требует глубокого анализа, но тем не менее урок поможет людям желающим но не умеющим делать фото красивее.
Итак приступим.
1.Открываем изображение которое хотим улутшить.
2. Кадрируем его, обрезая излишки фона, с помощию инструмента Crop tool.
3. Переводим изображение в LAB, для этого в выпадающим списке сверху жмем Image-mode-Lab Color
4. Повышаем яркость и контраст. Для этого в том же списке переходим к кривым image-Adjustments-Curves…
5. В открывшемся окне кликаем на него с зажатым Alt, это повышает деления сетки в два раза, для нас это важно. Теперь сдвигаем точки кривых как показано в приложении. Советую сразу выставлять центральную точку, так как повышение крутизны у отдельных цветов иногда требуеться больше. а смещение кривой от центра придает всей фотографии посторонний оттенок. Это иногда необходимо. Но щас просто запомните-центральная точка всегда точно по центру.
Сдвигать точки необходимо в кривых А и В, кривую Ligtness в этой фотографии практически не трогал. но универсальное ее положение улутшающее качество показано на рисунке.Опять же надо смотреть и анализировать. Перемещение точек в кривых дает нам необходимую яркоть, вытаскивает скрытые цвета. После проделанной работы из Lab переводим фото обратно в RGB
6.Повышение контраста. Самый простой способ придать фотографии глубину и выразительность, это с помощью плагина ReDunaMix…его легко скачать и установить из интернета. Главное не увлекаться эффектом псевдо хэдээр, который хоть и симпатичный но слишком неправдоподобный. Поэтому все установленые настройки сводим на ноль и выставляем заново ориентируясь на собственный вкус. Универсальные настройки показаны на картинке.
7. Последний важный шаг наведение резкости. Для этого применяем фильтр Sharpen-Unsharpen Mask…с настройками
amount 200
radius 0.8
threshold 8
но лутше поэксперементировать и подобрать настройки индивидуально (если позволяет время)
8.Художественная часть, берем инструмент Burn tool в режиме midtones с большим радиусом и края фотографии немного подтемняем, это так же придает глубину снимку. На заднем крыле автомобиля имеется красивый солнечный блик на него полезно кликнуть инструментом Dodge tool в режиме Highlights, если блика нет то можно кликнуть им просто на самую светлую часть в автомобиле. но это не всегда уместно, так что опять же анализируйте.
На этом урок окончен. Желаю успехов. Смелее эксперементируйте но не перебарщивайте.
10 плагинов WordPress для оптимизации изображений
Изображения — очень важная составляющая сайтов. В то время, как хорошие картинки значительно улучшают страницу, плохие уменьшают посещаемость.
Независимо от того, сколько изображений вы используете, очень важно следить за их качеством и хорошей оптимизацией.
Оптимизация изображений — это уменьшение их размера с целью увеличить скорость загрузки, при этом важно, чтобы картинка оставалась качественной. Есть множество соответствующих плагинов для WordPress, но выбрать подходящий — задача не простая.
Здесь собрано 10 плагинов WordPress для оптимизации изображений. Все они хороши, поэтому выбирайте любой из них.
EWWW Image optimizer
WP smush
Optimus — оптимизация изображений на WordPress
Один из лучших плагинов для сжатия и оптимизации изображений без потери качества. Позволяет уменьшить до 70% веса картинки, что сэкономит вам огромное количество трафика.
- Скачать
CW image optimizer
SEO Friendly Images
SEO Friendly Images — плагин, который занимается SEO оптимизацией на вашем веб-сайте. Он использует название и альтернативный текст ваших изображений. Если текста нет, то плагин его придумывает сам.
Чтобы инструмент работал правильно, его нужно как следует настроить. После полной настройки, плагин будет экономить вам много времени, так как возьмёт названия и альтернативные тексты изображений на себя.
SEO Friendly Images не уменьшит размер ваших картинок, но оптимизирует их с точки зрения SEO.
- Скачать
Lazy load
Это ещё один хороший оптимизатор изображений. Плагин Lazy load отличается тем, что загружает изображения только тогда, когда они находятся в поле зрении пользователя.
Его не нужно настраивать, все что требуется — это установить. Для загрузки изображений используется jquery.sonar.
- Скачать
Compress JPEG and PNG images
ShortPixel Image Optimizer
ShortPixel — хороший инструмент сжатия изображений. Способен значительно ускорить загрузку сайта за счет уменьшения веса картинок. При этом не влияет на их качество. Плагин работает по API, а значит, что генерация изображений происходит на серверах ShortPixel.
Чтобы плагин заработал, нужно пройти регистрацию и получить свой API. Бесплатно можно оптимизировать 100 изображений в месяц.
- Скачать
BJ Lazy Load
Еще один плагин для реализации «ленивой» загрузки изображений. Имеет ряд интересных настроек.
- Скачать
Prizm Image
Как заявляют разработчики, плагин позволяет уменьшить размер изображения до 70%. Сохраняет при этом разрешение и качество.
Однако не все так красиво. Плагин Работает по API стороннего сервиса. 1000 изображений в месяц можно обрабатывать бесплатно. А далее нужно платить. Тарифные планы стартуют от 5$.
- Скачать