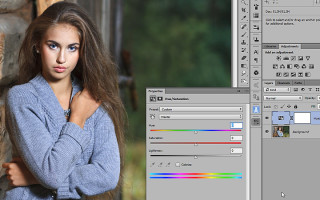Как создать сюрреалистическое изображение в Photoshop с помощью Цветового тона
Коррекция цвета – инструмент цветовой тон/насыщенность
Применение инструмента цветовой тон/насыщенность для коррекции цвета предоставляет отличные возможности как для легкого изменения нужных параметров (тон, насыщенность, яркость) вместе или по отдельности так и для «глобальных» изменений.
В основе алгоритма работы инструмента лежит использование цветовой модели HSB способы применения описаны здесь.
Я буду использовать в качестве инструмента Цветовой тон/Насыщенность, Hue/Saturation, как только он будет создан сразу откроется панель параметров, с основными настройками которой можно познакомиться по ссылке выше.
Панель параметров слоя тон/насыщенность Hue/Saturation
Разобраться с параметрами, отвечающими непосредственно за коррекцию не сложно: ниже списка с предустановленными и сохранёнными настройками располагается раскрывающийся список выбора цвета из шести семи пунктов. Шесть секторов цветового круга плюс Master (значение по умолчанию) оказывающий одинаковое воздействие на все цвета изображения
Для выбора нужного спектра цвета удобно пользоваться комбинациями клавиш, указанными рядом с названиями в списке. Для непосредственной коррекции цвета на участке фото предназначена кнопка «оттопыренными пальцами» слева от списка.
Ниже расположены три ползунка отвечающие за изменение параметров:
- Hue – цветовой тон, ползунок регулировки установлена на значении 0 градусов (красный цвет) и может двигаться в разные стороны на значение 180 град. Что в сумме даёт полное перемещение о цветовому кругу;
- Saturation – насыщенность изменяет это параметр выбранного цветового диапазона положительные значения увеличивают, отрицательные — уменьшают;
- Lightness – яркость, думаю несложно догадаться что он регулирует
Непосредственная коррекция цвета на фото цветовым тоном/насыщенностью
Для примера непосредственной работы я взял фото, на котором хотел бы сделать цвета посочнее, дать так сказать больше жизни.
Создам корр. слой цветовой тон/насыщенность, при помощи кнопки с пальцами выберу нужный цвет, меня интересует свитер модели. Нажимаю кнопку, переношу курсор в нужное место на фото, пускаю перо планшета (аналогично клику правой кнопкой мыши)
Посмотрите, как при этом изменились две цветовые растяжки внизу панели под пипетками.
Между ними появились четыре маркера, указывающие на:
- Два средних показывают диапазон цвета, на который придётся наибольшее воздействие коррекции.
- Два коротких указывают на части соседних диапазонов на которых воздействие коррекции будет постепенно уменьшаться. За пределами участков, отмеченных этими маркерами воздействия не будет.
Как основной цветовой диапазон, так и соседние участки попадающие под действие коррекции можно изменять, просто перетаскивая маркеры тем самым расширять или сужать области воздействия. При этом нижняя цветовая растяжка будет менять свой вид указывая на новый цвет, присваиваемый участку коррекции. Этой же цели служат пипетки расположенные выше растяжек.
Вернусь к работе: Передвигая курсор вправо-влево по выбранному участку будет увеличиваться или уменьшаться его насыщенность Saturations повышу значение для этого параметра до удовлетворения своих представлений о прекрасном. Нажав клавишу Alt перемещая курсор в этих же направлениях получаю возможность регулировки цветового тона Hue.
Вторым шагом добавлю насыщенности в пятна на брёвнах. Предполагаю, что их тон лежит в жёлтом секторе. Нажав комбинацию Alt+4 перехожу в него
Чтобы точно видеть на какие участки придётся цветовая коррекция можно вывернуть в ползунок тона в любую сторону до упора, при необходимости отрегулировать диапазоны маркерами между цветными растяжками. По получении нужного результата вернуть насыщенность на 0 и провести работу на нужных участках минимально затрагивая соседние.
Подниму насыщенность по вкусу. Не стоит переживать за то, что действие коррекции вышло за пределы участка для которого она предназначена. Так, например, кожа модели так же ей подверглась. Работа с диапазоном воздействия не принесёт должных изменений так, как и пятна на брёвнах и кожа лежат в одном диапазоне довольно близко друг к другу. Однако скрыть лишнее воздействие под маской никто не запрещал.
Проделаю операцию по коррекции цвета в зелёном диапазоне Alt+5 настройки показаны ниже
На этом думаю достаточно, теперь при помощи инструмента «Кисть» Brash уберу лишнее воздействие с участков кожи обработав ею маску слоя «Цветовой Тон/Насыщенность»
В довершении работы перемещу фокус резкости с угла сарая на фигуру девушки на это уже другая история, с которой я познакомлю вас в одном из следующих постов. Итоговый результат манипуляций с этим фото представлен ниже.
Технология коррекции цвета с помощью Hue/Saturation
Из всего вышесказанного можно сделать вывод о проведении коррекции цвета при помощи инструмента «Цветовой Тон/Насыщенность:
- Изучаем фото выявляем проблемные места, определяем цветовой диапазон для них;
- Уточняем диапазон при помощи маркеров между цветными растяжками или пипеток, можно «визуализировать» выбор выкрутив в крайнее положение ползунок цвета;
- Проводим коррекцию, не обращая внимания на «лишние» участки которые она затрагивает;
- При помощи маски слоя удаляем воздействие с нежелательных мест.
Еще статьи о использовании Цветового Тона/Насыщенности:
Похожие записи
Обязательно ознакомьтесь с похожими записями, возможно в них вы найдете ответы на свои вопросы
Поиск нейтральной точки для установки цветового баланса
Как легко изменить размер изображения в фотошопе
Инстаграмм эффект для фото
Эффект миниатюры при помощи фильтра размытие при малой глубине резкости
Коррекция тона и насыщенности
На этой странице
Команда «Цветовой тон/насыщенность» позволяет регулировать тон, насыщенность и яркость определенного цветового диапазона или одновременно всех цветов изображения. Эта коррекция особенно хорошо подходит для точной настройки цветов изображения в режиме CMYK, чтобы все они входили в цветовой охват устройства вывода.
Настройки цветового тона/насыщенности можно сохранять на панели «Свойства» и загружать для повторного использования с другими изображениями. Дополнительно см. Сохранение корректировок и Применение настроек.
Дополнительные сведения о коррекции изображений см. в разделе Коррекция цвета и тона изображений.
Применение настройки «Цветовой тон/насыщенность»
- Щелкните значок «Цветовой тон/насыщенность» на панели «Коррекция».
- Выберите команду меню «Слой» > «Новый корректирующий слой» > «Цветовой тон/насыщенность». В диалоговом окне «Новый слой» нажмите кнопку «ОК».
Две цветные полосы в открывшемся диалоговом окне представляют цвета в порядке, в котором они следуют на цветовом круге. Верхняя цветная полоса — это цвет до коррекции; нижняя цветная полоса показывает, как коррекция влияет на все тона при полном насыщении.
Выберите команду меню «Изображение» > «Коррекция» > «Цветовой тон/насыщенность». Но обратите внимание, что в данном методе коррекции вносятся непосредственно в слой изображения и определенная часть исходной информации при этом удаляется.
На панели «Свойства» выберите нужный элемент в меню справа от инструмента прямой коррекции .
- Чтобы одновременно корректировать все цвета, выберите «Все».
- Чтобы корректировать один цвет, выберите один из перечисленных предустановленных цветовых диапазонов. Чтобы изменить цветовой диапазон, см. раздел Указание диапазона цветов, скорректированного с помощью набора «Цветовой тон/Насыщенность».
- Выберите набор «Цветовой тон/Насыщенность» в меню «Набор».
Значения в текстовом поле отражают, на какое число градусов осуществляется поворот цветового колеса относительно исходного цвета пиксела. Положительное значение указывает, что поворот происходит по часовой стрелке; отрицательное значение — это поворот против часовой стрелки. Допустимые значения — от ‑180 до +180.
Инструмент прямой коррекции изображения также можно выбрать из панели «Свойства», а затем щелкнуть мышью на цвете, удерживая клавишу «Ctrl» (Windows) или «Command» (Mac OS). Перетащите указатель влево или вправо, чтобы изменить значение цветового тона.
При этом значение цвета сдвигается от центра или к центру цветового круга. Допустимые значения — от ‑100 (процентное уменьшение насыщения, более тусклые цвета) до +100 (процентное увеличение насыщения).
Инструмент прямой коррекции изображения также можно выбрать из панели «Свойства», а затем щелкнуть мышью на цвете. Перемещайте курсор вправо или влево по изображению, чтобы уменьшить или увеличить насыщенность цветового диапазона, в котором находится выбранный пиксель.
Для отмены настроек цветового тона/насыщенности нажмите кнопку «Сброс» на панели «Свойства».
Указание диапазона цветов, скорректированного с помощью набора «Цветовой тон/Насыщенность»
Примените настройку «Цветовой тон/насыщенность».
На панели «Свойства» выберите цвет в меню справа от инструмента прямой коррекции .
На панели «Свойства» показаны четыре значения цветового круга (в градусах). Они соответствуют ползункам, которые находятся под цветными полосами. Два внутренних вертикальных ползунка определяют цветовой диапазон. Два внешних треугольных ползунка показывают, где коррекции цветового диапазона «спадают» («спадание» — это размывка или ослабление коррекции вместо четко определенного применения или неприменения коррекции).
- Щелкните или перетащите указатель по изображению, выбрав инструмент «Пипетка» , чтобы выделить цветовой диапазон. Чтобы расширить диапазон, щелкните или перетащите указатель по изображению, выбрав инструмент «Пипетка+» . Чтобы сузить диапазон цветов, щелкните или перетащите указатель по изображению, выбрав инструмент «Пипетка-» . Выбрав инструмент «Пипетка», можно также увеличивать диапазон, удерживая клавишу «Shift», или уменьшать его, удерживая клавишу «Alt» (Windows) или «Option» (Mac OS).
- Перетащите один из белых треугольных ползунков, чтобы отрегулировать степень спадания цвета (ослабления коррекции), не меняя размер диапазона.
- Перетащите область между треугольным и вертикальным ползунками, чтобы отрегулировать размер диапазона, не меняя степень спадания.
- Перетащите центральную область, чтобы переместить набор ползунков коррекции целиком (и треугольные, и вертикальные ползунки) и выбрать другую область цвета.
- Перетащите один из белых вертикальных ползунков, чтобы отрегулировать диапазон цветового компонента. При перемещении вертикального ползунка от центра набора ползунков коррекции ближе к треугольному ползунку цветовой диапазон увеличивается, а спадание уменьшается. При перемещении вертикального ползунка к центру набора ползунков коррекции и дальше от треугольного ползунка цветовой диапазон уменьшается, а спадание увеличивается.
- Цветную полосу можно перетаскивать, удерживая клавишу «Ctrl» (Windows) или «Command» (Mac OS), чтобы в центре оказывался другой цвет.
Если переместить набор ползунков так, что он попадет в другой цветовой диапазон, имя в меню «Редактировать» изменится, отразив это перемещение. Например, если выбрать пункт «Желтые» и изменить диапазон так, что набор ползунков попадет в красную часть цветной полосы, имя в списке изменится на «Красные 2». Можно преобразовать до шести индивидуальных цветовых диапазонов в вариации одного цветового диапазона (например, от «Красные» до «Красные 6»).
По умолчанию при выборе компонента цвета выделяется диапазон цвета шириной 30° со спаданием в размере 30° с каждой стороны. Слишком низкое значение спадания может привести к появлению полос на изображении.
Как создать сюрреалистическое изображение в Photoshop с помощью Цветового тона
Когда вы начинаете изучать Photoshop, становится страшно из-за всего этого множества инструментов, предоставленных на выбор. Часто говорят, что существует семь способов достичь того же результата с помощью разных инструментов в Photoshop. А это значит, что вам нужно найти именно тот, который подходит вам идеально и делает ваше изображение таким, как вы хотите.
В этой статье я хочу показать вам, как можно изменять цвета в ваших фотографиях с помощью Photoshop. Этот метод очень прост, и вы сможете использовать независимо от того, новичок вы или опытный пользователь.
Вы можете добавить в ваши снимки сюрреализма, или убрать цвета, с которыми вам не комфортно работать (я уверенна, что это относится к каждому, ведь у каждого художника есть любимые и менее любимые цвета – такие, с которыми мы стремимся работать!). Вы можете использовать эту технику для всего – от изменения цвета платья или другого атрибута до изменения оттенков леса, чтобы увеличить ощущение осени, или же создания осеннего пейзажа даже в весеннее время.
Это до и после изменения цвета:
Создайте регулировку цвета с помощью Цветовой тон/Насыщенность
Вы можете вызвать необходимое окно двумя способами:
Через Изображения: выбрав Изображение > Коррекция > Цветовой тон/Насыщенность или нажав на кнопку Цветовой тон/Насыщенность на панели настроек.
Через корректирующий слой: Слои > Новый корректирующий слой > Цветовой тон/Насыщенность или используйте ярлык на панели Слои: Новый корректирующий слой > Цветовой тон/Насыщенность.
Я настоятельно рекомендую работать со слоями. Это позволит вам вернуться к настройкам и удалить их или изменить так много раз, сколько потребуется. Особенно, когда вы делаете значительные изменения, лучше иметь над ними полный контроль. Вначале использование слоев может пугать, но поверьте, они станут вашими лучшими друзьями, как только вы поборете этот страх.
Создав новый слой, у вас появится следующее диалоговое окно:
Выделите цвет, который вы хотите изменить.
Чем существеннее вы хотите изменить цвет, тем важнее, чтобы это выделение было точным и не повлияло на участки, которые вы не хотите затрагивать. Изменение общего цветового оттенка обычно представляет собой незначительное изменение. Но кардинальное изменение цвета требует более точного выделения, а иногда и регулировки в несколько этапов.
Когда предмет имеет четкий цвет – например красный в одном тоне – то это легко. Когда же предмет окрашен в разные оттенки цвета, то это гораздо сложнее, но возможно.
В данном случае мы изменяем цвет листьев плюща в разные оттенки зеленого, голубого и даже желтого.
Шаг первый: выделение цвета
Вы можете выбрать Все, чтобы настроить все цвета одновременно, или один из предложенных цветов, который вы хотели бы изменить (Красные, Желтые, Зеленые, Голубые и пр.).
Или вы можете выбрать целевой инструмент (маленькая белая рука) – это легкий способ выделить цвет, если участок/предмет, который вы хотите изменить, сочетает несколько цветовых оттенков.
Нажмите на инструмент и переместите курсор на изображение, появится инструмент Пипетка. Перетащите ее на изображение и нажмите на оттенке, который вы хотите выделить.
На панели свойств появится четыре значения цвета в градусах. Если вы нажмете еще раз, то измените выделенный цвет.
Шаг второй: Уточнение выделения
Чтобы проверить выделение, перетащите ползунок Насыщенность вправо, чтобы увеличить ее. Цель этого такова, чтобы увидеть, что именно вы выделили, и убедиться, что цвета правильные; это поможет вам сделать точное выделение. Например, при редактировании портрета это поможет вам проверить не затрагивает ли выделение участки кожи лица. При редактировании изображения леса вы можете таким образом убедиться, что выделены только листья, но не стволы деревьев (или что-нибудь на заднем плане).
Как вы здесь видите, есть все еще много голубых участков, которые не выделены. Чтобы добавить эти голубые оттенки, перетащите ползунки для увеличения диапазона выделенных цветов и измените значение цвета (показан в градусах на панели свойств).
Есть четыре ползунка. Тот, что посередине, позволяет увеличить или уменьшить диапазон выделенного цвета. Два ползунка с обеих сторон позволяют настроить диапазон цвета и уменьшение. Передвигайте эти ползунки пока не найдете нужное выделение. Не волнуйтесь, если это сделано не идеально, вы можете добавить еще один корректирующий слой Цветовой тон/Насыщенность или маску на этот слой.
Шаг третий: Изменение цвета
В окне Свойства перемещайте ползунок Цветовой тон влево или вправо в зависимости от того, какой новый цвет вы хотите задать выделению. Затем вы можете поэкспериментировать с увеличением или уменьшением насыщенности также с помощью ползунка.
Такие навыки использования Цветовой тон/Насыщенность обеспечат вам более креативные возможности при обработке изображений в Photoshop.
Создаем сюрреалистическую фотоманипуляцию с человеком в Фотошопе
В этом уроке мы будем создавать сюрреалистическую фотоманипуляцию с человеком, который смотрит на небо, символизирующее портал в другой мир. Мы пройдем весь процесс создания, каждый шаг будет подробно описан. Начнем?
Что мы будем создавать
Эта работа была создана при помощи Adobe Photoshop CC, но вы без проблем можете использовать более ранние версии программы. Основные приемы, задействованные в уроке, это маскирование слоев при помощи слой маски и тонирование при помощи корректирующих слоев для совмещения фото.
Учебное пособие Ресурсы
- Человек — https://images.unsplash.com/photo-1428263197823-ce6a8620d1e1?q=80&fm=jpg&s=cf24ca99b3eea961b1649832cdeced86
- Воздушный шар – https://images.unsplash.com/photo-1438129460879-8f5868d4a802?q=80&fm=jpg&s=c8c5c22b4170aabb57d9c5d1484f1e1d
- Конусы — https://images.unsplash.com/photo-1438155047396-adbf4a7252ec?q=80&fm=jpg&s=bf62536b3a6bfc40e28bd67228bfdabd
- Звезды – https://images.unsplash.com/photo-1424460421773-58b49adfc68a?q=80&fm=jpg&s=d6061c78226c02e41281981b7e3161d3
- Небо — https://images.unsplash.com/photo-1422808890527-76d0b804b122?q=80&fm=jpg&s=61e8a89cb0bdc2aaa165c99bcf3c7034
- Горы — https://images.unsplash.com/photo-1437888645707-a3cae873ef98?q=80&fm=jpg&s=c359fd4a0e5ff320de478e5fb7a6968a
Шаг 1
Давайте начнем с создания нового документа используйте значения, которые вы видите на изображении ниже, залейте фон черным цветом.
Шаг 2
Для начала поместим в работу человека, перейдем в меню Файл-Поместить (File-Place) и разместим его так, как показано ниже. Удерживайте клавишу Shift чтобы сохранить пропорции изображения. Размещение изображения таким образом, автоматически превращает его в смарт-объект, позволяющий применять неразрушающие преобразования и фильтры.
Шаг 3
Так как мы создаем собственное небо, нам нужно скрыть то, что на картинке с человеком. Я выделил небо и нажал кнопку Добавить маску слоя (Add layer mask) внизу панели слоев. Выделить небо вы можете при помощи инструментов Перо (Pen Tool (P)) или Лассо (Lasso Tool (L)).
Шаг 4
Для того, чтобы сделать края более гладкими, мы будем рисовать мягкой кистью с черным цветом на маске слоя по краям. Это поможет нам смешать пейзажи.
Шаг 5
Добавим три корректирующих слоя — Цветовой тон/Насыщенность (Hue/Saturation), Кривые (Curves) и Уровни (Levels). Чтобы их создать, нажмите на кнопку Создать новую заливку или корректирующий слой (Create new fill or adjustment layer), которая находится рядом с кнопкой Добавить маску слоя (Add Layer Mask). Установите значения, указанные ниже. Прикрепите эти корректирующие слои к слою с человеком, для этого щелкните правой кнопкой мыши на слое и выберите Создать обтравочную маску (Create Clipping Mask).
Шаг 6
Результат после применения корректирующих слоев.
Шаг 7
Теперь добавим горы. Переместите этот слой под первый (с человеком) в панели слоев и скройте под маской слоя верхнюю часть. Выберите горы, которые вам больше нравятся.
Шаг 8
К слою с горами применим два корректирующие слоя — Кривые (Curves) и Цветовой тон/Насыщенность (Hue/Saturation).
Шаг 9
Результат на данный момент.
Шаг 10
Поместите изображение со звездами под слоем с горами в палитре слоев, и измените режим наложения слоя с Нормального (Normal) на Замена светлым (Lighten).
Шаг 11
Вставьте изображение с небом поверх слоя с человеком, но ниже всех остальных слоев. Благодаря тому, что слою со звездами мы изменили режим наложения на Замена светлым (Lighten) звезды будут едва заметны.
Шаг 12
Добавьте в документ изображение с конусами, предварительно отделив их от фона. Вы можете сделать это при помощи маски слоя, просто добавьте ее к слою с конусами и закрасьте (или залейте) все черным. Чтобы выключить слой маску, щелкните правой кнопкой мыши по слою и выберите Отключить маску слоя (Disable Layer Mask), теперь закрасьте кистью с белым цветом конусы чтобы вернуть их видимость.
Шаг 13
Теперь мы разместим конусы в ландшафте. Во-первых, в правой стороне фотоманипуляции. Для того, чтобы смешать конусы с небом, мы можем уменьшить непрозрачность до 65%, и мягкой кистью с чернымцветом по маске слоя убрать часть конусов внизу.
Шаг 14
Дублируйте слой с конусами и поместите слева, уменьшите непрозрачность до 50%. Уменьшите изображения чтобы создать иллюзию отдаленности объекта.
Шаг 15
Поместите еще одни конусы посередине холста и уменьшите непрозрачность до 25%. Вот как это должно выглядеть:
Шаг 16
Далее мы добавим линии, идущие от центра неба при помощи инструмента Линия (Line Tool (U)). Возьмите инструмент Линия (Line Tool) и создайте несколько линий цветом # db9da1.
Шаг 17
Для каждой линии будет создаваться новый слой, объедините эти слои в один, выделите их на панели слоев, щелкните правой кнопкой мыши и выберите пункт Слияние фигур (Merge Shapes). Теперь добавьте к этому слою маску слоя и, использую мягкую круглую кисть черного цвета, сотрите кончики линий.
Шаг 18
Нарисуйте линии белого цвета и повторите предыдущих два шага.
Шаг 19
Теперь осталось добавить только воздушные шары. Отделите их от фона любым удобным для вас способом и поместите в документ.
Шаг 20
При помощи корректирующего слоя Кривые (Curves) сделаем шар немного светлее.
Шаг 21
Поместите второй шар. Поскольку он должен находиться дальше, чем первый, уменьшим его. При помощи Кривых (Curves) сделаем шар темнее.
Шаг 22
Повторите процесс с еще двумя воздушными шарами. Вот как должен выглядеть наш коллаж после добавления всех шаров:
Шаг 23
В завершение добавим корректирующий слой Карта градиента (Gradient Map), я использовал предустановленный в Photoshop набор градиента, у вас он тоже должен быть. Уменьшите непрозрачность слоя до10%.
Шаг 24
Мне кажется, на земле и на человеке Карта градиента (Gradient Map) лишний поскольку делает эти участки коллажа слишком красными. Удалим по маске слоя воздействия этого слоя в указанных местах.
Шаг 25
Мы закончили! Я надеюсь, вам понравился этот урок.
Финальный результат:
Автор перевода: Ольга Максимчук (Princypessa)
Секреты манипуляции в Фотошоп. Подбор цвета.
Я расскажу о некоторых основных принципах подбора цветового оттенка для фотоманипуляций. На примере ниже представлен вариант сочетания природного фона и девушки в зеленом платье. Поскольку платье зеленого цвета, оно очень хорошо подходит к цвету фона. Из этого следует, что преобладающий зеленый оттенок будет основным в данной композиции. Вы можете использовать другой цвет в качестве основного, но тогда вам придется менять цвет фона и модели. О том, как это правильно сделать, я и собираюсь вам рассказать.
Как видите, на изображении выше с правой стороны фон ярче, чем с левой, потому что источник света находится справа. Если вы посмотрите на модель, то увидите, что она тоже должна быть обращена вправо, к источнику света (что мы и имеем). В противном случае, положение модели будет выглядеть неестественно. Другими словами, освещенная часть тела и лица модели должна быть направлена к источнику света в композиции.
Существует несколько приемов «подбора цвета» в Фотошоп. Я обычно использую способ коррекции при помощи Карты градиента (Gradient Map). Чтобы открыть окно данной коррекции, нажмите внизу панели слоев на иконку корректирующих слоев (черно-белый круг) и из списка выберите слой «Карта градиента» (Gradient Map).
Карта градиента (Gradient Map).
Я часто использую такой метод в случаях, когда необходимо изменить цвет всей композиции или большей ее части. Этот прием помогает использовать любой цвет в зависимости от изначальных оттенков вашего изображения.
Цвет на левой стороне композиции будет применен к областям тени (фиолетовый на примере ниже), а цвет справа (оранжевый в моем случае) будет добавлен к областям светов (Highlights). Цвет градиента в середине (здесь зеленый) будет применен к области полутонов (Midtones).
Вы можете попробовать несколько цветных градиентов с различными режимами (Blending Mode) их смешивания для достижения разных эффектов.
На изображении ниже вы видите, что средние тона (Midtones) окрашены в зеленый цвет, тени (Shadows) в фиолетовый, а света (Highlights) в оранжевый. Режим смешивания использован Нормальный (Normal) и Карта градиента влияет только на фон.
Вот как это выглядит с тем же градиентом, но с режимом смешивания Жесткий свет (Hard Light) и непрозрачностью (Opacity) 50%.
Если вам нравится результат, вы можете скопировать его для других элементов композиции и изменить уровень непрозрачности или режим смешивания в случае необходимости.
Цветовой баланс (Color Balance).
Используя предыдущий пример, я покажу вам, как применить коррекцию Цветовой баланс для сочетания модели с фоном. Поскольку цвет платья девушки зеленый, вы можете отрегулировать настройки опции таким образом, чтобы ее цвет кожи тоже приобрел зеленоватый оттенок, что вполне логично.
Коррекция Цветовой баланс (Color Balance) разделяет изображение по всем трем каналам: Тени (Shadows), средние тона (Midtones) и света (Highlights), что позволяет настроить цвета отдельно для каждого канала. В нашем примере я увеличил количество зеленых и немного желтых уровней на изображении девушки.
Следующий вопрос, который возникает, на каких из трех уровней выполнять коррекцию? Это зависит от вашего изображения, вашего опыта и того, что вы хотите изменить, но в большинстве случаев коррекция проводится во всех трех уровнях понемногу.
В моем случае кожа девушки довольно яркая, поэтому нужно регулировать те уровни цвета, которые влияют непосредственно на нее.
Причина того, почему я используя коррекцию «Цветовой баланс» (Color Balance) объясняется удобством контроля за всеми тремя каналами изображения.
Цветовой баланс можно также использовать для коррекции основного оттенка изображения. На примере ниже я использовал только канал Светов (Highlights), чтобы сделать рубашку ярче. Я отбелил рубашку, избавляясь от желтоватого оттенка, увеличив количество голубого и синего цветов (Blue and Cyan).
Другие способы подбора цвета.
Существует много других способов подбора цвета для элементов композиции. Например, вы можете создать корректирующий слой «Цвет» (Solid Color), и, после выбора подходящего цвета, изменить режим смешивания (Blending Mode) этого слоя или отрегулировать его непрозрачность (opacity). Всегда используйте корректирующие слои с Обтравочными масками (Clipping Mask), если вы хотите, чтобы коррекция влияла только на определенный объект композиции. Вы можете создать Обтравочную маску, нажав пр.кн.мыши по миниатюре корректирующего слоя и выбрав из меню пункт – Create Clipping Mask (Создать обтравочную маску).
На примере ниже я подобрал изображение девушки на черно-белом фоне. Я хочу, чтобы изображение модели соответствовало цвету фона, и для этого буду использовать корректирующий слой «Цвет» (Solid Color).
Режим смешивания корректирующего слоя изменяем на «Цвет» (Color) и снижаем непрозрачность (opacity) до 61%. Для повышения контраста изображения девушки я использовал корректирующий слой «Уровни» (Levels). На обеих коррекциях создаем Обтравочные маски (Clipping Mask), чтобы они влияли только на слой с моделью.
Фотофильтр (Photofilter).
Другой способ подбора цвета можно осуществить с помощью коррекции «Фотофильтр». В диалоговом окне коррекции уже есть готовые наборы, но вы всегда можете использовать свои варианты цвета. Помните, что вы всегда можете изменить режим смешивания (Blending Mode) для всех корректирующих слоев в палитре.
Если ваш выбранный цвет выглядит непривлекательно в определенном режиме смешивания, попробуйте выбрать менее насыщенные цвета или более темные тона, поскольку действие режима смешивания зависит от степени яркости и насыщенности используемого цвета. Например, темный ненасыщенный синий цвет работает лучше, чем яркий насыщенный синий и использованием режима смешивания Осветление основы (Color Dodge).
Коррекция Варианты (Variations).
Существует еще один способ, который я использую в финале своих фотоманипуляций. Он состоит в дублировании (Ctrl+J) слоя, который вы хотите использовать для замены цвета и применения коррекции Варианты (Variations) с последующим снижением непрозрачности (Opacity) слоя. Доступ к данной коррекции выполняется через меню Изображение-Коррекция-Варианты (Image>Adjustments>Variations). Имейте ввиду, что действие этой коррекции необратимо, поэтому всегда здесь используйте дубликат слоя.
На примере ниже я дублировал (Ctrl+J) исходный слой дважды и добавил фильтр «Варианты» на оба слоя с различными цветами. Также я использовал два разных режима смешивания на дубликатах (Экран и Умножение) и отрегулировал непрозрачность (opacity) второго дубликата (79%). Такой прием цветовой коррекции добавил изображению ощущение драматизма.
Ну вот, пожалуй, и все, чем я хотел поделиться с вами. Все вышеперечисленные приемы я в своих работах комбинирую, что позволяет достичь максимально качественного результата. Экспериментируйте со своими изображениями, и пробуйте различные варианты моих предложенных методик.
Цветовой тон, насыщенность цвета в фотошопе.
В предыдущей статье я начал рассказывать о том, каким образом можно изменить цветовую гамму фотоснимка с помощью фотошопа. Была рассмотрена опция “Цветовой баланс”.
В фотошопе имеется не одна такая опция по регулировке цветов изображения. Рассмотрим следующую опцию “Цветовой тон/насыщенность“.
2.Фотошоп. Цветовой тон, насыщенность, осветление.
Цветовой тон – это условно говоря количество цвета, а точнее интенсивность цвета. Его увеличение приводит к усилению яркости, сочности цветовых тонов изображения. Что особенно удобно в фотошопе имеется возможность регулировать по отдельности каждый цветовой оттенок, усиливая его или ослабляя. В отличие от рассмотренной ранее опции “Цветовой баланс”, которая регулирует по сути два цвета в паре – основной и дополнительный, опция “Цветовой тон” позволяет регулировать один цветовой оттенок, не затрагивая другие.
Рассмотрим подробнее как работает данная функция.
Откроем фотошоп, загрузим изображение. В верхней строке меню выберем опцию: “Изображение” кликнем по ней, появится всплывающее меню, в котором выберем опцию: “Цветовой тон/насыщенность“:
Кликнем на этой строке, появится всплывающее окно: “Цветовой тон/насыщенность”:
Обращаю Ваше внимание на то, что в окошке “Просмотр” должна стоять галочка, для того, чтобы результат проделанных операций сразу наблюдать на изображении.
Во втором сверху окне, в котором по умолчанию стоит надпись “Все”, необходимо выбрать цвет, который желательно изменить (можно регулировать насыщенность всех цветов), для чего нажимаем на стрелку в этом окне, появится список цветов. Выбираем нужный цвет.
Далее двигая движок “Насыщенность” можно изменять интенсивность данного цвета. Результат Вы тут же увидите на снимке.
Смещение движка “Яркость” вправо соответствует добавлению в изображение белого цвета, смещение влево – черного. И то и другое действие уменьшает контрастность изображения. (Впрочем контраст можно затем подрегулировать в другой опции).
Внизу окна две цветные полоски: верхняя полоска отражает исходные цвета, нижняя их изменение в результате регулировки насыщенности. Сравнение этих двух полосок показывает, какие цвета будут заменены в изображении.
Верхним движком: “Цветовой тон” можно выбирать регулируемый тон.
Продемонстрирую описанные действия на снимке.
Вот, в качестве примера снимок, сделанный в помещении с применением фотовспышки:
В этом снимке явное преобладание красных тонов.
Регулировка цветовой гаммы с помощью опции “Цветовой баланс” приводит к усилению синего цвета:
Применение опции “Цветовой тон/насыщенность“, уменьшение насыщенности красного цвета несколько улучшает цветопередачу( по крайней мере белый цвет уже больше похож на белый):
Следует отметить, что данную операцию можно проделывать не только со всем снимком, но и с отдельно выделенной частью.
Так например, я ее использую для исправления эффекта “Красных глаз” при съемке с фотовспышкой.
Вот например снимок, сделанный со вспышкой:
На этом снимке явно заметен эффект “красных глаз”. Особенно он проявляется у девушки с темными глазами.
Загрузим этот снимок в фотошоп, увеличим фрагмент с глазами:
Выделяем зрачки глаз с помощью инструмента “Волшебная палочка” (показан стрелкой слева), для этого инструмента выбираем допуск по выделению пикселей данного цвета и близлежащих 20-30 (показан стрелкой вверху). В результате выделяется именно красная область зрачка. Еще одна деталь: чтобы изменения проводились одинаково на правом и левом зрачке, выделение производим следующим образом – сначала выделяем левый зрачок, затем зажав клавишу Shift – правый.
Далее с помощью описанной процедуры регулировки цветового тона убираем красный цвет в зрачках:
Могут получиться светлые глаза, тогда уменьшим яркость:
Таким образом даже в совершенно красных глазах мне удавалось выявить радужную оболочку и сохранить естественный цвет глаз.
Увеличиваем насыщенность главного объекта, учимся работать с инструментом «Цветовой тон/Насыщенность»
Автор: NON. Дата публикации: 30 марта 2010 . Категория: Обработка фотографий в фотошопе.
В этом небольшом уроке по работе с фотошопом, я покажу как можно повысить насыщенность главного объекта съёмки, не меняя насыщенность окружающего фона.
Откроем исходное изображение. На этой фотографии мы будем повышать насыщенность окраски самолёта.
Создадим корректирующий слой «Цветовой тон/Насыщенность«. Для этого в палитре «Слои» нажмём на четвёртую слева иконку (наполовину закрашенный чёрным цветом круг) и в выпадающем меню выберем соответствующий пункт.
Появится диалоговое окно «Цветовой тон/Насыщенность«, а в палитре «Слои» появится новый корректирующий слой.
В диалоговом окне в выпадающем списке «Редактировать» выберем красный цвет.
После выбора красного цвета внизу диалогового окна на цветовых шкалах Вы увидите рамочки,которые определяют диапазон цвета, с которым будет работать программа.
Выберем пипетку без знака и щёлкнем ей по красному цвету самолёта, тем самым уточнив диапазон цвета.
Далее выберем пипетку со знаком плюс и несколько раз щёлкнем ей по отдельным оттенкам красного цвета на самолёте, тем самым мы уточним диапазон цвета, с которым будет работать программа.
Выбираем пипетку со знаком минус и щёлкаем ей по всем оттенкам цвета, которые мы не хотим, чтобы они изменились. Можно сразу заметить, что диапазон цвета с которым будет работать программа, на цветовых шкалах внизу окна, значительно сузился.
Теперь повышаем насыщенность главного объекта, передвинув ползунок «Насыщенность» вправо.
Вот что у нас получилось.
Сравните изображения до коррекции и после. Результат сразу бросается в глаза.
Если после повышения насыщенности, кроме главного объекта, повысилась насыщенность и отдельных элементов изображения, то фотографию легко привести в исходное состояние. Для этого перейдём на маску слоя и с помощью кисти уберём появившуюся лишнюю насыщенность фотографии.
Если Вы не хотите пропустить интересные уроки по обработке фотографий — подпишитесь на рассылку.