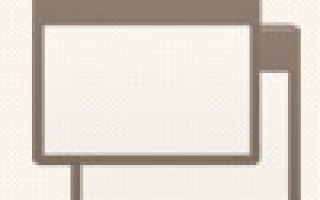Как редактировать фото в 2-х окнах. Урок Фотошоп
Открытие нескольких экземпляров (окон) одного изображения в Фотошопе
В этом уроке Фотошопа мы рассмотрим, как отобразить несколько экземпляров одного и того же изображения.
Версия Photoshop: Photoshop CC (2017)
Сложность: Низкая
Дата: 10.10.2011
Обновлено: 21.09.2017
Бывает, что необходимо открыть одно изображение в разных масштабах.
Например, для корректировок и отслеживания вносимых изменений.
Мы рассмотрим функцию открытия нескольких окон одного изображения в Фотошопе, которая позволяет выполнять подобную задачу.
Переходим в Фотошоп и открываем любое изображение.
Для примера я использую следующую фотографию (скачать её в хорошем качестве можно тут):
Фотография девушки для примера открытия нескольких окон одного изображения в Photoshop
Выбираем через меню: Окно — Упорядочить — Новое окно для «название изображения» (Window — Arrange — New Window for):
Окно — Упорядочить — Новое окно для (Window — Arrange — New Window for) на примере Photoshop CC (2017)(Rus)
После этого, не создавая дубликата, программа откроет дополнительное окно одного и того же изображения.
Теперь, например, используя Инструмент «Масштаб» (Zoom Tool / Клавиша «Z») можно создавать разное масштабирование в окнах и наглядно видеть вносимые изменения при обработке фотографий, ретуши.
Таким же образом при необходимости можно открыть нужное количество окон.
Для примера я открыл одно и то же изображение в 4 окнах, чтобы немного поднять яркость участка с зубами (осветлить зубы). На фото увеличенного размера удобно выделить нужный фрагмент, а на изображениях разного масштаба можно видеть, насколько хорошо получается.
Пример использования нескольких окон одного изображения в Фотошопе
Примечание: используя [hand] в режиме «Прокрутка во всех окнах» (Scroll All Windows) можно менять позицию одновременно во всех окнах (подробнее в материале по инструменту «Рука»).
Как настроить 2 окна для одного изображения в Photoshop
Вы когда-нибудь сталкивались с ситуацией, когда увеличив изображение и отредактировав его часть, возвращаетесь к исходному…
Вы когда-нибудь сталкивались с ситуацией, когда увеличив изображение и отредактировав его часть, возвращаетесь к исходному масштабу и видите, что теперь фотография в целом выглядит не так, как вы хотели? Если да, то я хотела бы предложить вам простое решение, которое поможет вам избежать подобной ситуации.
Открытие нового окна
Открыв изображение в Photoshop, перейдите в строке меню к Window > Arrange > New Window for (название файла вашего изображения). Если вы используете русифицированную версию Photoshop, то ваш путь будет выглядеть следующим образом: Меню>Окно>Упорядочить>Новое окно для (название файла вашего изображения). В результате этого действия откроется вторая вкладка, содержащая копию вашего изображения:
Упорядочение окон
В строке меню перейдите: Window > Arrange > 2-up Vertical (или любому другому варианту ориентации, наиболее подходящему для вашего изображения). В русифицированной версии: Окно>Упорядочить>2 вверх (если вы не обнаружили в меню такой вкладки, взгляните на панель инструментов в строке меню – выпадающее меню Упорядочить документы – именно то, что вам нужно).
Итак, теперь у вас рядом с друг другом расположены два окна с одинаковыми изображениями:
Выбор варианта изменения масштаба
Если вы хотите одновременно изменять масштаб обоих изображений – установите флажок в чек-боксе Zoom All Windows (Во всех окнах) в строке меню. Этот чек-бокс появляется при выборе инструмента Масштаб. Если же вы хотите изменять масштаб изображения в каждом окне независимо от другого, то снимите этот флажок.
Обычно я оставляю одно изображение с масштабом 50%, а второе подгоняю под размер экрана. Таким образом, при работе с увеличенным изображением я могу одновременно наблюдать за тем, как результат моей работы отражается на всём изображении в целом.
Теперь изображения можно просматривать в двух разных масштабах. Я предпочитаю использовать этот метод при ретуши кожи. Попробуйте его и вы, возможно, он значительно облегчит вашу работу.
Автор и изображения: Нисси Вайденер
Больше полезной информации и новостей в нашем Telegram-канале «Уроки и секреты фотографии». Подписывайся!
Работа с вкладками окон документов в Photoshop
Начиная с версии CS4 в Photoshop появилось нововведение — документы открываются на только в отдельных окнах, но и во вкладках.
Сделано это в связи с тем, что некоторые пользователи чувствуют себя довольно не комфортно, в случае, если одновременно открыто множество документов, особенно это появляется при работе на мониторах с небольшой диагональю.
Поэтому Adobe создала альтернативный способ окнам документов — вкладки.
Документы открываются во вкладках, а не в окнах по умолчанию. Давайте откроем одновременно несколько изображений, для этого достаточно просто перетащить файлы из папки, где они хранятся, мышкой на рабочее поле Photoshop`a.
Вот что мы увидим после этого:
Как мы видим, все изображения отобразились вложенными в единое поле, при этом мы видим одновременно только одно изображение, но если мы посмотрим на верх поля с изображением, мы увидим ряд вкладок, каждая вкладка содержит имя одного из изображений. Более светлая вкладка содержит видимое и являющееся активным на данный момент изображение, на вкладке отображено имя и расширение файла (Jellyfish по агл. медуза):
Для перехода между изображениями просто кликните по названию нужной вкладки.
Вместе с названием изображения, на вкладке указан степень увеличения (зуммирования) картинки в процентах, цветовой режим документа (RGB, Градации серого и т.п.), а также битность изображения:
Перемещение между вкладками
Для перемещения изменения порядка расположения просто нажмите на соответствующую вкладку и перетащите её влево или вправо. Отпустите кнопку мыши и изображение займёт своё новое место.
Чтобы перемешаться по вкладкам справа налево, нажмите комбинацию Ctrl+Tab либо Ctrl+
. Для перемещения в другую сторону используйте Ctrl+Shift+Tab либо Ctrl+Shift+
Выпадающее меню выбора изображений
Если у вас одновременно сразу открыто так много изображений, что Photoshop не может одновременно разместить названия всех вкладок на экране, с права от названия вкладок вы увидите иконку с двойной стрелкой. При нажатии на эту иконку открывается выпадающее меню, позволяющее выбрать любое из изображений из списка:
Плавающее изображения в отдельном окне документа
Чтобы отделить изображение от остальных вкладок документов в Photoshop для того, чтобы оно отобразилось в отдельном плавающем окне, имеется несколько способов это сделать.
Самый быстрый — просто нажать на вкладку изображения и перетащить его вниз и в сторону от других вкладок. Когда вы отпустите кнопку мыши, то изображение появится в отдельном окне:
Другой способ — это нажать на вкладку изображения правой клавишей мыши ми в появившемся контекстном меню выбрать пункт «Переместить в новое окно»(Float in Window) :
Преобразование всех вкладок одновременно в плавающие окна
Если вы хотите избавиться от вкладок полностью с тем, чтобы все открытые изображения отобразились в плавающих окнах, пройдите по вкладке главного меню Окно —> Упорядочить —> Свободно перемещать все окна (Window —> Arrange —> Float All in Windows) :
Перемещение изображения обратно в группу вкладок
Для перемещения одного изображения из отдельного окна в группу вкладок, нажмите курсором в любом месте любом месте на сером поле вверху окна с картинкой и переместите его в верхнюю часть рабочего окна программы. Когда вы увидите, что появилась синяя рамка, отпустите клавишу мыши и изображение перейдёт во вкладку:
Перемещение нескольких изображений из окон во вкладки
Если у вас имеется более одного изображения, отображённых в плавающих окнах, и вы хотите сгруппировать все их во вкладках, пройдите по вкладке главного меню Окно —> Упорядочить —> (Window —> Arrange) и выберите пункт «Объединить всё на вкладках» (Consolidate All to Tabs)
Закрыть одну или все вкладки
Чтобы закрыть одну вкладку, надо кликнуть на крестик в правой части заголовка. Чтобы закрыть все вкладки, необходимо пройти по вкладке главного меню Файл —> Закрыть всё (File —> Close All)
Отключение открытия документов во кладках по умолчанию
Если вы предпочитаете старый способ работы в Photoshop с каждым изображением, т.е. в плавающих отдельных окнах, Вы можете отключить настройку открытия документов во вкладках. Для этого пройдите в Редактирование —> Установки —> Интерфейс (Edit —> Preferences —> Interface). Это действие вызовет диалоговое окно настроек интерфейса. где в разделе «Параметры» снимите галку с опции «Открыть документы во вкладках»(Open Documents as Tabs)
Понравился сайт? Уроки оказались полезными? Вы можете поддержать проект, просто если скачаете и установите приложение «Фонарик» для Андроид. Приложение написал автор сайта и рассчитывает в дальнейшем публиковать свои приложения. Фонарик управляет светодиодом вспышки фотокамеры телефона, а также включает подсветку экраном на полной яркости.
Преимущества: гибкие настройки. Вы можете задать в настройках, чтобы фонарик сразу включался при запуске приложения и автоматическое включение таймера при запуске приложения. Настройки позволяют отключить блокировку экрана и блокировку фонарика кнопкой включения телефона. Также вы можете самостоятельно установить время таймера.
Если приложение наберёт популярность, это даст стимул автору на создание новых приложений с учётом пожеланий посетителей сайта.
Заранее благодарен, Дмитрий.
QR-код для установки:
Если Вам понравился материал, скажите свое «спасибо», поделитесь ссылками с друзьями в социальных сетях! Спасибо!
Как редактировать фото в 2-х окнах. Урок Фотошоп
Вы когда нибудь сталкивались с такой проблемой: при обработке фотографии приходится сильно увеличивать масштаб, чтобы работать с какими либо деталями, например с губами или глазами на лице. И постоянно приходится отдалять изображение чтобы увидеть всю картину целиком, потом снова приближать для обработки, и снова отдалять. не совсем удобно, не правда ли? Чтобы облегчить себе работу нужно открыть это изображение во втором окне. Как это сделать я расскажу в этом уроке, в котором так же покажу один из способов частичного обесцвечивания изображения. В этом уроке мы убьем 2-х зайцев.
Вот с этим изображением мы будем работать.
Итак для начала, допустим, я хочу поработать с глазами девушки. Для этого мне нужно увеличить масштаб изображения с помощью инструмента «Лупа». Я приближаю нужную мне область.
Но при обработке мне нужно видеть всю картину целиком, для более лучшего восприятия сделанных изменений. Здесь и поможет открытие этого же документа во втором окне, в котором мы будем видеть все сделанные изменения. Для этого идем в меню Window/Окно далее Arrange/Упорядочить и теперь выберем пункт New Window for/Новое окно для (имя вашего файла).
Чтобы расположить окна рядом войдите в меню Window/Окно далее Arrange/Упорядочить и теперь выберем пункт Tile Vertically/По вертикали.
Ваши окна встанут вот так.
Оба эти окна показывают одну и туже фотографию, только в разном масштабе, если я буду делать что то с одной фотографие, то результат сразу отразится и на другой. Например я обесцвечу изображение зайдя в меню Image/Изображене далее Adjustment/Коррекция и выберу Desaturate/Обесцветить.
Изображение в обоих окнах обесцветилось, и неважно к какому окну я бы применил данный инструмент корреции.
Перейдем ко второй части урока. Вернем цветность вязанной шапочке на голове девушки, для этого выберем инструмент History Brush/Архивная кисть
И просто закрасим шапочку меняя размер кисти, где это необходимо. Все само-собой продублируется во втором окне, чт очень удобно и полезно.
Надеюсь вы поняли как полезно пользоваться этим свойством Фотошоп, как это облегчает работу и экономит время.
Как в Photoshop разместить два изображения рядом
Научитесь объединять две фотографии в одно изображение с помощью Photoshop. Пошаговое руководство для Photoshop CC и CS6.
В примере используем фотографии в портретной (вертикальной) ориентации, чтобы составное изображение не получилось широким. Желательно чтобы оба изображения были одинаковой высоты и ширины.
Как разместить рядом две фотографии
Я использую последнюю версию Photoshop CC . Но описанные ниже действия верны и для версии программы CS6.
Шаг 1: выбираем команду «Загрузить файлы в стек»
Сначала нужно открыть изображения. По умолчанию Photoshop открывает изображения в отдельном документе. Но нам нужно поместить два изображения в один документ.
Поэтому идем в меню Файл , выбираем пункт « Сценарии», « Загрузить файлы в стек » :
Путь: Файл (File) > Сценарии (Scripts) > Загрузить файлы в стек (Load Files into Stack).
Шаг 2: выбираем изображения
В диалоговом окне «Загрузить слои» выбираем пункт «Применить к файлам» и затем кликаем по кнопке «Обзор»:
Диалоговое окно «Загрузить слои» (Load Layers).
Указываем фотографии, которые хотим открыть. Далее кликаем по кнопке « Открыть ».
Выбираем изображения и кликаем «Открыть» (Open).
Шаг 3: загружаем изображения в Photoshop
Возвращаемся к диалоговому окну «Загрузить слои».
Две опции внизу «Попытка автоматически выровнять исходные изображения» и «Создать смарт-объект после загрузки слоев» оставляем неотмеченными. Затем загружаем изображения в Photoshop, кликнув по кнопке OK :
Кликаем «OK» для загрузки изображений в Photoshop.
Photoshop загружает оба изображения в один документ. В панели слоев каждое изображение расположено на отдельном слое. При этом имена файлов используются в названии слоев:
Панель «Слои» показывает каждое изображение на отдельном слое.
Просмотр двух изображений
Изображение, расположенное на верхнем слое ( фотография мамы и дочки из фото-банка Adobe Stock):
Первое из двух изображений.
Отключим видимость верхнего слоя, кликнув по иконке глаза:
Прячем изображение верхнего слоя.
После этого мы увидим изображение, расположенное на нижнем слое ( фотография футболиста из фото-банка Adobe Stock):
Включим видимость верхнего слоя:
Включаем видимость верхнего слоя.
Шаг 4: Используем инструмент «Перемещение»
Сейчас два изображения находятся в одном документе. Но как разместить их рядом друг с другом?
Одним из способов является увеличение размера рабочей области документа с помощью команды «Размер холста» и перетаскивание одного из изображений на новое пространство. Но можно проделать обе операции одновременно. Для этого используем инструмент «Перемещение »:
Выбираем инструмент «Перемещение» (Move Tool).
Шаг 5: Убедитесь, что «Привязка» (Snap) и «Привязать к границам документа» (Snap To Document Bounds) активны
Чтобы использовать данный способ, нужно привязать изображение к краям документа. Для этого необходимо активировать несколько параметров.
Переходим в меню « Просмотр » и проверяем, активна ли опция « Привязка »:
Проверяем активность опции «Привязка» (Snap).
Ниже включаем параметр « Привязать к » и проверяем активность опции « Границы документа »:
Убедитесь, что опция «Привязать к границам документа» активна.
Шаг 6: выбираем верхний слой
В панели «Слои» выделяем верхний слой:
Кликаем по верхнему слою, чтобы выбрать его.
Шаг 7: перетаскиваем изображение к краю другого изображения
С помощью инструмента «Перемещение» перетаскиваем изображение в документе влево или вправо относительно изображения, которое находится под ним. При перетаскивании нажмите и удерживайте клавишу Shift, чтобы ограничить направление, в котором можно двигаться.
Перетаскивание верхнего изображения вправо от нижнего изображения.
Привязка изображения к краю документа
Как только вы подойдете достаточно близко к краю документа, ваше изображение резко притянется к краю. Верхнее изображение сейчас скрыто, так как оно находится с края холста:
Верхнее изображение скрыто за краем холста.
Шаг 8: выбираем опцию «Показать все»
Чтобы активировать видимость обоих изображений, в меню « Изображение » выбираем опцию « Показать все ».
Идем в меню «Изображение» (Image) > «Показать все» (Reveal All).
При этом Photoshop изменяет размер холста, чтобы разместить два изображения:
Результат после использования опции «Показать все» (Reveal All).
Как поменять изображения местами
Но что делать, если нужно поменять изображения местами?
Шаг 1: Активируем инструмент «Перемещение»
Убедитесь, что инструмент « Перемещение » все еще активен:
Проверяем, активен ли инструмент «Перемещение» (Move Tool).
Шаг 2: Выделяем весь холст
Мы не собираемся использовать сам инструмент «Перемещение». Необходимо, чтобы он был активен. Так мы получаем доступ к опциям выравнивания. Мы поменяем изображения местами, совместив их края с краями холста. Для этого необходимо выделить весь холст. В меню « Выделение » выбираем пункт « Все ». После этого по краям документа появится контур выделения:
Идем в «Выделение» (Select) > «Все» (All).
Шаг 3: Выбираем верхнее изображение
В панели слоев выбираем верхнее изображение, кликая по нему:
Выбираем верхний слой.
Шаг 4: Кликаем по иконке «Выравнивание по левому краю» или «Выравнивание по правому краю»
После этого в панели параметров кликаем по иконке «Выравнивание по левому краю» или «Выравнивание по правому краю» .
Мне нужно переместить изображение справа налево, поэтому я кликаю по иконке «Выравнивание по левому краю» :
Кликаем по иконке «Выравнивание по левому краю» ( Align Left Edges ) .
После этого Photoshop выровняет левый край изображения по левому краю холста:
Результат после перемещения верхнего изображения справа налево.
Шаг 5: Выбираем нижнее изображение
Выделите нижний слой:
Для выделения нижнего изображения кликаем по нижнему слою.
Шаг 6: Кликаем по иконке «Выровнять края»
Чтобы переместить нижнее изображение вправо, я кликаю по иконке « Выравнивание по правому краю »:
Кликаем по иконке «Выравнивание по правому краю» (Align Right Edges).
После этого Photoshop выравнивает правый край изображения по правому краю холста. Чтобы отменить выделение холста, в меню « Выделение » выбираем пункт « Отменить выделение »:
Результат после перемещения нижнего изображения слева направо.
Мы научились загружать два изображения в один документ Photoshop, размещать изображения рядом и менять их местами!
Данная публикация представляет собой перевод статьи « Photoshop Quick Tip: How to Place Two Images Side by Side » , подготовленной дружной командой проекта Интернет-технологии.ру
Вкладки в фотошопе
Автор: NON. Дата публикации: 20 апреля 2012 . Категория: Практические советы.
Вкладки в фотошопе
При переходе с версии фотошопа CS3 на CS4 или CS5 многие пользователи испытывают затруднения в работе в фотошопе из-за того, что при открытии нескольких фотографий они располагаются в виде вкладок, а в версии CS3 они располагались в отдельных окнах, из-за чего многие испытывают определённый дискомфорт. В этом практическом совете будет показано, как можно вернуться к привычному виду фотографий, открытых в фотошопе. Так как вернуть вкладки в фотошопе в привычное состояние?
Вот так выглядят фотографии, открытые в фотошопе в виде вкладок. Чтобы активизировать одну из них необходимо щёлкнуть по ней или нажимать сочетание клавиш Ctrl+Tab для перемещения между ними.
Давайте сделаем так, чтобы вернуться к привычному виду. Зайдём в » Редактирование — Установки — Интерфейс «.
Снимем галочки » Открыть документы во вкладках » и » Включить закрепление окон незакреплённых документов «. Изменения вступят в силу без перезагрузки фотошопа.
Теперь если открыть фотографии в фотошопе, то мы увидим привычные окна.
Рассмотрим такой случай — фотографии открыты во вкладках, но Вам надо на небольшой период открыть их в отдельных окнах. В верхней части программы находим кнопочку » Упорядочить документы «, щёлкаем по чёрной стрелочке, расположенной на этой кнопке и в раскрывшемся списке выберем пункт » Свободно перемещать все окна «.
После выбора этого пункта фото расположатся в виде отдельных окон. Мне кажется, совет про вкладки в фотошопе Вам понравится, и Вы будете применять их в своей практической деятельности.
Если Вам понравился совет, поделитесь ссылкой на него со своими друзьями в своих любимых социальных сетях, кнопки которых Вы видите перед комментариями.
Не упустите возможность сделать доброе дело: нажмите на кнопку от Facebook , Vkontakte или Twitter , чтобы другие люди тоже получили пользу от этого материала.
СПАСИБО !
Скачать урок (259 Кб) в формате PDF можно здесь.
Если Вы не хотите пропустить интересные уроки по работе с изображениями в фотошопе и другие полезные материалы — подпишитесь на рассылку. Форма для подписки находится ниже.
Как настроить фотошоп для работы с фото
Поводом для написания этого материала послужили многократно повторяющиеся вопросы на форумах и в личных сообщениях на e-mail. Дело в том, что при неоптимальных настройках может возникать как замедление работы программы, так и различные другие проблемы, например, невозможность работы с отдельными фильтрами или инструментами.
Итак, давайте приступим.
Сначала настроим основные параметры самой программы, а затем перейдем к настройкам управления цветом.
Для того, чтобы открыть диалоговое окно настроек, нужно либо перейти в меню Редактирование – Настройки – Основные (Edit – Preferences – General) либо нажать комбинацию клавиш CTRL+K.
Появится следующее окно настроек (кликнув по картинке, вы можете просмотреть увеличенное изображение).
Здесь я обычно ставлю алгоритм интерполяции по умолчанию Бикубическая (наилучшая для плавных градиентов). Этот алгоритм наиболее универсален и подходит как для уменьшения, так и для увеличения размера изображения. Однако, после уменьшения придется поднимать резкость. Если же вы преимущественно уменьшаете изображения, то можете поставить алгоритм Билинейная. Тогда, в большинстве случаев, вам не придется повышать резкость после уменьшения либо делать это придется гораздо реже.
Также я снимаю флажок с параметра Смена инструмента клавишей SHIFT. Это ускоряет работу, так как позволяет быстро переключаться между инструментами одной подгруппы (например, между обычной и микс-кистью) нажатием всего одной клавиши, а не двух.
Теперь перейдем на следующую вкладку Интерфейс
Здесь настройки касаются в основном визуальных эффектов (обведено красным). Я их отключаю, так как это мешает в работе. Цвет интерфейса – это дело вкуса, но я привык по старинке работать в светлом интерфейсе.
Следующей вкладкой я не пользуюсь, так как функция синхронизации настроек еще недостаточно доработана. Никаких изменений я в нее не вношу.
Переходим на вкладку Обработка файлов
Здесь я изменяю настройку Максимизировать совместимость файлов PSD и PSB. Ставлю значение Всегда, чтобы каждый раз при сохранении не появлялось окно с этим запросом.
Следующая вкладка – Производительность.
Здесь нужно задать объем оперативной памяти, который будет использоваться программой, количество шагов истории изменений файла, доступное в палитре История, рабочие диски, а также настроить параметры использования графического процессора (видеокарты). Давайте пройдемся по порядку.
Оперативную память лучше задавать в пределах рекомендуемого программой диапазона, чтобы не замедлять работу операционной системы и других параллельно запущенных программ и процессов.
Рабочий диск нужно выбрать отличный от системного (того, на котором установлена операционная система). Рабочий диск используется для временных файлов, которые создает фотошоп в процессе работы. Очень хорошо, если это будет диск SSD, в этом случае многие операции будут выполняться быстрее.
Количество шагов в истории я оставляю по умолчанию равным 20, так как практически не пользуюсь историей изменений. Почему? Да потому что уже через пару минут ретуши даже 500 шагов истории уже будут использованы, а для хранения истории требуются большие ресурсы, что может привести к замедлению работы программы.
Поэтому вместо обращения к истории нужно просто правильно организовывать свою работу: производить операции на копиях слоев, использовать принципы неразрушающего редактирования.
В блоке настроек графического процессора нужно проверить, чтобы был включен флажок Использовать графический процессор. Для более подробной настройки нужно нажать кнопку Дополнительные параметры
Проверьте, чтобы параметры были настроены также, как на рисунке. Особое внимание обратите на два флажка – Использовать графический процессор для ускорения вычислений и Использовать OpenCL. Отключение этих функций приводит к невозможности использования многих операций и фильтров.
Из следующих вкладок практическое значение имеет вкладка Внешние модули. В ней должны быть включены флажки блока Фильтры и Панели расширения. Тогда все фильтры будут показываться в меню, а различные панели расширения будут работать.
Теперь настроим параметры системы управления цветом. Для этого нужно либо перейти в меню Редактирование – Настройки цветов (Edit – Color Settings) либо нажать комбинацию клавиш SHIFT+CTRL+K. Откроется окно настроек
В строке Настройки из выпадающего списка выберите Универсальные настройки для Европы. Таким образом, основным рабочим пространством для модели RGB станет sRGB IEC61966-2.1. На этом настройка цветов закончена.
В качестве рабочей среды можно использовать предустановленную среду Фотография. Выбрать ее можно в верхнем правом углу окна программы. Палитры программы вы можете затем настроить по своему желанию.
Теперь нужно перезапустить программу и можно приступать к работе.
Более подробную информацию вы можете получить в видеокурсе «Фотошоп для фотографа – 2013».