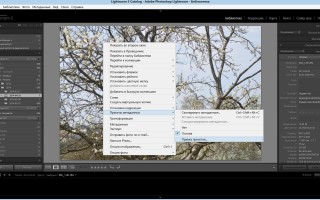Как нанести водяной знак на фотографию в Photoshop и Lightroom
Как создать защитную надпись на фотографии (Часть 2 — Lightroom и Picasa)
Для чего нужна защитная надпись и как её создать в программе Photoshop мы рассмотрели ранее. Теперь предлагаю рассмотретьболее простые варианты добавления копирайта в программах Lightroom и Piсasa .
Lightroom
В lightroom копирайт желательно прописывать в двух местах:
Что бы прописать копирайт в метаданных зайдём в Метаданные/Правка пресетов метаданных ( Metadata Presets / Edit Prese ).
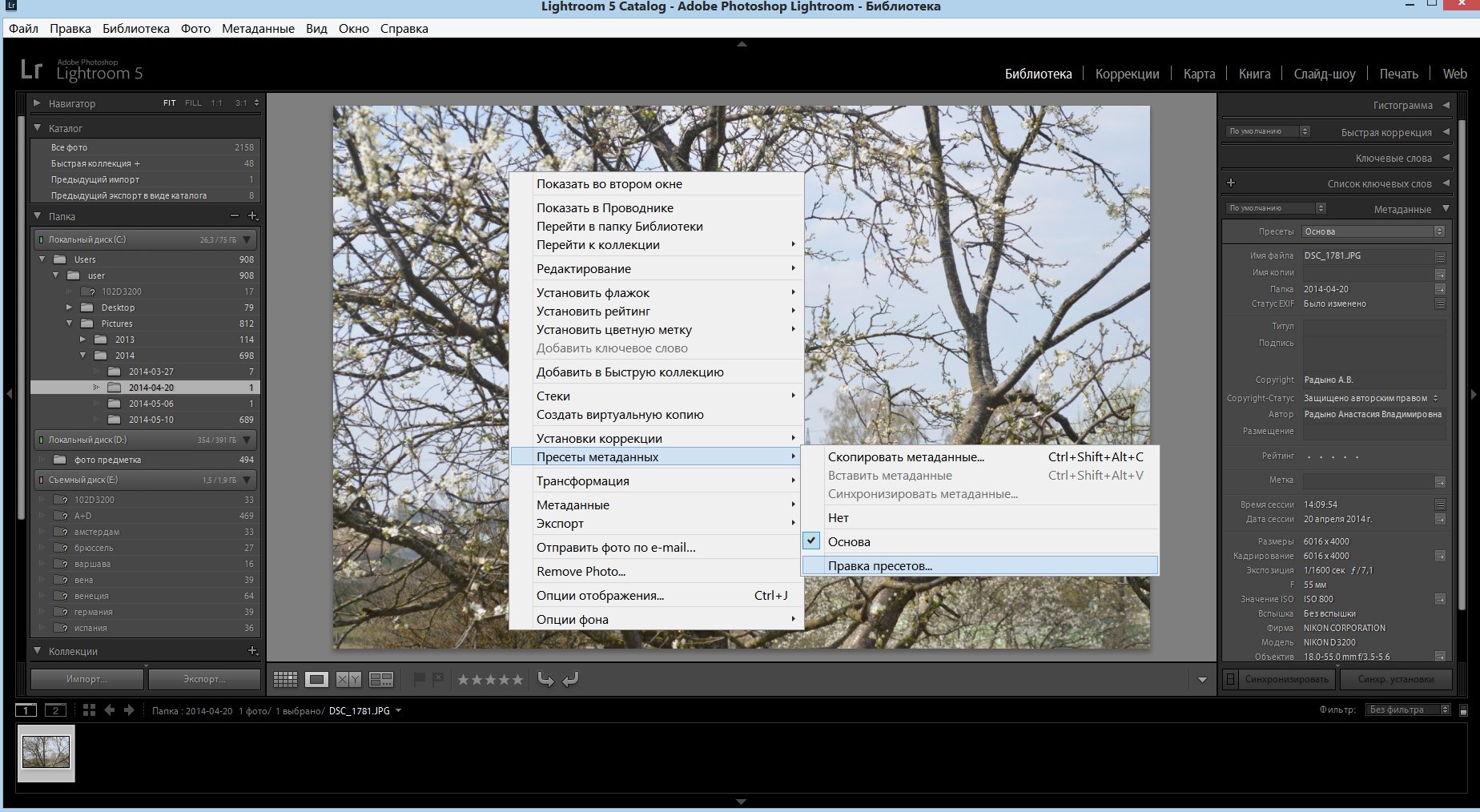
Заполним появившиеся окошко необходимыми данными и сохраняем «Done».
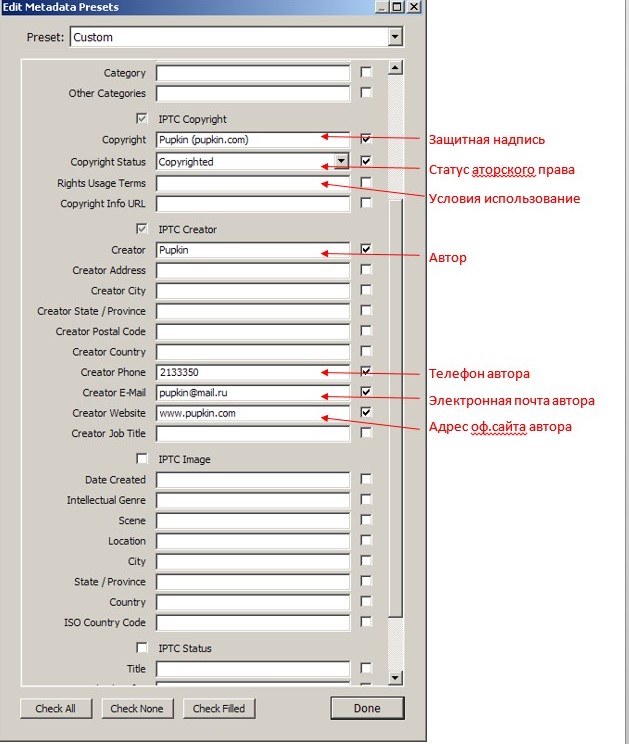
Метаданные при необходимости можно быстро изменить на панели MetaData, которое, как правило, располагается справа от рабочей области.
Добавляться подпись будет непосредственно при экспорте фотографий. Для чего нужно выделить фотографии и зайти в File/Export, либо нажать «Ctr+Shift+E». В появившемся окошке в разделе «Водяной знак» ( Watermarking) установить галочку и выбрать из выпадающего списка “Редактор водяных знаков” (Edit watermark) после чего появится окно редактора водяных знаков. Далее мы можем пойти по двум путям:
1) Выбрать стиль водяного знака «текст», заполнить нижнее поле своей фамилией и настроить параметры текста на боковой панельке справа. При таком варианте будут доступны следующие настройки:
· Опции текста: шрифт, стиль шрифта, выравнивание текста, цвет текста, тень (непрозрачность тени, сдвиг в сторону, радиус растушёвки, угол падения).
· Эффекты водяного знака: непрозрачность, размер (пропорционально размеру изображения, подогнать, заполнить), смещение (горизонталь, вертикаль), якорь (позиции размещения знака), поворот.

2) Выбрать стиль водяного знака «графика», на панельке настроек в разделе «Опции изображений» загрузить уже готовый файл с защитной надписью в формате JPG или PNG(позволяет сохранять текст без заднего фона), далее настроить параметры. При таком стиле будут доступны только настройки эффектов водяного знака.
Как вы уже поняли для того чтобы использовать второй стиль необходимо предварительно заготовить защитную надпись в другом редакторе .
После всех изменений текста нужно сохранить настройки пресета под новым именем, дабы легче было его потом отыскать. При следующем экспорте фоток достаточно будет просто выбрать из выпадающего списка “Редактор водяных знаков” (Edit watermark) соответствующий пресет. В итоге у вас получится что-то вроде этого:

Picasa
Водяной знак в Picasa представляет собой белый текст, он автоматически размещается в правом нижнем углу изображений при их экспорте /загрузке. Делается это следующем образом:
Экспорт
Выделяем фото, которые вы хотите экспортировать. Заходим в Файл/ Экспортировать в папку .

В появившемся окошке ставим флажок напротив надписи «Добавить водяной знак». И вводим в поле под флажком необходимый текст.
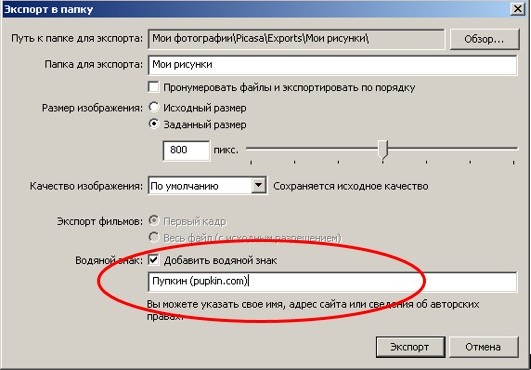
Жмём Экспорт. В указанную папку будут экспортированы фотографии с добавлением водяного знака.
Импорт
Перед загрузкой заходим в Инструменты/Параметры. В появившемся окошке выбираем вкладку Веб-альбомы. Ставим галочку напротив надписи “ Помечать все добавляемые фотографіі водяным знаком ” . Н иже печатаем нужный текст.

Жмём ОК . В итоге на все загружаемые фотографии будет добавляться ваш водяной знак. На выходе получим что-то вроде этого:

Имейте в виду, что в Picasa при экспорте/импорте изображений с водяными знаками создаётся копия исходника в формате JPG, а сам исходник остаётся неизменным.
На мой взгляд такой способ не самый лучший, т.к. надпись выглядит неэстетично, располагается только в правом нижнем углу и не масштабируется.
Как можно легко сделать на фото водяной знак несколькими классными способами?

Доброго всем времени суток, мои дорогие друзья и гости моего блога. У вас есть настроение пофотошопить? Просто часто сталкиваюсь с такими ситуациями, что люди боятся за изображения на своем блоге (что их будут использовать где-нибудь еще), либо нужно отправить образец какой-нибудь картинки и быть уверенным, что тот человек не будет ее использовать.
Специально для этого на изображения ставят специальные так называемые водяные знаки. Они как правило не особо заметны, но созданы для того, чтобы защищать ваше имущество от нелегального использования. Ну кстати не только для этого, так как многие на гнушаются пользоваться картинками с водяными знаками. В этом случае пусть хотя бы мелькает название вашего бренда, что тоже очень неплохо. Ну ладно. Не буду вам рассказывать про принцип, а лучше на примере покажу, как сделать на фото водяной знак с помощью фотошопа и без его участия.
С использованием фотошопа
Если мне это необходимо, то в таких случаях я обращаюсь к моему любимому фотошопу. Так что откройте этого друга и загрузите туда какую-нибудь картинку, которую вы хотите защитить.
Вариант 1
- Выберите инструмент текст и напишите что-нибудь на фотографии, например адрес вашего сайта, группу в вк, ваше ФИО или ник, и т.д.

- С помощью свободного трансформирования (CTRL+T) подгоните ваш будущий водяной знак под нужные размеры и угол наклона. Например, вы можете поставить его где-нибудь внизу в углу (тогда никому ничто не помешает эту область обрезать), либо растянуть его на все фото и поставить, например по диагонали.

- После того, как вы подогнали знак под нужное вам расположение, то переходите в стили слоя и нажмите на галочку «Тиснение» . Тогда ваш текст станет слегка объемнее.

- Ну и напоследок перейдите в панель слоев и убедитесь, что активным является слой с вашим текстом. После этого начинайте уменьшать непрозрачность, пока текст реально не станет прозрачным, но останется читаемым.

Ну как? По-моему вполне себе неплохо. Но на всякий случай я приготовил второй вариант, как это можно сделать.

Вариант 2
- Выберите инструмент «Прямоугольник» . Его вы можете найти в панели инструментов в разделе «Фигуры» . Сразу убедитесь, что в настройках инструмента стоит заливка цветом.

- Теперь выберите какой нибудь цвет для нашего прямоугольника, например серый.
- А дальше нарисуйте неширокую прямоугольную полоску во всю длину. Это делается очень просто. Вам нужно зажать левую кнопку в начале вашего пути и вести ее к концу, после чего отпустить кнопку.

- У вас получилась серенькая полосочка. Отлично. Теперь возьмите инструмент «Текст» и напишите что-нибудь, что будет символизировать ваш бренд, например сайт. Только пишите его столько раз, чтобы он встал на всю длину изображения. После чего перетащите этот текст в наш серенький прямоугольник, естественно, чтобы он не превышал высоту этой области.

- Далее объедините эти два слоя в один (фигура и тест) и дублируйте его с помощью комбинации клавиш CTRL+J.
- А теперь распределите два этих слоя так, чтобы один стоял где-нибудь вверху, а второй где-нибудь снизу.

- Ну и последним штрихом в нашей афере будет снова понизить непрозрачность. давайте процентов до 35. Хотя тут вы уже сами можете поэкспериментировать.

Без фотошопа
А вообще даже необязательно использовать фотошоп, чтобы поставить такое средство защиты. Существует множество программ и сервисов, которые помогут вам без проблем воплотить все это в жизнь. Тем более, что не каждый будет скачивать фотошоп, чтобы делать это. В общем я вам покажу создания водяного знака на примере одного хорошего сервиса.
- Зайдите на сайт watermark.ws и пройдите несложную регистрацию, либо зайдите с помощью фейсбука, что я собственно и сделал. Сервис конечно на английском языке, но тем не менее в нем абсолютно всё понятно, и тем более я сейчас все вам расскажу.
- Для начала вам нужно будет создать папку для ваших импортированных фотографий. Для этого нажмите на «Add folder» , после чего вам нужно будет задать любое имя для вашей папки. Хотя по умолчанию у вас уже будет создана одна папка, так что вам скорее всего даже не придется ничего создавать.

- Далее вам нужно будет выбрать источник вашей фотографии, т.е. либо с вашего компьютера, либо же из внешних источников, например социальных сетей или облачных сервисов. Выбирайте «Select from computer» . Теперь выбирайте изображения. Кстати, вы можете загрузить сразу несколько изображений и использовать все ваши знаки сразу для них всех, что делает работу в данном сервисе еще более удобной.
- Когда вы загрузили фотографию (или несколько фотографий), то вам нужно навести на нее и выбрать единственную появившуюся кнопку «Edit Selected» .

- Теперь, когда открылась картинка, мы приступим к ее защите. Видите, внизу появились инструменты для работы? Вот они то нам и будут нужны, но далеко не все. Нажмите на кнопку «Text» , чтобы приступить к создании надписи.

- После этого у вас появятся другие доступные инструменты редактирования. Но для начала пишем сам текст, например адрес сайта.
- Как видите, в текстовом блоке появилось две функции, а именно изменение размера изображения и поворот. Вы можете поиграться со всем этим, чтобы достигнуть нужного результата. Например можете опять же поставить текст по диагонали и сделать его побольше. Ну и конечно же, чтобы подвинуть эту надпись, нужно просто зажать левую кнопку мыши в ее центре и перетаскивать куда угодно.

- Теперь перейдем в меню ниже картинки. С помощью него мы отредактируем всё, что нам нужно. Например, нажмите на «Opacity» и поставьте этот показатель процентов на 35. Это сделает текст более прозрачным.
- А нажав на «Single» , и выбрав пункт «Tiled» , ваша надпись размножится по всему изображению. Многие делают такой ход.
- Ну а также вы можете сделать множество других замечательных функций, например выбрать шрифт (Font), либо поставить значки копирайта (Sign) и т.д. Посмотрите все функции сами.

- Ну а после того, как вы всё закончили, нажимайте на кнопку «Finish» . А после завершения нажать на «Download» , чтобы скачать изображение.

Вот такие вот интересные способы я вам сегодня представил. Вам решать, какие из них использовать, а может быть вы придумаете и что-то свое. Кстати, как вы считаете, чем пользоваться удобнее, сторонними сервисами или фотошопом? Ответьте пожалуйста в комментариях.
На а если вы не очень сильны в фотошопе, или же вообще в нем не разбираетесь, то я вам настоятельно рекомендую изучить просто потрясающий курс по изучению фотошопа с нуля . Здесь всё очень подробно рассказано, и что самое главное интересным и понятным человеческим языком. Я очень рекомендую просмотреть его всем начинающим. Кроме того специально для вас у меня есть небольшой бонус.
Ну а я свою статью на этом завершаю. Надеюсь, что она вам понравилась и вы не забудете подписаться на обновления моего блога и поделиться статьей в социальных сетях. Ну а я в свою очередь буду стараться и дальше писать для вас интересные и полезные статьи. Удачи вам. Пока-пока!
Создание коллажей и работа с надписями в Lightroom
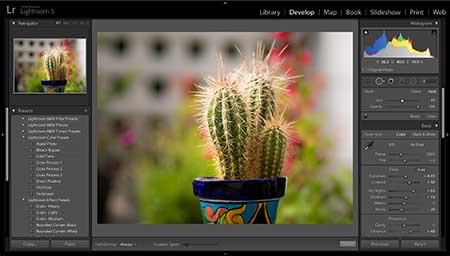
В фоторедакторе Adobe Lightroom можно эффективно применять модули обрезки и выравнивания изображений. Лайтрум содержит много функциональных инструментов, с помощью которых можно обработать изображения, не открывая Photoshop.
Загрузив папку с фото в программу, можно быстро распечатать красивый коллаж или создать целую фотокнигу о памятном событии. Для удобства ретуширования Lr разделен на специальные модули, в каждом из которых есть свои функции. Предлагаем вам Аdobe Photoshop Lightroom купить лицензионную версию, чтобы быстро редактировать и сортировать фотографии.
Как обрезать фото в Lightroom
Функция кадрирования может пригодиться, чтобы создать правильную композицию в кадре и убрать ненужные предметы. Инструмент обрезки находится в фоторедакторе в модуле Develop. На панели инструментов справа от рабочей области расположено окно с опциями обрезки и кадрирования.
Чтобы обрезать фото необходимо воспользоваться инструментом Crop Overlay. Функция кадрирования немного отличается от аналогичной в фоторедакторе Ph. Однако, по мнению большинства профессиональных фотографов, инструмент обрезки лучше именно в Lightroom. Для удобства правильного построения кадра на рабочей области располагается вспомогательная сетка.

Как в Lightroom выровнять горизонт
Для того чтобы выровнять горизонт на фото необязательно переходить в другой фоторедактор. В Lr существует инструмент, позволяющий выровнять заваленный горизонт. Для редактирования необходимо перейти во вкладку Develop и кликнуть на кнопке «Crop Overlay».
В окне редактора воспользуйтесь инструментом «Straighten», который показывает уровень фото. Чтобы выровнять фото нужно перетянуть курсор слева направо вдоль всей линии горизонта. Если фото отредактировано неудачно, достаточно нажать кнопку «Reset» для отмены действия. Также можно воспользоваться ползунком «Angle» — двигая его вправо или влево, вы повернете фото по часовой стрелке или против часовой.
Как подписывать фотографии в Lightroom
Добавление текстовой подписи на фото дает возможность фотографу указать свое авторство и защитить свои работы от незаконного распространения. Далеко не все пользователи добросовестно относятся к чужим работам, выложенным в сети, несмотря на то, что они отмечены водяным знаком.
Чтобы поставить свою подпись на фотографиях необходимо предварительно их импортировать в фоторедактор. После того, как фото будут в каталоге, необходимо зайти во вкладку «Metadata» и перейти в «Edit Metadata Presets». В этой локации вы можете внести изменения в метаданные файла. Можно прописать условия копирайта, кому принадлежит авторское право и другие условия.
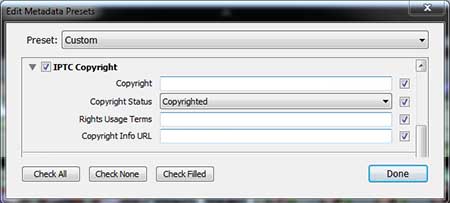
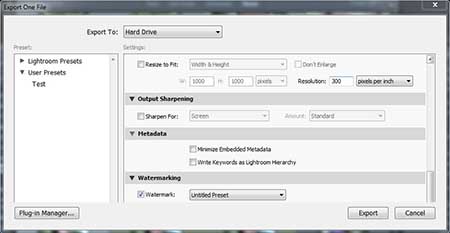
Как сделать водяной знак в Lightroom
После внесения информации о копирайте в метаданные файла, нужно поставить водяной знак на самом фото. Для этого, после редактирования все фотографий, на которых вы хотите поставить водяной знак, нужно перейти в окно экспорта. Во вкладке «File» перейдите в «Export».
Чтобы сделать копирайт в Лайтруме нужно внести изменения в меню «Создание водяного знака». В списке функций необходимо выбрать «Edit watermark». Подпись в Lr может быть как текстовой, так и графической (в формате PNG). В настройках есть возможность отредактировать шрифт, стиль, тени, растушевку и другие опции.
Как в Lightroom вставить логотип
Для обозначения своего авторства необязательно выставлять подпись на фотографии, можно добавить уникальный значок. Авторский логотип будет выделять ваши работы среди других и защищать в некоторой мере от незаконного распространения. Вы можете вставить свой логотип на фото, зайдя в меню «Watermarking».
Обратите внимание, что в самом фоторедакторе Lightroom вы не имеет возможности создать логотип. Его можно только загрузить через меню. Для того чтобы создать красивый уникальный логотип можно воспользоваться функциональной программой Adobe Photoshop.
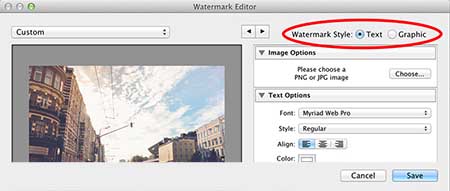
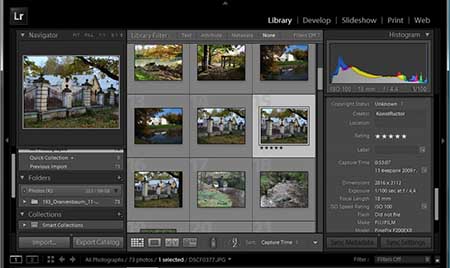
Как сделать коллаж в Lightroom
Если вам необходимо создать коллаж, то более подходящим для этого является фоторедактор Photoshop. Однако, в модуле Print в Лайтруме вы также можете создать интересный макет с фото, используя встроенные шаблоны. Шаблоны предварительного просмотра находятся на панели «Tempate Browser». Также есть возможность создать свои шаблоны. Для этого нужно кликнуть на значке «+» и задать новому шаблону имя.
На панели «Collections» предусмотрена возможность делать «Print». Используя данную функцию, вы можете распечатывать комплекты фотографии в определенном шаблоне. Среди различных макетов есть опция «Single Image», где вы можете расположить множество изображений в одном размере.
Как сделать фотокнигу в Lightroom
Один из модулей программы специально предназначен для удобного создания фотокниг. Для начала вам необходимо во вкладке «Library» выбрать все фото, которые вы хотите добавить в фотокнигу. Можно сразу задать порядок изображений, что впоследствии не редактировать последовательность.
В модуле «Book» расположены все функции, с помощью которых вы можете самостоятельно создать книгу с фото. Для настройки параметров книги перейдите в панель «Book Settings». Здесь предусмотрена функция выбора размера книги, типа бумаги и обложки. Благодаря широким возможностям работы с пресетами, вы имеет возможность создать индивидуальные шаблоны, которые можно применять к изображениям в фотокниге.
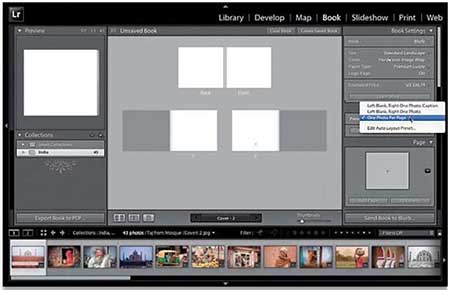
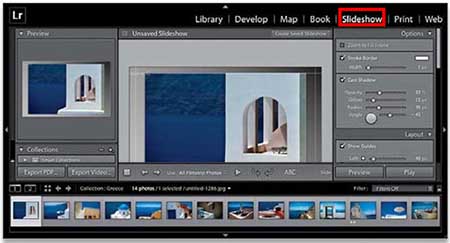
Как в Lightroom сделать слайд-шоу
Для создания слайд-шоу в Лайтруме специально предусмотрен одноименный модуль «Slideshow». Чтобы понять принцип его работы необходимо попробовать добавить в коллекцию несколько фотографий и самостоятельно установить настройки показа. Для упрощенного создания слайд-шоу рекомендуем предварительно создать отдельную коллекцию с изображениями.
Чтобы изменить порядок показа файлов, их можно перетащить на рабочей области в нужной последовательности. На панели Template Browser вы можете самостоятельно изменить внешний вид слайд-шоу, выбрав из имеющихся в наличии шаблонов. На панели инструментов есть кнопка «Preview», нажав которую, можно запустить предпросмотр.
Как сделать индекс-принт в Lightroom
Как правило, при подготовке крупных фотоотчетов, в качестве предпросмотра для масштабных фотосессий создаются коллажи из фото, включенных в данный проект. Такие коллажи называются индекс-принтами и могут быть созданы в Лайтруме. Чтобы сделать фотоколлаж-вступление, ознакомьтесь с порядком создания коллажа в фоторедакторе.
Вам понадобится модуль Print, где в настройках нужно будет указать размеры шаблона при печати, размер фото для индекс-принта и варианты оформления. Можно создать решетку из фотографий одинакового размера, либо сделать индивидуальный макет с использованием разных по размеру изображений.
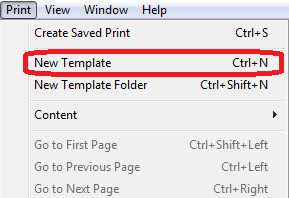








- Мы являемся дочерней компанией фирмы “1С” 1С-франчайзинг
- Сегодня мы можем предложить, пожалуй, лучшие цены в
Создание и наложение водяного знака в Photoshop
Если сайт или художник загружает в интернет авторское изображение, то очень часто на нем размещается водяной знак. Он помогает обозначить авторство и прорекламировать собственный ресурс, гарантировав увеличение репутации и посещаемости.
Водяные знаки нередко автоматически размещаются на картинки, загруженные на бесплатные и платные хостинги и сервера. Если вы хотите самостоятельно сделать водяной знак, вам потребуется воспользоваться программой Фотошоп (Photoshop). И в этом уроке мы подробно разберем процесс создания и наложения водяного знака на изображение. Поехали!
Как создать водяной знак
- После запуска программы нужно выбрать вкладку “Файл” и нажать на опцию “Создать”. Также можно открыть новый документ комбинацией “CTRL+N”. Для примера, выберем размер файла 600х300, фон оставляем прозрачным.
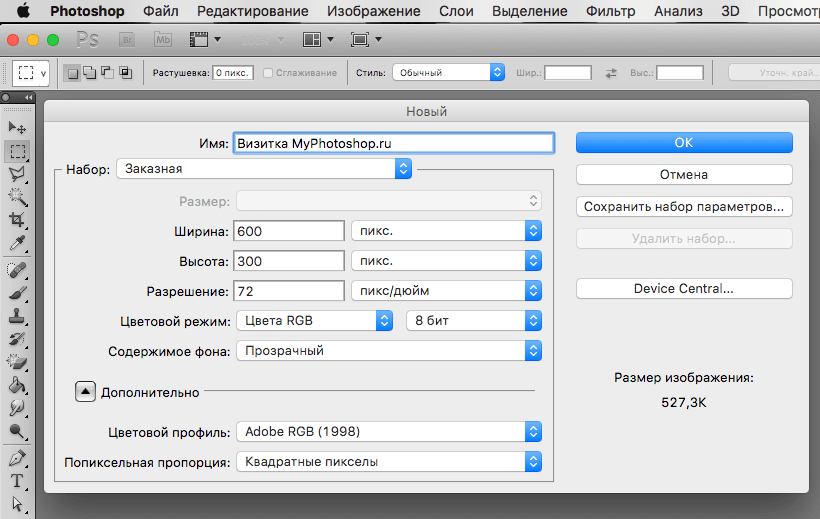
- В палитре слоев создается новый, на котором будут размещаться необходимые объекты.
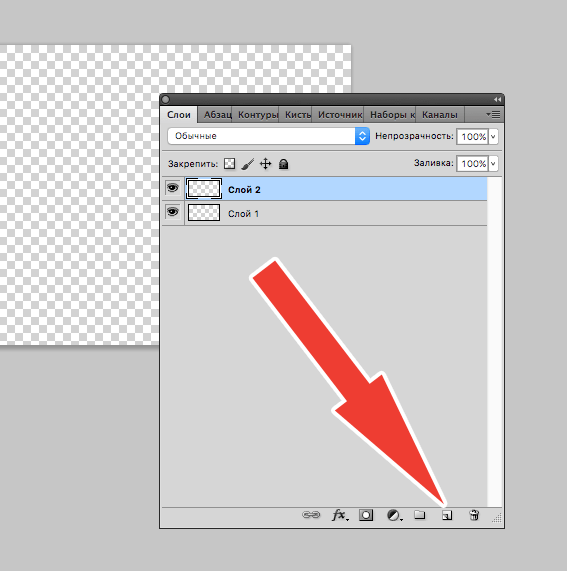
- Если требуется нанести определенную фразу в качестве водяного знака, выбирается “Горизонтальный текст” в инструментах. Также там устанавливается наиболее подходящий шрифт и выбираются другие параметры.
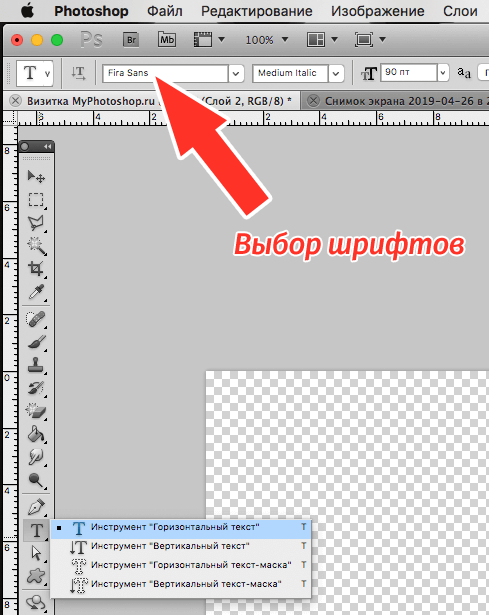 Наиболее подходящим шрифтом для вотермарки нельзя назвать какой-то один. Нам например нравится “Fira Sans”, поскольку может похвастаться большими символами, хорошо заметными при полупрозрачном стиле.
Наиболее подходящим шрифтом для вотермарки нельзя назвать какой-то один. Нам например нравится “Fira Sans”, поскольку может похвастаться большими символами, хорошо заметными при полупрозрачном стиле.
В большинстве случаев водный знак нужен для нанесения адреса сайта или подписи автора изображения. Таким образом можно прорекламировать себя, если фото будет распространяться на других ресурсах.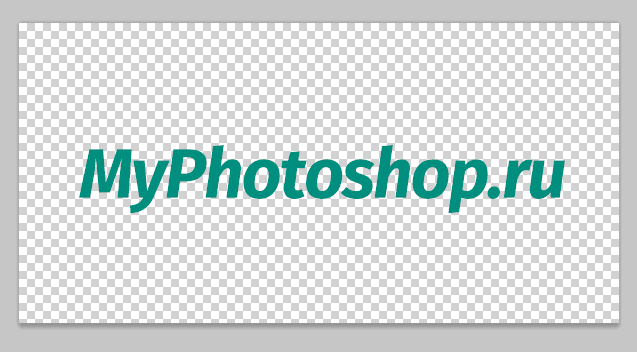
- Водяной знак можно разместить ровно по центру, для чего используется опция “Перемещение”.
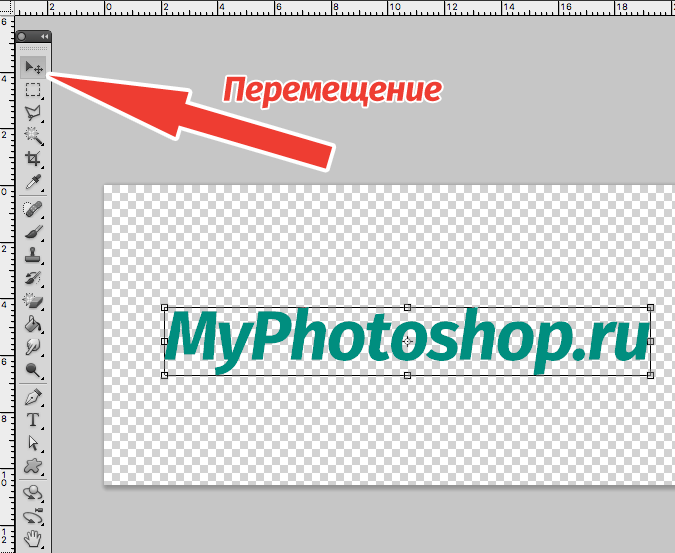
- Опция “Слои – Стиль слоя” позволит наделить марку большей эффектностью, она станет более рельефной. Также функция запускается двойным кликом по нужному слою. Мы обычно просто кликаем правой кнопкой мыши на слой и выбираем “Параметры наложения”:
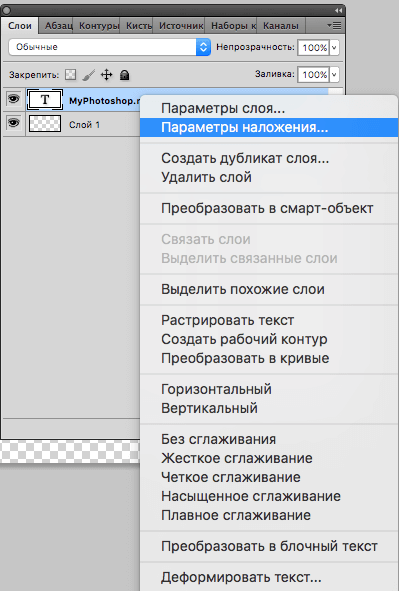 Во открывшемся окне выбираются необходимые параметры, которые сделают отображение знака более красивым и эффектным. Например, можно добавить тень, обводку или наложить какой-нибудь узор, как это сделали мы:
Во открывшемся окне выбираются необходимые параметры, которые сделают отображение знака более красивым и эффектным. Например, можно добавить тень, обводку или наложить какой-нибудь узор, как это сделали мы: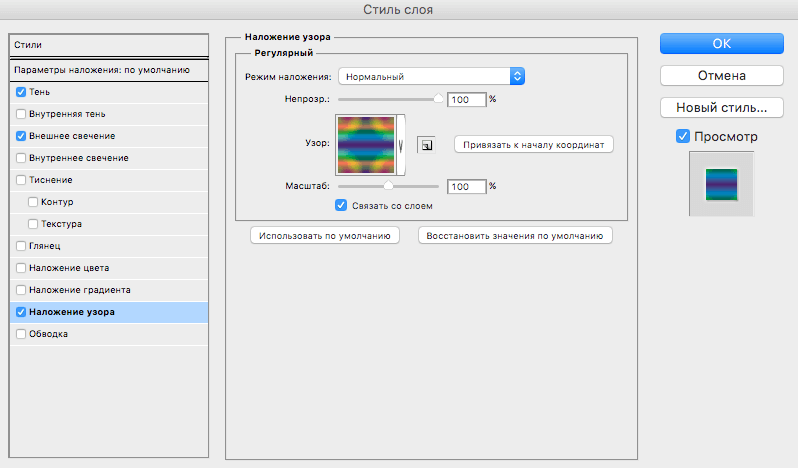 Можно смело пробовать различные эффекты, подбирая из них наиболее удачные сочетания. Ставим галочку у нужного пункта и выбираем настройки. Если вам не понравится результат, вы сможете отменить эффекты убрав галочку всего лишь одним кликом.Достигнув нужного эффекта, нужно еще раз убедиться, что водяной знак полностью соответствует всем пожеланиям. В случае положительного ответа необходимо поиграться с прозрачностью изображения.
Можно смело пробовать различные эффекты, подбирая из них наиболее удачные сочетания. Ставим галочку у нужного пункта и выбираем настройки. Если вам не понравится результат, вы сможете отменить эффекты убрав галочку всего лишь одним кликом.Достигнув нужного эффекта, нужно еще раз убедиться, что водяной знак полностью соответствует всем пожеланиям. В случае положительного ответа необходимо поиграться с прозрачностью изображения. - Чтобы сделать изображение почти невидимым, воспользуемся опцией “Непрозрачность”, как показано на скриншоте ниже:
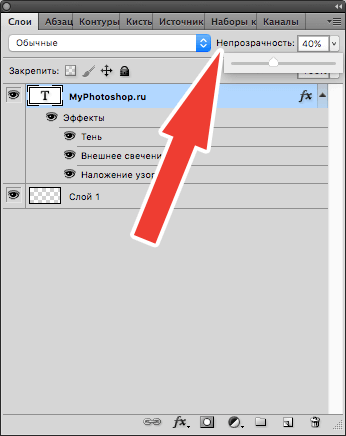 Установленный на 10% бегунок нас устраивает. Таким образом знак будет еле заметен человеческому глазу.
Установленный на 10% бегунок нас устраивает. Таким образом знак будет еле заметен человеческому глазу. - Когда марка готова, можно приступать к ее сохранению. Для этого требуется нажать на комбинацию клавиш “CTRL+S” и выбрать определенные параметры в появившемся окне. Формат изображения желательно выбрать .PNG, чтобы не утратить прозрачность изображения. Ни в коем случае не выбирайте JPG.
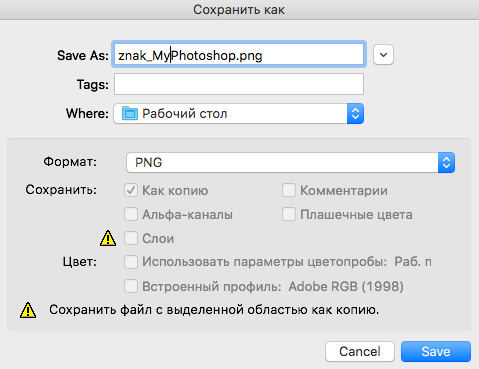
Но также, если вы хотите в дальнейшем иметь возможность изменять данный водяной знак, необходимо сохранить проект в формате .psd. Таким образом вы в любой момент сможете его подкорректировать и изменить необходимые параметры: цвет, расположение тени, степень свечения и т.д. После приведения проекта в должный вид, нужно будет еще раз его сохранить, после чего он вновь будет готов к использованию.
Как наложить водяной знак на фото/изображение
После того, как мы сохранили сайт в выбранной директории в указанном формате, можно приступить к наложению его на какое-нибудь изображение. Знак будет полупрозрачным и не испортит общую картину.
Выполнить данную процедуру еще проще, чем создать вотермарку. В фотошопе требуется открыть необходимую фотографию и сам водяной знак. Мы будем использовать логотип нашего сайта, и наложим водяной знак по всей площади изображения.
Скопируйте водяной знак на новый слой в проекте изображения, на которое будем наносить вотермарку. Используя клавиши на клавиатуре или курсор мыши, поместите знак на необходимую позицию и выберите необходимый размер. На скриншоте ниже вы можете увидеть наш водяной знак в правом нижнем углу.

Нажав на кнопку Shift можно равномерно выставить пропорции и марки, приведя ее в надлежащий вид. Эта горячая клавиша позволит быстро отрегулировать габариты файла.
А теперь мы просто будем дублировать слои и расставлять водяной знак по всей площади изображения. Так это выглядит:
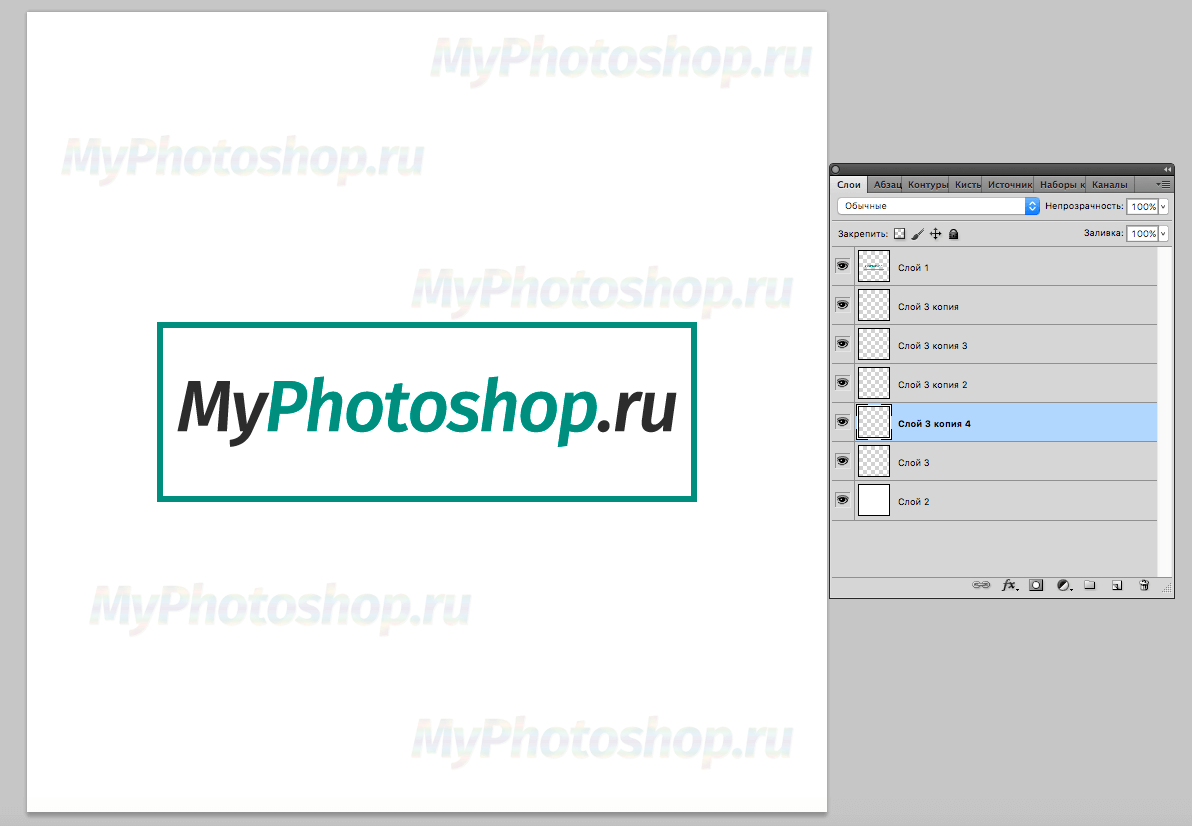
Вот такими простыми манипуляциями можно буквально за полчаса получить качественный водяной знак, соответствующий всем пожеланиям. Сохраненный файл можно использовать и в дальнейшем, размещая его на другие проекты.
Создаем водяной знак в Фотошопе

Практически все пользователи интернета замечали водяные знаки на многих изображениях, часто они используются для того, чтобы указать сайт создателя. Путем установки водяных знаков владельцы рисунков или фотографий могут обеспечить себе поток новых посетителей.
Данные знаки не редкость на различных фотохостингах, где присутствует возможность бесплатного хранения изображений.
Свои картинки практически обязательно должны быть отмечены персональным оттиском, так можно избежать воровства Вашей работы. Попробуем разобраться с тем, как это можно сделать:
1. Первым делом нужно создать в программе документ – «Файл – Создать», либо же воспользовавшись горячей комбинаций кнопок «CTRL+N». Установим размеры в 400х200 пикселей, а также прозрачный фон.

2. После этого необходимо перейти в палитру слоев и создать первый новый слой.

3. Далее необходимо выбрать среди инструментов «Горизонтальный текст», после чего выбрать нужный шрифт для создаваемого водяного знака и параметры применяемого для него шрифта.

К примеру, неплохим вариантом является шрифт под названием «Harlov Solid Italic», ведь знаки с крупными буквами сморятся намного красивее.

В водяном знаке наиболее часто помещают наименование интернет-ресурса, его адрес или псевдоним автора. Это позволяет получить дополнительную рекламу и избежать использования ваших трудов другими людьми.

4. Чтобы выровнять наш эскиз водяного знака, вы можете воспользоваться функцией «Перемещение».

5. Для того чтобы водяная марка выглядела более эффектно, ей лучше придать рельефности. Чтобы это сделать, необходимо перейти в «Слои – Стиль слоя», либо дважды кликнуть по слою с текстом.

В появившемся окошке необходимо выбрать необходимые параметры, дабы придать ему особой красоты и эффекта выпуклости, например, можно применить тени или же обводку.
Любые наложенные эффекты можно в любой момент убрать с заготовки создаваемого водяного знака, так что вы можете смело экспериментировать с ними. Существует множество интересных вариантов оформления, и любой сможет найти идеальный конкретно для своего случая.


6. Рассмотрите водяной знак, который у Вас получился. После того как решите, что достигли желаемого результата, перейдите в параметр заливки и установите регулятор на ноль процентов.

Это позволит получить сделать Ваш знак фактически полностью незаметным.
7. Далее необходимо сохранить водяной знак в специальном формате .psd, выбрав любое название.
Нажимаем CTRL+S и задаем необходимые параметры.

Именно данный файл из программы Фотошоп необходимо накладывать на свои изображения для того, чтобы подтвердить Ваше авторство и избежать воровства Ваших трудов недобросовестными пользователями.
Если Вы хотите получить отчетливую видимость своего водяного знака на разноплановых картинках, Вы можете изменить уровень его свечения и контрастность в любой момент. Все изменения, которые Вы примените в водяном знаке, можно вернуть в любое время. Просто выберете подходящий цвет для свечения и примените получившийся результат.
Как наложить водяной знак
Это сделать очень легко. Необходимо открыть любую картинку в Фотошопе и выбрать установку созданного вами водяного знака путем использования команды «Файл – Поместить».


И расположить его в нужном месте, воспользовавшись мышкой или стрелками на клавиатуре.

Если картинка вашего водяного знака имеет большой размер, то Вы просто можете нажать на кнопку SHIFT и за уголок изображения сделать его больше или меньше.

Это был простой урок, который поможет создать водяной знак в программе Фотошоп.
Отблагодарите автора, поделитесь статьей в социальных сетях.
Как нанести водяной знак на фотографию в Photoshop и Lightroom
В нашей жизни интернет стал неотъемлемой частью и, наверное, по этой причине бизнес всё чаще начинает строится именно на просторах всемирной паутины. И какой же интернет магазин обойдется без красивых изображений товара?
Для успешной реализации товара просто необходимо разместить красивое изображение. Что бы оно получилось привлекательным, необходимо выбрать нужный ракурс, освещение и тому подобное. Согласитесь, один и тот же предмет можно запечатлеть по-разному. Фотографии дилетанта и профессионального фотографа будут сильно отличаться. Что бы продать товар нужно обращаться к специалисту. Его услуги стоят денег. И будет обидно, если Вы потратились на фотографа, а изображение кто-то использует в своих целях без Вашего согласия. Для защиты графических элементов можно нанести водяные знаки, либо надписи с указанием Вашего ресурса.
И снова у начинающего продавца, либо блогера возникает сложность, нанесение тех самых надписей. Что-бы сэкономить и не обращаться к веб дизайнеру, можно нанести водяные знаки самостоятельно, сложного в этом ничего нет. Для этих целей можно использовать разные программы. В этой статье я покажу как нанести водяные знаки при помощи всем известного и самого распространенного Adobe Photoshop.
Для начала необходимо запустить фотошоп и создать новый холст. Для этого нужно нажать Файл, Создать… либо нажать комбинацию клавиш [ Ctrl ] [ N ].

При появлении окна создания холста необходимо выбрать нужный размер, ПРОЗРАЧНЫЙ фон и нажать кнопку [ OK ]

Выберите инструмент Горизонтальный текст, перейти к нему так же можно при помощи горячих клавиш, нажав клавишу [ T ] в латинской раскладке и напишите текст, который будет отображаться, в качестве водяного знака.

При написании текста используйте панель быстрого доступа для редактирования, смены размера текста и шрифта.

У Вас должно получится что-то похожее

Следующим этапом необходимо слою придать прозрачность, для этого в правой панели нужно найти вкладку Слои и правой мышью кликнуть на Параметры наложения.

Когда появится окошко со стилем слоя, нужно в Дополнительных параметрах убрать до нуля Непрозрачность заливки и установить эффект тиснения, как это показано на картинке ниже и нажать кнопку [ OK ]

Впринципе этот слой с водяным знаком уже можно использовать. Но наверно будет красивее, если водяной знак немного повернуть. Это действие делается следующим образом: вверху на панели перейти во вкладку Редактирование, из выпадающего списка выбрать Трансформирование и Поворот.


Для дальнейшего использования этот слой необходимо преобразовать в смарт-объект, в противном случае при перетаскивании его на новый графический элемент, все установленные параметры потеряются и Вам придется делать всё сначала. И так. правой мышью кликаем по слою с текстом и выбираем Преобразовать в смарт-объект.

Будет целесообразно если Вы сохраните этот слой в формате .psd, скорее всего не раз придется им пользоваться.. Выберите вверху на панели Файл, затем Сохранить как. напишите название слоя и не забудьте о типе файла.

И так мы дошли до самого главного. Выделите весь слой комбинацией клавиш [ Ctrl ] [ A ] и скопируйте в буфер обмена весь слой комбинацией клавиш [ Ctrl ] [ C ]. Откройте в фотошопе нужное изображение, на которое желаете нанести водяной знак и вставьте из буфера обмена Ваш слой с водяным знаком, это можно сделать комбинацией клавиш [ Ctrl ] [ C ]. При этом, Вы можете вставить несколько водяных знаков, сколь раз Вы нажмете сочетание клавиш со вставкой слоя, столько раз и вставится слой.

Останется активировать инструмент Перемещение и расставить слой с водяным знаком в нужное место.

Всё. теперь Ваш графический элемент будет защищен водяным знаком!
Как сделать водяной знак в фотошопе и наложить его на фотографию. Подробный урок
Дорогие друзья, сегодня покажу вам как легко и быстро сделать водяной знак в фотошопе. Также в уроке я покажу, как добавить водяной знак на изображение.
Перед тем как приступить к уроку, давайте разберемся для чего же нужен водяной знак. Все очень просто — наносить его на изображения для того что бы защитить его хоть как то от копирования.
Приступим к уроку.
Как сделать водяной знак в фотошопе
1. Открываем фотошоп и создаем новый документ Файл→ Создать…(File→ News… или CTRL+N – в скобочках вместе с переводом буду указывать сокращения – проще говоря “горячие” клавиши, которые позволяют экономить время в программе фотошоп).
В окошке указал такие параметры:
Название: Blogohelp.ru;
Ширина: 300 пикселей;
Высота: 100 пикселей;
Разрешение: 72 пикселя;
Содержимое фона: Белый.
И нажал кнопочку ОК.
Создался новый документ.
Сразу же сохраняем нашу работу. Идем в меню Файл→ Сохранить как… (File-Save as…, Shift+Ctrl+S) — очень рекомендую также в процессе работы над документом переодически сохраться нажимая комбинацию клавиш Ctrl+S, будет очень не приятно если вы долга работали над чемто, а результат не созранился к примеру, из-за того что свет выключили или компьютер завис. Так что почаще сохраняйтесь!
2. Давайте напишем текст. У взял текст «Blogohelp.ru». Берем инструмент Горизонтальный текст (Horizontal Type Tool, T). Шрифт выбрал: Times New Roman, жирный с размером 48 пунктов и цвет #000000.
После просто кликаем левой кнопкой мыши в нужно месте в нашем документе и пишем текст “Blogohelp.ru” и нажимем галочку в настройках инструмента Текст, что бы подтвердить действия.
В итоге получается так:
Расположение текста в документе не имеет особого значения в данном случае, но если вам нужно его подвинуть используйте инструмент Перемещение (MoveTool, V) или клавиши “Вверх, вниз, влево и вправо” на клавиатуре — что бы разместить его где вам нужно.
3. Добавим немного эффектов. Для этого отправляемся в меню Окно (Window) и выбираем палитру Слои (Layers, F7). Открывается палитра для работы со слоями в фотошопе. Выбираем наш тектовый слой.
Кликаем мышкой два раза по слою Blogohelp.ru и открывается окошко со стилями слоя. Выбираем пункт Обводка (Overlay). Я поставил такие настройки:
Размер: 3 пикселя
Непрозрачность: 40%
Цвет: белый #FFFFFF.
В итоге у нас получился слой с 30% заливкой и белой обводкой в 40%.
Теперь убираем глазик у слоя Фон (Background).
В итоге у нас получился полупрозрачный слой на прозрачном слое.
Наш водяной знак готов, сохраняем работу, нажимаем Ctrl+S.
Остается только наложить его на нужную нам фотографию.
Как наложить водяной знак на изображение в фотошопе
1. Открываем в фотошопе нужное нам изображение. Я взял вот это:
2. Переходим в документ с нашим водяным знаком. Теперь нам нужно перенести слой с водяным знаком на картинку. Есть два способо это сделать:
а) Можно просто перенести слой с водяным знаком из одного документа в другой — хватаете слой левой кнопкой мыши инструментом Перемещение (Move) и не отпуская мыши перености слой в документ с изображением.
б) В палитре со слоями выбираете слой с водяным знаком, кликаете по нему правой кнопкой мыши, в выпавшем меню выбираете Создать дубликать слоя…
в следующем окошке выбираете документ с изображением и нажимаете ОК.
В итоге водяной знак поместиться поверх изображения.
Вот и все, инструментом Перемещение можно подвинуть водяной знак в нужное место.