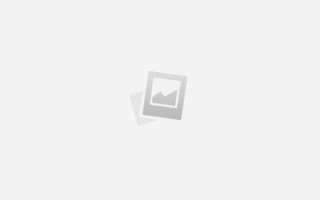Как исправить искажение перспективы в Adobe Camera Raw легко и быстро
Коррекция дисторсии и других оптических искажений в Camera RAW
Коррекция дисторсии – это вкладка правой панели конвертера Camera RAW, которая предназначена для исправления оптических искажений объектива. Любой объектив имеет аберрации, которые ухудшают качество изображения. На этой вкладке можно исправить дисторсию, хроматическую аберрацию и геометрические искажения. Посмотрим, как это делается.
Перейти на вкладку «Коррекция дисторсии» можно либо кликнув по пиктограмме с изображением линз, либо нажав комбинацию клавиш Ctrl+Alt+6. Перед вами появятся 3 вкладки: «Профиль», позволяющий учесть особенности вашего объектива, «Цветность» — для компенсации хроматической аберрации, и «Ручной режим» с регуляторами для исправления геометрических искажений и коррекции виньетирования.
Коррекция профиля объектива
Производится на вкладке «Профиль». Большинство современных объективов оснащены микропроцессорами, которые передают информацию о типе объектива, фокусном расстоянии, диафрагме, дистанции фокусировки, зуме, и некоторую другую, которая записывается в метаданные EXIF файла фотографии. Если у вас объектив с микропроцессором и фотоаппарат той же марки, что и объектив (о выборе фотоаппарата и объектива можно прочитать в специальных статьях на нашем сайте), то вы можете использовать автоматическую коррекцию профиля объектива.
Нажимаете галочку «Разрешить коррекцию профиля объектива» и конвертер автоматически учитывает все особенности именно вашей оптики. Компания Adobe постоянно собирает всю самую свежую информацию обо всей выпускаемой в мире фотографической технике, поэтому вероятность того, что ваша модель объектива есть в базе данных программы, очень велика.
Посмотрите, как конвертер справился с коррекцией оптических искажений на этой фотографии. Слева фото без коррекции, справа – с исправленной геометрией. Это хорошо видно по ограждению набережной на переднем плане (показано стрелкой):
Под установкой профиля объектива находятся регуляторы степени коррекции геометрических искажений и виньетирования. Если автоматическая коррекция дисторсии вас не устраивает, то вы можете ее усилить или ослабить, а если заметно виньетирование по краям, то подкорректировать и его. В нашем примере виньетирования не видно, а коррекция дисторсии была проведена правильно, что и бывает в большинстве случаев, поэтому дополнительно мы исправлять ничего не будем.
Если программа не смогла идентифицировать ваш объектив, то его можно выбрать вручную из раскрывающегося списка моделей объективов и брендов производителей фототехники. Это бывает при использовании объективов сторонних фирм, но список их довольно большой, и в нем присутствуют самые известные и популярные марки, так что и в этом случае выбрать объектив вам, скорее всего, удастся.
Коррекция хроматических аберраций
Ее можно сделать на вкладке «Цветность». Хроматическая аберрация – это радуга, особенно хорошо заметная в местах с высоким контрастом. Возникает из-за различной степени преломления света различных длин волн. Современные объективы неплохо ее компенсируют, но, тем не менее, при увеличении масштаба просмотра хроматизм бывает очень заметным и весьма неприятным.
Это хорошо видно на фотографии зимнего леса, где на правом снимке показан увеличенный фрагмент контрастного изображения на краю кадра. Слева видна зеленая часть спектра, а справа – фиолетовая:
Такие аберрации надо обязательно убирать, поскольку они не только портят снимок, но и крайне отрицательно сказываются при печати фотографий. Для этого в конвертере Camera RAW предусмотрены автоматический и ручной инструменты. И, надо заметить, что это тот редкий случай, когда автоматический режим дает великолепные результаты, поэтому рекомендую вам пользоваться именно им. Нажимаем галочку «Удалить хроматическую аберрацию», и вот вам результат:
То же самое можно сделать вручную, передвигая соответствующие регуляторы. Для этого сначала выбираем цветовой диапазон для коррекции, сдвигая или раздвигая движки цветового фона с нажатой клавишей Alt (при этом корректируемый участок будет выделяться черным цветом), а затем корректируем степень коррекции регуляторами степени воздействия. Результат мы получим такой же, как и при автоматической коррекции, но потратим драгоценное время. В случае, если автоматика вас чем то не устраивает, можете пользоваться ручным режимом.
Ручная коррекция геометрических искажений
Делается на вкладке «Ручной режим». Здесь можно скорректировать положительную или отрицательную дисторсию, вертикальные и горизонтальные искажения перспективы, повернуть изображение, и если при этом изменился размер холста, то изменить масштаб. Кроме этого, есть возможность сделать осветляющее или затемняющее виньетирование. Посмотрите, как это получилось на изображении, снятом широкоугольным объективом:
Наклонные линии стали вертикальными, при этом пришлось увеличить масштаб для компенсации изменений размера холста. Виньетирование можно было и не делать, но для примера я его тоже немного добавил.
Теперь вы знаете, как пользоваться вкладкой «Коррекция дисторсии», которая предоставляет несколько очень полезных инструментов для улучшения качества ваших фотографий.
Исправление перспективы
Признаюсь честно, очень люблю снимать архитектуру. При этом, не имея специального объектива, достаточно часто сталкиваюсь с неприятным эффектом — параллельные вертикали на фотографии становятся сходящимися. Выражается это в том, что стены зданий или колонны и т.п. выглядят как бы наклоненными друг к другу. Такие искажения перспективы происходят из-за того, что при съемке высоких вертикальных зданий нужно наклонить камеру, чтобы объект целиком попал в кадр. Обойти этот эффект непосредственно при съемке можно, но, увы, не всегда удается, поэтому приходится применять исправление перспективы в фотошопе.
В начале хочу рассказать, как можно немного уменьшить искажения перспективы при съемке. Это важно, потому что при коррекции в фотошопе часть изображения будет отсечена. Как я уже говорил, эффект сходящихся линий возникает при оклонении матрицы от плоскости объекта, например, при съемке снизу высокого объекта.
Чтобы уменьшить угол наклона фотоаппарата, можно попробовать:
- отойти от объекта съемки,
- постараться встать на какое-нибудь возвышение и поднять фотоаппарат над головой,
- изменить фокусное расстояние, чтобы обрезать нижнюю и/или верхнюю часть снимка,
- использовать специальный объектив tilt-shift.
Об этом стоит помнить при съемке, но иногда кадр уже сделан, а проблема стала заметна только через некоторое время. Что ж, тут на помошь приходит возможность исправления перспективы в фотошоп. Хочу добавить, что при подобной коррекции нет особенных цифровых эффектов, метод перенесен еще из пленочной фотографии. По сути он заключается в том, чтобы при печати фотобумагу отклонить от плоскости кадра, компенсировав таким образом искажение вертикалей.
Исправление перспективы в фотошопе
Как всегда, в фотошопе есть несколько путей решения задачи. Я расскажу о двух, на мой взгляд, самых простых и удобных. Первый подходит для исправления перспективы в автоматическом режиме и не всегда выдает нужный результат, зато по скорости отнимает лишь несколько секунд. В качестве основы возьмем фотографию армянской церкви:
Исходное изображение с перспективными искажениями
Явно видно, что вертикали завалены к центру. Выбираем инструмент «Crop Tool» («Обрезка«), и обязательно ставим наверху галочку «Perspective» («Перспектива«). Далее верхние края кадра сдвигаем к середине так, чтобы они были параллельны вертикалям на фотографии.
Исправление перспективы инструментом «Crop Tool» («Обрезка»)
Нажимаем «Enter» и получаем исправленную картинку. Здание стало немного приплюснутым, чтобы избавится от этого нужно растянуть картинку по вертикали. Этот эффект проявляется и во втором методе, поэтому об исправлении я расскажу ближе к концу статьи.
Перспектива исправлена, но картинка слегка приплюснута
Второй метод заключается в применении команды «Perspective» («Перспектива«) из меню «Edit» («Правка«) — «Transform» («Трансформация«). Он дает больше возможностей и позволяет, кроме перспективы, исправлять завал изображения влево или вправо, если при съемке камера была наклонена в сторону.
Применение команды «Perspective» («Перспектива»)
При применении этой команды нужно потянуть за любой верхний край в сторону и визуально подобрать желаемый уровень изменения перспективы. Кроме этого, если переместить среднюю верхнюю точку влево или вправо, то можно «наклонить» изображение в нужную сторону, чтобы компенсировать наклон при съемке.
Полученный результат несколько отличается от предыдущего. Теперь нам нужно растянуть изображение по вертикали, чтобы компенсировать его «уплощение». Для этого опять идем в меню «Edit» («Правка«) — «Transform» («Трансформация«) и выбираем команду «Scale» («Масштаб«). Растягиваем изображение наверх за центральную точку.
Конечное изображение с исправленой перспективой
Любым из этих методов можно легко и быстро исправить перспективу в фотошоп. При этом второй способ дает несколько больше возможностей. В некоторых случаях не стоит стремиться к абсолютной параллельности вертикальных линий т.к. картинка при исправлении деформируется, что особенно заметно, если в кадре есть круглые объекты, например купола.
Антон Агарков: исправляем перспективу. В Adobe Camera RAW и Photoshop
В предыдущей школе по съемке пейзажа мы уже обсудили, как снимать архитектуру, и там я упомянул об исправлении перспективных искажений на постобработке. Давайте посмотрим, как это делается. Для начала выберем фотографию, с которой мы будем работать. В качестве примера я взял фотографию из мечети Калян в Бухаре. Я снял ее в синий час, когда яркость подсветки была примерно равна яркости вечернего неба. В результате у нас нет пересветов ни на небе, ни на здании, и, в то же время, небо не выглядит угольно-черным, как это бывает, если снимать ночью.
Текст и фото – Антон Агарков
Фотография сделана на Nikon Z7 + Af-S Nikkor 14-24 f/2.8 через переходник Nikon FTZ , 18mm в один кадр. Я уже обработал эту фотографию, подтянул цвета, но не стал выправлять перспективу.
Сразу скажу, что в этом уроке я не буду разбирать инструмент Free Transform, так как ему уже было посвящено множество статей.
Достаточно хорошо поправить перспективные искажения можно уже на этом этапе, причем автоматически. Для этого надо в верхней панели инструментов Adobe Camera RAW выбрать инструмент Transform Tool. Далее в панели настроек справа в разделе Upright нажать A — автоматический контроль перспективы. Результат будет очень неплохим — этот простой инструмент идеально выправил перспективу. В случае, если автоматика не справилась с задачей, можно обратиться к ползункам, расположенным ниже автоматических настроек, чтобы подстроить перспективу вручную.
Окно Transform с отмеченной кнопкой автоматической коррекции перспективы
Загружаем фотографию в Photoshop. Чтобы применить инструменты, о которых я сейчас буду рассказывать, нам надо снять блокировку с базового слоя. Для этого надо дважды кликнуть по названию слоя Background — единственного слоя в пироге слоев — и в появившемся окне нажать OK. Теперь нам доступно несколько продвинутых инструментов для деформации фотографии и локального исправления перспективы.
Базовый заблокированный слой в пироге слоев в Photoshop
Начнем мы с инструмента Perspective Warp, который находится в меню Edit.
При помощи этого инструмента мы можем выправить незначительную неточность геометрии колонн в левой части кадра. Для этого нанесем сетку на нашу фотографию так, чтобы вертикальные линии попадали на линии колонн. Точки сетки — узлы, которые будут оставаться неподвижными. После того как сетка выстроена можно переключить режим инструмента с Layout на Warp и слегка передвинуть узлы, чтобы добиться точного вертикального положения колонн.
Интерфейс функции Perspective Warp с расставленными плоскостями
При помощи этого инструмента можно очень точно исправлять перспективу в большинстве архитектурных фотографий. Теперь перейдем к более сложному инструменту — Puppet Warp, который также находится в меню Edit.
Для начала расставим булавки по краям изображения. Это нужно для того, чтобы при деформации отдельной части фотографии, ее края не смещались. Также стоит расставить булавки по всем ключевым точкам снимка, которые нужно удержать на месте.
Булавки, расставленные на фотографии в рамках работы с функцией Puppet Warp до и после деформации
Напомню, что мы будем пытаться исправить геометрию ворот под куполом, поэтому все углы этого объема я отметил булавками. Дальше начнем двигать булавки, пока не достигнем нужной геометрии. Постарайтесь ограничиться минимальными изменениями, так как иногда этот инструмент может серьезно и непредсказуемо деформировать картинку.
Итоговая фотография после всех деформаций
Автоматическая коррекция перспективы в Camera Raw
На этой странице
Неправильная настройка дисторсии или отсутствие стабилизации изображений камеры могут привести к искажению перспективы. Искажение перспективы наиболее заметно на фотографиях, на которых запечатлены вертикальные линии или геометрические фигуры.
Для автоматической коррекции перспективы в Adobe Camera Raw используется инструмент Upright с четырьмя режимами: «Авто», «Уровень», «По вертикали» и «Максимум», а также новый режим «Направляющие». После применения того или иного режима Upright можно внести дополнительные изменения в изображение, используя доступные настройки с ползунками.
Прежде чем применить один из пяти режимов Upright, примените любой из профилей коррекции дисторсии, доступных для текущей комбинации камеры и объектива. Применение профиля коррекции дисторсии подготовит изображение для лучшего анализа и исправления искажений.
Ручная коррекция дисторсии объектива с помощью стилей Upright
Выполните одно из следующих действий.
- Откройте raw-файл.
- Откройте изображение в Photoshop и нажмите «Фильтр» > «Фильтр Camera Raw» .
(Необязательно) В диалоговом окне Camera Raw перейдите на панель «Коррекция дисторсии» . На вкладке «Профиль» установите флажок для параметра «Разрешить коррекцию профиля объектива» .
Перед обработкой фотографии с помощью режимов настроек Upright настоятельно рекомендуется выбрать параметр «Разрешить коррекцию профиля объектива» на основе текущей комбинации камеры и объектива.
Перейдите на палитру «Трансформирование» . На ней представлены пять режимов инструмента Upright. Щелкните нужный режим для применения коррекции к фотографии.
Авто Применяет сбалансированный режим коррекций перспективы.
Уровень Применяет коррекцию перспективы для выравнивания изображения.
По вертикали Применяет уровневую и вертикальную коррекции перспективы.
Максимум Применяет уровневую, вертикальную и горизонтальную коррекции перспективы.
Направляющие : Позволяет рисовать на фотографии две и более направляющих для обозначения выравнивания перспективы. Для этого выполните следующие действия:
1. Нарисуйте направляющие прямо на фотографии, чтобы обозначить выравнивание объектов по горизонтальной или вертикальной оси.
2. После того как были нарисованы по крайней мере две направляющие, фотография преображается.
Если при использовании одного из пяти режимов Upright устанавливается или снимается флажок «Разрешить коррекцию профиля объектива» ( «Коррекция дисторсии» > «Профиль» ), необходимо щелкнуть ссылку «Обновить» , расположенную под кнопками режимов Upright .
Как исправить искажение перспективы в Adobe Camera Raw легко и быстро
Adobe Camera Raw является одним из мощнейших инструментов для обработки RAW файлов. Эта программа дает не только полный контроль над базовыми настройками, такими как яркость, контрастность и цвет, но вы также можете сделать более точные локализированные настройки, включая коррекцию объектива и точку обзора.
Если во время съемки ваш объект не являлся идеально квадратным, то вы можете легко исправить это во время постобработки путем выравнивания изображения в горизонтальной плоскости. Другой распространенной проблемой, когда смотришь на объект снизу или сверху, являются сходящиеся вертикали. Это часто случается, когда снимаешь архитектуру со стандартным широкоугольным объективом, а не tilt & shift. К сожалению, только некоторые из нас имеют такой особый объектив, но это не доставит вам особых проблем, так как вы можете быстро исправить искажение в вертикальной плоскости.
Используя коррекцию объектива для решения проблем перспективы, лучше всего сначала обработать изображение. Это даст вам четкое представление о том, как будет выглядеть конечный результат, так что мы сейчас собираемся преобразовать изображение в черно-белое с высоким контрастом.
1. Корректируем баланс белого
Откройте свое изображение в Adobe Camera Raw и обработайте его, как обычно прежде, чем корректировать искажение. Для этого снимка мы исправляем баланс белого для лучшего моно преобразования.
Просто потяните ползунок Температура и Оттенок в противоположную сторону от того цвета, который вы хотите удалить. Как только закончите, нажмите на закладку HSL/Градации серого и отметьте Преобразовать в градации серого.
2. Обрабатываем изображение
Изображение станет черно-белым, но очень скучным, поэтому вернитесь на закладку Основные. Сначала увеличьте контраст до +50, а затем настройте Экспонирование, чтобы осветлить или затемнить изображение, если это необходимо.
Для дальнейшего усиления контрастности мы изменили Белые на +40, Затемнение на -40 и Четкость до +30. Это сделает блики пересвеченными, поэтому мы устанавливаем Света на -40.
3. Настраиваем тоновую кривую
На этом этапе изображение начнет выглядеть действительно хорошо, но мы можем еще увеличить контраст.
Нажмите на Тоновая кривая и убедитесь, что выбрана закладка Точечная. Теперь создайте S-образную кривую, щелкнув левой кнопкой мыши в верхней части прямой и потянув вверх и влево. Сделайте обратное внизу.
4. Исправляем искажение
Теперь нажмите на вкладке Коррекция дисторсии и вы увидите серию ползунков. Два наиболее важных ползунка здесь – это Вертикальная и Горизонтальная.
Перетащите их влево или вправо, чтобы исправить проблему с искажением. Поворот выровняет объекты или горизонт. Виньетирование применяется для создания или удаления виньетки.
5. Используем инструмент Обрезка
Вернитесь на вкладку Основные и нажмите на значок Рамка в верхнем левом углу окна Adobe Camera Raw. Затем нажмите Caps Lock на клавиатуре, чтобы точно установить курсор. Таким образом применение обрезки будет проще.
Щелкните левой кнопкой мыши в одном из нижних углов, где изображение было вытянуто (для нас это было внизу слева), а затем перетащите, чтобы задать обрезку, и нажмите Enter.
6. Добавляем градиентный фильтр
Градиентный фильтр является отличным способом добавить локализированные настройки на больших участках изображения. Он прекрасно подходит для работы с небом, а в нашем случае мы используем его для восстановления деталей.
Для этого мы уменьшаем Экспонирование до -50, увеличиваем контраст до +18, Света -100 и добавляем Устранение тумана (Dehaze) +20. Если у вас более старая версия Camera Raw, в которой нет функции Устранение тумана, то просто увеличьте Четкость.
Вот и все! Здесь вы видите изображение до и после:
Надеюсь, вы посчитаете этот короткий урок о Camera Raw полезным!