Как быстро удалить грязные пятна, используя Медиану в Photoshop
Как быстро удалить грязные пятна, используя Медиану в Photoshop
Программы. Я использую Photoshop 7.0[рус] и Photo-Paint 11. Данное руководство написано на примере Photoshop’a 7, т.к он является наиболее популярным и легким в освоении.
У нас есть изображение в jpg, ну, к примеру, обнаженной девушки. При увеличении картинки мы видим многочисленную грязь, зерно, царапины, размытые края. Все это нужно убрать.

Открываем Photoshop и сохраняем файл как bmp или как psd, кому как нравиться. С этого начинается работа над изображением.
Открываем файл. В правом нижнем углу мы видим панель с закладками слоиканалыконтуры. Первый слой по умолчанию называется фон(background). Двойным нажатием на слое переименуйте его в «Original«. Это основа картинки. Сейчас можно изменить цветовые настройки, яркость, контраст, увеличить резкость, в общем, пока изображение не будет радовать глаз. Нажатием правой кнопки мышки мы дублируем(duplicate) слой «Original» и назовем копию «Back«. Повторяем операцию со слоем «Back» и переименовываем копию в «Girl«. Теперь у вас три копии оригинальной картинки в трех слоях.

Выбираем слой «Back«, выключаем слои «Original» и «Girl» кликами на маленьких иконках с глазом. Теперь работаем на слое «Back«. Используем инструмент Лассо (Lasso)+SHIFT и выделяем всю девушку, вместе с волосами, одеждой и т.д.

Нажатием правой кнопки мышки мы выбираем Сохранить Выделение (Save selection), сохраняем это под именем «Girl«. Выделенное сохранится в закладке каналы (channels). Теперь, когда девушка сохранена, нажимаем CTRL+X вырезаем ее из слоя «Back«. Должно получиться следующее:

Теперь перейдем к слою «Girl«, остальные слои выключим. Нажатием правой кнопки мышки мы выбираем Загрузить Выделение (Load selection). В полосе «канал» выбираем Girl, включаем Инверсию (Invert) это выделит на слое все, кроме девушки. Нажимаем CTRL+X и вырезаем. Получилось:

Дублируем слой «Girl» несколько раз. Назовем копии «Hair» для волос, «Dress» для одежды, «Miso» для контуров, «Eyes» для глаз, «Lips» для губ и т.д. Здесь полная свобода создаешь столько слоев, сколько хочешь. Я, например, создаю слои для одежды, для контуров (нос, губы, глаза, соски) и иногда для волос и все!
Используем ту же операцию, что и со слоем «Back» выделяем > сохраняем > вырезаем (CTRL+X) > переходим на нужный слой(незабываем отключать другие слои) > вставляем (незабываем включить инверсию) > вырезаем, оставив только нужное. Вот что получилось:





Работа происходит с каждым слоем в отдельности. Выбираем слой, отключаем все остальные, работаем, переходим к другому слою, отключаем остальные и т.д., пока не пройдем все слои.
Слой «Back» это задний фон картинки. К нему применяем, сначала фильтр Шум > Средний (Noise>Median) со значением 1 или 2, потом Смазывание > Специальное смазывание (Blur>Gaussian Blur). Это уберет всю грязь с задника. Не бойтесь, что все так размыто, для нас главное объект девушка, а не то, что сзади. Если же есть что-то впереди девушки, в данном случае песок, смазываем его отдельно, чтобы не потерять детализацию.
Слой «Girl» основной слой. Он должен получиться очень чистым, и от него зависит красота всей картинки. Сначала к нему применяем фильтр Шум > Средний (Noise>Median) со значением 2-3. Далее фильтр Blur > Smart Blur со значением radius-2,1 threshhold-50. Потом можно применить фильтр Смазывание > Смазывание (Blur>Blur). Короче, делаем кожу гладкой и чистой. Значения фильтров зависят от качества оригинальной картинки. Поэкспериментируйте.
Слой «Hair». К волосам можно применить фильтр Смазывание > Смазывание (Blur>Blur) или Смазывание > Специальное смазывание (Blur>Gaussian Blur). После нужно повысить резкость фильтр Резкость > Сделать Четче (Sharpen>Sharpen). Если волосы выделены четко (нет частей волос на других слоях), можно поменять их цвет, насыщенность, из блондинки сделать брюнетку и т.д.
Слой «Dress». С одеждой гораздо проще. Применяем фильтр Смазывание > Смазывание (Blur>Blur), потом увеличиваем резкость фильтр Резкость > Сделать Четче (Sharpen>Sharpen) или Резкость > Специальное обострение (Sharpen>Sharpen More). Для джинс подходит фильтр Резкость > Специальное обострение (Sharpen>Sharpen More). Не надо забывать про детализацию. Одежда не должна быть смазанной. Если слишком смазана ослабьте фильтр Редактировать > Блекнуть. (Edit>Fade. ) (CTRL+SHIFT+F).
Слой «Miso». Контуры лучше вообще не трогать. Это оставим на потом.
Теперь можно посмотреть все изображение. Нажимаем на иконки с глазом. Смотрим. Если все нормально продолжаем работу.
Объединяем все слои Слой > Выполнить Сведение (Layers>Merge Layers). Получилась более или менее законченная работа. Приступаем к обработке контура. Здесь два варианта: либо мы оставляем черный контур, либо удаляем его.


Удалить его просто: со стороны кожи фильтр Шум > Средний (Noise>Median) со значением 3-4, со стороны заднего плана фильтр Шум > Средний (Noise>Median) со значением 9-12.
Если его оставляем, то надо убрать всю грязь с прилегающий к контуру территории.
Дальше подчищаем, смазываем отдельные участки, где осталось грязь(возле носа, глаз и т.д.)
Последние штрихи. Теперь можно заняться искусством 🙂 Изменяем цвет губ, глаз, отбеливаем зубы, белки глаз. Можно наложить цветные тени на глаза и т.д. В общем, доводим картинку до ума. Добавляем логотип, рамку и сохраняем в jpg. Сохранять можно как в Photoshop‘e со значением 9-10 так и в ACDSee со значением 94-100. Я сохраняю в ACDSee со значением 96.
Есть и другой, более быстрый способ очистки. Он применяется если оригинальная картинка хорошего качества. Мы не создаем ни каких слоев, а используя инструмент Лассо (Lasso) выделяем области и очищаем их на месте. Здесь применяется лишь фильтр Шум > Средний (Noise>Median) со значением 2-3 и Шум > Убрать пятна.
Вот посмотрите, какая была картинка и какая стала.
Как быстро удалить грязные пятна, используя Медиану в Photoshop
Вы развернули ваш белый фон для съемки; будь то винил или бумага. Он немного грязный от обуви, но вам непременно нужно сделать фотосъемку, и вы приступаете. Когда съемка окончена и фотографии попадают в компьютер, вы понимаете на сколько плох был фон. Потертости, отпечатки ног, случайные волосы – чтобы удалить все это, понадобятся годы. Теперь вы сожалеете, что не помыли фон перед съемкой или не отрезали часть бумаги. Вздох. Но нужно приступать к обработке. В этом уроке по фотошоп я покажу один замечательный трюк, который сэкономит вам кучу времени на «чистке» снимков.
П Подождите! Есть способ получше
Не обязательно удалять их методом клонирования. Есть простой способ с помощью одного менее известного инструмента в Photoshop, который называется Медиана. Медиана – это один из способов размытия, в котором группы пикселей меняются на среднее значение пикселей. Более высокие значения уменьшаются, более низкие – увеличиваются, усредняя значения.
Ш Шаги по очистке вашего белого фона
Итак, на вашем полу имеются следы пыли, волосы и следы обуви.

Ш Шаг первый – копируем слой
Скопируйте фоновый слой, перетащив его на иконку Новый слой внизу панели слоев.

Ш Шаг третий – применяем маску слоя
Если вы не знакомы с масками слоя, вы можете использовать Ластик, чтобы удалить участки, где размытие нежелательно, но я рекомендую использовать маску слоя.

Далее примените Фильтр>Шум>Медиана. Загрязнения потребуют гораздо большего радиуса, чем при работе с фоном.

В Выберите только участок неба
Далее спрячьте слой с Медианой, нажав на «глаз» слоя, и выберите слой ниже. На панели инструментов выберите Быстрое выделение или нажмите W. Оттуда перетащите курсор вдоль неба ближе к зданиям. Из-за четких краев на фоне неба выделение сделать легко.

Затем нажмите «Выбрать и скрыть под маской» (выделено красным). Небо видно четко, а остальная часть изображения исчезла. Проведите кистью по вершинам зданий, уличных фонарей и других предметов, которые должны быть защищены от воздействия фильтра Медиана. Нажмите Enter, чтобы создать выделение с мигающими краями.
Включите видимость слоя для Медианы. Нажмите иконку слой-маски в панели слоев, чтобы создать маску.

Вы увидите участки, где фильтр Медиана размыл края, поэтому вам понадобится черная кисть, чтобы скрыть эффект. Не нужно делать это сверхточно, использование большой мягкой кисти вдоль краев зданий справится с задачей очень быстро.

Завершающая часть работы состоит в том, чтобы пройтись вдоль воды белой кистью с непрозрачностью 50%, чтобы спрятать пятна на воде.

Конечное изображение выглядит значительно лучше, чем исходное.

Гораздо быстрее, чем ручной способ удаления каждого пятнышка, не так ли?
Как удалить прыщи, пятна и угри с лица в Фотошопе

В этом уроке по ретуши фотографий мы рассмотрим один из самых удивительных и производительных инструментов ретуширования Photoshop — «Точечную восстанавливающую кисть» (Spot Healing Brush). Точечная восстанавливающая кисть впервые была введена в Photoshop CS2 и, как и два других инструмента ретуширования (стандартная «Восстанавливающая кисть» (Healing Brush) и Заплатка (Patch Tool), является, по существу, инструментом замены текстуры, а это означает, что он пытается заменить поврежденную или нежелательную текстуру из одной области в изображении «хорошей» текстурой из другой области этого изображения, без изменения оригинального цвета или яркости значения проблемного района, и, конечно, без швов.
Стандартной «Восстанавливающей кисти» и «Заплатке» необходимо указать, текстурой из какого района мы воспользуемся, чтобы заменить плохую текстуру, но «Точечная восстанавливающая кисть», в отличии от первых двух, принимает это решение самостоятельно.
В большинстве случаев, все, что нужно сделать, это нажать на проблемную область «Точечной восстанавливающей кистью» и Photoshop мгновенно сделает всё сам. Он работает, самостоятельно выбирая новую текстуру из района, прилегающего к пятну, на которое мы нажали. Но чудес ожидать от неё не надо. Точечная восстанавливающая кисть лучше всего работает на небольших по размеру пятнах. В этом уроке мы увидим, как использовать её, чтобы быстро и без усилий удалить прыщи и другие незначительные дефекты кожи, но он также отлично подходит для удаления таких ненужных артефактов, как пыли, грязи и плесени и мелких царапин.
Как удалить прыщи, пятна и угри с лица с помощью Photoshop
Горячие клавиши для «Точечной восстанавливающей кисти»
Как мы сейчас увидим, этот инструмент работает практически мгновенно, но, для более быстрого управления не помешает знать его горячие клавиши:
- Ctrl + пробел + клик мышкой — увеличение изображения
- Alt + пробел + клик мышкой — уменьшение изображения
- Нажатая клавиша пробела — быстрая прокрутка картинки
- левую квадратная скобка ( [ ) — уменьшение диаметра кисти
- правая квадратная скобка ( ] ) — увеличение диаметра кисти
- Ctrl + Z — отменить шаг
- Shift и нажатие клавиш «+» и «-«(минус) — быстрое переключение режимов наложение кисти
Для примера я воспользуюсь этим изображением лица девушки с типично подростковыми проблемами кожи. Результат, получившейся после исправления фотографии Вы можете посмотреть внизу странички:

Открываем фотографию в Photoshop, и в панели слоёв создаём новый пустой слой. Для удобства работы я переименовал это новый слой в «Удаление пятен»:
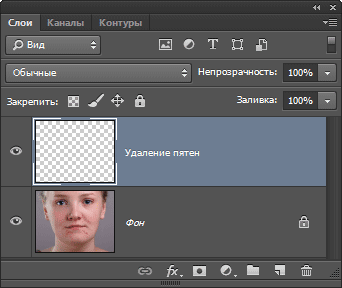
Выбираем инструмент «Точечная восстанавливающая кисть» (Spot Healing Brush)
В панели инструментов он расположен над обычной кистью, первым в своей группе:
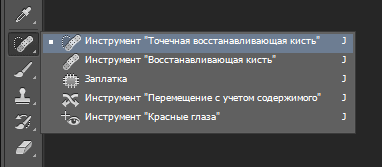
Включаем нужные опции инструмента
По умолчанию «Точечная восстанавливающая кисть» работает только со слоем, который в данный момент выбран на панели слоёв. Это создаст нам некоторые проблемы, т.к. в данный момент у нас активен новый пустой слой, что означает, что выбрать мы сможем только пустые пиксели, т.е. ничего. Чтобы это исправить, следует указать Photoshop`у использовать для образцов фоновый слой. Для этого включаем опцию «Образец со всех слоёв» (Sample All Layers). Кроме того, если Вы используете версию Photoshop CS5 или выше, поставьте галку у опции «С учётом содержимого» (Content-Aware) . Эта функция позволяет «Точечной восстанавливающей кисти» выполнять более грамотную замену текстуры для проблемной области:

Исправляем проблемные зоны на лице (прыщи и пятна)
В настоящее время у нас активен инструмент «Точечная восстанавливающая кисть», а также выбраны необходимые опции.
Теперь, всё, что нам нужно сделать сейчас, это просто нажать на проблемные зоны в изображении для их исправления! Я увеличу масштаб отображения лица девушки, чтобы я мог видеть прыщи более четко, затем я подведу курсор кисти к проблемной области и с помощью квадратных скобок [ и ] отрегулирую диаметр кисти таким образом, чтобы он был немного больше, чем сам прыщ (на рисунке я обвёл курсор кисти красной окружностью):
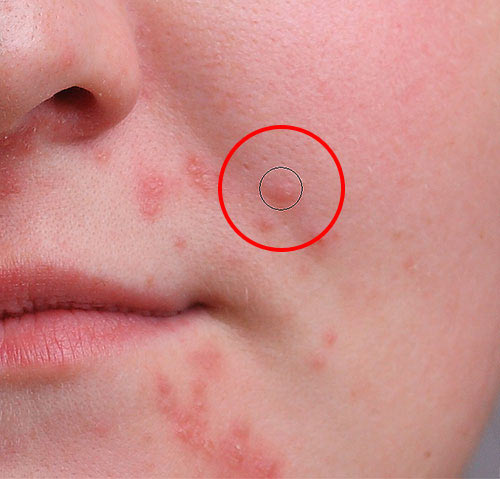
Я нажал на прыщ кистью, и он попросту исчез, заменившись хорошей текстурой из прилегающих областей:
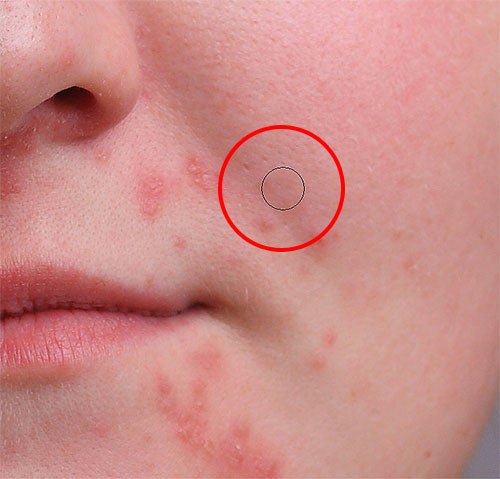
Как я упоминал ранее, иногда Кисть может ошибиться, так что, если это произойдет, просто нажмите Ctrl+Z для отмены действия и повторите попытку. Каждый раз, когда вы будете отменять действие и нажимать снова, вы получите другой результат.
Я продолжу удаление других дефектов, перемещая по ним кисть, попутно изменяя её диаметр под размер дефектов:
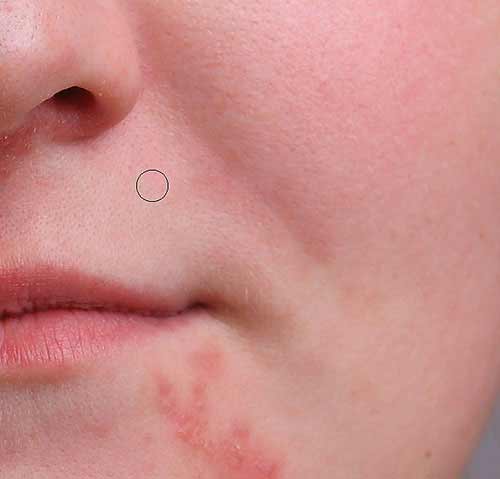
Теперь давайте перейдём к подбородку. где расположены более крупные проблемные области:

Исправления подбородка я начну с удаления отдельно расположенных (изолированных) мелких прыщей:

Затем, вместо того, чтобы исправлять большие площади кистью большого диаметра с одним нажатием клавиши, я буду делать маски кистью небольшого диаметра с внешней стороны области внутрь. При перетаскивании курсора кисти мазок будет получаться чёрным:

Отпустите клавишу мыши и Photoshop «вылечит» область, по которой Вы провели кистью:

Я буду продолжать, раз за разом протаскивая таким образом курсор по проблемным областям, и уже через пару минут небольших усилий Photoshop проделал значительную работу:

Я сделаю то же самое для области с другой стороны подбородка, используя кисть маленького диаметра и короткие мазки. Вот результат, получившийся уже через пару минут работы:

Таким же образом удаляем прыщи и сыпь под носом.
Использование режима «Замена светлым» (Lighten)
В большинстве случаев, при удалении прыщей, сыпи и исправлении других проблем кожи лица, при использовании «Точечной восстанавливающей кисти» лучшие результаты получаются, если переключить режим наложения кисти с нормального на «Замена светлым» (Lighten):

При включенном режиме наложения «Замена светлым» Photoshop заменит только те пиксели, которые темнее, что подходит для текстуры человеческой кожи. Поскольку прыщи и другие дефекты кожи, как правило, темнее, чем нормальный тон кожи, изменяется сам дефект, оставляя нормальную кожу нетронутой.
Примечание. Как с этим у негров, я не знаю, т.к. негров не фоткал и фотографии их не ретушировал. Да простят меня товарищи негры.
Если же дефект оказался светлее основного тона кожи, используйте режим «Затемнение» (Darken). Вы можете быстро переключаться между режимами наложения кисти, используя горячие клавиши, которые я указал в начале статьи.
Вот результат, получившейся у меня за несколько минут.
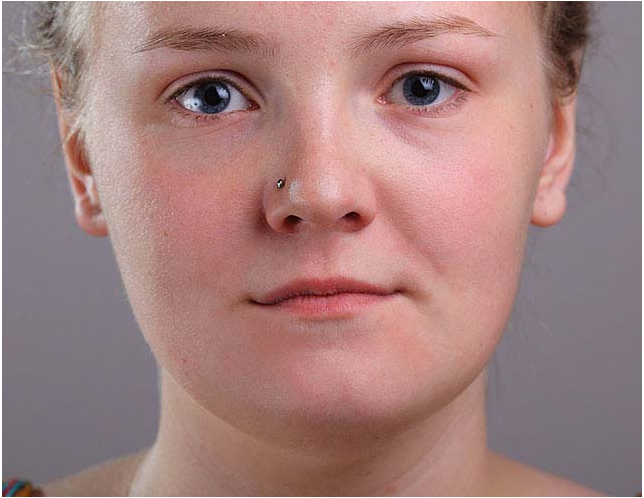
За несколько минут работы не плохо, не правда ли?
Как быстро удалить грязные пятна, используя Медиану в Photoshop
Непонятно, какие настройки вы применяете при обработке, возможно слишком большая «раздвижка» в красном и оранжевом в HSL, чего что-то советовать и гадать, скиньте фото, скрины обработки, от этого надо «плясать» 
4 Ответ от PolBlack 07.08.2015 18:33:45

- PolBlack
- Участник
- Offline

- Зарегистрирован: 28.04.2012
- Сообщений: 4,674
-
Re: Грязные цвета на кожи
руками, подвигав ползунки
5 Ответ от IvanPanteleev 07.08.2015 19:16:55

- IvanPanteleev
- Участник
- Offline

- Зарегистрирован: 20.07.2015
- Сообщений: 33
-
Re: Грязные цвета на кожи
https://vk.com/feed?z=photo-73973126_373 … 73126_3881 Вот например фото
Как сделать такой цвет кожи? Может видео есть? Спасибо6 Ответ от buyer9868008 07.08.2015 19:29:24 (07.08.2015 19:32:40 отредактировано buyer9868008)

- buyer9868008
- Заблокирован
- Offline

- Зарегистрирован: 02.10.2012
- Сообщений: 1,349
-
Re: Грязные цвета на кожи
Как сделать такой цвет кожи? Может видео есть? Спасибо
Что мы такие невнимательные, там же есть и пресет, и экшен, и файлы в zip-скачивайте, изучайте и пользуйтесь

7 Ответ от IvanPanteleev 07.08.2015 19:37:26

- IvanPanteleev
- Участник
- Offline

- Зарегистрирован: 20.07.2015
- Сообщений: 33
-
Re: Грязные цвета на кожи
Спасибо, все равно так не получается )))
8 Ответ от IvanPanteleev 07.08.2015 19:45:07

- IvanPanteleev
- Участник
- Offline

- Зарегистрирован: 20.07.2015
- Сообщений: 33
-
Re: Грязные цвета на кожи
 Информация о снимке (EXIF) Модель камерыCanon EOS 700D Объектив:— Выдержка:1/1600 c Диафрагма:f/1.8 ISO:100 Вспышка:Выключена Фокусное расстояние:85 мм
Информация о снимке (EXIF) Модель камерыCanon EOS 700D Объектив:— Выдержка:1/1600 c Диафрагма:f/1.8 ISO:100 Вспышка:Выключена Фокусное расстояние:85 мм 9 Ответ от IvanPanteleev 07.08.2015 19:46:44

- IvanPanteleev
- Участник
- Offline

- Зарегистрирован: 20.07.2015
- Сообщений: 33
-
Re: Грязные цвета на кожи
Что не так с цветом?
10 Ответ от IvanPanteleev 08.08.2015 06:11:58

- IvanPanteleev
- Участник
- Offline

- Зарегистрирован: 20.07.2015
- Сообщений: 33
-
Re: Грязные цвета на кожи
11 Ответ от IvanPanteleev 08.08.2015 16:29:59

- IvanPanteleev
- Участник
- Offline

- Зарегистрирован: 20.07.2015
- Сообщений: 33
-
Re: Грязные цвета на кожи
оцените цвет?
 Информация о снимке (EXIF) Модель камерыCanon EOS 700D Объектив:— Выдержка:1/1600 c Диафрагма:f/1.8 ISO:100 Вспышка:Выключена Фокусное расстояние:85 мм
Информация о снимке (EXIF) Модель камерыCanon EOS 700D Объектив:— Выдержка:1/1600 c Диафрагма:f/1.8 ISO:100 Вспышка:Выключена Фокусное расстояние:85 мм 12 Ответ от Евгений1954 08.08.2015 16:40:10

- Евгений1954
- Участник
- Offline

- Зарегистрирован: 27.03.2013
- Сообщений: 3,746
-
Re: Грязные цвета на кожи
То что Вы называете грязью, это шум, причем по всему кадру.
13 Ответ от maksimus 08.08.2015 16:42:37 (08.08.2015 16:43:42 отредактировано maksimus)

- maksimus
- Участник
- Offline

- Зарегистрирован: 11.07.2012
- Сообщений: 2,514
-
Re: Грязные цвета на кожи
Грязный цвет кожи получился из-за сдвига баланса в сторону противоположных ей холодных оттенков.
Уведите в конверторе ползунки «Температура» и «Оттенок» вправо (для данного снимка можно взять +6 и +37 соответственно), поправьте общий контраст и отрегулируйте по своему вкусу отдельные цвета в соответствующих тоновых диапазонах (на вкладке HSL).
Не выходя из ACR за три минуты достигается примерно такой результат:
(как Вам виделась картинка в реальности я не знаю, поэтому дальше покрутите самостоятельно)
По-моему Вы испортили и без того плохой снимок
Удаление пятен и прочих мелких изъянов из фотографии
Если на объективе или датчике изображения имеются пылинки, крупинки грязи и прочие виды загрязнения, то они появятся в тех же самых местах и на фотографиях. К счастью, большую часть подобных изъянов можно устранить в Lightroom, а если они слишком сложны, то их придется удалять в Photoshop. Но преимущество удаления этих изъянов в Lightroom заключается в том, что, избавившись от них в одной фотографии, вы можете автоматически устранить их во всех остальных фотографиях из той же самой съемки.

Обнаружив видимые пятна от пыли, крупинки от грязи или другие артефакты на фотографии, перейдите к модулю Develop, поскольку именно здесь находится инструмент, помогающий устранить подобные изъяны. На фотографии, приведенной на рисунке слева, имеется ряд различных пятен, видимых на фоне неба. Они появились из-за пыли на датчике изображения моей цифровой фотокамеры, поскольку я проявляю прискорбную нерадивость в поддержании датчика изображения в чистоте. Как упоминалось выше, эти пятна появляются в одних и тех же местах на всех фотографиях из той же самой съемки. Эти места обведены кружком на рисунке слева, чтобы было понятно, с чем вам придется иметь дело в дальнейшем.

Прежде чем избавиться от подобных изъянов, необходимо увеличить изображение, чтобы лучше видеть то, с чем придется работать, и не создавать новые трудности, связанные с ретушированием. Для увеличения изображения дважды щелкните на нем или же на кнопке 1:1 в верхней части панели Navigator. С другой стороны, вы можете дважды нажать комбинацию клавиш «Cmd++> (в Macintosh) или же «Ctrl++> (в Windows), чтобы увеличить изображение до приемлемого размера (на рисунке слева показано увеличение 1:1). На самом деле способ увеличения изображения особого значения не имеет — главное, чтобы пятна были хорошо видны и можно было приступить к их удалению.

Щелкните на кнопке инструмента Spot Removal, расположенного на панели инструментов прямо под панелью Histogram в правой области боковых панелей. Чуть ниже появится панель дополнительных параметров этого инструмента. Удаление пятен инструментом Spot Removal можно выполнять в одном из двух следующих режимов: клонирования (Clone) и реставрирования (Heal). Я лично предпочитаю режим реставрирования, в котором автоматически выбирается освещение, текстура и тон из соседнего участка изображения, поскольку считаю, что в этом режиме результат получается лучше и правдоподобнее, чем в режиме клонирования. Режимом клонирования, в котором на место пятна копируется изображение из соседнего участка фотографии, я пользуюсь лишь в одном случае: когда пятно находится на фотографии рядом с каким-нибудь объектом или на краю какого-нибудь объекта, например здания, автомашины и т. д., или же рядом с внешним краем самого изображения. Дело в том, что края плохо распознаются в режиме реставрации, и поэтому пятно не удаляется, а смазывается. В таком случае я обычно отменяю последнее действие, перехожу в режим клонирования и начинаю все сначала. А в остальных случаях я беру на себя своеобразную роль реставратора.

Итак, поместите курсор инструмента Spot Removal непосредственно на пятно, которое требуется удалить. Сделайте круглую кисть чуть больше пятна, установив ее размер ползунком Size. Для изменения размера кисти вы можете также воспользоваться клавишами и . При каждом нажатии клавиши размер круглой кисти увеличивается, а при нажатии клавиши — уменьшается. Этим инструментом нужно не раскрашивать, а просто щелкнуть один раз на пятне, чтобы он быстро нашел чистый соседний участок и выбрал его в качестве образца для устранения выбранного пятна. Выбор образцового участка не всегда идеален, но чаще всего он делается правильно.

Как только вы щелкнете при активизированном инструменте Spot Removal, на изображении появятся два кружка: тонкий и толстый. Первый из них указывает на реставрируемый участок, а второй — на чистый участок, выбранный данным инструментом в качестве образца. Если фон изображения довольно прост, как на рисунке слева, то данный способ устранения пятен одним щелчком действует достаточно эффективно, поскольку Lightroom без труда находит чистые соседние участки в качестве образца. Но если вам не подходит выбранный чистый участок, т. е. вы видите явное изменение тона и текстуры на месте удаленного пятна, то щелкните на толстом кружке выборки и перетащите его на другой чистый участок. По ходу перетаскивания участок внутри тонкого кружка обновляется, что дает вам возможность быстро найти подходящий чистый участок для замены удаляемого участка изображения. Кроме того, если вы обнаружите, что Lightroom испытывает затруднение в поиске чистого участка по соседству с удаляемым пятном, то укажите программе правильное направление для поиска. Для этого щелкните на пятне и, не отпуская кнопку мыши, перетащите курсор на тот участок, из которого, на ваш взгляд, следует сделать выборку. Как только вы начнете перетаскивание, появится линия, соединяющая оба кружка, а затем и стрелка, указывающая в направлении исправляемого участка изображения.

Для удаления других пятен щелкните прямо на них, а если они находятся на сложных участках изображения, то поместите курсор инструмента Spot Removal на удаляемом пятне, щелкните и, не отпуская кнопку мыши, потяните кружок выборки. Как только вы отпустите кнопку мыши, пятно будет удалено! Используя прием, описанный в предыдущем упражнении, я методично проверил все изображение на наличие пропущенных пятен и обнаружил их еще немало, как показано на рисунке слева. Это явно свидетельствовало о том, что датчику изображения моей фотокамеры требовалась основательная чистка!
Совет: сокрытие кружков
Для того чтобы скрыть все кружки реставрации, нажмите клавишу «N». Инструмент Spot Removal при этом высвобождается.
Как упоминалось выше, пыль на датчике изображения фотокамеры обычно становится причиной появления пятен в одном и том же месте на всех фотографиях из той же самой съемки. В таком случае, удалив пятна на одной фотографии, вы можете удалить аналогичные пятна и на остальных фотографиях из этой же съемки, щелкнув на кнопке Сору, расположенной слева внизу в левой области боковых панелей. Откроется диалоговое окно Copy Settings, приведенное на рисунке. Щелкните сначала на кнопке Check None, чтобы сбросить все флажки настроек, копируемых из выбранной фотографии. Затем установите только флажок Spot Removal (Удаление пятен), как показано на рисунке, и щелкните на кнопке Сору.

А теперь перейдите к панели пленки или сеточному виду в модуле Library и выберите все фотографии с одинаковой (вертикальной) ориентацией из данной съемки, после чего щелкните на кнопке Paste, расположенной слева внизу в левой области боковых панелей. В итоге удаление пятен будет автоматически осуществлено во всех остальных фотографиях таким же образом, как и в первой фотографии из данной съемки, как показано на рисунке. Для того чтобы убедиться в этом, вновь щелкните на инструменте Spot Removal. Рекомендуется также бегло просмотреть все поправленные фотографии, поскольку на одних снимках результаты правки будут более заметны, чем на других, что зависит от снимаемого объекта. Если вы заметите, что пятно на фотографии удалено некачественно, щелкните на кружке, которым оно обведено, нажмите клавишу «Delete» (в Macintosh) либо клавишу (в Windows), чтобы удалить кружок, а затем воспользуйтесь инструментом Spot Removal, чтобы повторить операцию удаления пятна вручную.
© 2009-2010 | Bluvelvet Network | Копирование материалов сайта допускается при наличии активной индексируемой гиперссылки на источник.
Solomko.net — Соломко.Есть!
Ретуширование и удаление пятен на фотографии в Photoshop
Как отретушировать и удалить пятна на фотографии или картинке
Многие знают, что одним с моих хобби является – обработка фотографий в различных программах.
Вот пару советов-приемов, как я ретушировать и удалять пятна на фотографиях и картинках.
И так, приступим….
Инструмент Clone Stamp – Штамп клонирования
Исправляя с помощью инструмента Clone Stamp большие области изображения, желательно периодически менять область-источник. Самыми сложными для реставрации являются области с плавным переходом цветов, хотя теперь, при наличии инструментов Healing Brush (Лечебная кисть) и Patch (Заплатка), эта процедура значительно упростилась. Но в некоторых ситуациях все же удобнее работать штампом. В подобных случаях старайтесь наносить мазки щелчками мыши, а не ее протягиванием, тогда мазки будут менее заметны, и почаще меняйте кисти. Клонируйте области, находящиеся вокруг уничтожаемого объекта, и щелкайте прямо над объектом, при этом наилучшим образом подбирая соответствие источника клонирования и целевого фрагмента.
При необходимости увеличивайте масштаб изображения и аккуратно закрашивайте пиксель за пикселем. Уделите время тщательной обработке снимка, и тогда, приобретя некоторый опыт, вы сможете очистить свои фотографии практически от любых дефектов и лишних элементов.
1. Следует определить данные для серийного копирования фрагментов, то есть для клонирования. Подведите указатель к области, которую имеет смысл использовать для закрашивания нежелательного объекта, нажмите клавишу Alt и щелкните — инструмент запомнит, какие пиксели ему следует копировать. Если требуется, например, закрасить провода окружающей их листвой деревьев, то необходимые пиксели для штампа следует брать из листвы или с неба. Для царапин, как правило, подходят любые близлежащие фрагменты изображения. Убедитесь, что установлен флажок Aligned (Выравнивание). В этом случае в момент наложения первого отпечатка на изображение образуется выравнивающая связь, которая будет активна до тех пор, пока вы не выберете другой источник для клонирования.
2. Теперь подведите указатель мыши к фрагменту, который требуется закрасить копируемыми пикселями. Если дефект имеет небольшой размер и полностью закрывается кистью, щелкните один раз, и пиксели из области-источника вставятся поверх исходных. Если же дефект не закрашивается одним мазком, нанесите еще несколько.
Инструменты Healing Brush (Лечебная кисть) и Patch (Заплатка)
Особую пользу они приносят там, где довольно сложно работать штампом: в областях с плавным переходом цветов, наиболее часто встречающимся примером которых служит небо. Применяется инструмент Healing Brush (Лечебная кисть) практически так же, как Clone Stamp (Клонирование). После установки кисти подходящего размера вам требуется нажать клавишу Alt и щелкнуть на участке изображения без дефектов —создать область-источник, причем она необязательно должна абсолютно точно совпадать по цвету с областью вставки, — а затем зарисовывать ненужные элементы: царапины, провода и т. д. мазками кисти. Программа выявляет дефекты под нанесенным мазком, закрашивает дефекты, но сохраняет исходные цвет и текстуру, которые удалило бы клонирование. У лечебной кисти, как и у штампа, есть флажок Aligned (Выравнивание), но закрашивать ею дефекты на относительно однородном фоне удобнее при снятом флажке, поскольку плавные изменения тонов отслеживаются автоматически. Действие инструмента Patch (Заплатка) похоже на работу лечебной кисти. Вы как обычным лассо выделяете область-заплатку, затем путем перетаскивания накладываете ее на «дырку» — область с каким-либо дефектом, и заплатка сливается с исходным изображением, удаляя дефект и сохраняя исходные цвета и текстуру.
Удаление пятен фильтром Dustand Scratches (Пыль и царапины).
Удалять их с помощью клонирования было бы процессом очень унылым и длительным. Можно попробовать устранить все мелкие недостатки за один шаг — иногда это приносит вполне достойные плоды. Для удаления пылинок и царапин программа Photoshop предоставляет фильтр Dustand and Scratches (Пыль и царапины). Лучше всего для демонстрации работы фильтра подойдет старый отсканированный снимок, возможно, даже черно-белый. Откройте изображение и увеличьте масштаб, приблизив фрагмент, содержащий дефекты. Как вы увидите в дальнейшем, фильтр, удаляя пылинки, немного размывает изображение, поэтому, исходя из собственного опыта, я советую применять его к выделенной области, а не ко всему снимку.
Обратившись к методу проб и ошибок, подберите подходящие значения параметров Radius (Радиус) и Threshold (Порог). Фильтр работает так: в области, определенной радиусом, он ищет пиксели, отличающиеся по яркости от соседних на пороговую величину, и заливает их цветом соседних пикселей. Чем меньше порог и больше радиус, тем сильнее размывается изображение.
По стопам Остапа Бендера
Вот так же, как и Остап Бендер, я подозреваю, что возникший в моей гениальной, не побоимся этого слова, голове прием, был уже описан до меня. Причем описан лучше, профессиональнее и без граматических ошибок, чем лично я похвастаться не могу. Тем не менее рискну пойти по стопам Остапа Бендера и предложить вам возможно уже известный, но довольно простой и эффектный способ исправления досадных ошибок фотографа в виде ненужной тени, или еще хуже — пятен пота. В идеале при сьемках в студии, свет должен быть мягким и рассеяным при помощи всяких зонтов, отражателей и софт-боксов, а модели просто не имеют морального права потеть при температуре до +87 градусов Цельсия. Однако суровая правда жизни показывает, что модель вспотеет когда захочет, а тщательно расставленный студийный свет даст прекрасные результаты на всех снимках кроме одного, самого лучшего, важного и вообще…
Возвращаясь к эпиграфу, хочу еще раз повторить — ничего нового я не придумал, но результаты получаются вполне приличными. Поэтому расскажу я вам, что можно сделать, если надо убрать темное пятно (в моем случае тень и пот) так, чтобы сохранилось оригинальное содержимое фотографии. Казалось, что может быть легче? В Photoshop есть такие прекрасные инструменты как Healing Brush или Dodge. Не волнуйтесь, они скорее всего тоже понадобятся на завершающем этапе для тонкой доводки.
Перед тем, как начать, несколько НО:
- Этот способ не является универсальным
- Этот способ не является самым лучшим на свете (просто я пока лучшего не знаю)
- Не факт, что все получится с первого раза. Для наилучшего результата возможно придется чуть чуть поэкспериментировать с настройками.
Вот два примера убирания ненужностей с фотографий способом, описанным ниже.

пример 1: убираем пятно пота

пример 2: убираем тень
Так как я сам чайник в Photoshop’е, и пишу для таких же чайников как и я сам, то вся процедура будет по-возможности максимально подробно расписана ниже. Но если вдруг мою писанину почтил своим вниманием настоящий фотошопный гуру, кратко объясню, в чем состоит этот способ:
- Создаем три одинаковых слоя: Первый и третий не трогаем, а второй размываем.
- Берем значения цветов рядом с темным пятном, которое надо убрать со второго слоя
- Подтягием кривыми цвет пятна до значений, которые получили на втором этапе
- Убираем второй слой а на третьем резинкой осторожно стираем тень, чтобы внизу проступила исправленная на третьем этапе часть
- Соль и перец по вкусу — тонкая доводка любыми доступными средствами
Вот в принципе и все. А теперь то же самое, но гораздо подробнее:
Шаг 1: Подготовка.
Вот часть нашего изображения, которая нуждается в исправлении:

Пятно пота прекрасно видно, что не добавляет радости ни фотографу, ни модели. Именно это пятно и будет областью нашей работы. Для начала создадим две копии оригинального слоя (самый легкий способ сделать это в Photoshop — комбинация клавиш CTRL+J). В результате у нас три абсолютно одинаковых слоя, которые мы назовем в соответствии с их предназначением, а именно оригинал, размытый оригинал и рабочий: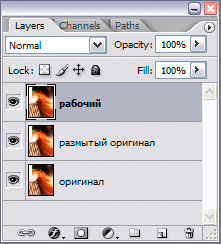
На второй слой, то есть размытый оригинал, накладываем фильтр Gaussian Blur (Filter->Blur->Gaussian Blur) со значением радиуса в 10 пикселей:
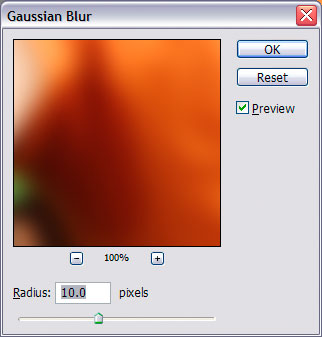
Шаг 2: Определяем цвета.
Временно скрываем рабочий слой (щелкаем на изображение глаза рядом с ним в окне Layers). После этого при помощи пипетки (Eyedropper Tool, клавиша I) находим значения цветов RGB (если у вас изображение CMYK то принцип тот же), так вот находим значения RGB именно той области, которая нужного нам цвета. Что значит нужного цвета? Это значит именного того цвета, которым была бы в данном случае майка, если бы модель элементарно не вспотела. На картинке внизу я обозначил это место точкой со стрелкой. А размыл я слой для того, чтобы не получить случайного значения этого самого искомого цвета.
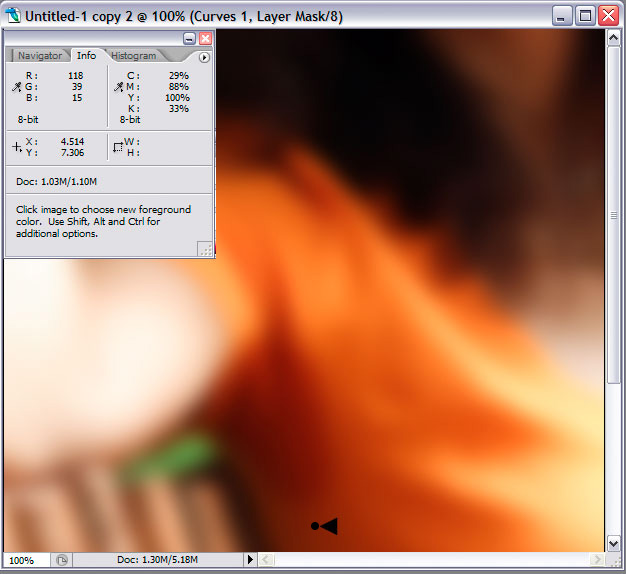
В результате мы имеем значения Red 118, Green 39 и Blue 19. Достаточно немного поводить пипеткой, чтобы получить другие значения, отличающиеся буквально на несколько единиц, тут нет ничего страшного. Нам нужно нечто среднее и небольшая погрешность вовсе не помеха.
Шаг 3: Работаем с кривыми (curves).
Вот он, момент истины — от того, насколько правильно мы используем кривые, будет зависить конечный результат. Создаем новый корректирующий слой кривых (Layer->New Adjustment Layer->Curves) для слоя размытый оригинал:
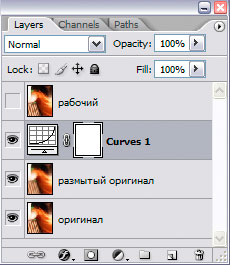
Находим для примера точку где-то посередине пятна пота и выставляем ее значения RGB в соответствии со значениями из шага 2, а именно R 118, G 39, B 19. На картинке снизу показан пример для канала Red:
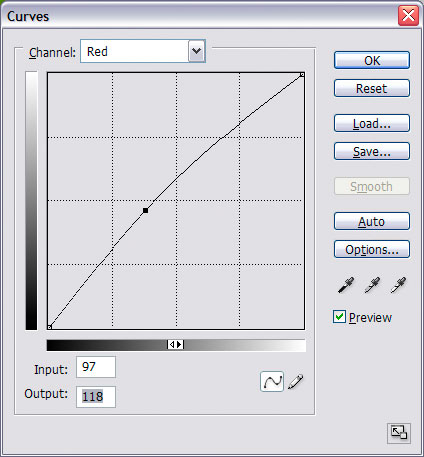
Если вы никогда не работали раньше с кривыми, то делается это так: в окне Curves надо выбрать сначала красный канал (Channel: Red), потом удерживая кнопку CTRL щелкнуть в той точке пятна пота, которую мы исправляем. На кривой в окне Curves тоже появится точка, а внизу будут значения Input и Output. Пока мы ничего не меняли, Input и Output будут идентичными, нам же надо установить значение Output на 118, то есть в соответствии с найденными цветами. Потом меняем канал на зеленый (Channel: Green), опять удерживаем CTRL и щелкаем на той же самой точке на пятне пота, опять устанавливаем значение Output, но уже на 39 и завершаем той же самой процедурой для Channel: Blue, установив значение уже на 19. Уф…. как смог, объяснил.
Шаг 4: работаем ластиком.
После того как мы подправили кривые, изображение, я больше чем уверен, приняло немного необычный вид, но это не страшно! Главное, если вы сделали все правильно, пятно пота приняло нужный нам цвет, а остальное неважно. По сути дела, слой размытый оригинал нам больше не нужен, но удалять мы его пока не будем, вполне возможно вы могли ошибиться с кривыми, и тогда придется переделывать шаг 3. Просто скроем слой размытый оригинал, а вот слой рабочий наоборот сделаем видимым:
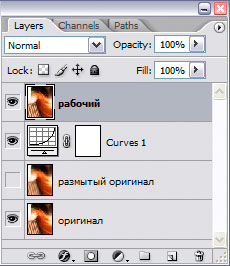
В палитре инструментов Photoshop выбираем Eraser Tool (или просто жмем клавишу E). В настройках инструмента нужно будет поменять кисть на что-нибудь с размытыми краями, размер зависит от пятна, которое мы убираем, а прозрачность имеет смысл понизить после того, как вы удалите центр пятна, и надо будет аккуратно удалить края. Для этого можно будет потом выставить значение Opacity в 10-20%.

Как я уже поторопился сказать, начинаем ластиком стирать пятно на рабочем слое, причем стираем сначала центр, оставляя края. Когда дойдет дело до краев, можно снизить Opacity инструмента Eraser до небольшого значения и нежно, в несколько проходов удалить уже сами края. Если вы немного ошиблись с определением цвета и выставлением кривых, по краям пятна могут появится уже светлые полосы.

Чтобы убрать их, а также для более тонкой ретуши вы можете воспользоватся инструментами Healing Brush, Dodge и Burn. Но в данном случае я довольно точно угадал все цвета и выставил корректирующие кривые, поэтому никакой доводки не требуется. Просто еще раз приведу сравнение начального и конечного результата:

