Фотомонтаж фотографий в Photoshop
Как сделать фотомонтаж на компьютере
Вы хотите сделать сюрприз близким и подарить им оригинальную фотографию? Возможно, вам просто интересно сделать прикольную фотку – себя рядом со знаменитостью или на фоне марсианского пейзажа? Или поместить изображение своего лица в средневековый антураж? Может быть, совместить фотографии вам нужно для работы? Этого легко добиться, если сделать фотомонтаж на компьютере.
С помощью фотомонтажа можно:
- Изменить фон фотографии
- Убрать или добавить объекты с других снимков
- Совместить две фотографии в одну
- Сделать поздравительную открытку из снимка
Фотомонтаж на компьютере
Самый распространенный способ сделать фотомонтаж своими руками – обработать фотографии в программе Adobe Photoshop. Эта профессиональная программа для обработки изображений обладает широкими возможностями. Но она довольно сложна для новичка, в ней непросто разобраться самостоятельно за один вечер. Конечно, в сети есть масса курсов и видеоуроков, по которым можно научиться работе в Фотошопе, но для этого надо иметь время и желание.
Похожая программа – GIMP. В отличие от Adobe Photoshop, она распространяется бесплатно.
Как объединить фотографии в программе Фотошоп
В фотошопе откройте фотографии, которые вы хотите смонтировать. Например, это будет изображение вашего лица и красивый фон с закатом или морским прибоем. Продублируйте слой на каждом изображении. На фотографию, которая должна стать фоном, перетащите мышкой второй снимок. В меню Editвыберите FreeTransform. С помощью мыши поменяйте размер фото и его пропорции, перетащите в нужное место. Закончив, нажмите Enter.
Выберите на панели инструментов режим добавления векторной маски слоя. Установите основным цветом черный, а вторым – белый, и с помощью мягкой кисти закрасьте ненужные участки фотографии. Они станут невидимыми. Для более мягкого и естественного перехода фона меняйте размер и мягкость кисти на мелких участках.
Если вы случайно удалите нужный кусок фотографии, смените цвета — с черного на белый, и закрасьте кистью область, которую надо восстановить. Рисунок вернется.
Закончив удаление фона, выйдите из режима векторной маски.
Монтировать фотографии в фотошопе можно и другим способом — используя инструмент «Лассо» для выделения части изображения. Выделите нужный участок фотографии, а всю остальную часть изображения удалите. Наложите изображение на фото, которое должно стать фоном, и с помощью инструментов фоторедактора добейтесь их органичного соединения. В качественном коллаже отдельные фрагменты сочетаются так, что изображение кажется цельным.
Для этого надо сделать мягкие переходы между фотографиями, сгладить границы, подобрать цвет и яркость каждого куска и отрегулировать масштаб. Инструменты Фотошопа дадут вам возможность растушевать фото, вырезать или добавить объекты, наложить эффекты, изменить цвет и яркость части или всей фотографии. Используя разные инструменты, постарайтесь добиться нужного эффекта.
После того как закончите работу в фотошопе, объедините слои и сохраните файл.
Фотомонтаж онлайн
Своими руками сделать фотомонтаж на компьютере можно просто в браузере. Для этого вам понадобится хорошее соединение с интернетом и достаточно мощный для работы с графическими файлами компьютер. Существует множество бесплатных сайтов для обработки фото, вы можете найти их самостоятельно, набрав соответствующий запрос в Гугле или Яндексе. Например:
- https://fotostars.me/
- https://avatan.ru/
- https://www.fotor.com/ru
- https://photostreet.ru/
Чтобы своими руками монтировать фото онлайн, никаких специальных знаний или навыков вам не понадобится. На сайте вам предложат загрузить один или несколько снимков. Иногда фотографию придется загрузить с компьютера, иногда можно указать линк на фото, которое хранится на другом сайте или в соцсети. Учтите, что от качества фото будет зависеть результат.
Онлайн фоторедактор предложит набор фонов, рамок и прочих украшений на ваш выбор. Поместив фотографию на выбранный фон, вы можете поиграть с настройками и эффектами, чтобы получить лучший результат.
После того как фотомонтаж будет готов, вы можете получить ссылку на вашу фотографию, сохранить ее на компьютере или послать по почте. Если результат вас не устроил, можно вернуться назад и переделать коллаж с любого этапа.
Фотоколлаж с помощью смартфона или планшета
Сделать фотоколлаж своими руками позволяют и современные смартфоны – как iPhone, так и телефоны на платформе Androidи Windows.
С помощью фоторедактора для смартфонов и планшетов с фотографией можно своими руками сделать все то же, что и в онлайн фоторедакторах:
- Добавить или изменить фон
- Добавить рамки и украшения
- Наложить эффекты
- Добавить текст
Измененную фотографию можно сохранить в галерее, послать по почте или мессенджеру, опубликовать в соцсети.
Монтаж фотографий своими руками, если подходить к делу творчески и с умом, — дело не простое. Но при желании, наличии свободного времени и навыков поиска в интернете вы можете добиться поразительных результатов. Надеемся, наши уроки помогут вам создать изображение, которым вы останетесь довольны.
Сделайте фотомонтаж из своих фотографий
В редакторе ФотоМАСТЕР это займет всего несколько минут!
Для Windows 7, 8, 10, XP, Vista. Быстрая установка.
Как сделать фотомонтаж из своих фотографий на компьютере – удивительный результат за минуту
Автомобиль, рассекающий просторы Галактики, или ребёнок, очутившийся внутри мультфильма, – с современными программами для обработки фото нет ничего невозможного! Если раньше магические превращения были доступны только профессионалам, то сейчас любой может узнать, как сделать фотомонтаж, и превратить обыкновенный снимок в исключительный. Всё, что для этого потребуется, – это воображение и «ФотоМАСТЕР».
Программа позволяет быстро и качественно заменить фон на снимке, получив удивительный результат без специальных навыков. Читайте статью – и вы узнаете, как добиться подобных кадров в считанные минуты.
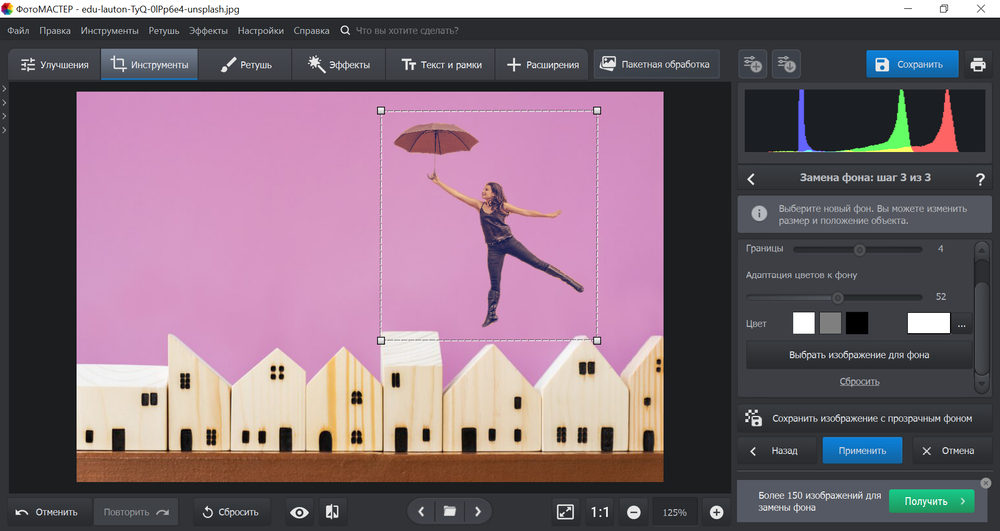
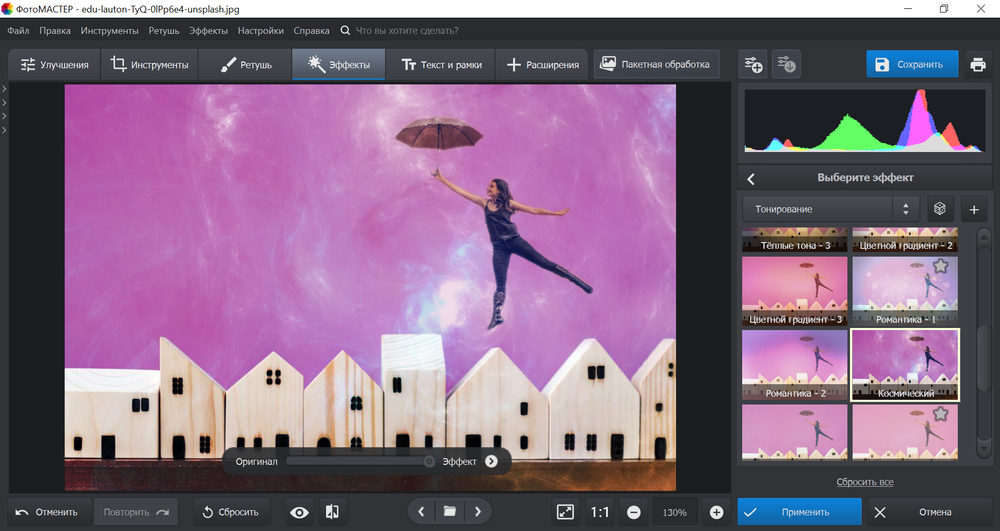
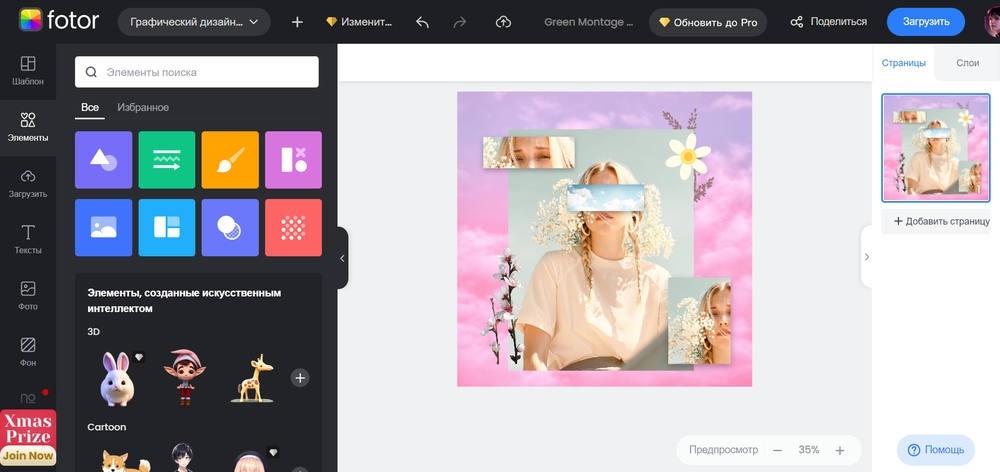
Шаг №1. Загрузите снимок
Первое, что предстоит сделать, – это скачать простой фоторедактор на ПК или ноутбук. На распаковку и установку «ФотоМАСТЕРА» уйдёт не больше двух минут, а дальше – можно смело приступать к преображениям.
В стартовом окне программы кликните по команде «Открыть фото» и добавьте исходный снимок.
Если загружаемый файл в формате RAW, софт автоматически предложит на выбор несколько пресетов первичной обработки для «проявления» сырого снимка. Если же фото в формате JPEG и нуждается в базовом улучшении, воспользуйтесь регуляторами тона во вкладке «Основные».
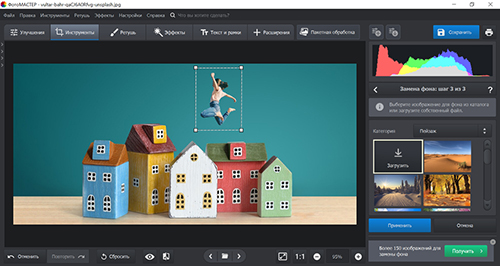
Выполните коррекцию снимка перед фотомонтажом
Шаг №2. Отделите объект от фона
Чтобы сделать фотомонтаж на компьютере, откройте меню «Инструменты» и найдите пункт «Замена фона».
Ваша задача на этом этапе – отделить предмет или человека на снимке от всего остального. Для этого программа предлагает довольно простые инструменты – разноцветные кисти для разграничения объекта и фона, а также ластик с регулируемым размером для точного исправления недочётов.
Зелёной кистью обведите предмет в кадре. Не нужно закрашивать всю поверхность – просто обозначьте общую форму.
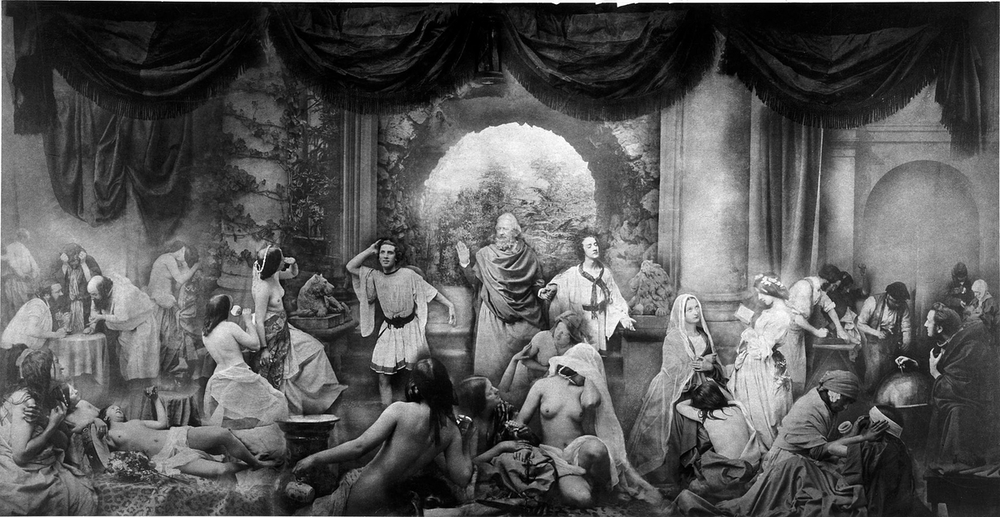
Обозначьте объект на снимке
Красной кистью отметьте фон вокруг фигуры. Уменьшайте толщину рисовки, если требуется обозначить маленькие участки фона. Если случайно заехали за края – не страшно! Воспользуйтесь ластиком, чтобы исправить ошибку.

Обозначьте задний план на фотографии
Чтобы оценить результат, снизьте прозрачность фона до минимума.
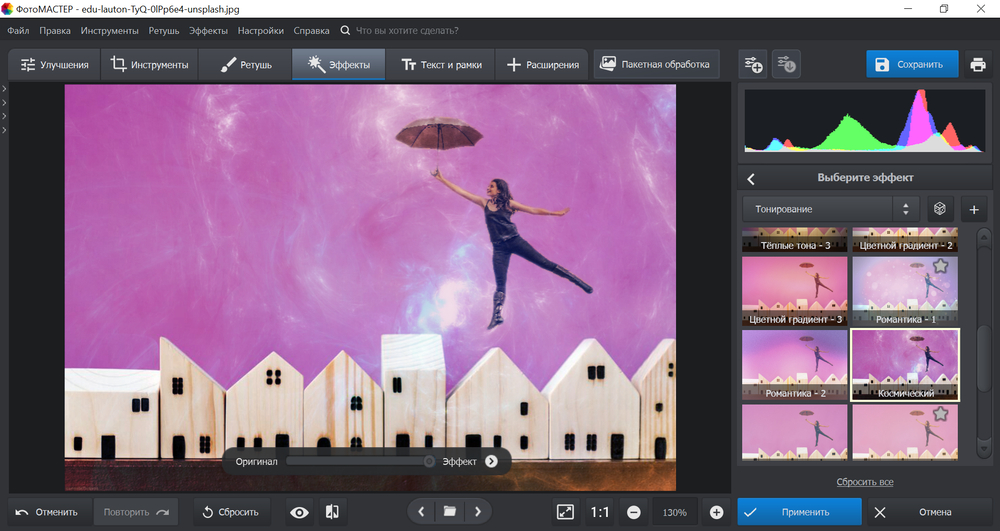
Так будет выглядеть снимок после удаления фона
Не бойтесь экспериментировать – эту же функцию вы можете использовать и для других целей. Например, если хотите заменить лицо на снимке, оказаться на месте киноперсонажа или рядом с любимым актёром. Для этого выделите кистью «Объект» лицо на исходном снимке, а в качестве фона – всё остальное.
Шаг №3. Скорректируйте границы
Кликните «Далее» и «ФотоМАСТЕР» предложит уточнить границы объекта. Для этого вновь необходимо воспользоваться кистями «Объект» и «Фон». Первая восстанавливает случайно удалённые участки снимка, а вторая стирает лишнее. Вы можете менять размер и степень растушевки кистей для большего удобства.
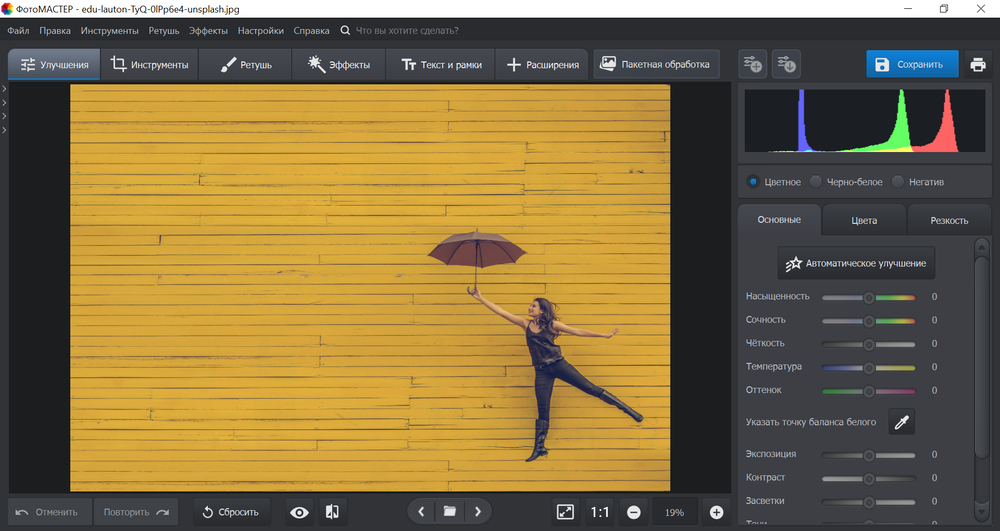
Отрегулируйте размер кисти и уточните границы объекта на снимке
Установите масштаб снимка в 100%, чтобы увидеть больше «необработанных» фрагментов. Так вы сможете сделать фотомонтаж из своих фотографий более качественным и впечатляющим.
Шаг №4. Выберите новый фон
Теперь вам предстоит определиться с новым фоном для снимка. Проявите фантазию – пусть результат будет неожиданным! Загляните в коллекцию картинок, которую предлагает «ФотоМАСТЕР». Там вы найдёте более десятка вариантов – от европейских пейзажей до космических просторов. Просто нажмите «Выбрать изображение для фона» и подберите снимок по душе.
Кроме того, в «ФотоМАСТЕРЕ» можно сделать фотомонтаж с использованием своего изображения. Для этого кликните «Загрузить» и добавьте файл. При необходимости растяните исходную фотографию или поменяйте расположения объекта в кадре. Когда будете довольны результатом – сохраните его, нажав кнопку «Применить».
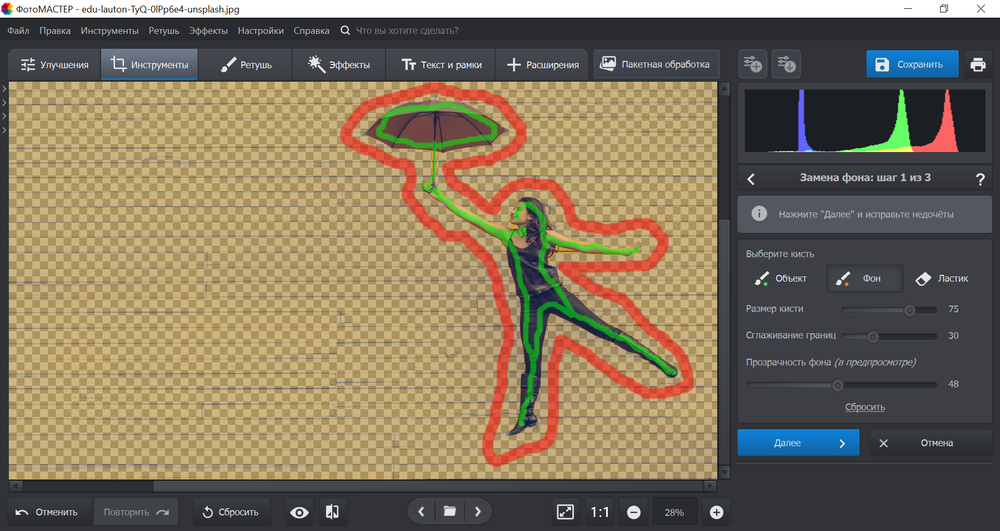
Подберите новый фон для фото из каталога программы или загрузите свою картинку
Остались финальные штрихи! Воспользуйтесь регуляторами «Растушевка» и «Границы», чтобы усовершенствовать результат. Первая настройка пригодится для того, чтобы смягчить края, вторая – чтобы уменьшить или, наоборот, увеличить границы объекта. Дополнительно «подкрутите» показатель на шкале «Адаптация цветов к фону», это поможет добиться максимально натуралистичного эффекта.
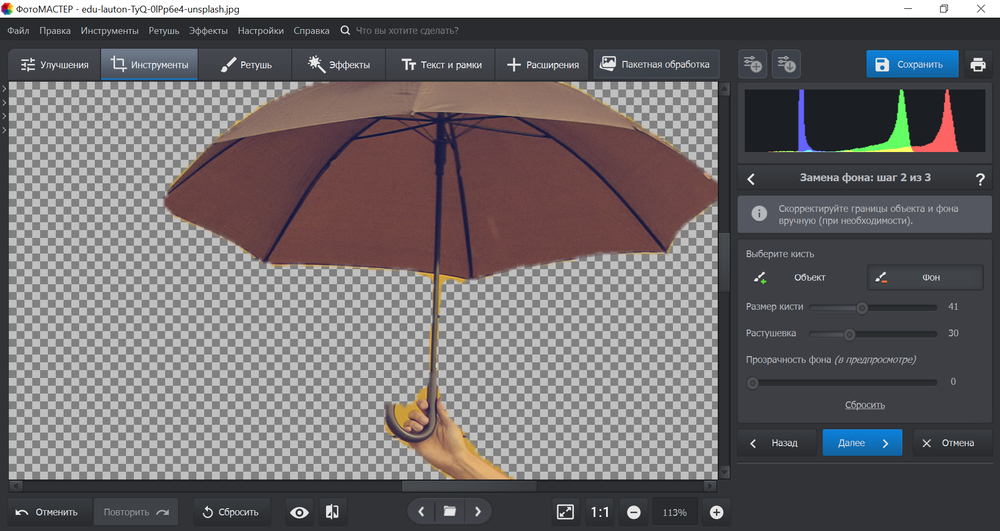
Прибавьте растушевку границам объекта, чтобы он естественнее смотрелся на новом фоне
С помощью команды «Сохранить изображение с прозрачным фоном» вы получите картинку с вырезанным объектом в формате PNG, это позволит в дальнейшем накладывать эту же самую фотографию на другие снимки, не повторяя процедуру обрезки. Ещё больше возможностей для удобного фотомонтажа!
Шаг №5. Сохраните результат
При желании вы можете продолжить ретушь фото, кадрировать изображение, тонировать его или наложить эффект. «ФотоМАСТЕР» предоставляет обширную коллекцию готовых стилей обработки. Вы найдёте их, обратившись к меню «Эффекты». За счёт применения фильтров, композиция будет смотреться целостно и органично.
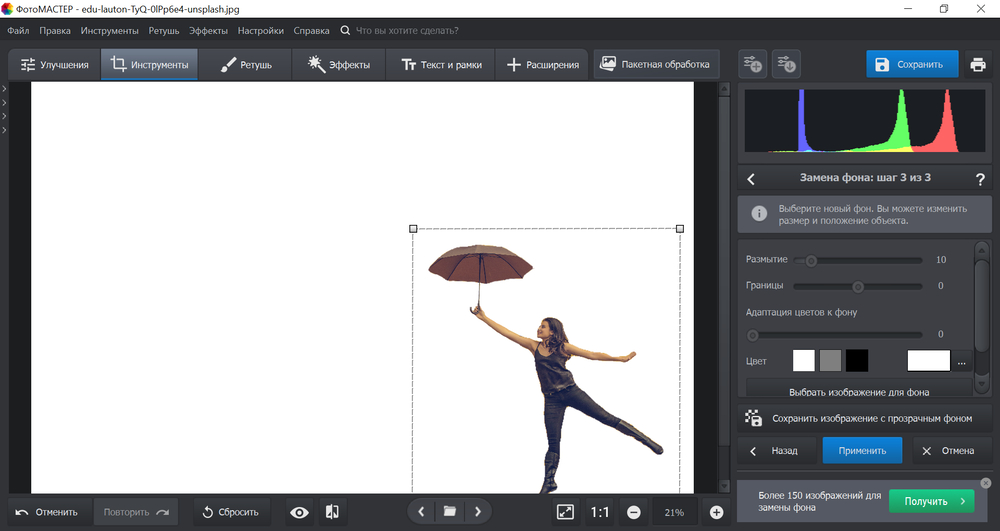
Используйте эффекты из коллекции программы, чтобы придать снимку «изюминку»
Закончив с совершенствованием фото, нажмите кнопку «Сохранить», введите название файла – и готово!
С помощью замены фона вы сможете воплощать самые необычные задумки, делая фотомонтаж из своих фотографий на компьютере ещё ярче и оригинальнее. Заменяйте лица на фотографиях, размещайте в кадре новые предметы или людей, путешествуйте сквозь пространство и время! Во всём этом вам поможет «ФотоМАСТЕР».
Редактор выручит вас в любой ситуации, связанной с необходимостью быстро и качественно обработать снимок. Коррекция экспозиции и цветового баланса, устранение недостатков на портретах, художественное оформление, восстановление старых снимков и даже оцифровка фотографий – функционал «ФотоМАСТЕРА» удовлетворит потребности даже самого требовательного пользователя. Скачайте программу и убедитесь в её эффективности!
Монтажные работы
Дорогой читатель, этот урок Photoshop в первую очередь предназначен для того, кто только начинает постигать азы обработки цифровой фотографии. Тому, кого пока на данном этапе пугают такие слова и понятия, как «маски слоя», «корректирующие слои настроек», «кривые» и пр. В мою задачу входит показать, как с помощью минимального набора инструментов, не требующих глубоких познаний и многоуровневых комбинаций в Photoshop’е, воплотить в жизнь интересную идею.
Перед тем, как пробежаться глазами по строчкам дальше, задай самому себе вопрос. Много ли у меня в архиве кадров из так называемой серии «Ни о чем»?
Немного поясню — в первую очередь это случайные кадры, дубли из выпущенной серии по одному сюжету или такие кадры, которые в видоискателе представлялись «шедеврами», а при просмотре дома на мониторе по какой-либо причине разонравились. Если ответ «да», то хочу надеяться, что ты из этой статьи, может быть, почерпнешь что-нибудь полезное.
Совет — по возможности не сносите в корзину на первый взгляд неудачные кадры сразу после выгрузки в компьютер из фотоаппарата. Ведь у любого архива есть определенный срок хранения документа. Вполне возможно, что через неделю, две или год, вы обнаружите, что, соединив два кадра из серии «Ни о чем» вместе, получится забавная сценка.

Да, монтаж не фотография в ее чистом виде, но как бы это не называлось, это есть в первую очередь твое творчество и реализация полета фантазии.
Два кадра, которые я выбрал для данного урока, разделяет по времени ровно год. Ровно год назад во время прогулки по лесу я тестировал свой аппарат на серийную съемку и сфотографировал ворону во время взлета. Выпустив по ней серию, я получил все фазы ее взлета. Кадры, сделанные в тот день, так и остались лежать в папке под названием «Тест». А совсем недавно в мой видоискатель попала такса в охотничьей стойке. Ее взгляд показался мне настолько интересным, что я не удержался и сфотографировал. И только дома я понял, что этот взгляд идет «в никуда». «Она должна на что-то смотреть в кадре» — сказал я себе и принялся спасать ситуацию. Переворошив архив, я и наткнулся на эту ворону. Время года практически одно, фокусное расстояние почти одинаковое, положение фотоаппарата относительно объекта съемки тоже. Вот только солнце в кадрах было с противоположных сторон, но после отзеркаливания (Flip Canvas Horizontal) фотографии с вороной все стало на свои места. Осталось определиться, что проще сделать — переместить ворону или таксу. Оказалось, что таксу поставить в кадр с вороной проще, так как для аккуратного вырезания вороны и перестановки ее с темного на белый фон, потребуется значительно больше времени, использования большего количества инструментов и регулировок. Наша же задача: минимум действий — максимум результата.

Совет — следите в первую очередь за тем, чтобы резкость переносимых объектов (в том случае, если их расположение в кадре предполагается в одной плоскости) была идентичной и по возможности объекты были одинаково освещены. Также стоит следить за соотношением размеров. Используя эти правила, вы добьетесь максимально реалистичного восприятия картинки. И еще — ГРИП (глубина резкости изображаемого пространства) также не должна быть нарушена (ну не бывает резких объектов в зоне фокусного размытия!).
Итак, начнем обработку фотографий
Обведем нашу таксу вместе с прилегающим фоном из снега с помощью Lasso Tool (лассо) (фотография 1).

Если выделить таксу точно по контуру ее тела то, образно говоря, на новом кадре она просто повиснет в воздухе. Придется рисовать тень. Переставив же ее с «родным» фоном мы убьем сразу двух зайцев. Во-первых, не надо подрисовывать тень и, во-вторых, смотрится это более натуралистично. Есть два простых способа перемещения объектов. Первый — скопировать объект в буфер обмена Ctrl+C и затем вставить из него в другой кадр Ctrl+V. Второй способ — выбрать инструмент «Перемещение» (Move Tool), кликнуть им в области выделения и просто перетащить объект, удерживая нажатой левую клавишу мыши, на другой кадр (фотография 2).

Позиционируем таксу в нужном нам месте и убираем лишнее с помощью обычного ластика с мягким краем (фотография 3).

После того как все сделано, «вдруг» оказывается, что размер собаки, находящейся в одной плоскости с вороной неправдоподобно велик. Это как раз относится к тому соотношению размеров, о котором я уже говорил. Не беда. Идем в «Редактирование» (Edit), выбираем пункт «Произвольная Трансформация» (Free transform) и, удерживая нажатой клавишу Shift, придаем собаке соответствующие размеры (фотография 4).

Обратите внимание на тот факт, что после того как вы удалите ластиком остатки старого фона, контур объекта не должен казаться «вырубленным топором», а плавно вписываться в фон. Выберете инструмент «Размытие» (Blur) и аккуратно пройдитесь им по кромке вырезанного объекта. Силу воздействия инструмента можно изменять (фотография 5).
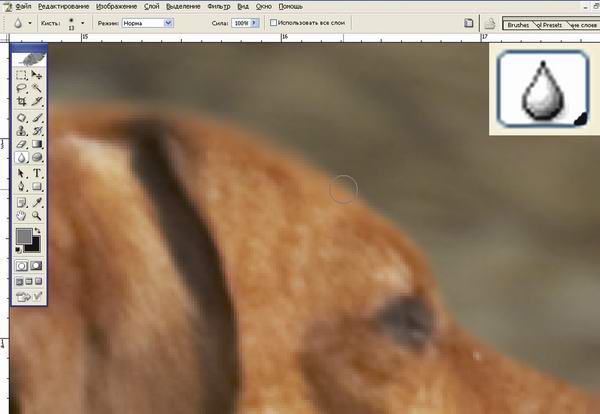
Совет — обязательно смотрите, как вырезанный объект сочетается по яркости и контрасту с фоном. При необходимости отрегулируйте уровнями его степень яркости и контраста. Самым последним шагом будет команда «Объединить слои» (Flatten Image).
Вот таким примитивным методом очень просто сделать то, что вы можете видеть на конечном варианте. Посмотрите теперь на все три фотографии и скажите, что интереснее? И стоит ли удалять то, что первоначально показалось не заслуживающим внимания.
Ведь стоит приложить немного фантазии и ваши снимки приобретут вторую жизнь.
УРОК ФОТОШОПА: Делаем фотомонтаж с помощью онлайн фотошопа
Для читателей которые недавно решили изучать уроки онлайн фотошопа, напомню: На сайте публикуются статьи и освещаются вопросы по работе только с онлайн версией программы фотошоп.
Если у вас возникли вопросы по работе в офлайн версии программы ФОТОШОП — вы можете получить ответы на них на форуме https://www.cyberforum.ru/software/. На этом форуме короме вопросов по офлайн фотошопу и другим рафическим редакторам, ,рассматривается много вопросов касающихся софта вообще.
Вам хочется сделать сюрприз для своего знакомого, друга, любимой? Вы хотите удивить ее (его) своим творчеством, сделать подарок на день рождения?, просто презентовать свою работу? Фотомонтаж как раз то, что вам необходимо. Тем более у нас на сайте есть !все! что нужно для этого.
На нашем сайте есть (архивы) шаблоны для фотомонтажа, редактор изображений — (онлайн фотошоп). Вам остается только найти подходящее фото своего товарища, друга или любимой для того чтобы внедрить его в монтаж. Далее мы с вами поэтапно и подробно проследим весь процесс создания фотомонтажа.
 Для того чтобы разобраться с тем, как сделать фотомонтаж онлайн, с использованием шаблонов для фотошопа которые есть на нашем сайте, и онлайн фотошопа у нас есть все необходимое. Для создания фотомонтажа мы возьмем шаблон который называется » Космонавт «.
Для того чтобы разобраться с тем, как сделать фотомонтаж онлайн, с использованием шаблонов для фотошопа которые есть на нашем сайте, и онлайн фотошопа у нас есть все необходимое. Для создания фотомонтажа мы возьмем шаблон который называется » Космонавт «.
Данный шаблон мы должны сначала разархивировать в любое удобное для вас место. За тем данный шаблон нужно будет в наш редактор типа «фотошоп».
Процедура загрузки шаблона в редактор — проста . Она уже рассматривалась в других статьях по использованию русского бесплатного онлайн фотошопа. По этому подробно останавливаться на ней нет смысла, тем более данная процедура описана в наших статьях — ранее.
Далее нам нужно подобрать фото из которого мы будем вырезать голову и вставлять ее на картинку с космонавтом. В вашем случае — это фото вашего друга, подруги. Для того чтобы понять как правильно сделать фотомонтаж вы можете использовать ту фотографию, которую подготовили мы. Вот что мы подобрали для этой цели.
Для начала загрузим эту фотографию в онлайн фотошоп. Как видно на рисунке слева на фото волосы у человека растрепаны. Это немного усложнит процесс вырезания головы.  Так же нужно предварительно учитывать наклон, поворот головы на фото, чтобы в результате вставки фотомонтаж получился качественным.
Так же нужно предварительно учитывать наклон, поворот головы на фото, чтобы в результате вставки фотомонтаж получился качественным.
Теперь рассмотрим сам процесс вырезания головы и шеи. Для того чтобы нам было удобнее работать, предварительно увеличим изображение до размера удобного для нас так, чтобы мы могли видеть голову и шею — целиком.
На панели инструментов — выберем инструмент Lasso tool , а за тем вверху под горизонтальным меню, выбираем инструмент Polygonal lasso tool . Кроме того нам нужно не забыть выставить » Feather » = 10, для смягчения краев. Теперь мы приступаем к выделению.
 С помощью выбранного инструмента и кликая периодически по краю, обведем голову и шею на нашей картинке. Постараемся четко передать края изображения.
С помощью выбранного инструмента и кликая периодически по краю, обведем голову и шею на нашей картинке. Постараемся четко передать края изображения.
После того как мы выделили голову и шею — наше выделение стало ограничено мигающей пунктирной линией. Нажимаем Ctrl + C, для того чтобы скопировать выделение в буфер обмена.
Выбранное сглаживание » Feather » — обеспечит вам гладкие края у вырезанной области.
Теперь сделаем активным шаблон с космонавтом и нажмем Ctrl + V, для того чтобы вставить вырезанную часть на картинку с космонавтом. В результате вставки — мы получили дополнительный слой. Который мы можем переименовать так, как нам нужно. Что у нас получилось — вы видите на рисунке слева.
Далее при активном слое «с головой и шеей», который мы только что вставили, нам нужно нажать комбинацию клавиш Ctrl + T, для того  чтобы выделить «голову и шею». Делаем мы это для того, чтобы уменьшить ее размер, по отношению к туловищу.
чтобы выделить «голову и шею». Делаем мы это для того, чтобы уменьшить ее размер, по отношению к туловищу.
Затем нам нужно зажав клавишу Shift , потянуть за угол выделения, для того чтобы, сохраняя пропорции уменьшить размер головы и шеи до нужного нам размера, соразмерного туловищу.
Учтите то, что туловище космонавта «реально» еще меньше, по тому, что он одет в скафандр. И чтобы в итоге уменьшения, у вас не получился шарж, как бывает при очень большой голове, по отношению к туловищу.
После того как мы при уменьшении достигли нужного нам размера — нажмем клавишу Enter, для того чтобы закрепить сделанные изменения. Теперь немного подвигаем слой с головой, для того чтобы выбрать наиболее правильное положение.
Затем возьмем инструмент Eraser tool и установив размытие » Blur » 15 и прозрачность » Opasity » — 30, подработаем шею и волосы для того чтобы придать им наиболее реалистичный вид. Вот что у нас получилось. (Справа). Кликните для увеличения картинки.
Теперь нужно соединить все слои. Для этого нужно навести мышь на панель слои и нажать правую кнопку мыши. В контекстном меню выбрать » Merge visible «. После этого нужно сохранить свою работу на компьютере, не забыв установить максимальное качество. Вот что в итоге получилось у нас после сохранения.
Небольшое замечание. Как мы уже говорили выше, предварительно перед тем как сделать фотомонтаж — всегда нужно изучать макет и ту часть (как правило это голова), которую вы будете «внедрять» в макет при создании фотомонтажа. Здесь важен поворот головы, и другие характеристики, в зависимости от макета, которые нужно учитывать за ранее.
* Внимание! Здесь как и в других наших статьях приведены рекомендации которые позволят вам проделать все необходимые операции для работы в онлайн фотошопе и создания фотомонтажа онлайн. В данной статье как и в других мы описываем примерный вариант создания фотомонтажа. Так же как и описанный выше способ, существуют и другие варианты выделения, и проведения операций обрезки как и других операций. В любом случае вы должны принимать решение о том, как выполнять ту или иную операцию в той или иной ситуации.
Автор: Rishar
Обсудить статью, задать вопросы нашем ЖЖ : templeit.livejournal.com
Вопросы просьбы и пожелания вы можете задать здесь
Добавить комментарий вы можете в форме — ниже
Копирование материалов сайта разрешается только с письменного согласия автора
Монтаж фотографий с пользой: как сделать фото на документы и заменить лицо в Фотошопе
В Photoshop можно создавать потрясающие фантастические коллажи, совмещая разные фото в одно. Но подобные навыки применимы и в обычных жизненных ситуациях. Например, если срочно нужно фото на документ, можно быстро составить коллаж, используя несколько подходящих снимков. Либо, когда на общем фото не удалось чьё-то лицо, заменить его, подставив с другого снимка.
Рассмотрим пошагово, как в Фотошопе поменять лица и сделать фото на документы.
Открываем фото в Photoshop и отделяем модель от фона. Аккуратнее получится, если работать с помощью инструмента «Быстрая маска»/Quick Mask Tool, который находится внизу панели инструментов. Жёсткой кистью обводим голову и шею. Только эта часть изображения нужна для коллажа.

После того, как всё выделили, снова жмём на значок быстрой маски.

Выделение обозначится пунктиром. Инвертируем выделение Shift+Ctrl+I, копируем выделенное Ctrl+C и вставляем на новый пустой слой Ctrl+V.

Дорисуем слева волосы и шею. Лишние пряди можно удалить инструментом «Ластик» (клавиша E). Выбираем инструмент «Лассо»/Lasso Tool, выделяем справа волосы, чтобы добавить их в левую часть. Если ваше фото сразу подошло, то пункты с дорисовкой можно опустить.

Выделенный участок копируем на новый слой Ctrl+C, Ctrl+V. Затем нажимаем Ctrl+T и отражаем зеркально изображение. Вызываем кликом правой клавиши мыши контекстное меню, пункт «Отразить по горизонтали»/Flip Horizontal.

Затем, переместив, подставляем в левую часть, дополняя причёску. Перемещаем с помощью инструмента «Перемещение» (клавиша V). При необходимости можно развернуть фрагмент.

Подогнав изображение, жмём Enter. Лишнее стираем ластиком, которому лучше задать мягкость.


Аналогично дорисуем шею.

Теперь подставим деловую одежду. Можно подобрать подходящее фото в интернете.

На этом изображении убираем шею и волосы. Нам нужна только одежда. Для этого воспользуйтесь любым инструментом выделения, который вам удобен, либо сотрите ластиком.

После отделения перетаскиваем слой с одеждой в наш рабочий документ. Для этого переместите окно рабочего документа с одеждой, ухватив за шапку. Когда окно документа будет отделено, возьмите инструментом «Перемещение» изображение с одеждой и переместите на изображение с девушкой. Закройте окно с одеждой.

Далее полученный слой с одеждой нужно трансформировать. Становимся на него, жмём Ctrl+T и, перетаскивая вершины, уменьшаем или увеличиваем, подгоняем по размеру. Если нужно, поворачиваем. Чтобы подогнать одежду, можно воспользоваться «Пластикой».

Становимся на слой с одеждой и нажимаем Shift+Ctrl+X. В диалоговом окне выбираем самый верхний инструмент «Деформация». В правой части задаём подходящий размер. Затем смещаем края одежды, подгоняя их к шее. По завершении жмём Ok.

Лишние детали стираем ластиком. Получаем такую заготовку.

Можно удалить слой с исходной фотографией, а остальные слои объединить.

Создаём новый слой Ctrl+Shift+N и заливаем его белым цветом (Alt+Backspace, если фоновый цвет белый).

Перетаскиваем фоновый слой вниз на палитре слоёв и вызываем инструмент «Рамка» (клавиша C). С его помощью мы обрежем фото, чтобы получить нужный формат. Для этого нужно перемещать края рамки. По завершении нажать Enter.

Когда всё готово, сохраняем изображение в формате JPG (Shift+Ctrl+S).



В зависимости от первоначальных фотографий шаги выполнения монтажа могут отличаться. Но в итоге вы получите хорошее фото для документа.
Еще больше о Photoshop можно узнать на курсе в Fotoshkola.net «Ретушь портрета в Photoshop CC. Продвинутый».

Если же вам нужно заменить лицо на фото, то достаточно будет лишь воспользоваться «Штампом». Для примера возьмём два фото и заменим лицо с одного на другое.


Сделаем так, чтобы девочка на фото слева была с открытыми глазами.
Открываем изображения в Photoshop. На снимке, где девочка с открытыми глазами, выделяем лицо. Можно воспользоваться инструментом «Лассо», как мы делали выше.

Затем нажимаем Ctrl+C, переходим в окно документа со вторым фото и нажимаем Ctrl+V. На слое с лицом нажимаем Ctrl+T, смещая точки рамки, подгоняем размер. После подгонки жмём Enter.

Инструментом «Волшебная палочка»/Magic Wand Tool выделяем новое лицо (если пунктир виден вокруг всего фото, сделайте инверсию выделения Shift+Ctrl+I). Когда оно обведено пунктиром, переходим на слой, куда подставляем новое лицо. Затем идём в пункт меню «Выделение»/Select, «Модификация»/Modify, «Сжать»/Contract.

Сжатие задаём приблизительно равное 3. Так мы уменьшим обводку.

Поскольку мы стоим на нижнем фоне, с помощью нашей обводки мы можем удалить часть изображения под слоем с новым лицом. Не сбрасывая обводку, остаёмся на нижнем слое и жмём Delete.

Если убрать видимость верхнего слоя, заметно, что удалилась часть изображения по контуру, который мы задавали.
Теперь нужно, чтобы тон кожи лиц совпал. Для этого выделяем оба слоя и заходим в пункт главного меню «Редактирование»/Edit, выбираем пункт «Автоналожение слоёв»/Auto Blend Layers.

Появится диалоговое окно. В нём отмечаем «Панорама»/Panorama и «Плавный переход цвета»/Seamless Tones and Colors. Нажимаем Oк.

Программа автоматически подберёт подходящий тон и вот такой результат мы получим.

Сохраняем изображение в нужном формате (Shift+Ctrl+S). Всё готово!


Вот так всё просто. Экспериментируйте и больше практикуйтесь. У вас обязательно получится!
Фотомонтаж фотографий
Автор: Галина Соколова. Дата публикации: 06 февраля 2016 . Категория: Обработка фотографий в фотошопе.
В этом уроке мы будем делать фотомонтаж фотографий или фотоколлаж, посвящённый летнему отдыху и рыбалке.
Для украшения коллажа в уроке используются маски, которые вы можете скачать в конце урока.
В результате урока у меня получился вот такой коллаж:

Итак, приступим к работе и откроем фотографию, которая будет служить фоном в фотошопе:

Теперь откроем папку, в которой хранятся все фотографии для коллажа и выделим их удерживая клавишу SHIFT , затем перетащим все фотографии прямо из папки на фотографию открытую в фотошопе.
В результате все фотографии откроются на фоне, причём каждая фотография будет открываться как Смарт-объект вместе с рамкой трансформирования и чтобы открылась следующая нужно дважды щёлкнуть внутри рамки трансформирования чтобы трансформация применилась:





Теперь нужно выделить все слои, на которых есть значок Смарт-объекта и затем щёлкнуть по выделенным слоям правой кнопкой мышки, где в выпадающем меню выбрать опцию Растрировать слой для того, чтобы можно было редактировать слои.


Теперь вызовем рамку Трансформации CTRL+T и удерживая клавишу SHIFT потянем за узелок рамки таким образом, чтобы фотографии уменьшились в размере. Так как слои с фотографиями выделены, то уменьшаться будут все фотографии. Дважды щёлкнем левой клавишей внутри рамки и трансформация применится ко всем фотографиям:


Теперь будем расставлять фотографии на фоне для этого щёлкнем правой кнопкой мышки по верхней фотографии и в выпадающем меню выберем верхний слой, таким образом в палитре слои активизировался слой соответствующий выбранной фотографии. Передвинем эту фотографию в другое место на фоне:




Таким образом расставим все фотографии на фоне. Затем к каждой фотографии вызовем рамку Трансформации и увеличим ценральную фотографию, а остальные немного уменьшим и повернём каждую фотографию так, чтобы создавалось впечатление разбросанных по фону фотографий:

Теперь выберем одну фотографию и вызовем окно Стиль слоя , дважды щёлкнув левой клавишей мышки по выбранному слою, затем выберем параметры Обводку и Тень , где установим значения как показано на скриншотах:



Теперь щелкнем правой кнопкой мышки по слою и выберем опцию Копировать стиль слоя , а затем выделим остальные слои с фотографиями и щёлкнем по выделенным слоям правой кнопкой мышки и в выпадающем меню выберем опцию Вклеить стиль слоя :


В результате на всех фотографиях появится белая рамочка и тень.


Теперь для украшения фотографий будем применять к ним готовые маски в формате PNG , то есть на прозрачном фоне. Маски выглядят вот так:



Я покажу как пользоваться маской на примере центральной фотографии с применением первой маски. Для разнообразия коллажа используются ещё две маски, которые применяются по тому же принципу, что и для первой маски.
Итак, откроем первую маску в фотошопе и выделим всю маску целиком CTRL+A затем скопируем выделенное в буфер обмена CTRL+C . Затем маску можно удалить и перейти к коллажу.

Влючим Быструю маску , нажав на клавишу Q и находясь на слое с фотографией, где мы хотим применить маску нужно выполнить команду CTRL+V .
Таким образом мы выгрузим маску поверх изображения, так как маска по размеру больше изображения, то необходимо вызвать рамку трансформации CTRL+T и уменьшить маску затем повернуть её так, чтобы она совпадала с редактируемой фотографией по размеру. Затем снова нажать клавишу Q , чтобы выйти из режима Быстрой маски .



В результате мы получим выделение, которое необходимо инвертировать CTRL+SHIFT+I , а затем нажать на значок маски в палитре Слои  , после чего мы получим на фотографии рамочку с загнутыми уголками:
, после чего мы получим на фотографии рамочку с загнутыми уголками:




После применения других масок для отдельных фотографий параметр Обводку требуется уменьшить, чтобы она не перекрывала действие маски и в результате получился вот такой коллаж:


На этом урок «Фотомонтаж фотографий» окончен.
Если Вы не хотите пропустить интересные уроки по обработке фотографий — подпишитесь на рассылку.
Фотоколлаж в Adobe Photoshop. Основы создания фотомонтажа.
Автор Ирина Сподаренко. Ссылка на https://takpro100.net.ua обязательна.
Коллаж (от фр.collage — приклеивание, наклеивание) — технический приём в изобразительном искусстве. Изначально термин коллаж применяли к живописным или графическим произведениям, созданным путем наклеивания на какую-либо основу разнообразных предметов и материалов, отличающихся от основы по цвету и фактуре.

Например, коллажом считали живописное полотно с включенными в него реальными предметами. Цветную бумагу, ткани, кружева, газеты, фольгу, стекло, древесину, бусы, нитки, сухие цветы и листья — множество разнообразных материалов использовали художники для воплощения своих фантазий.

Через некоторое время понятие коллаж стало употребляться в других жанрах искусства в более широком значении — как смесь разнородных элементов, объединенных общей идеей.
С расцветом фотографии, не только профессионалы, но и любители начали создавать в своих фотоальбомах настоящие шедевры из фотографий, рисованных элементов, цветной бумаги, тканей, стекляруса, ракушек и разных памятных мелочей. Постепенно эти увлечения переросли в особое искусство, в котором воплощаются творческие идеи фотографа, художника и декоратора.
Цифровые технологии значительно расширили возможности фотохудожников. Графические редакторы, такие как Adobe Photoshop, предоставляют массу новых возможностей, и теперь любой желающий может реализовать свои творческие возможности, создавая коллажи из фотографий, векторных и растровых фигур или текста.
Не нужно быть суперпрофессионалом, чтобы реализовать свои идеи в области фотоколлажа. Есть много сервисов, позволяющих простыми методами составить из разных фотографий интересную композицию. Но если ваша фантазия не имеет границ, а оригинальные идеи не вписываются в стандартные готовые шаблоны, то у вас один путь – научиться создавать коллажи из фотографий в фотошопе.
Что такое фотоколлаж?
Это свободное соединение в одной картинке нескольких изображений, иногда совершенно не связанных между собой и выполненных в разных стилях. При этом широко используется применение всяких эффектов – размывки, полупрозрачности, наложения слоев, применение многочисленных фильтров.
Не нужно забывать, что, прежде всего, важна идея. Фотоколлаж не должен быть нагромождением фотографий с эффектами, а целостной композицией, выражающей какую-то идею. В дополнение можно использовать изображения предметов, связанных с основной тематикой коллажа.

Самый простой способ создания фотоколлажа – простое вырезание частей фотографий и накладывание их на подходящий фон.
Фотомонтаж
Очень часто слова фотоколлаж и фотомонтаж считают синонимами. Изначальные значения этих терминов настолько расширились, что дать их точное определение затруднительно.
Термин фотомонтаж применяют чаще для обозначения фоторабот, имеющих, на первый взгляд совершенно естественный вид, но при более внимательном рассмотрении обнаруживающих неожиданные свойства. Например, лица ваших друзей на репродукции с картины эпохи возрождения, комбинация каких-то совершенно тривиальных объектов в одной фотографии, дающая непредсказуемый оригинальный эффект.

Современные технологии позволяют сделать настолько высококачественные фотоманипуляции, что их трудно отличить от оригинальных снимков. Например, известны случаи подделки сенсационных новостных фотографий, использования для шантажа скомбинированных изображений скандального свойства. В Национальной Ассоциации Фотографов Прессы в Соединенных Штатах даже создан кодекс, основным принципом которого провозглашено: «не манипулировать образами, которые могут ввести в заблуждение зрителей или исказить факты «.

7 золотых правил правильного фотомонтажа.
Коллаж будет выглядеть реалистично, если его составные части будут соответствовать друг другу и фону, на который они будут накладываться.
Чтобы фрагмент хорошо вписался, он должен обладать теми же свойствами, что и все уже присутствующие на фоне предметы: иметь соответствующий размер, освещение, резкость, насыщенность, контраст.
На что нужно обращать внимание, выбирая объекты для монтажа?
- Соответствие размеров
- Освещение / Тени
- Точка съемки
- Насыщенность
- Яркость / Контрастность
- Резкость
- Баланс цветов
Соответствие размеров
Выбранные для фотомонтажа фотографии должны соответствовать по размерам. В любом графическом редакторе есть возможность изменять размеры изображения. Но если исходные фото отличаются по размерам очень сильно, то при этом нужно либо маленькое изображение существенно увеличивать и, в результате, получить некачественный, сильно размытый фрагмент, или большое изображение уменьшать с потерей всех мелких деталей.


То есть, соответствие размеров — залог качества. И об этом нужно позаботиться сразу. При выборе фотографий обращайте внимание на их размеры в пикселях.

Освещение и тени
Подбирая фотографии для монтажа, всегда отслеживайте направление света на фотографиях. Оно должно совпадать на всех фрагментах, используемых в Вашей фотокомпозиции.
Как определить направление света? С освещенной стороны объект всегда светлее. Если есть тени от предметов, то они всегда падают в противоположную от источника света сторону. На этой картинке свет рассеянный, падает сверху справа. Нечеткая тень слева у ног.

Вставленный мяч освещен с другой стороны, что выглядит неестественно.

Средствами фотошопа мяч легко можно отразить по горизонтали, повернуть и получить такой результат. Можно еще дорисовать почти незаметную тень, что придаст картинке достоверности.

Если свет яркий, тени четкие – допустимы фоны с контрастным, ярким освещением (пляж, солнечный день).
Если свет рассеянный, тени малозаметные – подходит в качестве фона природа в облачный день, комнатное освещение.
Тени от предметов фона должны падать в том же направлении, что и тень от вписываемого в фон объекта. Человек на новом фоне в солнечный день обязательно отбрасывает тень: ее плотность, направление и цвет должны совпадать с тенями фона. Здесь можно посмотреть подробнее о том, как создать тень.
Если на фоне рассеянное освещение и теней нет, то длинной тени от человека или другого вписываемого объекта не будет, может быть почти незаметная тень под ногами.
Точка съемки
Точка съемки это место расположения объектива фотоаппарата относительно объекта съемки. При подборе объектов для фотомонтажа обращайте внимание, с какой точки велась съемка – сверху, снизу или прямо, в «лоб». Фон должен быть снят под таким же углом, иначе фотография будет неестественной.
Мне очень понравился этот фотомонтаж. Основной свет слева и немного сзади от фотографа, тени от всех объектов правильно падают. Точка, с которой снимали человека, выше его головы и следы на песке фотографировали сверху.

Из этого следует, что не следует усложнять себе жизнь и проще всего работать с объектами, у которых точка съемки приблизительно посредине всей фигуры.
Насыщенность
Качественный фотомонтаж не должен содержать невыразительные, бледные фрагменты на ярком цветном фоне. Цветовая насыщенность фона и объекта должна быть приблизительно одинаковой. Если Ваши фотографии любительские, не выбирайте подложки с нереально насыщенным цветом.
Контраст и яркость
Контраст и яркость вставленных фрагментов и фона должны всегда совпадать. Если изначальные фрагменты не совсем соответствуют, можно поправить через «Brightness/Contrast», «Curves» или «Levels».
Резкость
Человек на переднем плане никогда не бывает менее резким, чем фон. Фон может быть нерезким, если это нужно, вдали объекты всегда больше размыты, чем те, которые вблизи.
Очень распространенная ошибка при замене фона – человек, вырезанный из некачественного, нерезкого любительского снимка, наложен на профессиональный высококачественный фон.
Цветовой баланс
Цвета разделяют на «холодные» и «теплые». «Холодный» объект никогда не будет выглядеть реалистично на «теплом» фоне.

