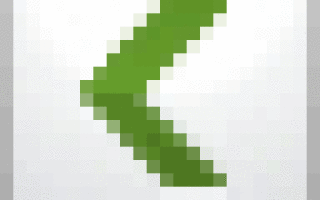Exposure fusion в Photoshop
Exposure fusion в photoshop
Перш за все, розберемося з теорією. Ті, кого цікавить лише практична частина цього методу, можуть приступити безпосередньо до неї. По-перше, що таке exposure fusion. Приблизний переклад — сплав з декількох експозицій. У більшості випадків при зйомці динамічний діапазон сцени не вміщується на одній фотографії. На практиці такий знімок може виглядати по-різному:
- На знімку присутні переосвітлення, які проявляються як великі області білого кольору зовсім без деталей.
- Фотографія має велику кількість темних ділянок, деталі з яких без появи сильного шуму витягнути неможливо. Крім того проявляється спотворення кольорів.
- Фотографія має прояв обох вищеописаних артефакту.
Дуже часто такі явища виявляються при зйомці інтер’єрів, вулиць і природи.
Найбільш дієвий і поширений метод боротьби з цим явищем — це об’єднання декількох знімків, які на яких сфотографовано одне і те ж місце з різною експозицією.
Найчастіше робиться три знімки. Їх можна отримати за допомогою автоматичного брекетинга або змінивши експозицію вручну і зробивши три кадри. У цьому методі переекспонований кадр дасть деталізацію в тінях, а недоекспонувати — в світлі.
Найбільш дієвими і поширеними є два способи об’єднання декількох кадрів в один.
Перший спосіб складається з двох етапів:
1. Спеціальний алгоритм створює з декількох знімків з різною експозицією один графічний файл. У ньому яскравість колірної складової кожного пікселя описується за допомогою 32-х бітного числа з плаваючою комою. Такий формат файлу дає можливість зберігати неймовірно великий діапазон яркостей, цілих 256ev. Це означає, що найяскравіше місце файлу в 2 256 разів яскравіше самого темного. Таке не зустрічається в реальному житті.
- Тонова компресія. Цей алгоритм просто звужує динамічний діапазон всього знімка. На виході виходить бляклий знімок з низьким контрастом.
- Другий спосіб — це тонмапінг. Він складніший. Стиснення динамічного діапазону відбувається для різних ділянок зображення по-різному. Цей метод дозволяє отримати більш якісне зображення, але при цьому він вимагає детального налаштування для кожного знімка. Без налаштування на фотографії виявляться артефакти і шуми.
Другий спосіб:
Цей спосіб простіший. Він називається exposure fusion. Реалізація цього способу виконується засобами спеціального ПО. Таким є, наприклад, Photomatix Pro. Відмінність цього способу полягає ще і в тому, що його можна реалізувати в Photosop стандартними методами. Саме такий метод буде розглянуто нижче.
Дані для роботи:
Для прикладу були зроблені три кадри інтер’єру з різною експозицією. Найяскравіший кадр в 4 рази яскравіше самого темного.
На наступному скріншоті видно, як виглядає кадр в конвертері при значеннях за замовчуванням. Тільки лише баланс білого налаштований по стелі.
Перш за все, потрібно переконатися, то деталі в світлі втрачені. Для цього потрібно зрушити повзунок експозиції в бік затемнення до максимуму. Якби деталі були, то ми б не отримали суцільна біла пляма. Крім того про відсікання світлих тонів говорить гістограма. У правій її частині є великий сплеск яскравості, який йде за край. Це означає. що деталі в яскравій частини кадру не вмістилися в знімок.
Спочатку потрібно поставити загальні параметри конвертації для всіх знімків.
1. Спочатку на нуль встановимо різкість і придушення шумів. Ці функції з’їдають корисну інформацію.
2. Так як був використаний ширококутний об’єктив, потрібно виправити радіальну Хроматіка. Це потрібно виконувати обов’язково після того, як був відключений шумодав і різкість.
Тепер потрібно для світлого кадру зробити поправку експозиції таким чином, як ніби він у нас проекспонованим нормально. Кадр був зроблений з експозицією + 2ev, тому потрібно тепер встановити -2ev:
У темному кадрі експозицію не чіпаємо. Там потрібно спробувати максимально витягнути світла. Це робиться повзунком відновлення світел:
Робота з конвертером закінчена. Натискаємо Open Image.
В Фотошопі потрібно пропрацювати три стадії:
1. Нормалізація тіней
2. Нормалізація світел
3. Косметична обробка
1. Нормалізація тіней
Світлий кадр повинен знаходитися над нормальним. Тепер виконуємо Layer -> Layer Options -> Blending Options.
З цього кадру цікавлять тіні. Вони опрацьовані краще, ніж в нормальному кадрі. Потрібно зробити так, щоб залишилися світла нормального кадру, а тіні з переекспонований. Щоб це отримати, потрібно встановити бігунок як на скріншоті:
Дуже важливо, щоб перехід від тіней до светам був плавним. Для цього потрібно розділити бігунок. З затиснутою клавішею Alt потрібно взяти за половинку бігунка і потягти її.
Виконавши це, відразу видно як пішов шум в тінях:
Тут його практично немає:
Тепер можна об’єднати шари.
2. Нормалізація світел
Виконати потрібно практично те ж саме, що і в попередньому етапі. Поверх отриманого зображення маємо темний кадр. Точно так же проводимо настройку в опціях шарів. Відмінність лише в положенні бігунка (див. Скріншот):
У деяких випадках залишаються видно артефакти і різкі переходи. У такому випадку потрібно зробити коригування кривими. Загальну криву потрібно вигнути вниз в нижній частині, а у верхній злегка підняти.
3. Косметична обробка
На знімку тепер нормалізований динамічний діапазон. У деяких випадках потрібно підняти контраст.
Один із способів посилити контраст — це зробити дубль кадру, змінити його режим накладення на overlay і кривими на око коригувати до отримання задовільного результату. У нашому випадку результат такий:
Тепер слід робити більш яскравими деякі ділянки. При цьому потрібно не втратити загальний контраст. Для цього робимо ще один дубль, кривими піднімаємо яскравість і по масці прорисовуємо ділянки:
На стелі є синій рефлекс. Це відсвіт від плазмової панелі, яка знаходиться в стороні і не потрапила в кадр. Прибрати цей недолік легко. Просто потрібно знебарвити сині тони в діалозі HSL. Щоб не втрачати загальні сині тони зображення, слід про таких деталях замислюватися на стадії фотографування.
Exposure fusion в Photoshop
Прежде всего, разберемся с теорией. Те, кого интересует лишь практическая часть этого метода, могут приступить непосредственно к ней. Во-первых, что такое exposure fusion. Примерный перевод — сплав из нескольких экспозиций. В большинстве случаев при съемке динамический диапазон сцены не умещается на одной фотографии. На практике такой снимок может выглядеть по-разному:
- На снимке присутствуют пересветы, которые проявляются как большие области белого цвета совершенно без деталей.
- Фотография имеет большое количество темных участков, детали из которых без появления сильного шума вытащить невозможно. Кроме того проявляется искажение цветов.
- Фотография имеет проявление обоих вышеописанных артефакта.
Очень часто такие явления проявляются при съемке интерьеров, улиц и природы.
Наиболее действенный и распространенный метод борьбы с этим явлением — это объединение нескольких снимков, которые на которых сфотографировано одно и то же место с различной экспозицией.
Чаще всего делается три снимка. Их можно получить при помощи автоматического брекетинга или изменив экспозицию вручную и сделав три кадра. В этом методе переэкспонированный кадр даст детализацию в тенях, а недоэкспонированный — в светах.
Наиболее действенными и распространенными являются два способа объединения нескольких кадров в один.
Первый способ состоит из двух этапов:
1. Специальный алгоритм создает из нескольких снимков с различной экспозицией один графический файл. В нем яркость цветовой составляющей каждого пикселя описывается при помощи 32-х битного числа с плавающей запятой. Такой формат файла дает возможность хранить невероятно большой диапазон яркостей, целых 256ev. Это значит, что самое яркое место файла в 2 256 раз ярче самого темного. Такое не встречается в реальной жизни.
2. Не один современный монитор не в состоянии передать такой диапазон яркости. Именно поэтому просмотр данного файла без специальной адаптации невозможен. Под адаптацией подразумевается сжатие динамического диапазона до того значения, которое может передать монитор. Сжатие может выполняться по двум алгоритмам:
- Тоновая компрессия. Этот алгоритм просто сужает динамический диапазон всего снимка. На выходе получается блеклый снимок с низким контрастом.
- Второй способ — это тонмапинг. Он более сложный. Сжатие динамического диапазона происходит для различных участков изображения по-разному. Этот метод позволяет получить более качественное изображение, но при этом он требует детальной настройки для каждого снимка. Без настройки на фотографии проявятся артефакты и шумы.
Второй способ:
Данные для работы:
Для примера были сделаны три кадра интерьера с различной экспозицией. Самый яркий кадр в 4 раза ярче самого темного.
На следующем скриншоте видно, как выглядит кадр в конвертере при значениях по умолчанию. Только лишь баланс белого настроен по потолку.
Прежде всего, нужно убедиться, то детали в светах потеряны. Для этого нужно сдвинуть ползунок экспозиции в сторону затемнения до максимума. Если бы детали были, то мы бы не получили сплошное белое пятно. Кроме того о потери деталей в светах говорит гистограмма. В правой её части имеется большой всплеск яркости, который уходит за край. Это значит. что детали в яркой части кадра не поместились в снимок.
Сначала нужно задать общие параметры конвертирования для всех снимков.
1. Сначала на ноль установим резкость и подавление шумов. Эти функции съедают полезную информацию.
2. Так как был использован широкоугольный объектив, нужно исправить радиальную хроматику. Это нужно выполнять обязательно после того, как был отключен шумодав и резкость.
Вот то, что было:
Теперь нужно для светлого кадра сделать поправку экспозиции таким образом, как будто он у нас проэкспонирован нормально. Кадр был сделан с экспозицией +2ev, поэтому нужно теперь установить -2ev:
В темном кадре экспозицию не трогаем. Там нужно попытаться максимально вытащить света. Это делается ползунком восстановление светов:
Работа с конвертером закончена. Нажимаем Open Image.
В Фотошопе нужно проработать три стадии:
1. Нормализация теней
2. Нормализация светов
3. Косметическая обработка
1. Нормализация теней
Светлый кадр должен находиться над нормальным. Теперь выполняем Layer -> Layer Options -> Blending Options.
Из этого кадра интересуют тени. Они проработаны лучше, чем в нормальном кадре. Нужно сделать так, чтобы остались света нормального кадра, а тени из переэкспонированного. Чтобы это получить, нужно установить бегунок как на скриншоте:
Очень важно, чтобы переход от теней к светам был плавным. Для этого нужно разделить бегунок. С зажатой клавишей Alt нужно взять за половинку бегунка и потащить её.
При просмотре общего снимка изменения практически не заметны, но стоит взглянуть на гистограмму:
Выполнив это, сразу видно как ушел шум в тенях:
Тут его практически нет:
Теперь можно объединить слои.
2. Нормализация светов
Проделать нужно практически то же самое, что и в предыдущем этапе. Поверх полученного изображения располагаем темный кадр. Точно так же проводим настройку в опциях слоев. Отличие только лишь в положении бегунка (см. скриншот):
В некоторых случаях остаются видны артефакты и резкие переходы. В таком случае нужно сделать корректировку кривыми. Общую кривую нужно выгнуть вниз в нижней части, а в верхней слегка приподнять.
3. Косметическая обработка
На снимке теперь нормализован динамический диапазон. В некоторых случаях нужно поднять контраст.
Один из способов усилить контраст — это сделать дубль кадра, изменить его режим наложения на overlay и кривыми на глаз корректировать до получения удовлетворительного результата. В нашем случае результат таков:
Теперь следует делать более яркими некоторые участки. При этом нужно не потерять общий контраст. Для этого делаем еще один дубль, кривыми поднимаем яркость и по маске прорисовываем участки:
На потолке имеется синий рефлекс. Это отсвет от плазменной панели, которая находится в стороне и не попала в кадр. Убрать этот недочет легко. Просто нужно обесцветить синие тона в диалоге HSL. Чтобы не терять общие синие тона изображения, следует о таких деталях задумываться на стадии фотографирования.
Теперь уменьшим изображение до размера, приемлемого для публикации в интернете, добавим немного резкости и вот он финальный результат:
Exposure fusion в Photoshop
Для начала немного теории, кого интересует сугубо практическая часть, могут пропустить.
Довольно часто в реальной жизни случается ситуация, когда динамический диапазон снимаемой сцены не помещается в один цифровой снимок.
На практике это означает, что при попытке снять нормально проэкспонированный кадр, вы получаете снимок, в котором:
Наиболее часто подобные ситуации можно встретить в интерьерной и ночной уличной съемках.
Общепринятым методом борьбы с подобным явлением является техника объединения нескольких по-разному проэкспонированных кадров в один.
В подавляющем большинстве случаев хватает трех кадров, получаемых с помощью автоматического брекетинга. На данный момент опция автоматического брекетинга присутствует практически в любой современной DSLR. Недоэкспонированный кадр в этом случае помогает восстановить выбитые света, переэкспонированный — улучшить детализацию в тенях.
Существует два наиболее общеупотребимых практических способа по объединению нескольких кадров в один.
Суть первого заключается в двух этапах:
1. С помощью специального алгоритма из нескольких по разному проэкспонированных исходных изображений создается один 32-битный графический файл, в котором яркость каждого пиксела (а если быть точным, то каждой цветовой составляющей пиксела) описывается 32-битным числом с плавающей запятой. Подобный формат позволяет хранить очень большой диапазон яркости — 256ev (самое яркое место в 2 256 = 1157920892373161954235709850086879078532 69984665640564039457584007913129639936 раз ярче самой темной области), что гораздо больше, чем может встретиться в реальной жизни.
2. Поскольку современные мониторы могут воспроизводить лишь сильно ограниченный диапазон яркостей, прямой просмотр данного файла невозможен без алгоритма адаптации его к средству вывода, то есть сжатию динамического диапазона до возможностей монитора. Таких алгоритмов существует два: первый, называемый тоновой компрессией, просто «сплющивает» исходный динамический диапазон до динамического диапазон монитора — картинка после такой операции, как правило, выглядит очень блеклой и практически бесцветной. Второй, несколько более изощренный способ — тонмаппинг, позволяет «сплющивать» динамический диапазон не по одному методу для всего снимка сразу, а по-разному для разных его областей, что дает бОльшую детализацию и контраст на выходе. Минусом данного алгоритма является сложность его настройки под конкретную фотографию, без нее на выходе можно увидеть много неприятных артефактов, в основном — яркостные ореолы и сильный шум на однотонных участках.
Второй, более простой и менее капризный способ — exposure fusion, что по-русски можно перевести как «сплав из нескольких экспозиций». Для реализации этого способа существует специализированное ПО, например Photomatix Pro, однако, в отличие от первого способа, мы можем сделать его и стандартными средствами фотошопа, не полагаясь на автоматику. Его мы и расмотрим ниже.
У нас есть интерьер, снятый с помощью брекетинга в три исходных кадра: один нормальный, другой в 4 раза темнее, третий в 4 раза ярче.
Замечу, что кадр тренировочный и никаким образом не претендует на серьезую интерьерную работу, поэтому прошу не обращать внимания на плохую композицию и прочие недостатки, не имеющие прямого отношения к рассматриваемой теме
Вот как выглядит нормальный кадр в конвертере при значениях всех рычажков (кроме баланса белого, который мы выставили для всех кадров по потолку) по умолчанию:
Убедимся, что света в районе люстры безвозвратно потеряны (в противном случае наша затея не имеет особого смысла).
Просто сделаем максимальную поправку экспозиции в темную сторону (-4ev)
Как видите, деталей в районе люстры действительно не хватает:
Что ж, приступим! Сестра, скальпель!
Для начала зададим некоторые общие параметры конвертирования для всех трех экспозиций.
1. Убираем в ноль резкость и шумодав — они кушают полезную информацию из изображения (почему — большая тема для отдельного мастер-класса, поверьте на слово):
2. Поскольку объектив широкоугольный — правим радиальную хроматику (обязательно это делать после убирания шарпенинга и шумодава — иначе вы рискуете не увидеть картинку хроматики как она есть на самом деле у вашего объектива):
Далее, ставим для светлого кадра такую поправку экспозиции, как будто он у нас проэкспонирован нормально, в нашем случае -2ev:
В темном кадре пытаемся вытащить по максимуму света, не трогая экспозицию — ручка восстановления светов на максимум:
На этом с конвертером все, жмем Open Image.
Работа в фотошопе делится на 3 стадии:
1. Восстановление теней
2. Восстановление светов
3. Финальная косметика
1. Восстановление теней
Кладем светлый кадр поверх нормального, идем в Layer -> Layer Options -> Blending Options.
Поскольку из светлого кадра нас интересуют только тени (которые проработаны на порядок лучше, чем в нормальном кадре), сделаем так, чтобы света остались из нормального кадра, а тени пришли из светлого, для этого установим бегунок так, как показано на рисунке:
Важно, чтобы в переходе одного кадра в другой не было резких границ и артефактов, для этого необходимо обеспечить плавность этого перехода — светлая ручка бегунка разделяется надвое. Чтобы разделить бегунок, подергайте его мышкой с нажатым Alt (на PC) или Option (на Mac).
Визуально все осталось практически по-прежнему, однако обратите внимание на гистограмму:
И на то, как радикально ушел шум в тенях:
Далее объединяем слои в один.
2. Восстановление светов
Здесь используется такой же трюк — кладем поверх полученного изображения темный кадр и идем в опции слоя, отличается лишь положение бегунков, в нашем случае оно будет таким:
Замечу, что в вашем случае, если все же видны нежелательные резкие переходы или иные артефакты в светах, нужно сделать дополнительную коррекцию кривыми чуть прогнув книзу общую кривую у нижнего слоя и чуть выгнув кверху общую кривую у верхнего.
3. Финальная косметика
У полученного изображения теперь отсутствуют какие-либо значимые артефакты нехватки динамического диапазона, поэтому можно немного разогнать контраст (в вашем случае это может и не понадобиться).
Я обычно делаю дубль, ставлю режим overlay и на глаз применяю к нему коррекцию кривыми до тех пор пока результат не понравится, в моем случае будет как-то вот так (на вашем мониторе может быть немного темновато):
Далее, хотелось бы некоторые участки сделать поярче, не теряя общего контраста, для этого опять-таки делаем дубль, задаем ему нужную кривую и по маске прорисовываем необходимые участки:
Последние штрихи:
Вы наверно уже заметили неприятный синий рефлекс на потолке и еще некоторых деталях — это отсвет от огромной двухметровой плазменной панели справа, не попавшей в кадр, убрать его можно просто обесцветив синие тона в диалоге HSL, но при возможности (у меня ее не было) лучше позаботиться о таких штуках на стадии съемки.
Далее ресайз до веб-размера, легкий шарпенинг и вот он результат:
Exposure fusion в Photoshop
Получим вот такой бутерброд слоев.
Шаг 3. Общий анализ
Шаг 4. Поиск каналов для создания маски
| Красный канал | Зеленый канал | Синий канал |
| Слишком темное небо, низкий контраст неба и переднего плана, есть фактура на небе, которая нам не нужна | Контраст неплох, можно использовать, дырка есть на опоре | Смотрим синий канал. Небо практически белое, на опоре явная дырка от засвета. Вот он, явный кандидат для маски. |
Шаг 5. Создание маски
Отступление от темы.
Photoshop так устроен, что выделение это есть маска. Они преобразуются друг в друга. А маска слоя это т.н. альфа-канал.
Вот оно,выделение, которое мы сейчас преобразуем в маску слоя.
| С наложенной маской | Конечный результат |
Шаг 6. Доработка маски. Контраст
Дальше нужно проверить, что маска максимально качественная. Это можно сделав, попробовав дополнительно увеличить контраст маски. Для этого кликаем по маске в палитре layers и жмем Ctrl-M. Появится окошко Curves. Сдвигаем к центру ползунки белой и черной точек. Контраст маски будет увеличиваться, слои будут меньше смешиваться. Стало лучше — оставляем, нет — возвращаем обратно.
Я выбрал такую кривую. Белую точку я не двигал, потому что проступает резкая граница во многих местах.
| Готовая маска | Синий канал |
Шаг 7. Доработка маски. Размытие маски
Далее мы обязаны сделать 2 очень важных шага, без которых наша картинка пригодна лишь для публикации в интернете размером 500px по длинной стороне.
Мы должны: 1- проконтролировать резкость на краях маски и 2 — проверить ореолы.
И так, смотрим резкость на краях маски. Так как яркостная маска состоит из плавных переходов, на границе перепада яркостей начинает просвечиваться нижний объект. Детали верхнего и нижнего слоев смешиваются, в итоге резкости нет. Чтобы вернуть резкость, необходимо маску размыть. Размытие происходит обычным гауссовским блюром. А вот подбор радиуса блюра это задача сложная.
| без блюра | радиус блюра 3px | радиус блюра 20px |
| маска без блюра. Не самый показательный пример, но, сравнив со следующей картинкой, можно увидеть недостаток резкости. | Подобранный радиус в 3px возвращает резкость | Если переборщить с радиусом, появятся ореолы вокруг |
Нужно так подобрать радиус блюра, что вернется резкость, но ореолы еще не возникнут, или будут невелики. Здесь мне хватило 3px.
Самое сложное, что здесь может возникнуть это когда на маске есть области, которые требуют разного радиуса. В общем, радиус определяется размером объектов и четкостью границ. Если это листочки или провода, крыша здания на фоне неба (прямая линия), то граница резкая, достаточно небольшого радиуса, а если тут же есть, например, темная туча на фоне яркого неба, то граница будет очень мягкой и нужен будет большой радиус. Как же заблюрить маску несколько раз с разным радиусом. Просто — сначала заблюрить всю с минимальными радиусом, а потом, выделяя отдельные области, применять блюр только к ним. В примере с тучей надо было бы выделить тучу любым инструментом выделения (lasso проще всего), обязательно размыть выделение (Select-Modify-Feather с достаточным радиусом) и заблюрить только эту область.
Но в данном случае все просто.
Шаг 7. Доработка маски. Ореолы
Затем контролируем ореолы. Я применяю 2 способа контроля — картинку как есть и второй — я увеличиваю контраст картинки в тональном диапазоне ореолов и проверяю их наличие. При сильном увеличении контраста допускаются небольшие ореолы, их видно не будет, но нужно иметь в виду, что впереди еще этап цветокоррекции, который включает увеличение контраста.
Как можно убрать ореол. Способ первый — законтрастить маску. В результате ширина мягкого перехода сузиться, ореол станет меньше. Если сильно законтрастить, могут потемнеть или побелеть края объектов. Нужно подобрать необходимую степень.
Второй способ — максимально размыть маску, желательно с локальным выделением в нужной области, тогда ореол может стать настолько большим, что будет незаметен.
И третий способ — нарисовать в этом месте маску вручную кисточкой.
На этой фотографии ореолов нет, так как радиус блюра был очень маленький.
Шаг 8. Выводы и замечания
На этом создание картинки заканчивается, далее обычная обработка — удаление шума и грязи на матрице, цветокоррекция, геометрия, ресайз, резкость.
Я показал exposure fusion на примере 2 слоев. Если их 3 или более — это ничего существенно не меняет. Три слоя также располагаются снизу вверх по мере их затемнения. Маска для верхнего готовится из каналов лежащего непосредственно под ним.
Я иногда еще дополнительно осветляю верхний слой, если есть запас. На этапе конвертации это делать не очень удобно — не видно итоговую картинку. Например, небо в другом кадре слишком темное и оно не сочетается с передним планом. Его надо немного осветлить кривой. Чтобы сохранить послойную структуру обработки, я добавляю слой кривых поверх, объединяю темный слой со слоем кривых в группу (ctrl-g), меняю режим наложения группы слоев с pass through на normal и кривой осветляю слой. Благодаря режиму наложения у меня меняется яркость только моего темного слоя с небом.
Таким способом очень легко запороть всю резкость. Самая большая проблема будет с листьями в ветреную погоду на фоне рассветного неба. Хотя тут не один способ не даст нормального результата.
fotomaniacs
Секреты фотомастерства
Очень полезный пост о том, что мне никак не удается — об объединении экспозиции.
Оригинал взят у sergey_ershov в exposure fusion
| Кадр с нормальной экспозицией по небу | Кадр, полученный по технологии exposure fusion с дополнительной обработкой |
Буду благодарен за любые замечания
Шаг 1. Выбор исходных кадров
| нормальная экспозиция, Tv=4 сек | кадр в минус -1 2/3 стопа, Tv=1.3 сек | кадр в плюс +1 2/3 стопа, Tv=13 сек |
| Экспозамер Canon 5D mark2 предсказуемо выставил экспозицию по небу.Небо мне нравится, но передний план темный. Подсветка моста очень тусклая, поэтому мост виден плохо. Также хочется лес на другом берегу осветлить. Будем искать светлый мост. | Небо слишком темное, передний план вообще безнадежен. В кадре нет ничего, что нравилось в целом, возможно, его можно будет использовать для тушения отдельных бликов. Пока его откладываем. | Мост, вода, лес тут светлые, поэтому я хочу их соединить с небом из первого кадра. Т.е. передний план из кадра №3, небо из кадра №1. |
Проверяем выбитые участки на первом и третьем кадрах.
| Нормальная экспозиция | Экспокоррекция +1 2/3 |
| На этом кадре бликов практически нет, а те, что есть, не являются важными — возле опоры моста в воде отражаются фонари. Эти блики очень мелкие и не мешают просмотру. На этом кадре есть все, что нам надо, более темный кадр не нужен | Здесь уже сильно выбито небо, на опоре моста выбитый участок, очень яркие пятна от фонарей — это мне не нравится. Информацию об этих областях я возьму из первого кадра. |
Шаг 2. Загрузка в Photoshop
Получим вот такой бутерброд слоев.
Шаг 3. Общий анализ
Шаг 4. Поиск каналов для создания маски
| Красный канал | Зеленый канал | Синий канал |
| Слишком темное небо, низкий контраст неба и переднего плана, есть фактура на небе, которая нам не нужна | Контраст неплох, можно использовать, дырка есть на опоре | Смотрим синий канал. Небо практически белое, на опоре явная дырка от засвета. Вот он, явный кандидат для маски. |
Шаг 5. Создание маски
Отступление от темы.
Photoshop так устроен, что выделение это есть маска. Они преобразуются друг в друга. А маска слоя это т.н. альфа-канал.
Вот оно,выделение, которое мы сейчас преобразуем в маску слоя.
| С наложенной маской | Конечный результат |
Шаг 6. Доработка маски. Контраст
Дальше нужно проверить, что маска максимально качественная. Это можно сделав, попробовав дополнительно увеличить контраст маски. Для этого кликаем по маске в палитре layers и жмем Ctrl-M. Появится окошко Curves. Сдвигаем к центру ползунки белой и черной точек. Контраст маски будет увеличиваться, слои будут меньше смешиваться. Стало лучше — оставляем, нет — возвращаем обратно.
Я выбрал такую кривую. Белую точку я не двигал, потому что проступает резкая граница во многих местах.
| Готовая маска | Синий канал |
Шаг 7. Доработка маски. Размытие маски
Далее мы обязаны сделать 2 очень важных шага, без которых наша картинка пригодна лишь для публикации в интернете размером 500px по длинной стороне.
Мы должны: 1- проконтролировать резкость на краях маски и 2 — проверить ореолы.
И так, смотрим резкость на краях маски. Так как яркостная маска состоит из плавных переходов, на границе перепада яркостей начинает просвечиваться нижний объект. Детали верхнего и нижнего слоев смешиваются, в итоге резкости нет. Чтобы вернуть резкость, необходимо маску размыть. Размытие происходит обычным гауссовским блюром. А вот подбор радиуса блюра это задача сложная.
| без блюра | радиус блюра 3px | радиус блюра 20px |
| маска без блюра. Не самый показательный пример, но, сравнив со следующей картинкой, можно увидеть недостаток резкости. | Подобранный радиус в 3px возвращает резкость | Если переборщить с радиусом, появятся ореолы вокруг |
Нужно так подобрать радиус блюра, что вернется резкость, но ореолы еще не возникнут, или будут невелики. Здесь мне хватило 3px.
Самое сложное, что здесь может возникнуть это когда на маске есть области, которые требуют разного радиуса. В общем, радиус определяется размером объектов и четкостью границ. Если это листочки или провода, крыша здания на фоне неба (прямая линия), то граница резкая, достаточно небольшого радиуса, а если тут же есть, например, темная туча на фоне яркого неба, то граница будет очень мягкой и нужен будет большой радиус. Как же заблюрить маску несколько раз с разным радиусом. Просто — сначала заблюрить всю с минимальными радиусом, а потом, выделяя отдельные области, применять блюр только к ним. В примере с тучей надо было бы выделить тучу любым инструментом выделения (lasso проще всего), обязательно размыть выделение (Select-Modify-Feather с достаточным радиусом) и заблюрить только эту область.
Но в данном случае все просто.
Шаг 8. Доработка маски. Ореолы
Затем контролируем ореолы. Я применяю 2 способа контроля — картинку как есть и второй — я увеличиваю контраст картинки в тональном диапазоне ореолов и проверяю их наличие. При сильном увеличении контраста допускаются небольшие ореолы, их видно не будет, но нужно иметь в виду, что впереди еще этап цветокоррекции, который включает увеличение контраста.
Как можно убрать ореол. Способ первый — законтрастить маску. В результате ширина мягкого перехода сузиться, ореол станет меньше. Если сильно законтрастить, могут потемнеть или побелеть края объектов. Нужно подобрать необходимую степень.
Второй способ — максимально размыть маску, желательно с локальным выделением в нужной области, тогда ореол может стать настолько большим, что будет незаметен.
И третий способ — нарисовать в этом месте маску вручную кисточкой.
На этой фотографии ореолов нет, так как радиус блюра был очень маленький.
Шаг 9. Выводы и замечания
На этом создание картинки заканчивается, далее обычная обработка — удаление шума и грязи на матрице, цветокоррекция, геометрия, ресайз, резкость.
Я показал exposure fusion на примере 2 слоев. Если их 3 или более — это ничего существенно не меняет. Три слоя также располагаются снизу вверх по мере их затемнения. Маска для верхнего готовится из каналов лежащего непосредственно под ним.
Я иногда еще дополнительно осветляю верхний слой, если есть запас. На этапе конвертации это делать не очень удобно — не видно итоговую картинку. Например, небо в другом кадре слишком темное и оно не сочетается с передним планом. Его надо немного осветлить кривой. Чтобы сохранить послойную структуру обработки, я добавляю слой кривых поверх, объединяю темный слой со слоем кривых в группу (ctrl-g), меняю режим наложения группы слоев с pass through на normal и кривой осветляю слой. Благодаря режиму наложения у меня меняется яркость только моего темного слоя с небом.
Таким способом очень легко запороть всю резкость. Самая большая проблема будет с листьями в ветреную погоду на фоне рассветного неба. Хотя тут не один способ не даст нормального результата.
Exposure Fusion: What is it? How does it Compare to HDR? How Do I Do It?
.
Today Mark Evans from Smash and Peas Photography Blog shares an explanation and starting points with Exposure Fusion.
‘Less is more’, or so the saying goes. But in this case, I guess its true; less effort and less time equals more productivity and and better results, what more could one ask for? So from where I’m standing, Exposure Fusion looks to have everything going for it, and then some.
What is Exposure Fusion?
Lets set things straight from the start, Exposure Fusion is not a kind of HDR.
Exposure Fusion is a fairly new concept that is the process of creating a low dynamic range (LDR) image from a series of bracketed exposures.
In short, EF takes the best bits from each image in the sequence and seamlessly combines them to create a final ‘Fused’ image. Or more technically, the fusing process assigns weights to the pixels of each image in the sequence according to luminosity, saturation and contrast, then depending on these weights includes or excludes them from the final image. And because Exposure Fusion relies on these qualities, no exif data is required, and indeed, if you wanted to, you could include an image with flash to bring darker areas to life.
Exposure Fusion Advantages over HDR
Using this process actually has a few advantages over HDR.
For one, no intermediate HDR image needs to be created, and therefore no tone mapping step is required either, making Exposure Fusion a far more efficient and quicker process. Not only that, but due to the algorithm used in Exposure Fusion, halos around objects that would otherwise ruin a nice HDR image have been completely eliminated, resulting in a more natural looking final image.
Exposure Fusion also has one other trick up its virtual sleeve. It can also create extended Depth Of Field images by fusing together a sequence of images with different DOFs. This could actually be quite handy, say if lighting conditions at the time don’t allow the full DOF to be captured in one shot, or if you’re just limited by the DOF of your lens. This process could also be used creatively to get different DOFs in one image.
Here are some examples of both methods – click to enlarge.
Exposure Fusion Software
At this stage Exposure Fusion is still in its infancy, so there’s only a handful of programs to choose from.
Enfuse is the primary tool for Exposure Fusion at the moment, and although it is a command line utility, there are ‘‘droplets’‘ (batch files) available that you can drag and drop a series of images onto to create a fused image.
Ingemar Bergmark has produced a GUI for it, not surprisingly called EnfuseGui, which can be a little easier if you aren’t too keen on command lines. If you’ve got Lightroom then one of the more convenient ways is to use the plugin. It still uses the command line utility in the background (you have to tell it where your enfuse.exe is), but the process looks more refined. However, the plugin is donation-ware so its limited to 500px final images until you donate to get the full version. There is currently no plugin for Photoshop. If you’re into photo stitching then PTgui and Hugin may be of interest to you. These programs utilise Exposure Fusion by stitching and fusing bracketed sequences together, with some pretty nice results.
Die-hard HDR fans may not be too impressed by this new revelation, but I certainly am. With no tweaking at all, a pretty reasonable final image is spat out of Enfuse. I must admit though, to get the images looking their best, a little ‘fill light’ in Lightroom helps, and adding contrast and saturation layers also helps bring out the best in the Fused images I created. I’d have to say though, it was a lot less arduous than endlessly changing settings in Photomatix to get things looking right, and I like the end result better, but I suppose on the flip side, this means less control and less creative input from the user, and on the odd occasion, you just can’t beat a nice HDR. Tough choice. I’ll let you decide.
How does exposure fusion work?
I understand that «exposure fusion» is a method for combining different exposures into a single image. How exactly does it work, and how is it related to HDR?
2 Answers 2
Exposure fusion is a process that takes multiple images and combines them to create a single image while only keeping the properly exposed elements. In contrast to HDR images, exposure fusion is more basic, gives a more realistic effect, and requires fewer steps.
The exposure fusion(fusion, or EF) process takes each individual pixel and assigns a weight to it for the contrast, saturation, and luminosity of that pixel. It is the software that then determines the balance of pixels in the final image. Some applications refer to this decision as the selection of the «good» or «best» pixels. You can tweak the settings that determine the balance in some software implementations of exposure fusion software.
A great example of when exposure fusion might make sense is when you don’t have a neutral density(ND) graduated filter available to you, or the scene that you are shooting does not have well defined areas that usually work well with these filters. You can use exposure fusion to combine bracketed exposures to balance elements such as sky, foreground, and subject. HDR can also achieve this, but many times the results after tone mapping become unnatural and undesired.
Here is a three image example of exposure fusion with a comparison to the output of an HDR process with tone mapping.
I started with these three source images:
This is the output after the initial exposure fusion was done:
This is the output after the exposure fusion was done, and Lightroom adjustments made:
This is the output from the same three source images that used HDR tone mapping and Lightroom adjustments:
Exposure fusion is significantly different than high dynamic range(HDR) images that most of us are familiar with, in that it creates a low dynamic range image without any intermediate step of tone mapping. The two can be confused because they both take multiple input images and turn them into a single output image. The enfused output of exposure fusion is much truer to a scene than HDR photos. HDR photos have very uneven transitions and many times look unrealistic. Exposure fusion images on the other hand only capture exactly what tonalities the scene had, without any tone mapping.
The term exposure fusion is now typically given to the automated process of combining multiple images into one using software. Prior to software automating this, photographers have been doing this for years, in both film terms and digital. In the digital sense, we could take two or more images, and splice in elements from each to combine them into one final image. The result many times would prevent areas from being overly blown out highlights or lost detail.
The real magic of exposure fusion is that the software is very quick at determining what are the best pieces from each image. You could do this yourself in Photoshop with a huge amount of time, but the entire process is automated using algorithms in the software and really speeds the process up. To a degree this is the same as exposure fusion, but at a much more basic scale. An example of this is given below in the further reading for the Luminous Landscape.
Exposure fusion can also be used to stack focus and achieve images that otherwise would not be possible due to a narrow depth of field. This can be handy in many instances and the real trick is that exposure fusion can usually calculate the optimal image on its own.
Some examples of exposure fusion software include:
Overall, exposure fusion is a technique that overcomes the obstacles put forth by limited dynamic range digital cameras. By capturing a set of bracketed images we can take the full dynamic range of a scene and turn it into a single image. HDR photography does this as well, but since modern displays are low dynamic range, we must tone map to display the image. Exposure fusion works around this step and combines multiple exposures into a single low dynamic range image in a typically automated and efficient fashion. The output is very true to the original scene, and can help overcome over or under exposure cases.
Further reading
In the past the process has also been referred to as «Exposure Blending», so research on that topic may benefit those interested.