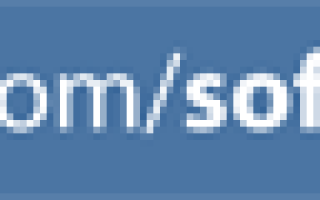Photoshop lesson. Darken and lighten using adjustment layers and masks
Photoshop lesson. Darken and lighten using adjustment layers and masks
The article discusses 3 ways to lighten and darken (Dodge&Burn) areas of an image in Adobe Photoshop. This technique is used to draw or enhance a light-shadow pattern, add volume to a photograph, increase tonal contrast, place light accents, etc.
The material in this article assumes confident knowledge of layers, masks and blending modes in Photoshop and is discussed in detail in classes at the Perspective photography school. One of the following articles will look at several ways to draw volume in a photograph without using brushes.
Method No. 1 (layers in the green frame in Fig. 1). The image layer itself is lightened and darkened. The original photograph is shown in Fig. 1 (Photoshop file at https://yadi.sk/i/iST8_fSegueyR). All pre-processing is combined into a group of the same name.
Rice. 1. Source image for all execution methods
After all preprocessing is completed, a new layer is created through the key combination (Shift+Ctrl+Alt+E) (group “Method_1”; layer “original”), combining all the underlying visible layers. Then a copy of it is created (Ctrl+J), further work on lightening and darkening will take place on this layer.
The first to select is the “Dodge” tool (red arrow in Fig. 1) with the parameters Range: “Backlight”, Exposure: 3...7% (no more). On the “rev” layer All light areas are drawn. The size of the brightening brush should be chosen so that it is convenient to cover the entire area in 3…5 movements and follow curved contours. The result Before and After method No. 1 can be viewed in the attached file by turning on and off the visibility of the “rev.” layer. (or group “Method_1”).
Then select the “Darken” tool with the parameters Range: “Shadows”, Exposure: 5...10% (no more). On the “rev” layer All dark areas are drawn.
This method is convenient because you can work with an already created light-shadow pattern, only enhancing it. When working on light areas, you won’t be able to work on the shadows, and vice versa, i.e. can be done not very carefully in terms of processing accuracy, which is suitable for those who use a mouse rather than a graphics tablet. This method is also convenient for increasing the tonal contrast of initially contrasting areas that have a relatively fine structure, which is difficult or very time consuming to work on manually (for example, fur products with light and dark pile).
The disadvantages of this method are that the effect also affects colors; they can often be oversaturated in the dark area, in this case the “rev.” layer is switched to the “Brightness” blend mode (i.e., only the brightness will be taken from the changed layer, and not new oversaturated colors), as in our example.
Method No. 2 (layers in the yellow frame in Fig. 1). This method is the most common, but requires completely manual drawing.
While holding down the Alt key, click on the icon for creating a new layer (red arrow in Fig. 2). In the window that appears, you need to set the blending mode to “Soft Light” and check the box next to “Fill with 50% gray” (Fig. 3).
Rice. 2. Create a 50% gray layer using the Soft Light blending mode, with green and blue arrows showing areas to lighten and darken, respectively.
Rice. 3. Options when creating a new layer
After doing these steps, a 50% gray layer will appear in the Soft Light blend mode, and any change in brightness on this layer will cause a change in brightness on the original image.
Then select the “Dodge” tool with the parameters Range “Midtones”, Exposure 15...20% (no more). All light areas are drawn manually. Lightening will no longer occur selectively in the highlights as in method No. 1, but wherever the “Clarifier” brush is used (green arrows in Fig. 2). If you hold down the Alt key, the tool will automatically switch to the “Dimmer” mode with the same parameters, which must be applied to the shadow and concave areas (blue arrows in Fig. 2). All drawing of both highlights and shadows is performed in the range of mid-tones with almost the same exposure, only the diameter of the brush changes depending on the situation. The method requires completely manual drawing; quickly switching between modes by holding down the Alt key significantly speeds up the work.
The result of drawing using method No. 2 is shown in Fig. 4 (only the gray layer is visible).
Rice. 4. The result of drawing volume on a gray layer
Method No. 3 (layers in the red frame in Fig. 1). This method is also called “Drawing volume using curves.”
2 “Curves” adjustment layers are created. The highlight layer has the curve shown in Fig. 5. The “darken” layer has the curve shown in Fig. 6.
Rice. 5. The shape of the curve on the adjustment layer for the “Lighten” operation
Rice. 6. Curve shape on the adjustment layer for the “Darken” operation
Both layers are assigned a black mask (Fig. 7). By default, the mask is white; in order to make it black, you need to select the desired layer, go to its tab and click “Invert” (Fig. 7).
Rice. 7. Operations with masks for “Curves” adjustment layers
Then, using a black mask with a white brush with an Opacity of 20...30%, the light areas and shadows are drawn in the corresponding layers. The advantage of this method is that by drawing the masks once, you can then change the shape of the curves, thereby adjusting the appearance and intensity of the effect.
For all methods, you can weaken the effect of a layer by changing its opacity.
Author of the article - Maxim Shilin https://vk.com/max05t
Discuss the article on the forum
If you liked this article, share it with your friends using the buttons below
Photoshop lesson. Darken and lighten using adjustment layers and masks
Non-destructive darkening and dodging is usually done using a 50% gray fill layer. Although this method has worked for me in the past, I find it difficult to predict the results I will achieve in the end. Later, I started using adjustment layers with masks to do the darkening and dodging, and found that I had more control over the tone and contrast of the image.
The advantage of using this method is that after applying the layer mask, you can easily reopen the dialog box and change the amount of brightness or darkening applied to specific areas.
From development to digital technology
Dodging and burning is a traditional darkroom printing technique that is used to give certain areas of a printed image more or less exposure. The goal of the method is to restore lost information, usually caused by high-contrast exposure.
This technique can be easily applied in Photoshop and will help you restore your images. Have you ever taken photos with overexposed highlights? Or landscapes with lost detail in the shadows? This technique is a lifesaver for such situations and can be used in all tonal corrections of certain areas of images.
In the image above that I used as an example, the lentils and chicken underneath the fried egg were too dark and I was losing some important detail. Also notice how the white areas of the egg and the edge of the white napkin are overexposed. Dodging and burning will help correct these two problems.
First I'll lighten the dark areas.
Step #1 – Add Levels Adjustment Layer
Open your image and use the Adjustment Layer button at the bottom of the Layers palette to add a Levels layer.
Step #2 – Make Tone Adjustments
Since I'll be working mostly on the area under the egg, I'll use the midtone slider in the center of the histogram to make tonal adjustments. Drag the slider to the left to lighten the area. Notice that the entire image becomes lighter. Do not panic. We'll use a mask later to fix this. For now, concentrate on the area you want to lighten. Once you are satisfied with the tonal level, click OK.
Step #3 – Add a Layer Mask
Creating an adjustment layer will automatically add a mask to that layer. You'll see that your adjustment layer has two small windows. The box on the right is your layer mask. Make sure the box on the right is selected, click on the Primary Color Tool and set it to black. Place the cursor within the image and click on it. Adding black will hide the adjustment layer. Now you need to use white to reveal it in the places where it is needed.
Step #4 – Revealing the Adjustment Layer
Select the appropriate brush size for the specific area and reduce the opacity to 15%. Set the color to white and start carefully painting the area you want to lighten, in my case the food under the fried egg. Continue painting until you are happy with the lightness level.
If the lightening is too strong, double-click on the adjustment layer and move the slider to the right to make the effect less intense. Not light enough? Move the slider to the left.
The same technique can be used for darkening. Follow the same instructions, just make the adjustments in the opposite direction. Add an adjustment layer and instead of moving the slider to the left, move it to the right to darken the image. Add a layer mask and use white to paint in the areas you want to darken. Voila!