Делаем панораму. Урок Photoshop
Урок 36 Как сделать панораму в фотошопе
Добрый вечер, читатели. Сегодня Вы увидите буквально магию фотошопа, так как он будет делать всю работу за Вас и выдаст Вам просто неожиданный результат. Давайте же сначала я расскажу что такое панорама.
По сути, это широкоформатное изображение, которое помогает зрителю увидеть больше чем на обычной фотографии.

Некоторые камеры эту функцию поддерживают, а большинство – нет. Раньше я как-то особо не интересовался темой панорам, ну, так, делал панорамы своим айфоном и все. Но недавно меня позвали в курортный поселок Коблево фотографировать отель, и так, как у меня самый широкоугольный объектив – это 18-55mm, то, естественно, я понимал что для номера мне угла не хватит, здесь справиться только фишай. У меня его, увы, нету. Цены на него не малые, особенно с нынешним курсом доллара. И я решил воспользоваться старым добрым фотошопом. И правда, он меня здорово выручил!
Так как я фотографировал номера, то обучение будет идти на примере номера. И да, в этом уроке я рассказываю как сделать панораму уже с готовыми фотографиями. Как фотографировать их, я расскажу в следующем уроке, там есть много нюансов! И поэтому Вам, скорее всего, понадобятся мои фото. Держите ссылку — Яндекс.Диск (Кликабельно)
Шаг 1. Итак, открываем фотошоп и сразу же переходим в “Файл –> Автоматизация –> Photomerge…”:

Шаг 2. Перед нами открылось окошко и теперь нужно выбрать фотографии из которых будет состоять наша будущая панорама. Выбираем свои, или в нашем случаи, скорее всего, мои фотографии. Для этого нажимаем кнопку “Обзор”.


P.S.: Выбрано через одну, так как первый формат – это JPEG, а другой RAW.
Шаг 3. Теперь когда фотографии выбраны, проверяете свое окно, чтобы все было как у меня и нажимаете “Ок”. Галочку “Коррекция геометрического искажения” ставить необязательно, но я рекомендую в данном случаи с комнатами.

Все, пошел процесс. Кстати, он достаточно долгий и ресурса затратный. Поэтому не каждый компьютер сможет адекватно воспринять данный процесс.

В итоге у Вас получится что-то подобное:

Как-то страшновато, да? Но, не пугайтесь, это вполне нормально и так должно быть! И швы должны быть, они потом пропадут при сохранении.
Шаг 4. Убираем лишнее кадрированием ( инструмент “Рамка”).

Вот примерно так:

И получилось у меня такое:

Заметьте, Вы сейчас сделали то, что делает объектив почти за 1000$. И, причем делали даже не Вы, а делала за Вас программа! Конечно, с объективом работать проще, да и качество там, скорее всего, будет получше. Но, как для аналога, то самое то.
Вот что вышло после маленькой цветокоррекции.

P.S.: Извиняюсь за долгое отсутствие уроков, я ленивая задница, хоть есть пару идей. Кстати, вот, кому интересно, пару фотографий с отеля.



Видеокурс «Профессиональная обработка фотографий из путешествий»
Как обрабатывать фото из путешествий так же, как профессиональные фото-путешественники?
Вот вы привезли из отпуска 1000 фотографий, и что с ними делать дальше?
К сожалению, большинство людей вообще ничего не делают с такими фотографиями и просто складывают в папку с названием поездки на своем жестком диске. За все время я обработал несколько сотен фотографий из путешествий и пришел к интересному выводу. Во всех подобных фотографиях есть повторяющиеся шаблоны действий, по которым делается обработка. Если запомнить эти шаблоны, то обработка любой фотографии ускоряется в разы и занимает буквально несколько минут.
Делаем панораму. Урок Photoshop
Здесь мы разберем как получить панорамную фотографию из нескольких фото, т.к. у нас обо всем просто то я покажу как это делается с помощью специально программы PTGui. Но для начала нам нужны подходящие снимки из которых мы будем клеить панораму. Нам понадобиться от 2-х до . снимков. Итак, как снимать: делаем первый снимок пейзажа, затем поворачиваемся с камерой по оси съемки (желательно стоять на месте поворачиваясь вокруг своей оси), делаем второй снимок, но так чтобы он захватывал и часть пространства от первого снимка, и так далее, до тех пор пока не захватите весь выбранный вами пейзаж. (см схему).

В данном случае мы будем клеить панораму всего из 2-х фото, что для этой задачи вполне достаточно. Итак, вот подопытные.


Далее открываем программу PTGui и загружаем отснятые вами фотографии

Выбираем их нажав клавишу Ctrl

Ставим галочку на Automatic это позволит программе взять данные о фотографии для корректной склейки из Exif (что такое Exif).И далее все как на картинках.

После обработки становится доступной кнопка Create panorama

Далее попадаем на последний экран, где обязательно ставим максимальное качество собранной панорамы (ведь уменьшить в размере мы всегда успеем, а вот наоборот. ), а также можете выбрать формат файла, написать его имя и выбрать папку, где он будет лежать. Далее жмем Create panorama/

В итоге получаем вот такую панораму с корявыми границами, это нормально и нас ждет завершающий штрих — это кадрирование, его мы произведем в Photoshop.

Итак открываем Photoshop и нашу панораму в нем. Выбираем в инструментах «Кадрирование, выделяем нужную часть нашей панорамы и жмем «Enter» все, осталось лишь сохранить наше произведение.

Вот, что вышло, картинка кликабельна.

P.S. Здесь все получилось гладко, но бывают случаи, когда шов склейки проходит по какому нибудь предмету или человеку, из-за этого образуются «привидения» и тому подобные полупрозрачные вещи. С ними мы будем учиться бороться в следующих уроках.
При перепечатывании статьи ссылка www.profotovideo.ru обязательна
. Перед перепечатыванием статей с этого сайта прочтите пожалуйста правила >>Правила
Делаем панораму. Урок Photoshop
Главная Фотосъемка
Фотосъемка Обработка фотографий
Обработка фотографий Уроки Photoshop. Создание панорам
Уроки Photoshop. Создание панорам
Панорамирование – едва ли не самый интересный прием в фотоделе. Возможности данного процесса позволяют захватить значительно большую, нежели у самого широкого короткофокусного объектива, площадь. И эффектность длинной (цельной) фотографии неоспорима даже при сравнительно невысоком качестве (справедливо для автоматических камер).
Принцип создания панорамной фотографии заключается в объединении нескольких, последовательно сделанных снимков. Основные требования к исходным файлам:
Минимальная разница экспозиционных параметров
Одинаковая глубина резкости
Зона перекрытия (одного кадра другим) – не менее 30%
Для того чтобы снимки соответствовали описанным требованиям, необходимо отказаться от автоматических режимов съемки. Оптимальный вариант для цифровой камеры – М-режим (позволяет контролировать выдержку и диафрагму).
Аппаратная настройка резкости, так же должна быть отключена. Панорама в помещении снимается с таким диафрагменным числом, при котором глубина резко изображаемого пространства (ГРИП) будет в пределах самой близкой и самой отдаленной точки объекта съемки. На всей старой оптике (для пленочной техники) и на продвинутых современных объективах, для расчета ГРИП, есть фиксированная шкала диафрагменных чисел, которая располагается под подвижной шкалой расстояния объектива.
Съемка на пленере подразумевает настройку техники на гиперфокальное расстояние (резкость приблизительно от середины шкалы до бесконечности).
Что касается дополнительного оборудования, то неплохо было бы обзавестись специальной панорамной рамкой, желательно со шкалой значений и жесткой фиксацией. Панорамная рамка (а точнее, разметка на ее краях) позволяет точно выдержать угол поворота фотокамеры для каждого снимка. Конструктивная особенность данного приспособления дает возможность поворачивать камеру вокруг вертикальной оси, проходящей через беспараллаксную точку.
В конечном итоге, съемка с правильно настроенной панорамной рамкой будет иметь минимальные искажения при смене направления (но не градуса!) угла обзора. Все же, в большинстве случаев, это редко используемый и достаточно дорогостоящий прибор.
Желательно использовать штатив (если на нем нет уровня, то понадобится призменный двухосевой уровень на «горячий башмак»). Отсутствие штатива должно побуждать фотографа к поиску устойчивой опоры для камеры. Иначе не избежать плохой резкости полученных снимков. В особенной мере, при съемке в условиях с недостаточным освещением и при длительных (более 11000 с) выдержках.
Сведение отснятого материала может выполняться вручную или посредством автоматических сервисов специализированного софта. В том числе и Photoshop.
Самый быстрый и эффективный способ создать панорамный снимок – автоматический режим photomerge (вкладка «файл», меню автоматизации)
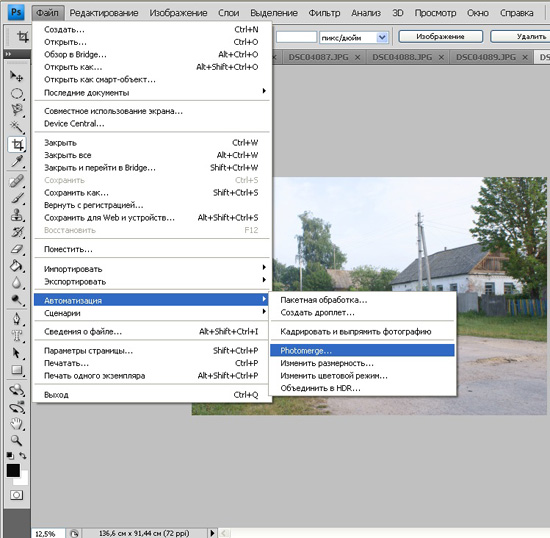
(кликните для увеличения)
Просто указываем путь к требуемым файлам и выбираем один из предлагаемых макетов. Нажимаем «ОК», начнется автоматическое создание панорамного изображения из выбранных файлов, в соответствии с выбранными параметрами.
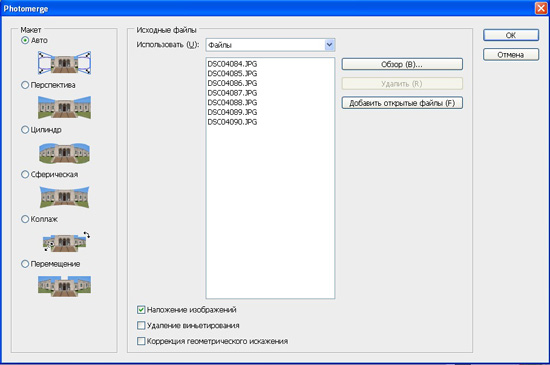
(кликните для увеличения)
Пользователю остается лишь сохранить полученное изображение в файл с нужным расширением.
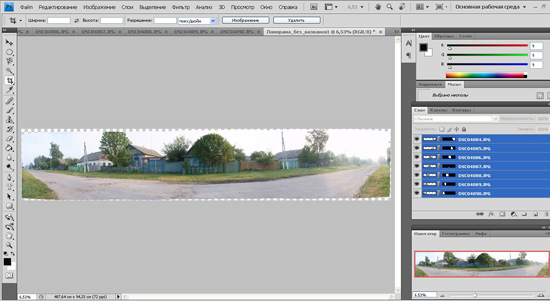
(кликните для увеличения)
Однако не всегда компьютерный софт работает так, как должен. В случае зависания или сбоя редактора Photoshop, при задействовании photomerge (буквально, фотослияние), есть смысл сводить панораму вручную.
Для этого, открываем отснятый материал в Photoshop и на основании ширины каждого файла, рассчитываем размер будущей панорамы. В конкретном случае, это 3872 x 7 = 27104 – ширина панорамной фотографии. Высота 2592 – остается без изменений.
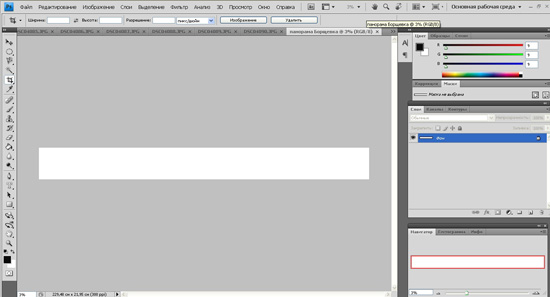
(кликните для увеличения)
Перетаскиваем (инструмент «перемещение») открытые файлы на новый слой
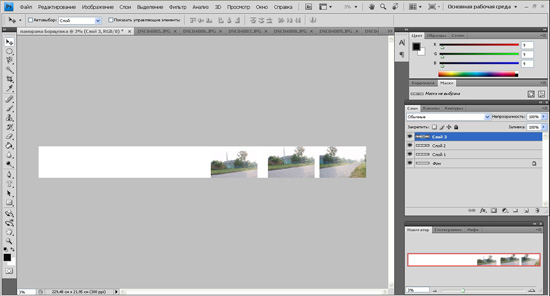
(кликните для увеличения)
И, начиная с левого края, начинаем совмещать изображения, ориентируясь на детали расположенные посередине файла. Для чего, необходимо уменьшить показатель непрозрачности (на палитре слоев) до 40 – 50 %.
Корректировать верх и низ кадра можно посредством инструмента «свободное трансформирование» (ctrl +T).
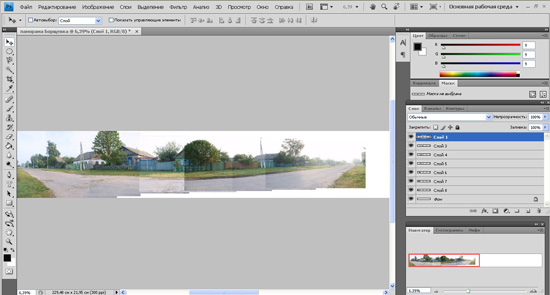
(кликните для увеличения)
Соединив, таким образом все открытые файлы, выполняем обрезку (кадрирование)

(кликните для увеличения)
Выполнять сведение рабочих слоев можно после подведения экспозиционных параметров каждого кадра к единому показателю.
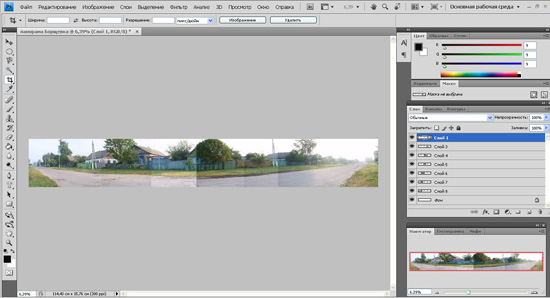
(кликните для увеличения)
Данная методика создания панорамных снимков, займет больше времени, чем аппаратное сведение. Но если иного выхода нет, то это – наилучший вариант. Тем более, что работая с панорамными изображениями именно вручную, можно вычислить все возможные ошибки, допущенные при съемке. Например, рассматриваемый выше ручной метод показал наличие одного лишнего изображения, полученного во время съемки. Так же, в конкретном случае не был установлен М-режим, поэтому присутствует значительная разбежка в яркости кадров.
Облако тегов
АРХИВЫ
Как определить мобильное устройство на сайте (PHP)?

- Выбираем файлы, из которых собираемся делать панораму и открываем их все в фотошопе. В принципе можно и не сразу открывать, но по-моему, так удобнее . Заходим в пункт меню File -> Automate->Photomerge. Функция Photomerge появилась в фотошопе, начиная с версии CS, если у вас более ранняя версия, дайте знать, найдем решение!
- “Auto” (Авто) фотошоп автоматически подбирает наилучший режим для панорамы, трансформирует и сводит вместе исходные фото, а также корректирует цвета, при необходимости.
- “Perspective” (Перспектива) придает эффект перспективы, используя один из исходников (по умолчанию, центральное изображения) в качестве основы и трансформируя остальные фотографии для придания эффекта перспективы общей картине.
- “Cylindrical” (Цилиндрическая) придает панораме цилиндрическое искажение, как если бы панорама вписывалась во внутреннюю часть цилиндра, а потом разворачивалась и размещалась на столе. Эта опция хороша для широких панорам.
- “Spherical” (Сферическая) выравнивает и трансформирует изображения так, если бы они были вписаны во внутреннюю поверхность сферы — эта опция подходит для создания 360 панорам, если вы отсняли фотографии для панорамы в 360 градусов.
- “Collage” (Коллаж) выравнивает и трансформирует изображения, но не искажает их, то есть только поворачивает и пропорционально увеличивает/уменьшает исходники.
- “Reposition” (Только перемещение) просто устанавливает фотографии рядом друг с другом, как если бы вы разложили их на столе, при этом не изменяя и не искажая изображения.

© Тема разработана Sofarider inc. 2020 Все права защищены.

Как сделать панораму из фотографий (урок Photoshop)
Очень мало людей знают, что сделать панораму проще пареной репы. Вам нужно всего лишь несколько фотографий, сделанных в горизонтальной или вертикальной плоскости, а также ровно 2 минуты свободного времени.
Начну с того, как в любительских условиях правильно делать снимки для панорамы. Естественно, у фотографов-любителей нету штатива, — мы не можем снимать фото четко по линии горизонта. Но, тем не менее, очень приличные результаты могут получиться, если Вы соблюдаете два правила :
1) Каждый следующий снимок должен захватывать область предыдущего на одну треть. Чтобы это сделать, включите отображение сетки на фотоаппарате. Далее просто на глаз запоминайте положение правого края фотографии, и при следующем кадре сделайте так, чтобы левая треть экрана заканчивалась именно на запомненной Вами границе.
2) Снимки должны делаться на одинаковых настройках, таких как фокус, выдержка, баланс белого, число ISO, диафрагма и т.п. Если ни единого слова не поняли — можно сделать проще. Вы выбираете ракурс для первого снимка и нажимаете кнопку наполовину. Фотоаппарат сфокусируется и применит настройки освещенности и т.п. Далее Вы дожимаете кнопку до конца, но после этого не отжимаете ее полностью, а возвращаете в прежнее «полунажатие». Переводите ракурс и снова дожимаете кнопку. Так повторяете до тех пор, пока все снимки не будут сделаны.
Ну, предположим, с задачей Вы успешно справились — будем клеить снимки. Чтобы было наглядно, рассмотрим это на примере. У нас есть три фотографии, сделанные на фотоаппарат Canon A2200 HD (уж никак не профессиональный фотик). Вот они:



Несложно заметить, что приблизительно на треть левый край каждой фотографии повторяет предыдущую — то, о чем говорилось выше. Также все три фотки имеют визуально один уровень яркости — то, что сказано в правиле номер 2 (см. выше).
Теперь открываем программу Adobe Photoshop. Переходим в меню Файл -> Автоматизация -> Photomerge . В открывшемся окне кликаем на кнопку «Обзор» и добавляем нужные нам изображения.

Выставляем параметры как на картинке выше. Обязательно отметьте все три галочки — программа автоматически состыкует фотографии, выровняет яркость и скорректирует геометрию. А вот режим выбирается уже опытным путем, в зависимости от задачи — как будут состыковываться изображения видно на миниатюрах ниже названия режима.
На мой взгляд, лучший способ — выбрать режим Авто, а потом корректировать полученное изображение с помощью инструмента Деформация (пункт меню Изображение -> Трансформирование -> Деформация ). Предварительно нужно объединить все слои панорамы с помощью соответствующего пункта меню.
Ну а вот, собственно, полученный результат:
 По-моему, очень даже симпатичненько. Надеюсь, мой урок Вам поможет! Удачи!
По-моему, очень даже симпатичненько. Надеюсь, мой урок Вам поможет! Удачи!
Как сделать панораму в фотошопе
В прошлый раз мы научились как фотографировать панораму, теперь самое время склеить фотографии в Фотошопе. Сегодня у нас маленький сюрприз – я записала первый видеоурок о том, как сделать панораму в фотошопе, но думаю пошагово расписать очередность работы в фотошопе тоже не помешает. А панорама в фотошопе делается на раз, два, три!
Так вот перед вами появится вот такое окошко, где нужно будет выбрать файлы для панорамы, а также алгоритм склеивания.
Если вы уже открыли все фотографии в фотошопе, то просто нажимаете Add Open Files и все файлы сразу переместятся в это окошко, если же нет, то нажимаем Browse и выбираем те файлы, из которых собираемся делать панораму.


В столбике слева представлены алгоритмы склеивания изображений.
В большинстве случаев вариант Auto прекрасно срабатывает, поэтому оставляем его, отмечаем галочкой внизу Blend Images Together, который находит оптимальные границы между исходными фотографиями панорамы, подставляет их друг к другу и корректирует цвета, а также отметьте Correct Geometric Distortions (Корректировка геометрических искажений). Чем больший охват панорамы, тем больше эти искажения, поэтому рекомендую все-таки галочку поставить. Если вы склеиваете в фотошопе всего 2-3 кадра, объекты на которых находятся примерно на одинаковом расстоянии от вас, то необходимости в подобной корректировке может и не быть.
Победно жмем кнопку … и ждем В зависимости от мощности вашего компьютера, размера файлов и их количества, процесс их склеивания в фотошопе может занять некоторое время, иногда долгое – ведь фотошоп подбирает кусочки из всех ваших фотографий, копирует их в отдельный .psd файл как слои, и каждому слою прикрепляет маску, что достаточно удобно для последующей коррекции разных неровностей и возможных нестыковок.
2. Итак, когда обработка в фотошопе сделала свое дело, мы получили вот такую неровную картину с некоторыми белыми линиями. Для начала берем инструмент Crop и вырезаем кадр, захватывая заполненные области и кадрируя так, как нам надо.

3. Теперь остались белые полосочки, которые исчезнут как только вы объедините все слои, поэтому просто жмем на треугольничек во вкладке Layers (Слои) и выбираем пункт Flattern Image (Свести вмете слои)

И все — фото панорамы готово!

А вот и видео о том, как сделать панораму в фотошопе, который я записала специально для вас, дорогие друзья! Там, кстати, в конце я показываю небольшой прием, как красиво обработать и усилить цвета на фото заката или рассвета в фотошопе. Буду рада вашим комментариям!
PS. А вообще как удобнее и понятнее — формат видео урока или вот так пошагово расписанный?
Как сделать панораму в Adobe Camera RAW
Автор: Сергей Бунин. Дата публикации: 21 сентября 2017 . Категория: Обработка фотографий в фотошопе.
Дорогие друзья, приветствую вас!
Я решил осветить еще одну интересную возможность приложения Camera RAW встроенное в программу Фотошоп – это склейка панорамы. До не давнего времени эту задачу в основном решали только в специализированных программах, теперь же у нас появилась возможность сделать панораму в Adobe Camera RAW и, причем работать при этом с RAW фалами.

В предыдущем материале по созданию HDR изображений мы уже говорили с вами о возможности ACR соединять несколько изображений в одно целое. Только там мы обсуждали возможность вместить весь тоновый диапазон снимаемой сцены, который не влезает в наше изображение из-за ограничения динамического диапазона камеры, то теперь мы поговорим о возможности объединения нескольких кадров, которые не помещаются в один снимок из-за своей геометрии.
Понятно, что для того чтобы охватить большее пространство нежели того что может попасть в кадр, нам необходимо сделать несколько снимков, которые бы последовательно фиксировали всю ширину снимаемой сцены. Снимки можно делать как со смещением камеры по вертикали, так и по горизонтали и даже в обеих плоскостях.
Рассмотрим простой пример склейки панорамы из четырех горизонтальных кадров, а с более сложными вариантами вы можете поэкспериментировать сами.
Снова я благодарю Оксану Ермихину за представленный к уроку материал!
Итак, мы имеем в наличие четыре RAW файла последовательно продолжающих друг друга с небольшим перекрытием.

Открываем эти изображения в приложении Camera RAW .

Далее при необходимости вы можете провести коррекцию одного из снимков, отвечающего за основную или значимую часть изображения будущей панорамы.

Если коррекция проводилась, то следующим шагом необходимо перенести эти изменения и на остальные кадры. Для этого нажимаем комбинацию клавиш « Ctrl + A » или левой кнопкой мышки щелкаем на значок вызова меню расположенного в верхней правой части панели «Кинопленка», и в появившемся окне выбираем команду «Выбрать все».

При этом все файлы с изображениями на панели подсвечиваются более светлым серым цветом.
Снова идем в меню, но в этот раз выбираем команду «Выполняется синхронизация настроек».

Программа спросит у вас, какие внесенные коррективы необходимо перенести и на остальные изображения

Вы можете снять все галочки (флажки), оставив только те настройки, которые непосредственно подвергались изменениям, а можете оставить как есть или отметить все. Нажимаем «Ок».
После выполнения синхронизации на всех превью появляется значок указывающий, что изображения подвергались обработке.

Теперь можно приступать к созданию окончательного кадра панорамы. Вызываем в очередной раз меню на панели «Кинопленка» и выбираем команду «Объединить в панораму».

Фотошоп проводит операцию по объединению и формированию изображения предварительного просмотра.

По окончании процесса появляется окно предварительного просмотра и настройками изображения.

Как видим в процессе сборки и выравнивания произошли геометрические искажения изображения. В этом случае вы можете произвести кадрирование в ручную или установить галочку «Автоматическая обрезка» в поле «Параметры».

В зависимости от изображения и вашего желания можно попробовать разные виды проекции и подобрать наиболее подходящий вариант.

В поле «Параметры» есть еще одна регулировка – «Деформация границ», которая позволяет в некоторой степени изменить перспективу и размерность изображения.

Оптимизировав все настройки, нажимаем функциональную клавишу «Объединить».
Программа спрашивает, в какое место и под каким названием сохранить файл.

В процессе сборки и сохранения в приложении формируется финальное изображение.

Далее наша панорама открывается в приложении для возможной дальнейшей обработки.

Оценим полученный результат.

Вот таким образом мы сделали панораму в Adobe Camera RAW , соединив четыре кадра в единое целое.
Приятных творческих успехов!
Фото: Оксана Ермихина
Если Вы не хотите пропустить интересные уроки по обработке фотографий — подпишитесь на рассылку.
Форма для подписки находится ниже.
Делаем панораму с помощью Photoshop
Создать великолепную панораму с помощью монтажных функций Photoshop CS5. В может даже неопытный пользователь данного программного средства. В этом вам непременно поможет эта статья.

Урок начинается
Если вы хотите надолго запомнить красоту окружающей природы или какие-то конкретные пейзажи, нужно обязательно создать панорамное фото. Кстати, широкоугольный объектив вам не понадобится.
Общие правила, как делать снимки обширного пространства пейзажа:
1) Требуется зеркальная камера, в которой доступна функция настройки диафрагмы и скорости затвора. Нужно обязательно контролировать эти скорости и не позволять им меняться в процессе съемки, так как фотографии утратят свою яркость и насыщенность. Экспозиция и выдержка в таком случае тоже могут не принести ожидаемого результата. Также нужно грамотно управлять глубиной диафрагмы. Применяя ручной режим, следует всегда выставлять одинаковые значения скорости диафрагмы и съемки.
2) Нужно настроить правильный фокус в момент создания первого снимка, а только после этого применить ручную настройку фокуса на объективе. Равнозначность параметров имеет огромное значение и в этом случае тоже. Фокус будет одинаковым для всех фотографий.
3) Фотографируя, камеру лучше держать вертикально с целью охвата достаточно масштабного пространства и сверху, и снизу.
4) Делать снимки нужно так, чтобы каждый следующий фрагмент покрывал приблизительно четвертую часть предыдущего. Позаботьтесь о том, чтобы между ними не было промежутков.
5) Чтобы не запутаться в порядке созданных фотографий, перед началом работы нужно сфотографировать на фоне пейзажа любой объект. Аналогичный прием с немного иного ракурса следует повторить и в самом конце панорамного ряда.
Шаг 1. Кстати зеркальной камерой пользоваться совсем необязательно. Может подойти даже самый обычный Powershot. Всё дело в том, что качественный фотоаппарат стоит слишком дорого для того, чтобы возить его с собой на лыжах по горному склону или бродить по скалистой местности. Риск повреждения ценной аппаратуры слишком велик. Конечно же, качество итогового панорамного снимка немного пострадает, если вам придется обойтись без зеркалки. После завершения съемки можно спокойно запускать Фотошоп и начинать работу. Ниже отображены 6 фотографий, из которых мы будем делать панорамное изображение.

Шаг 2. Выполняем следующий набор функций File > Automate > Photomerge.

Шаг 3. Перед вами запустится окно настроек функций и параметров. Режим Auto предоставляет пользователю целый набор полезных настроек с объяснениями их применения. Такой режим работы программы не располагает профессиональной гибкостью, но отличается высокой скоростью обработки операций. С помощью функции Perspective конструктор может задать картинку в перспективе. Если же вам нужно цилиндрическое искажение, тогда запускается соответствующий режим работы. Когда пользователь хочет оставить перспективу без изменения, но переместить картинку можно применить Только перемещение. Однако самым широким функционалом располагает режим Interactive Layout, именно с ним мы и будем работать дальше.

Шаг 4. Все снимки, из которых будет состоять наша панорама, необходимо загрузить в Фотошоп с помощью функции через диалоговое окно. Подтвердив такую операцию, вы автоматически переместите их в его пределы. Если бы снимки были загружены в программный компонент заранее, повторная загрузка бы не требовалась. Для сливки снимков необходимо еще раз нажать кнопку подтверждения.

Шаг 5. Далее работаем с функцией под названием Только перемещение. Так пользователь может получить общий вид фотографий, полученный на основе их поочередного копирования и постановки.

Шаг 6. При выборе Перспективы получаем не плоское, а практически объемное изображение панорамы.

Шаг 7. Левая инструментальная панель содержит функции, позволяющие осуществить выделение и смещение фотографий, изменить вид панорамы или повернуть её под определенным углом и изменить масштаб изображений. В режиме перспективы также можно применить так называемый инструмент исчезающей точки. Наглядный пример использования такого элемента вы можете увидеть на снимке ниже.

Шаг 8. Если такой инструмент вам не нужен, его проделки можно отменить, нажав Ctrl-Z. Чтобы сделать из снимка единое полотно, необходимо воспользоваться либо перспективой, либо функцией перемещения, а затем подтвердить операцию.

Шаг 9. Не забывайте о том, что каждый слой снимка нужно частично замаскировать.

Шаг 10. Чтобы избавиться от пустых пикселей, применим функцию кадрирования crop tool.
В итоге получаем:

С помощью инструмента фотомонтажа можно создавать поистине захватывающие панорамы пейзажей.
Например:

Рекомендация: Старайтесь сделать как можно больше фотографий, чтобы существенно расширить свою панораму и сделать её более точной. Также можно попробовать сделать еще и горизонтальную панораму горы или водопада. Всё зависит от вашей фантазии, не ограничивайте себя!

