Делаем коллаж состоящий из фотографий Polaroid. Урок Фотошоп
Делаем коллаж состоящий из фотографий Polaroid. Урок Фотошоп
В этом уроке мы превратим одну большую фотографию в коллаж из нескольких снимков сделанных с помощью Polaroid. Данный эффект можно применять ко всем сюжетам. Этот эффект делается очень легко и быстро. Создается всего один «снимок Polaroid», а затем его всего лишь нужно дублировать его необходимое количество раз.
Вот наша подопытная фотография.

И вот конечный результат.

ШАГ 1
Открываем фото в Photoshop. Сперва мы имеем всего один заблокированный слой в палитре слоев как на рисунке ниже.

Дублируем этот слой, нажав комбинацию клавиш Ctrl+J. У нас появился новый слой Layer 1/Слой 1, который лег выше заблокированного слоя.

ШАГ 2
Теперь нам нужно создать новый слой, чтобы он оказалсямежду слоями Layer 1/Слой 1 и Background/Задний план. Для этого удерживая клавишу Ctrl нажмите на значок создания нового слоя.

Нажатая клавиша Ctrl позволит поместить новый пустой слой между двумя слоями.

ШАГ 3
Зальем только что созданный слой черным цветом. Для этого убедимся, что основной и фоновый цвет стоят по умолчанию, черный и белый. Если это не так, то нажмите горячую клавишу D, чтобы цвета вернулись к значению по умолчанию.

Теперь, чтобы быстро произвести заливку, выберете новый пустой слой Layer 2/Слой 2 и нажмите комбинацию клавиш Alt+Backspace. Вы сразу не увидете результат заливки, т.к. Layer 1/Слой 1 стоит поверх и закрывает Layer 2/Слой 2. Но заливка видна на значке слоя.

ШАГ 4
Теперь выберем Layer 2/Слой 2 и создадим новый слой. Для этого нажмем на иконку создания нового слоя.

Теперь у нас создался новый пустой слой Layer 3/Слой 3, который расположился между слоями 1 и 2.

ШАГ 5
Теперь займемся созданием первого снимка Polaroid. Для этого выберем инструмент выделения «Прямоугольная область».

Теперь выделим область первого снимка, я выбрал лицо младенца.

ШАГ 6
Зальем это выделение черным цветом, убедимся, что основной и фоновый цвет стоят по умолчанию и нажмем комбинацию клавиш Alt+Backspace. Мы опять не увидим никакого результата, т.к. Слой 1 нам все перекрывает. Результат мы можем увидеть в значке Слоя 3.

ШАГ 7
Теперь нам необходимо создать обтравочную маску, чтобы вывести снимок с лицом ребенка. Для этого выберем верхний Слой 1 и нажмем комбинацию клавиш Alt+Ctrl+G. В итоге в этом слое у нас замаскируется все изображение кроме лица ребенка.

На палитре слоев же появятся следующие изменение, значок Слоя 1 немного сместится вправо и рядом с ним появится стрелка указывающая вниз.

ШАГ 8
Делаем рамку для первого снимка, для этого создадим еще один пустой слой, который должен появиться над Слоем 2. Выберем Слой 2 и нажмем значок создания нового слоя.

В итоге мы получим Слой 4, который будет находится между слоями 2 и 3.

ШАГ 9
Снова выберем инструмент выделения «Прямоугольная область» и выделим рамку для снимка подобно тому, как это сделано на рисунке ниже.

ШАГ 10
Теперь зальем наше выделение фоновым белым цветом. Убедимся, что основной и фоновый цвет стоят по умолчанию и нажмем комбинацию клавиш Ctrl+Backspace, тем самым зальем выделение фоновым белым цветом. Чтобы снять выделение нажмите комбинацию клавиш Ctrl+D.

ШАГ 11
Добавим Слою 4 тень, для этого применим соответствующий стиль слоя. Нажимаем на значок добавления стилей слоя.

И выбираем пункт Drop Shadow/Тень.

Выставьте параметры как на рисунке ниже. Angle/Угол — 120 о и Opacity/Непрозрачность — 30% и нажмите ОК.

ШАГ 12
Для большей эффектности коллажа немного развернем наш снимок, для этого выделим два слоя при помощи нажатой клавиши Shift. Т.е. выберем Слой 3 и удерживая клавишу Shift кликнем по Слою 4.

Теперь включим режим «Свободного трансформирования» нажав Ctrl+T. Подведем курсор к угловому узелку, вид курсора сменится на «Вращение». И немного развернем снимок Polaroid вокруг своей оси.

Так же вы можете переместить «снимок» в любое другое место. Однако помните, что перемещая снимок, вы перемещаете только рамку, в этом и есть вся суть данного эффекта.
ШАГ 13
Эффект готов, теперь осталось дублировать его необходимое количество раз и разнести рамки по основному изображению, но сперва упорядочим и сгруппируем слои во избежании путаницы при дублировании. Нам необходимо выделить Слои 1,3,4 (Кликаем на слой 1, а затем удерживая клавишу Shift кликем на слое 4).

Затем, когда слои выбраны, нажимаем комбинацию Ctrl+G, эта комбинация перенесет выделенные слои в отдельную группу (Группа это как бы отдельная папка для слоев). В итоге у нас появилась папка Group 1/Группа 1, в которой лежат наши 3 слоя. Что бы посмотреть содержимое Группы, кликните на стрелочку слева от названия группы.

ШАГ 14
Теперь скройте содержимое группы, чтобы не загромождать палитру слоев. Далее дублируйте группу , просто перетащив ее значок на на значок создания нового слоя.

В итоге мы имеем копию наше группы.

ШАГ 15
Откройте содержимое копии группы 1. Далее выделите слои 3 и 4 внутри группы.

Теперь нажмите комбинацию Ctrl+T для включения свободной трансформации и перетащите рамку снимка Polaroid в другое место, и разверните ее для эффектности. После чего примените действие нажав на клавишу Enter.

Должно получиться что то вроде этого

ШАГ 16
Добавьте необходимое количество таких рамок повторив действия описанные в шагах 14-15. Вот такой результат вышел у меня, здесь 16 рамок.
Полароидные снимки
Автор: NON. Дата публикации: 12 мая 2011 . Категория: Уроки фотошопа коллажи.
В этом уроке по работе с фотошопом будет рассмотрен способ получения коллажа с помощью оформления Ваших фотографий полароидными снимками. Этот метод очень простой, но вместе с тем позволяет красиво оформить Ваши фото, причем, чем оригинальнее будет снимок, тем красивее получится Ваш коллаж.


Откроем исходное изображение.

Нажмём сочетание клавиш Ctrl+J, в результате мы получим дубликат слоя.

Нажимаем на вторую справа иконку в палитре «Слои«, появляется новый слой. Размещаем его между двумя другими слоями.

Нажимаем клавишу D (цвет переднего плана стал чёрным), выбираем инструмент «Заливка» (G) и щёлкаем в любом месте изображения.

Средний слой зальётся чёрным цветом. На самой фотографии ничего не произойдёт.

Так же, как и ранее создаём новый слой и располагаем его выше слоя залитого чёрным цветом.

Выбираем инструмент «Прямоугольная область» (М) и, удерживая клавишу Shift (для соблюдения пропорций) растягиваем первую рамочку вокруг головы котёнка.

Так же, как и ранее заливаем (теперь выделение, а не слой) чёрным цветом созданное выделение (с помощью инструмента «Заливка«). Вот так сейчас выглядит палитра «Слои«. На изображении по-прежнему ничего не изменится.

Кликаем по самому верхнему слою правой кнопкой мыши и в появившемся списке выбираем «Создать обтравочную маску«.

Изображение становится чёрным и виден только первый наш кадр с мордочкой котёнка. Снимаем выделение — Ctrl+D.

Создаём ещё один новый слой и размещаем его под слоем с квадратиком, залитым чёрным цветом.

Выбираем инструмент «Прямоугольная область» (М) и растягиваем рамку выделения вокруг мордочки котёнка таким образом, чтобы будущий снимок стал похож на полароидную фотографию.

Устанавливаем белый цвет в качестве цвета переднего плана (клавиша Х) и опять инструментом «Заливка» (G) щёлкаем в любом месте изображения. Снимаем выделение — Ctrl+D. Результат Вы видите ниже на скриншоте. Полароидный снимок готов.

Удерживая клавишу Ctrl, выделяем два слоя с квадратиками.

Нажимаем Ctrl+T, разворачиваем снимок на любой угол и нажимаем Enter.

Теперь наша задача создать группу и поместить в неё три верхних слоя. Для этого делаем активным самый верхний слой и щёлкаем по третьей справа иконке в палитре «Слои«.

На самом верху появилась «Группа 1«.

Удерживая клавишу Ctrl, выделяем три верхних слоя.

Щёлкаем на любом из выделенных слоёв и удерживаем левую клавишу мыши и перетаскиваем все три выделенных слоя на слой с группой 1.

Мы получили развёрнутую группу, состоящую из трёх слоёв (иконки слоёв, находящихся в группе, сместились вправо).

Свернём группу 1 (щёлкнем по треугольнику, расположенному слева от папки группы 1). Теперь создаём столько копий групп, сколько мы хотим, чтобы у нас было полароидных снимков на нашем коллаже. У меня получилось 6 групп. Для того чтобы создать копию группы, перетащите её на вторую справа иконку в палитре «Слои«.

Открываем любую группу (к примеру, верхнюю) и выделяем два слоя — с чёрным квадратиком и белым прямоугольником, удерживая клавишу Ctrl.

Нажимаем Ctrl+T и перетаскиваем полароидный снимок на мордочку другого котёнка, разворачиваем снимок как хотим, и нажимаем Enter.

Точно такую же работу производим и с другими копиями групп. Снимки разбрасываем, как мы хотим. Вот такой коллаж из полароидных снимков у меня получился. Как Вы могли заметить, у меня количество снимков больше, чем я создавал копий групп. Это получилось потому, что когда я разместил все снимки на изображении, осталось ещё много свободного места. Поэтому я создал ещё несколько копий группы 1 и разместил получившиеся снимки в свободном пространстве изображения.

Удачных Вам коллажей! Мне кажется Вы сможете создать коллаж гораздо лучше, чем получился у меня. Кстати, наиболее удачные коллажи можно опубликовать в комментариях.
Чтобы получить интересные уроки на свой адрес, введите свои данные в форму подписки ниже:
Фото коллаж в виде снимков polaro >Рубрика: «Photoshop и ретушь»
Автор: Фото Идея
Опубликовано: 26.10.2014 в 08:42:17
Сегодня мы создадим еще один небольшой фото коллаж. Все наверное видели фотографии от фотоаппарата Polaroid. И наверняка хотели себе такой фотоаппарат. Мы конечно не можем его вам дать, но вот снимки в стиле Polaroid делать вас научим). Мы сделаем несколько снимков, которые вместе будут составлять одно изображение. Этот урок простой и использует в основном повторяющиеся операции. Ну что же, приступим).
Шаг 1.
С помощью команды меню File>Open…(Файл>Открыть) или сочетания клавиш Ctrl+O открываем изображение, которое должно получится в результате составления нескольких снимков Polaroid. Я взял вот такое изображение.

Шаг 2.
Продублируем наше изображение для дальнейших операций. Для этого перетащите слой с исходным изображение на кнопочку создания нового слоя (в палитре Layers (Слои)) либо нажмите Ctr+J.
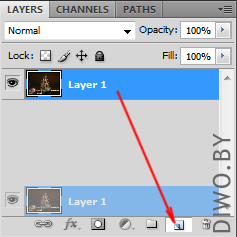
Шаг 3.
Сделаем фон для нашего коллажа. Так как у нас на фотографии кораблик, выберем какой-нибудь «мокрый» фон. Т.е. с капельками воды. Открываем файл с нашим фоном и копируем его в наш исходный документ.
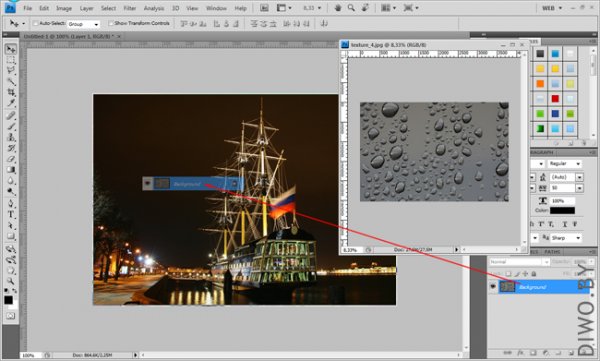
Затем нажимаем Ctrl+T и подгоняем размер фона под размер нашего документа.

Шаг 4.
Создаем новый слой (этот слой будет напечатанной областью снимка). Затем выбираем инструмент Rectangular Marquee Tool (Прямоугольная область) и выделяем небольшую часть нашей картинки.

Потом нажимаем клавишу D чтобы сбросить цвета на черный и белый и жмем Alt+Del, чтобы залить черным цветом выделенную область.
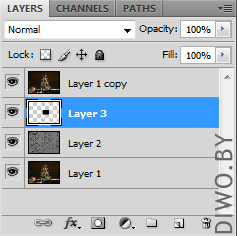
Шаг 5.
Далее удерживая клавишу Alt подводим курсор между верхним слоем с нашим изображением и слоем с черным прямоугольничком. Курсор должен смениться на два кружочка со стрелочкой. Если курсор сменился , кликаем левой кнопкой мыши. Или нажимаем правой кнопкой мыши по слою с копией нашего изображения (у нас это Layer 1 copy) и выбираем в появившемся меню Create Clipping Mask (Создать обтравочную маску). Должно получится вот так:
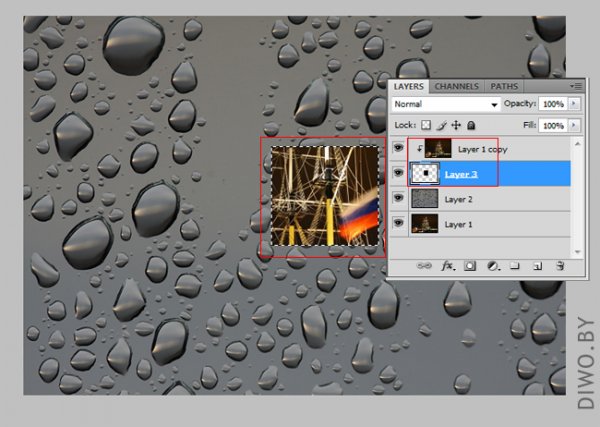
Шаг 6.
Создадим рамку вокруг нашего кадра. Для этого опять выберите инструмент Rectangular Marquee Tool (Прямоугольная область) и создайте прямоугольник так чтобы расстояние от изображения до каждого края выделения, кроме нижнего, было одинаковым.
Шаг 7.
Далее создаем слой ниже нашего слоя с черным прямоугольником и нажимаем Ctrl+Del, чтобы залить наше выделение белым. Тем самым мы создадим рамку для снимка.

Шаг 8.
Сразу сделаем падающую тень от нашего снимка. Для это дважды кликните по только что сделанному слою (с белым прямоугольником), в появившемся окне выберите Drop Shadow (Падающая тень) и установите следующие параметры:
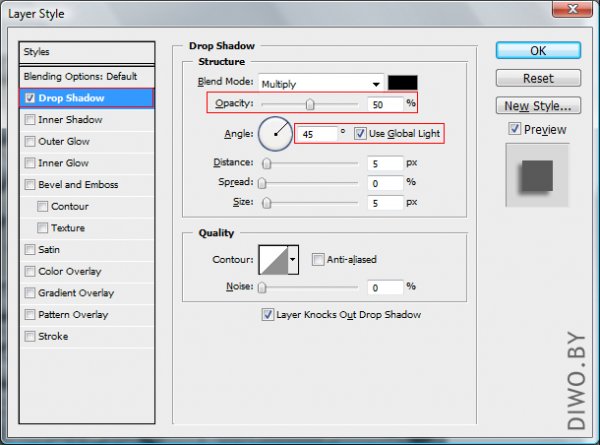
Шаг 9.
Повернем немного наш снимок. Для этого удерживая клавишу Ctrl выберите слои с черным и белым прямоугольниками (в нашем случае Layer3 и Layer4). Затем нажмите Ctrl+T для трансформации выбранных слоев и поверните их, тягая за угловые маркеры, на нужный угол.

Шаг 10.
Теперь сгруппируем наши слои. Если у вас все еще выбраны слои с черным и белым прямоугольниками, то просто нажмите Ctrl+G или на кнопочку Create a New Group (Создать новую группу) в палитре слоев Layers (Слои). В результате наши три слоя окажутся в папочке.
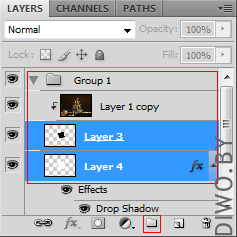
Шаг 11.
Дублируем нашу группу со слоями. Для этого нажмите правой кнопкой мыши по группе и выберите Duplicate Group… (Дублировать группу…) и в появшимся окне нажмите ОК либо как и в шаге 2 просто перетяните группу на значок Create New Layer (Создать новый слой). Потом, удерживая Ctrl, выбираем в только что дублированной группе наши слои с рамкой и «снимком» (с белым и черным прямоугольничками).

Затем как и в шаге 9 нажимаем Ctrl+T и поворачиваем слои на нужный угол. И смещаем так как нам нужно.

Шаг 12.
Повторяем шаги 10 и 11 пока не добьемся желаемого результата.
Коллаж из полароидных снимков
Сегодняшний урок фотошоп посвящен ностальгической теме — созданию коллажа в виде многими забытых, но по-своему оригинальных Polaroid снимков.
1. Откроем изображение, с которым будем работать File => Open, или Ctrl+O:

2. Возьмём инструмент Rectangle Tool и нарисуем квадрат любого цвета

Чтобы получился квадрат необходимо зажать клавишу Shift:

Назовем этот слой «квадрат 1»:

3. Создадим копию слоя «квадрат 1» (Ctrl + J), назовём её «рolaroid 1» и разместим под слоем с первым квадратом:

Дважды кликнув по слою «рolaroid 1» установим белый цвет квадрата и перейдём к свободному трансформированию (Ctrl+T). Зажав клавишу Shift, увеличьте немного сам квадрат и затем потяните вниз нижнюю границу, чтоб получилось похоже на Polaroid карточку:

4. Ctrl+клик по слоям «рolaroid 1» и «квадрат 1», немного наклоним картинку относительно общего плана:

5. Выделим слой с внутренним квадратом (Ctrl+клик мышью по слою с квадратом). Выбираем инструмент Lasso Tool и при активном слое с нашей фотографией кликаем левой кнопкой мышки по выделенной области (черному квадрату). Откроется контекстное меню, в котором следует выбрать функцию «Layer via Copy». Появится новый слой с фрагментом фото, который мы назовём «снимок 1» и поместим его над слоем «квадрат 1».

У нас получился один такой снимок Polaroid:

6. Теперь выделим и продублируем слои «рolaroid 1» и «квадрат 1», кликнув на любом из них правой клавишей мыши:

Новые слои назовём соответственно «рolaroid 2» и «квадрат 2» и поместим их под слоем «рolaroid 1». Слой «квадрат 1» можно уже удалить.
7. Выделим оба слоя «рolaroid 2» и «квадрат 2» и с помощью «свободной трасформации» (ctrl+T )переместим и наклоним следующий снимок:

8. Повторяем шаг 5. Новый фрагмент изображения назовите «снимок 2».

Проделывайте шаги 6-8 для каждого снимка, пока не добьетесь желаемой картинки:

9. Добавим каждой отдельной фотографии тень. Дважды кликаем по любому из слоев «рolaroid …» и в меню Layer style устанавливаем следующие настройки:

Чтобы не повторять одну и ту же операцию для каждого слоя, скопируйте стиль со слоя с тенью (Copy Layer Style в контекстном меню) и далее выбрав все слои с названием «рolaroid», вставьте его (Paste Layer Style в том же контекстном меню).
У нас получился вот такой симпатичный коллаж:
Полароид в фотошопе

Здравствуйте уважаемые читатели, сегодня я расскажу Вам, как создать коллаж полароид в фотошопе, чтобы исходный снимок был представлен в виде нескольких рассыпанных по столу фотокарточек, сделанных некогда популярным и распространенным фотоаппаратом, способным делать мгновенные фотоснимки.
При помощи такого эффекта вы сможете обработать абсолютно любой снимок, начиная от понравившегося вам пейзажа и заканчивая групповым портретом близких вам людей. В случае с портретом этот эффект будет выглядеть лучше поскольку вы сможете сделать отдельные полароидные фотоснимки каждого из сидящих в группе людей.
Откройте обрабатываемый фотоснимок в рабочей области графического редактора.
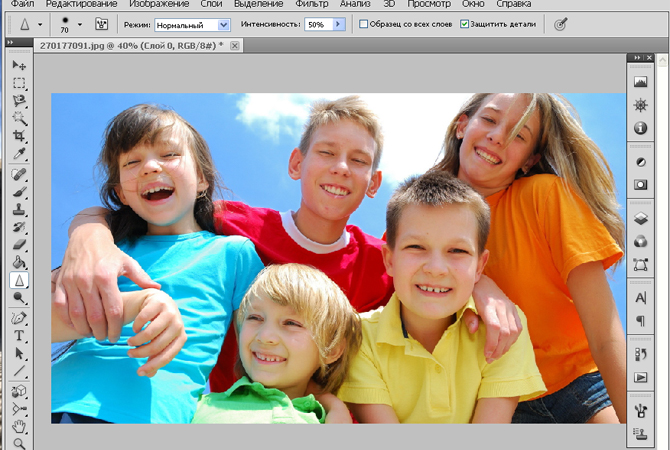
Нажмите меню «Слои – Новый — Слой», чтобы добавить новый слой к обрабатываемому снимку.
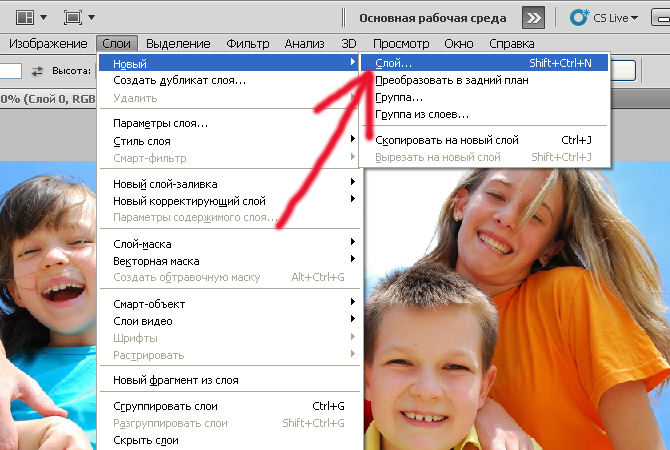
Нарисуйте прямоугольник белого цвета, который должен будет стать белой окантовкой полароидной фотографии.
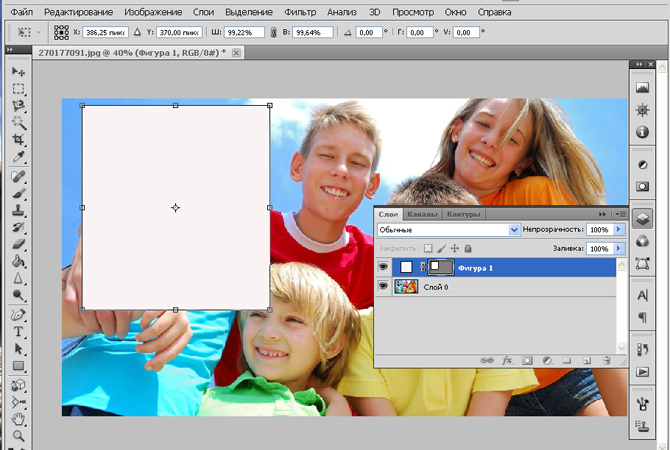
Затем снова создайте новый слой и нарисуйте квадрат серого цвета внутри белого прямоугольника. Тем самым вы наметите расположение изображения на каждом отдельном элементе создаваемого коллажа.
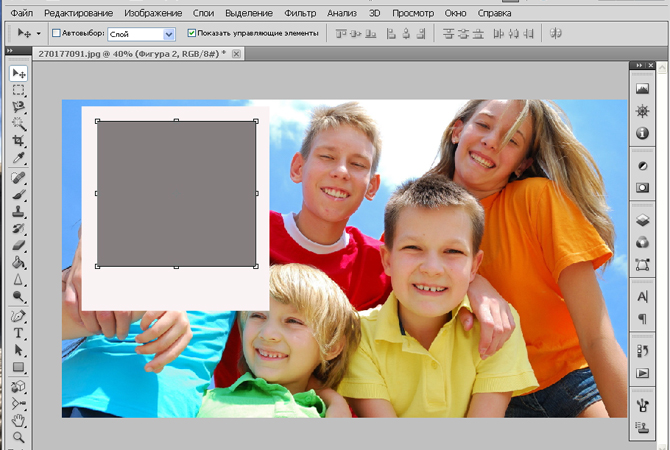
Зажав клавишу Shift выделите два вновь созданных слоя и выполните команду «Редактирование – Свободное транспонирование». Благодаря этой команде вы сможете повернуть созданные прямоугольники на тот угол, который вам нужен.
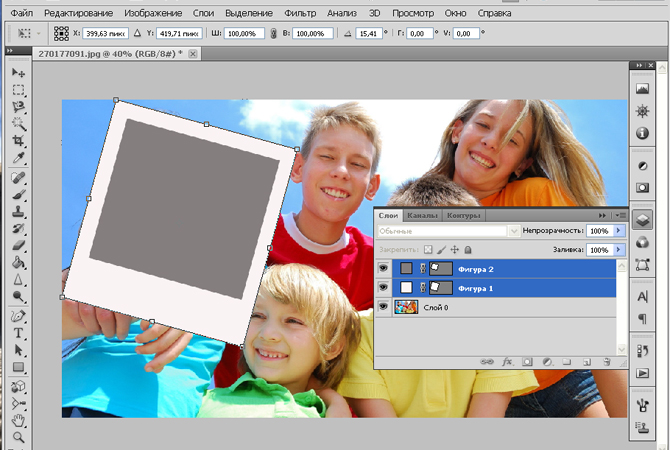
Зажмите клавишуCtrl и щелкните правой кнопкой на значке серого слоя. Выберите меню «Выделить пикселы».
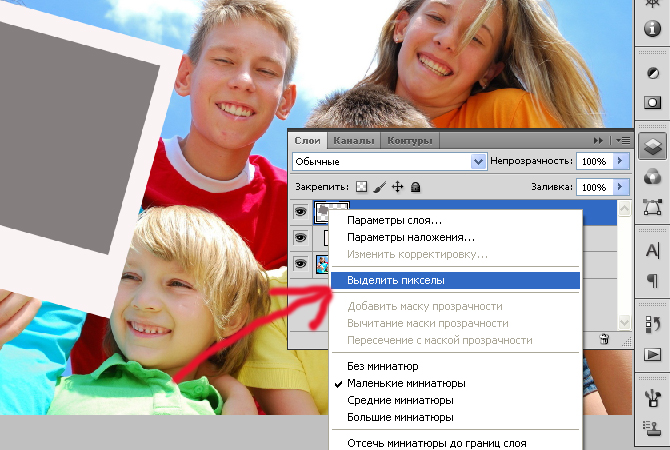
Теперь выделите фоновый слой и нажмите меню Слой – Новый – Скопировать на новый слой или нажмите простое сочетание клавиш Ctrl + J. Результатом таких манипуляций станет замена серой области на часть закрытой ей картинки.
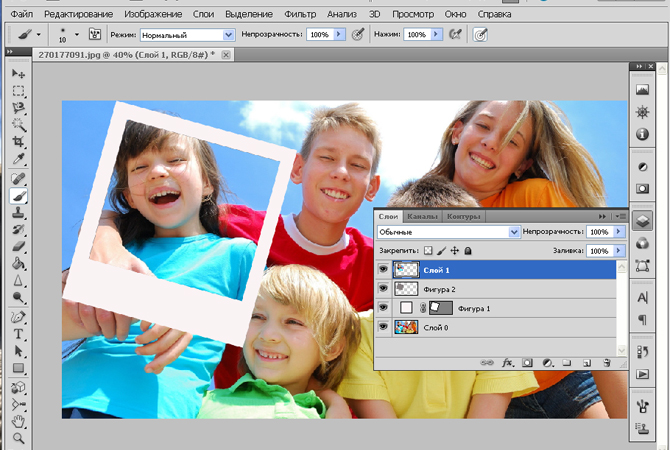
Теперь вам понадобиться скопировать слои с белым и серым прямоугольниками и провести их перемещение и свободное транспонирование так, как вам это нравится.
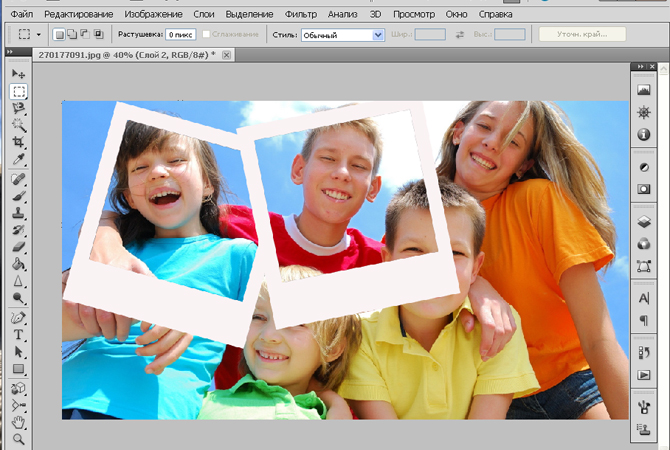
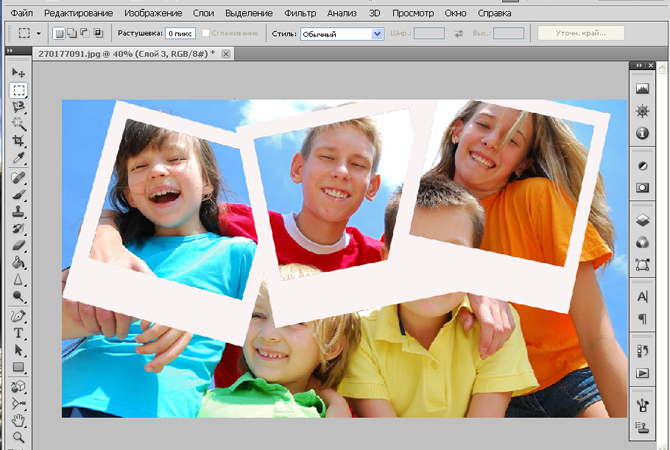
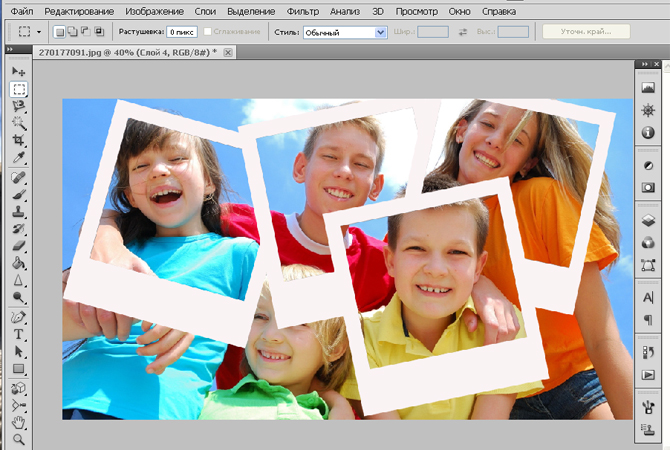
После того, как все серые прямоугольники будут заменены на цветные картинки, как это показано на рисунке.
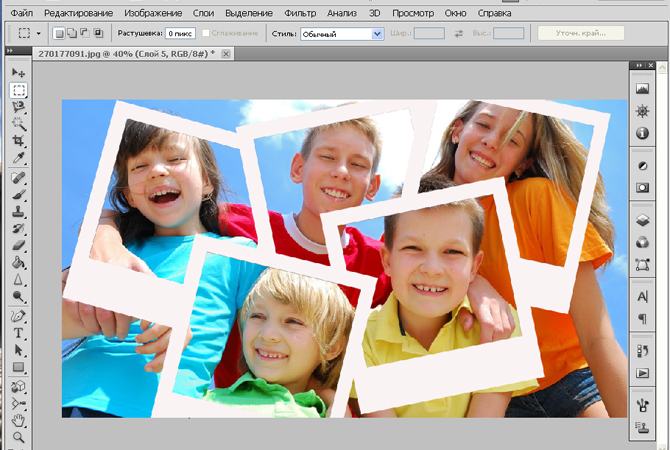
Вам понадобится отделить каждый снимок от фона. Для этого в параметрах наложения слоя с белым прямоугольником нужно установить вот такое значение тени.
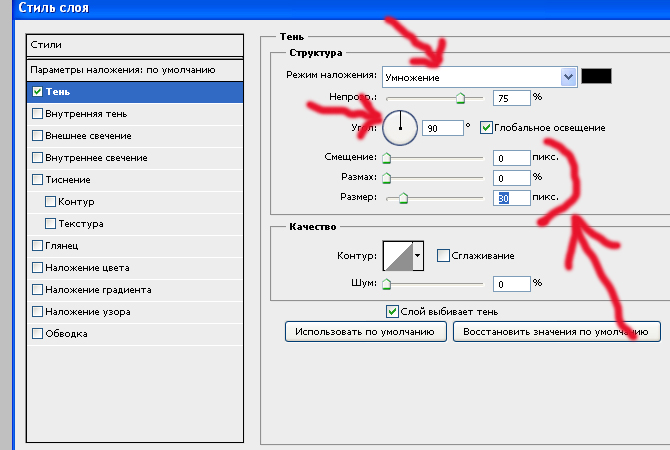
В результате, должно получиться нечто подобное.
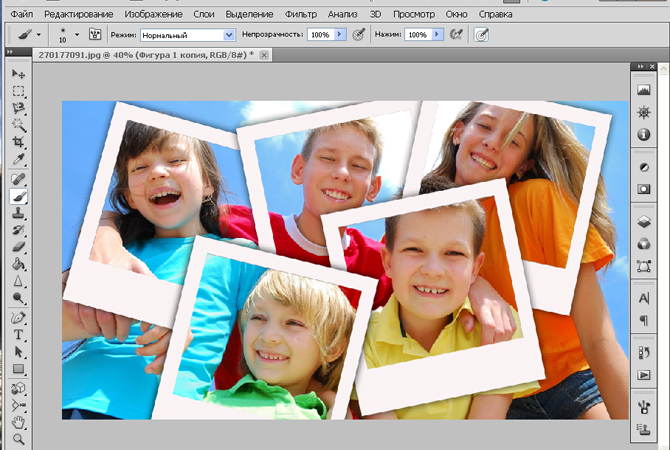
Теперь вам понадобится осуществить обесцвечивание фона выбрав меню «Изображение – Коррекция – Микширование каналов» и в открывшемся окне установить галочку напротив пункта «Монохромный».

В результате вы должны получить эффект полароид в фотошоп, который будет выглядеть следующим образом.
Создай изображение на полароидных снимках в Фотошоп.
Сегодня в уроке Фотошоп вы узнаете, как одну фотографию разместить на нескольких снимках Полароид. Это очень просто и выглядит весьма необычно. Приступим к творчеству!
Превью финального изображения:

Шаг 1.
Создаем Новый документ (Ctrl+N) размером 2500х1850 рх с разрешением 72 рх/дюйм и белым фоном. Открываем текстуру дерева в Фотошоп и вставляем в наш документ. Переименуйте слой в «Деревянная текстура».

Шаг 2.
Создаем Новый слой (Ctrl+Shift+N) и инструментом «Прямоугольное выделение» (Rectangle Marquee) выделяем прямоугольник размером 400х480 рх. В верхнем меню установите стиль: «Заданный размер», и введите числовые значения высоты и ширины в поля рядом. Заполните прямоугольник (Shift+F5) белым цветом (ffffff) . Назовите этот слой «Полароид белый».

Шаг 3.
Дважды щелкните по миниатюре слоя «Полароид белый», чтобы открыть окно «Стили слоя». Введите настройки для параметров «Тень» (Drop Shadow) и «Внутренняя тень» (Inner Shadow) со скриншота внизу:

Шаг 4.
На Новом слое (Ctrl+Shift+N) выше предыдущего, нарисуйте прямоугольник черного (000000) цвета внутри белого прямоугольника при помощи «Прямоугольного выделения» (Rectangle Marquee) и назовите этот слой «Полароид черный».

Шаг 5.
Теперь выделяем два слоя с полароидным снимком (Ctrl+клик по миниатюрам слоев) и помещаем их в папку (Ctrl+G) , которую называем «Полароид 1». Дублируем эту папку несколько раз (клик правой кнопкой мыши по миниатюре и выбираем – Дубликат группы) и располагаем дубликаты снимков по холсту в разных положениях. Используем инструмент Трансформирование (Ctrl+T) для поворота изображений. Все снимки должны быть одинакового размера. Я в своей работе использовал 7 снимков.

Шаг 6.
Теперь, когда у нас есть образцы снимков, мы должны вставить в них любое изображение. Это может быть все, что угодно: цветы, лицо, животные и т.д. Я использовал сток-изображение Орхидеи (в ресурсах урока).
Открываем изображение цветка в Фотошоп и вставляем в наш документ. Скрываем пока видимость данного слоя, нажав глазик на миниатюре.
В верхнем меню переходим во вкладку Выделение-Цветовой диапазон (Select-Color Range) и делаем клик пипеткой по черной области снимка. Перетягиваем ползунок «Разброс» (Fuzziness) на значение 0 и активируем внизу опцию «Выделенная область» (Selection) . Весь фон вокруг рамок должен стать черным. Нажимаем Ок.

Шаг 7.
Далее включаем видимость слоя с цветком и на нем инвертируем выделение (Ctrl+Shift+I) . Нажимаем Delete (Удалить) и снимаем выделение (Ctrl+D) .Мы видим, что цветок разместился внутри наших полароидных снимков.

Шаг 8.
Теперь, чтобы добавить объем изображению, выделите все слои. Для этого, нажмите на самый верхний слой и, удерживая Shift, сделайте клик по нижнему. Затем вызовите команду Трансформации (Ctrl+T) и, щелкнув правой кнопкой мыши внутри рамки, выберите опцию Перспектива (Perspecive) . Потяните за углы рамки так, чтобы создать перспективу изображения и имитацию расположения снимков на поверхности.

Шаг 9.
Чтобы убрать полосу в нижней части изображения, выполните масштабирование (Ctrl+T) изображения и во всех папках со снимками выключите видимость черных слоев.
Вот что у нас получилось в финале. Надеюсь, что этот простой способ дизайна вам пригодился.

Используемые материалы:

Категория: Уроки Фотошопа
Источник: Ссылка на источник скачиваний/переходов: 14
- Currently 2.09/5
- 1
- 2
- 3
- 4
- 5
Рейтинг популярности: 2.1/5 (Всего оценок: 45)

Скачивание материала, добавление комментариев и общение на форуме доступно только для зарегистрированных пользователей
Концепция поляроида коллажа фоторамки на фоне дерева Бесплатные векторы
Тебе также может понравиться

Polaroid черный пустой фото набор с белыми рамками на деревянном фоне
![]() user1485010
user1485010

Круглый венок с поляроидными снимками
![]() createnow
createnow

Симпатичная пригласительная открытка с фоторамкой polaroid и цветами
![]() createnow
createnow

Безшовная картина, много различных немедленных фото polaroid с плоскими портретами людей
![]() itler
itler

Polaroid мгновенный шаблон фото
![]() saragnzalez
saragnzalez

Современный модный фотоколлаж
![]() freepik
freepik
Социальные сети
Получи эксклюзивные ресурсы прямо на свой почтовый адрес
Copyright © 2010-2019 Freepik Company S.L. Все права защищены.

Регистрируясь на этом веб-сайте, ты принимаешь наши Условия использования и Политику конфиденциальности
Зарегистрироваться
И наслаждайся преимуществами
Увеличь свой ежедневный лимит скачиваний
Получи доступ к эксклюзивным предложениям и скидкам
Получи набор из 20 Премиум-ресурсов бесплатно, подписавшись на нашу рассылку
Уже есть аккаунт? Войти
Зарегистрироваться с аккаунтом социальной сети
Помощь с паролем
Введи имя пользователя или адрес электронной почты чтобы восстановить пароль. Ты получишь письмо с инструкциями. Если у тебя возникли проблемы с восстановлением пароля, свяжись с нами.
Здравствуйте!
В нашей рассылке вы найдете эксклюзивные дизайны, новости и рекламные предложения.
Подпишитесь и получите 20 векторов премиум
Да, получить Нет, продолжить без получения пакета
Мы защитим вашу личную информацию. Подробнее
Сообщить
Уведомление о нарушении Авторских Прав
Если ты являешься владельцем авторских прав или агентом, отвечающим за это, и считаешь, что какой-либо контент на сайте Freepik нарушает авторские права твоей работы, ты можешь подать уведомление в DMCA для уведомления о ресурсах, которые могут представлять собой нарушение соответствующих лицензий
Сообщить о проблеме с загрузкой
Что пошло не так?
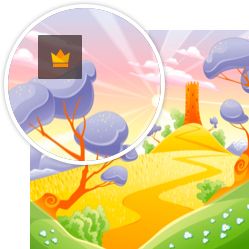
Поздравляем! Теперь ты Премиум пользователь Freepik.
Теперь ты можешь использовать весь контент без атрибуции и скачивать ресурсы, помеченные значком Премиум.
Краткое описание лицензии
Наша лицензия позволяет вам использовать контент
- Для коммерческих и личных проектов
- В цифровых или печатных СМИ
- Можно использовать, неограниченное число раз в течение долгого времени
- В любой точке планеты
- Можно изменять, или создавать работы на основе данного контента
* Этот текст является только кратким описанием и не содержит никаких договорных обязательств. Для получения дополнительной информации, перед использованием контента прочитайте наши Условия использования.


