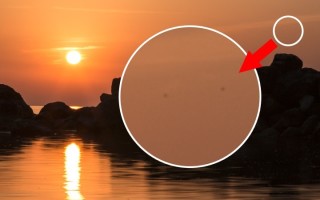3 трюка с Lightroom, которые изменят ваши фотографии
7 малоизвестных инструментов Lightroom
Выявление и удаление пятен на фотографии в Lightroom
Приходилось ли такое вам? Публиковали ли в интернете или печатали фотографию просто чтобы узнать, что вы пропустили пыль или пятна (будь то от мусора на матрице камеры или сфотографированного случайного предмета)?
В Lightroom есть отличный инструмент, который поможет вам найти эти пятна. Убедитесь, что вы находитесь в модуле Обработка. Откройте инструмент «Удаление пятен» — Горячая клавиша Q (1 ниже).
Под превью изображения поставьте галочку «Отображение пятен» (2). Вы также можете настроить, насколько подробной эта визуализация должна быть (3). Примечание: если вы не видите эту опцию нажмите горячую клавишу T на клавиатуре, и она отобразится.
Теперь вы можете ясно видеть, где эти пятна.
Переключатель «Отображение пятен» и выключается, постепенно удаляя нежелательные пятна с помощью инструмента клонирования или восстановления. Вы можете удалить пятна с этой опцией всегда, но это лучше, чтобы убедиться, что пятна будут удалены должным образом. Когда вы закончите, нажмите кнопку «Готово» (4).
Экспозиции, Четкость и Сочность быстрая коррекция
После импорта фотографий в Lightroom, вы хотите выбрать лучшие для редактирования. В некоторых случаях, вам необходимо сделать некоторые быстрые коррекции что бы было легче решить, какие фотографии могут выглядеть лучше после того, как внесены ваши изменения. Хотя большинство основных настроек Lightroom доступны и открыты, есть некоторые скрытые, которые вам могут понадобиться, например, быстрые настройки «Экспозиции».
Убедитесь, что вы находитесь в модуле «Библиотека» и посмотреть на панель бысторой коррекции. Последние инструменты lightroom — ; «Четкость» и «Сочность» (1).
Нажмите и удерживайте клавишу ALT. Эти варианты изменится на повышение резкости и насыщенности (2).
Быстрая обработка более точные настройки
Откройте панель быстрая коррекции (модуль Библиотека) снова. На этот раз речь идет о более точных настройках. Это может не часто использовано, но в некоторых случаях может быть полезно.
В панели быстрой разработки есть кнопки вместо ползунков (как, в базовой панели из модуля Обработка).
Рассмотрим Экспозицию в качестве примера. Есть одиночные и двойные стрелки для увеличения и уменьшения воздействия изменения экспозиции. Одиночные стрелки изменяют экспозицию на 1/3 стоп. Двойные стрелки изменить экспозицию на 1-стоп. Если 1/3 приращения экспозиции слишком много, удерживайте нажатой клавишу SHIFT и одиночные стрелки станут меньше. При нажатии на них (удерживая нажатой клавишу SHIFT), ваши изменения составят только 1/6 стопа.
Уточнение воздействия градиентного фильтра
Иногда, когда вы используете градиентный фильтр для затемнения неба (к примеру), было бы хорошо, что бы не повлияло на части снимка, которые находятся над горизонтом (деревья, холмы и т.д.). В этом случае, скала на левой стороне.
Когда вы только начинаете работать с Lightroom, ваша первая мысль, вероятно, будет уменьшить немного экспозицию. Но тогда вы увидите, что скала также станет темнее.
Существует большой, быстрый и легкий трюк. После нанесения градиентного фильтра, подтяните тени, и проблема решена.
Я также сместил ползунок температуры немного в сторону синего, подсветки вниз и добавим немного дымки с помощью Dehaze (инструмент удаления дымки), который также затемнит небо, даст больше контраста и насыщенности.
Второй способ требует немного больше работы. Он не так хорош, когда у вас есть много мелких деталей на снимке, таких как деревья на скале (в приведенном выше примере). С другой стороны, это дает вам больше гибкости в настройке.
После того, как вы применили ваш градиентный фильтр, находясь в панели градиентного фильтра (1), выберите кисть (2).
Затем поставьте флажок «Показать маску наложения для выбранных» (3).
Удерживая нажатой клавишу ALT, так чтобы плюс (+) в центре кисти сменился на минус (-). Теперь вы можете выделить те области, которые нужно исключить из эффекта градиентного фильтра.
Стандартный размер изображения предварительного просмотра
Когда импортированы изображения, Lightroom создает изображения предварительного просмотра. В окне импорта вы можете выбрать один из следующих вариантов:
В случае, если вы хотите знать, насколько велик размер превьюшек (и сколько места на жестком диске превью будет занимать), вы можете проверить, что в настройках каталога. Вы также можете настроить размер, если вы хотите.
Перейдите в меню Правка (для ПК, Файл для OS X) > Настройки каталога и выберите вкладку Превью.
Здесь вы можете выбрать, какой размер изображения предварительного просмотра вам нужен. Авто — Lightroom автоматически установить размер превьюшек, чтобы соответствовать разрешению монитора. Но вот вопрос, если вы используете не один монитор, а, может быть 2 или 3? Кроме того, какое разрешение у мониторов? Если это 1920 × 1080, то может быть хорошо, но что, если у вас есть 4К или 6К монитор (5760 × 3240)? Тогда ваши предварительные просмотры займут много места на жестком диске. В таких случаях, я хотел бы предложить вам выбрать меньший размер, например, 1440 пикселей по длинной стороне.
Профили камер в Лайтрум
Для быстрого улучшения вашего изображения используйте профиль камеры: пейзаж, портрет и т.д., а не по умолчанию «Adobe Standard», который является нейтральным профилем.
Примечание: Это будет работать только с RAW-файлами. Для JPEG, выбранный профиль уже «сгорел» при внутрикамерной конвертации, и информации о фотоаппарате и объективе в файле нет.
Убедитесь, что вы находитесь в модуле «Облаботка». Откройте панель калибровки камеры, самый последний справа.
Изменить профиль на тот, который нужен.
Левая сторона фотографии (ниже): показано влияние профиля «Adobe Standard». Правая сторона показывает влияние профиля «Camera landscape». У него лучше цвета, больше насыщенности, и это легко применить.
ALT – это ключ для настройки точки белого и черного
Можно быстро проверить скорректированные участки изображения во время настройки экспозиции, блики, тени, точку белого или черного изображения.
В большинстве случаев требуется сохранить полную информацию в фотографии; детали в светах и тенях, без каких-либо переборов, выгоревших областей. Исключением может быть, например, студийный портрет или фуд-фотография, где нужен полностью белый или черный фон. В противном случае, вам нужна хорошая детализация во всех областях вашей фотографии.
Вы можете легко это проверить, удерживая нажатой клавишу ALT (PC) или клавишу Option (OSX) при перемещении ползунков регулировки.
Когда вы регулируете «Света», удерживая нажатой клавишу Alt / Option, ваше изображение станет черным. Если некоторые части выгорают, вы увидите их в виде белых областей или с некоторыми красным / зеленым / синим цветами. Если это только несколько пикселей здесь и там, то все в порядке. Проблема начинается тогда, когда эти области больше (или если это отсечение в важной области).
Когда вы удерживаете Alt / Option клавиши во время настройки «Теней», фотография окрасится в белый цвет с некоторыми черными областями (если есть что-то выгоревшее, это будет обозначено белым цветом).
Использование этого метода отлично подходит для проверки и регулировки контрастности фотографии. Путем регулировки точки черного и белого, там где вы видите появление только небольших пятен, вы межете быть уверены, что ваша картина получает максимальный контраст, сохраняя при этом все детали.
В итоге
Какой из этих советов вам понравился больше всего?
Кроме того, если вы обнаружили какие-либо скрытые инструменты Lightroom, которые не были вам ранее знакомы, пожалуйста, поделитесь со всеми в комментариях ниже.
Об основном в обработке Raw файлов в photoshop читайте в этой статье
10 ошибок начинающих фотографов в Lightroom
Lightroom – это невероятно интересная и мощная программа для редактирования фото, которая может помочь вам преобразовать внешний вид ваших изображений. Но с большой силой приходит большая ответственность, и очень легко начать делать ошибки в Lightroom. И вы их не будете замечать. Эти ошибки могут сделать ваши фотографии только хуже, поэтому давайте рассмотрим некоторые из них.
1 Не заходите слишком далеко
Это, безусловно, очень распространенная ошибка, которую допускают даже опытные пользователи Lightroom. Очень легко попасть в эту ловушку. Небольшие корректировки делают снимок лучше, и вы начинаете накручивать значения сильнее. Но больше не всегда лучше…
Конечно, степень корректировки – это вопрос предпочтений. Но на хорошей фотографии обработка не должна выглядеть ярче содержимого снимка.
Если вы явно замечаете выделяющийся эффект на снимке, значит он накручен слишком сильно.
2 Не останавливайтесь на полпути
Обратная сторона предыдущей ошибки – это слишком тусклые цвета и контраст. Некоторые фотографы боятся переборщить и недотягивают значения параметров до нужного значения.
Это, конечно, не так плохо, как чрезмерно накрученные параметры, но слабая обработка не даст вашим снимкам выделиться и привлечь внимание. Нужно найти оптимальный баланс.
3 Проверка до и после
Сравниваете ли вы обрабатываемый снимок с оригиналом? Нажатием клавиши обратной косой черты «» вы можете увидеть исходное изображение. Повторное нажатие покажет обработанный снимок. Постоянная проверка оригинала и обработанного снимка позволяет понять, как далеко вы зашли и держать связь с оригиналом.
Взяв это в привычку, вы сможете легко контролировать степень редактирования и не заходить слишком далеко или замечать, какие изменения смотрятся не лучшим образом.
Вы можете также делать снимки прогресса редактирования на различных этапах. Вы можете сохранить промежуточный вариант, если он вам нравится, а затем продолжить редактирование, чтобы посмотреть, как ещё можно изменить фото. Снимок позволит легко вернуться к предыдущему этапу, если вы решите, что новые изменения не пошли на пользу.
Сделать снимок можно клацнув правой кнопкой мыши в панели истории (History) и выбрав пункт «Create Snapshot».
4 Поверка пересветов и провалов
Нельзя сказать, что снимок отредактирован правильно или неправильно. Это дело вкуса, но есть нормы, придерживаясь которых фото понравится большему количеству людей. Кроме того, умея пользоваться некоторыми возможностями программы, можно добиться лучших результатов.
Одной из серьёзных ошибок является отсутствие контроля клипирующих тонов. Некоторые света могут оказаться пересвечены, а тёмные участки всю детализацию проваливать в чёрный цвет.
Вы хотите сохранить детали в ваших фотографиях, чтобы видеть все замечательные вещи, которые вы сфотографировали, правильно?
Хорошо. Есть действительно простой способ убедиться, что вы не потеряли детали в тенях и светах. В Lightroom вы можете нажать «J», и вы увидите, обрезан ли какой-либо тон. Потерянные светлые участки будут показаны красным, а тени – синим. Затем вы можете настроить экспозицию или раздельно света, тени, яркость или чёрный, чтобы вытянуть детали.
5 Использование преимуществ всех инструментов
В Lightroom есть много инструментов. Скорее всего, вы используете меньше половины. Но те параметры, принцип работы которых вы не понимаете или они вам не интересны по каким-то причинам в некоторых случаях могут играть решающую роль. Например, Кисть или Радиальная маска могут очень эффективно выделить отдельные участки, сделав их ярче и затенив остальное пространство.
Большинство новичков просто работают с базовой панелью и не используют прочие инструменты. Но если вы хотите развиваться и в полной мере использовать всё, что даёт Lightroom, вам нужно узнать, как и когда использовать все инструменты.
6 Не понимание различий
В Lightroom есть много инструментов, которые кажутся похожими, но на самом деле являются совершенно разными. Не зная различия, вы можете быть ограничены в возможностях.
Например, есть насыщенность и сочность. На первый взгляд, они делают очень похожую работу – они увеличивают интенсивность цвета в изображении.
Но стоит присмотреться внимательней, становится ясно, что Saturation увеличивает интенсивность всех цветов, в то время как Vibrance увеличивает интенсивность большинства цветов, но сохраняет тона кожи, так что они не начинают выглядеть неестественно.
Это действительно важно!
Использование Saturation на портретах часто даёт не лучший результат. Этот параметр лучше подходит для пейзажей. Вы должны знать, что делает каждая настройка, прежде чем начать использовать их.
7 Съёмка в Raw
Если вы собираетесь использовать весь потенциал Lightroom, вам нужно снимать в RAW.
Вы наверняка знаете, что файлы JPEG содержат меньше данных, поэтому из них невозможно вытянуть максимальное количество деталей. Lightroom покажет себя с лучшей стороны, если работать с форматом RAW.
Так что совет прост: снимайте в RAW, чтобы получить максимальную отдачу от Lightroom.
8 Использование синхронизации
Lightroom предназначен для пакетной обработки снимков, значит у него есть инструменты, позволяющие скопировать набор настроек одного фото и применить его к другому или целому ряду снимков. Это огромное преимущество Lightroom над Photoshop, так что вам стоит научиться пользоваться этими возможностями.
Вы можете применить к следующему фото настройки предыдущего, просто клацнув по кнопке Previous. Но бывает, что фото находятся не по соседству. В таких случаях можно воспользоваться не синхронизацией, а функциями Copy/Paste из меню, которое находится слева.
Если у вас есть целый ряд снимков, которые сделаны в одинаковых условиях, то им подойдут одни и те же настройки. Вы можете отредактировать первое фото, затем выделить все остальные и синхронизировать настройки.
9 Пресеты
Предварительные настройки в Lightroom – это ещё один способ сэкономить время и сделать ваше редактирование быстрее, проще и более последовательным. Вам не обязательно скачивать или покупать наборы пресетов. Вы можете создать их самостоятельно в считанные секунды.
Если вы обнаружили, что часто делаете одни и те же корректировки, просто нажмите кнопку + на панели Presets и вуаля, вы сделали предустановку.
Теперь можно применять сохранённый настройки к другим снимкам одним щелчком. Если снимок будет выглядеть не слишком хорошо, просто отредактируйте параметры. Пресеты могут стать хорошей отправной точкой для редактирования.
10 Коллекции
Lightroom имеет много инструментов для организации каталогов и коллекций. Конечно, редактирование является основной функцией программы, но без возможности найти снимки достаточно трудно вести учёт проделанной работе и искать те или иные фотосессии. В течение года их может собраться очень много.
ВЫ можете создать коллекции для различных поездок, проектов, людей, портфолио и многого другого.
Создавать коллекции очень просто, а добавлять в них фотографии не составит труда. Когда снимков мало, нет особой необходимости в коллекциях, но, когда библиотека растёт, начинаешь ощущать всё большую необходимость в инструментах каталогизации.
Чем раньше вы создадите коллекции, тем проще будет потом следить за порядком и искать нужный материал. Звучит интересно? Просто создайте коллекцию прямо сейчас.
Ещё больше интересных уроков: Facebook, Вконтакте и Telegram
Пакетная обработка фотографий в Lightroom
Пакетная обработка фото в Adobe Lightroom очень удобна, ведь пользователь может настроить один эффект и применить его к остальным. Данный трюк отлично подойдёт, если изображений много и они все имеют одинаковый свет и экспозицию.
Делаем пакетную обработку фотографий в Lightroom
Чтобы облегчить себе жизнь и не обрабатывать большое количество фото с одинаковыми настройками, можно отредактировать одно изображение и применить эти параметры к остальным.
Если все необходимые фотографии у вас уже импортированы заранее, то можете сразу перейти к третьему шагу.
-
Для того, чтобы загрузить папку с изображениями, вам нужно нажать на кнопку «Импорт каталога».
В следующем окне выберите нужную директорию с фото, а после кликните «Импорт».
Настройте параметры фото на свое усмотрение.
После перейдите во вкладку «Библиотека» («Library»).
Настройте вид списка в виде сетки нажав клавишу G или на иконку в левом нижнем углу программы.
В высветившимся окне поставьте или уберите галочки. Когда вы закончите настройку, кликните «Синхронизировать» («Synchronize»).
Через несколько минут ваши фотографии будут готовы. Время обработки зависит от размера, количества фото, а также мощности компьютера.
Советы по пакетной обработке в Lightroom
Чтобы облегчить работу и сэкономить время, есть несколько полезных советов.
-
Для того, чтобы ускорить обработку запоминайте сочетание клавиш для часто используемых функций. Узнать их комбинацию можно в главном меню. Напротив каждого инструмента указана клавиша или ее сочетание.
Используйте сортировку файлов с помощью программных фильтров и рейтинговой системы. Это облегчит вам жизнь, ведь вы сможете вернуться в любое время к тем фотографиям, над которыми работали. Для этого перейдите в контекстное меню и наведите на «Установить рейтинг».
Вот так просто можно обработать сразу несколько фотографий с помощью пакетной обработки в Lightroom.
Отблагодарите автора, поделитесь статьей в социальных сетях.
5 полезнейших советов по Lightroom для новичков
Одно из самых ценных качеств Lightroom является также его Ахиллесовой пятой. Это настолько мощная программа, что многие из ее полезных функций обнаружить не так-то просто — они спрятаны под покрывалом клавиатурных сокращений и малоизвестных меню.
Когда я впервые начал изучать Lightroom, я уже был давним пользователем программы обработки изображений Aperture от Apple, и какое-то время после перехода на Lightroom я был поражен огромным числом опций. С таким количеством меню, кнопок, ползунков в моих руках я думал, у меня нет шансов хоть когда-нибудь постичь их смысл. После долгих экспериментов, онлайн поисков, старого-доброго метода проб и ошибок я, наконец, выработал рабочий процесс, который отвечал моим потребностям; это справедливо также и для других фотографов. Вам не нужно использовать абсолютно все функции и опции, присутствующие в Lightroom, но суть в том, чтобы найти те инструменты, которые работают для вас, и научится управлять ими.
Чтобы прийти от установки формата RAW до финального вида изображения, потребовалось немало времени, но это было намного легче благодаря нескольким простым советам и трюках, описанным ниже.
Как говорится, здесь пять наиболее практичных, полезных функций, которые я использую регулярно. Попробуйте их и повысьте свой уровень пользователя Lightroom.
Обязательно создайте пресеты
Вы вероятно уже знаете, что Lightroom содержит десятки пресетов, с которых вы можете начать при редактировании фотографий, что может быть весьма удобно, когда вам нужно сделать быструю коррекцию или такой эффект, как состаренное фото, Bleach Bypass, или множество вариантов черно-белой конвертации.
Эти пресеты не являются специальными фильтрами, которые вы можете найти в Instagram или других подобных программах обмена изображениями, а по сути заранее проделанные манипуляции, доступные для вас в модуле Коррекции. Например, фильтр Холодный тон – это коллекция сохраненных настроек Баланса белого, Оттенок и Внешний вид в панели Основные настойки.
Вы также должны знать, что можете создать собственный пресет с помощью любых параметров Коррекции, а затем, выбрав Новый пресет в меню Редактирование. Но вы можете расширить эту функцию с помощью автоматического применения заданного пресета, даже созданного вами, к каждой фотографии при импорте. Это невероятно полезно, если у вас есть ряд настроек, которые вы хотели бы использовать в качестве отправной точки. Вместо того, чтобы каждый раз настраивать Свет, Тени и Четкость для каждой фотографии, вы можете просто применить определенные настройки к каждому импортируемому изображению. Чтобы сделать это, используйте панель Применить при импорте в окне Импорт фото и выберите любой существующий в вашей программе пресет или один из тех, которые вы создали сами.
В качестве примера того, как это может быть полезно, я скажу, что часто применяю одинаковые настройки к каждому изображению, сделанному на Nikon D7100, потому что мне не нравится интерполяция в Lightroom моих RAW-файлов. Это занимало так много времени, что я создал общий пресет под названием D7100 Импорт. Теперь каждый раз, когда я импортирую фотографии с карты памяти D7100, я применяю этот пресет. У меня есть отдельный пресет для каждой камеры, и применяя эти настройки при загрузке, я сэкономил несказанное количество времени и избежал множества разочарований. Это фантастически полезная функция, которая может существенно облегчить вам рабочий процесс.
Используйте цифровую клавиатуру для тонкой настройки в модуле Коррекции
Работая в модуле Коррекции, может быть достаточно сложно установить желаемое значение, передвигая ползунок вручную. Чтобы решить эту проблему, дайте себе больше пространства — наведите курсор на левую сторону панели и тащите, пока она не станет гораздо шире.
Еще одна удобная уловка – это использование клавиш со стрелками, чтобы делать настройку числовых значений с очень маленьким шагом. Например, нажмите на численное значение баланса белого и нажмите клавиши со стрелками Вверх и Вниз, чтобы изменить его с шагом 10. Или выделите Четкость и нажмите Вверх и Вниз, чтобы изменить ее с шагом 1. Для больших корректировок, удерживая клавишу Shift, нажимайте Вверх и Вниз, что изменить Баланс белого с шагом 200, Четкость – с шагом 10 и т.д.
Настройте модуль Коррекции
Если вы похожи на меня, то, возможно, будете перегружены огромным количеством опций в модуле Коррекции, но, к счастью, есть способ приручить этого зверя, щелкнув правой кнопкой в любом месте панели настроек. Это вызовет меню, которое позволит вам отключить неиспользуемые настройки, и ваше рабочее пространство станет упорядоченным и понятным, а вы не будете тратить время на прокручивание функций, которыми не пользуетесь.
Одним особенно полезным элементом этого меню является режим Соло, который упорядочивает Коррекции еще больше путем отключения всех панелей, кроме той, которую вы используете. Я привык тратить много времени на прокручивание вверх и вниз через все открытые панели, раздвигая и закрывая их, чтобы добраться до той, которой действительно пользуюсь. Но используя режим Соло, каждый раз при нажатии на новой панели, другая, которую я только что использовал, автоматически сжимается до заголовка. Эта маленькая функция не только сэкономила время, но и спасла от головной боли.
Создание Смарт-коллекции для автоматической сортировки фотографий в модуле Библиотека
Библиотека Lightroom – это прекрасный способ организовать ваши изображения. Вы можете создать виртуальные папки под названием Коллекция (например, Церемония, Прием, Речи для свадьбы), которые в свою очередь могут быть размещены в наборы Коллекций (например, свадьба Смит-Миллер).
Но что я нахожу еще более полезным, так это Смарт-коллекции, которые позволяют динамично организовывать фотографии, основываясь на ряде условий, которые вы устанавливаете. Чтобы создать Смарт-коллекцию, выберите Новая смарт-коллекция в меню Библиотека и установите параметры, которые вы хотите использовать. Каждое изображение, подходящее под данный критерий, в любой момент процесса редактирования будет автоматически помещено в виртуальную папку, которую вы создали.
В приведенном выше примере я создал Смарт-коллекцию, которая автоматически сортирует по заданным критериям все мои фотографии, включая те, которые я буду импортировать после ее создания. Использование Смарт-коллекций является прекрасным способом совершенствовать ваш организационный процесс и помочь в сортировке всех ваших фотографий, чтобы сосредоточится на тех, с которыми вы действительно будете работать.
Удерживайте кнопку Option/Alt при настройке ползунков Коррекции
Эффекты многих настроек в модуле Коррекции очевидны; при увеличении экспонирования изображение станет светлее, при увеличении насыщенности фотография потеряет немного цвета. Но как на счет настроек, которые не так просто увидеть? Один особенный набор настроек, который я использую, находится в Резкость панели Детализация, но четкий эффект Радиуса, Деталей и Маскирования порой трудно увидеть. Эта проблема может быть решена удерживанием кнопки Alt во время перемещения ползунка в модуле Коррекции, и тогда вы увидите в режиме реального времени, что конкретно происходит, когда вы делаете какую-либо настройку.
Когда я редактировал эту фотографию, мне нужно было сделать такую корректировку, как опуститься в темных участках уровней, но я не хотел заходить так далеко, чтобы сделать некоторые участки совершенно черными. (то есть, я не хотел что-либо отсекать на фотографии). Удерживая клавишу Alt, я настроил черный ползунок и мог в реальном времени увидеть, какие участки изображении были подвержены изменениям:
На фотографии выше дно формы стало абсолютно черным, а это означает, что оно не может быть еще темнее, в то время как красные участки тоже вскоре станут черными, если я не перестану передвигать ползунок влево. Желтые участки тоже подверглись изменениям, но не так сильно, они потеряли данные о цвете. Это работает почти для каждого ползунка в модуле Коррекции, и здорово поможет вам оценить, все ли задуманные вами настройки сделаны точно.
Эти пять советов и хитростей в Lightroom стали главными преимуществами для меня, так как я работал с программой на протяжении многих лет, а как на счет вас?