3 совета о том, как получить больше от Lightroom. Урок по Lightroom
Работаем с Lightroom быстрее и эффективнее

Будь вы новичком или уже опытным пользователем Lightroom, эти 20 советов помогут лучше организовывать коллекцию фотографий и работать эффективнее.
1. Делайте правильно с самого начала
Выберите метод организации, который подходит вам лучше, и придерживайтесь его. Я, например, сохраняю фотографии по папкам с названиями формата ГГГГ-ММ-ДД и добавляю ключевые слова во время импорта. Затем, находясь в модуле Library, я оцениваю снимки и использую сочетание Коллекций, Наборов коллекций и Смарт-коллекций, чтобы организовать фотографии, с которыми хочу работать в дальнейшем.

2. Овладейте импортом
Выполняйте как можно больше операций на этапе импорта и сохраните множество времени в дальнейшем: применяйте пресеты, добавляйте ключевые слова и создавайте коллекции. Если вы импортируете снимки прямо с карты памяти, можно автоматически создавать датированные подпапки для организации фотографий. В случае, когда возникает необходимость поместить снимки в определенную папку, можно сделать это сразу, кликнув правой кнопкой по нужному расположению на панели папок и выбрав Импортировать в эту папку (Import to This Folder).
3. Генерируйте превью
Если вы замечаете, что Lightroom постоянно пишет «Loading» при перелистывании снимков, попробуйте сгенерировать превью в масштабе 1:1 прежде, чем начать работать с группой или папкой. Выберите фотографии в модуле Library, затем перейдите в меню Библиотека > Превью > Сгенерировать превью 1:1 (Library > Previews > Build 1:1 Previews). Может понадобится немного времени, поэтому выберите момент, когда компьютер не будет вам нужен.

4. Используйте облачное хранилище
Все подписчики Adobe Photography Plan получают 100 ГБ облачного хранилища для работы с приложением Lightroom CC. Хоть этого вряд ли хватит на всю библиотеку снимков, туда можно загружать свои любимые фотографии (например, с рейтингом 5 звезд) и редактировать на ходу, либо использовать как быстрое портфолио.
5. Не двигаться!
Перемещать файлы по жесткому диску – самое нежелательное действие пользователя Lightroom, поскольку в таком случае программа потеряет его, если только перемещение не выполнялось через интерфейс модуля Library. Поэтому, если вам понадобится переместить что-то с одного места в другое, например, для хранения на жестком диске, не делайте это в обход Lightroom.

6.Оценивайте и идите дальше
Для выделения любимых фотографий можно использовать систему рейтинга. Устанавливайте количество звездочек (цифры 1-5) и используйте флаги (клавиши P/X). Выработав свой метод, не отходите от него, чтобы в библиотеке царило постоянство. Вот простой совет, который поможет ускорить процесс. Включите Автосмену через меню Фото > Автосмена (Photo > Auto-Advance) и в следующий раз, когда установите рейтинг, Lightroom сам перейдет к следующей фотографии.
7. CC или Classic?
У каждой из этих двух версий свой рабочий процесс – Classic основывается на традиционной структуре файлов/папок/коллекций, в то время, как CC использует облачное хранилище. В этой статье мы фокусируемся на техниках LR Classic, поскольку они обеспечивают больше гибкости. Однако, если вы предпочитаете более простой рабочий процесс, ориентированный на облако, и готовы платить за хранилище размером в 1 ТБ, CC может подойти лучше.

8. Отправляйте снимки по почте сразу из Lightroom
Если возникает необходимость отправить фотографии другу или клиенту через электронную почту, нет необходимости их экспортировать. Lightroom обладает удобной функцией, расположенной в меню Файл > Отправить фото по E-mail (File > Email Photo). Сначала нужно привязать Lightroom к почтовому клиенту, затем ввести адрес получателя, написать какой-то текст и отправить. Можно даже уменьшить размер фотографии до более удобного формата 800 px в ширину.
9. Активируйте режим Соло
Это очень простая, но полезная функция, которая позволяет избавиться от бесконечного пролистывания длинных списков панелей в поисках нужной. Кликните правой кнопкой мыши по любой панели и активируйте Режим «Соло» (Solo Mode). Теперь, каждый раз, когда будете взаимодействовать с этой панелью, все остальные будут автоматически закрываться, обеспечивая более чистый интерфейс без необходимости искать нужный пункт.

10. Используйте пресеты для экспорта
Диалоговое окно экспорта содержит много полезных настроек, однако, навигация по ним может стать целой головной болью. Вместо этого, если ваш рабочий процесс требует регулярного переформатирования, например, сделать JPEG версию размером 800 px для публикации на сайте, сэкономьте время, настроив пресеты при экспорте. Просто выберите нужные настройки и нажмите Добавить (Add) в левой части окна.
11. Новые HDR-панорамы
Любите создавать HDR-панорамы? В последнем обновлении Lightroom Classic это можно делать за один шаг вместо того, чтобы склеивать каждый сегмент панорамы прежде, чем совмещать их. Выберите все снимки для склейки, затем перейдите в меню Фото > Объединить > HDR Панорама (Photo > Photo Merge > HDR Panorama).

12. Баллончик с коррекциями
Переключившись на режим сетки в модуле Library, вы можете использовать инструмент Баллончик (Spray Can), чтобы быстро применять коррекции к фотографиям, перетягивая по ним курсор или «закрашивая» их. Баллончик может работать с пресетами, метаданными, ключевыми словами, рейтингом, поворотом снимков и многими другими вещами. Просто выберите его, используйте выпадающие меню, чтобы настроить параметры, и начинайте красить.
13. Переносите коррекции
Каталог – это место, в котором Lightroom хранит все ваши коррекции. Однако, если вы решите открыть файл в другом редакторе, например, Camera Raw или Bridge, откроется исходный снимок. Если нужно подгрузить еще и внесенные изменения, перейдите в меню Lightroom > Настройки каталога (Lightroom > Catalog Settings) и поставьте галочку «Автоматически записывать внесенные изменения в XMP» (Automatically write changes to XMP). Это создаст «файлы-довески», которые помогут восстановить внесенные коррекции на случай повреждения каталога.

14. Ускорьте повседневные задачи
Пресеты не только помогают придавать снимкам определенный вид или эффект; их можно также использовать для практических целей. Скажем, если вы предпочитаете определенный уровень резкости или есть необходимость переключаться между разными версиями обработки, сэкономьте пару кликов, создав пресеты для подобных задач.
15. Удаляйте ненужные файлы
В любой фотосессии наверняка найдется несколько бестолковых снимков, которые вам никогда не понадобятся. Хоть хорошей практикой считается ничего не удалять, нет нужны засорять библиотеку подобным мусором. Отсортировав снимки, нажмите клавишу Delete и выберите Удалить (Remove) – только не кликайте Удалить с диска (Delete from Disk)!

16. Направляющие для кадрирования
При обрезке снимков с инструментом Кадрирование (Crop) отображаются удобные направляющие линии. Однако, если нажать клавишу O, можно переключаться между направляющими разной формы (Shift + O меняет ориентацию), каждая из которых относится к определенному правилу композиции, например, золотое сечение или золотая спираль. Более того, вы можете самостоятельно выбирать нужные направляющие в меню Инструменты > Наложение направляющих обрезки > Выбрать направляющие (Tools > Crop Guide Overlay > Choose Overlays to Cycle).
17. Превратите пресеты в профили
Почему бы не конвертировать свои любимые Пресеты в Профили? Откройте снимок в Camera Raw (в Lightroom сделать этого нельзя), затем перейдите к панели Пресетов (Preset) и примените пресет. Теперь кликните с зажатой клавишей Alt по иконке «Новые пресет» (New Preset), расположенной в нижней начти интерфейса, открыв диалоговое окно «Новый профиль» (New Profile Browser). Сохраните и закройте окно. Теперь созданный профиль появится в Lightroom после перезапуска.

18. Поездка туда и обратно с Photoshop
С Photoshop можно работать практически так же, как и с любым другим Lightroom-плагином, с легкостью перебрасывая фотографии между двумя программами. Вот вам незаменимое клавиатурное сокращение: Ctrl + E. Оно открывает диалоговое окно «Редактировать в Photoshop» (Edit in Photoshop). Закончив обработку, просто сохраните снимок и возвращайтесь обратно в Lightroom.
19. Познакомьтесь с профилями
Профили расположены в верхней части панели Basic и представляют собой нечто вроде новой, улучшенной версии пресетов. Они позволяют мгновенно придавать фотографии определенный вид и, в отличие от пресетов, не влияют на остальные коррекции. Более того, удобный слайдер позволяет контролировать интенсивность создаваемого эффекта.

20. Делайте пресеты для всего
Если вы раз за разом применяете одни и те же коррекции, почему бы не создать для них пресет? Кликните по иконке с плюсом на панели пресетов и сохраните текущие коррекции, чтобы использовать их повторно. Приучитесь работать с пресетами и вам никогда не понадобится делать что-то больше одного раза.
3 совета о том, как получить больше от Lightroom. Урок по Lightroom
Вышедший в 2006 году Lightroom быстро стал индустриальным стандартом среди программного обеспечения для постобработки как среди профессионалов, так и фотографов-любителей во всем мире. Изначально представленный как облегченный Photoshop, функционал Lightroom расширялся с каждым обновлением, приведя нас к Lightroom 6 – мощной программе, помогающей редактировать и упорядочивать фотографии. Сегодня я хотел бы поделиться с вами тремя советами о том, как получить больше от Lightroom.
Совет №1: как уменьшить размер JPEG
Вот вам совет о том, как уменьшить размер изображений в формате JPEG при экспорте, сохраняя максимальное качество. Как и я, ручаюсь, что вы экспортируете все свои изображения из Lightroom при качестве 100/100. Я имею ввиду, а почему нет? Каждый хочет, чтобы его фотографии выглядели наилучшим образом. Тем не менее, экспортируя JPEG при качестве 75, вы получите фотографию, которая выглядит так же, как при качестве 100, но по размеру на треть меньше!

Этот факт прекрасно подтвержден в сети:
“Качество экспорта JPEG по умолчанию 75, падение в пределах 70-76 очевидно обеспечивает те же результаты, что и настройки наивысшего качества… Размер файла даже при этих относительно высоких настройках 70-76 все еще около одной трети от настроек 93-100, так что в большинстве ситуаций оно того стоит. Те, кто слепо используют максимальные настройки для экспорта, занимают впустую место на жестком диске, затрудняют способность загрузки и удаленного места хранения.” – Джеффри Фридл, бывший консультант Adobe.
Вот пример изображения, экспортированного в качестве 100:

Другое — в качестве 76%:

Такие сайты, как 500px, могут справиться с изображениями большого размера, но, к примеру, для вашего сайта вероятно больше подойдут файлы поменьше, чтобы страницы грузились быстрее. Быстро загружаемые страницы делают Google и посетителей веб сайтов счастливыми, поэтому маленький размер файлов в сочетании с визуальным качеством являются идеальным балансом.
Совет №2: как значительно ускорить Lightroom
Существует множество советов о том, как ускорить Lightroom, но я не встречал другого на столько же эффективного по отношению к модулю Коррекции, как Smart Previews. Многие из вас уже знакомы с Smart Previews, и без сомнения используете его для управления своим мобильным рабочим процессом. Если вы используете его для обработки на ходу, оставляя исходные файлы в формате RAW на внешнем носителе, вы, наверное, заметили огромную разницу в скорости во время использования Smart Previews. К сожалению, Lightroom 6 не позволяет использовать Smart Previews, если исходные RAW-файлы недоступны. Но это ограничение можно обойти.
Если вы хотите использовать Smart Previews все время, вам сначала надо отделить исходные файлы от Lightroom. Это можно сделать, найдя место нахождения исходных файлов, в затем временно изменив название папки. Сделав так, Lightroom не будет знать, где теперь находятся файлы, поэтому будет вынужден использовать вместо этого Smart Previews. Это предполагает, что вы уже создали Smart Previews ваших файлов. Чтобы сделать это, войдите в Grid module, выберите свои изображения, затем нажмите Library > Previews > Build Smart Previews. Вы также можете создать smart previews при импорте, что я вам очень рекомендую.
Как только вы отделите RAW-файлы от Lightroom, вы увидите только ‘Smart Previews’, отображенные на боковой панели:

Просмотр с помощью Smart Previews гораздо быстрее, так же как каждое действие в модуле Коррекции. Пользователи, которые используют такие программы, как Photomechanic для быстрого отбора фотографий, будут удивлены, когда увидят, что Lightroom 6 в сочетании с этим советом по Smart Previews может делать то же самое. Использование этого совета ускорит ваш рабочий процесс в Lightroom на более, чем 50%. Чтобы иметь возможность экспортировать свои изображения в полном разрешении, вам нужно присоединить исходные RAW-файлы к Lightroom (изменив название папки на исходное).
Другое ограничение Smart Previews состоит в невозможности открыть файлы для редактирования в Photoshop, так что опять же вам нужно снова присоединить исходные файлы в формате RAW.
Совет №3: как усилить цвет неба
Не имеет значения, каков динамический диапазон вашей камеры, иногда бывает трудно правильно экспонировать лицо модели и при этом сохранить красивые, глубокие оттенки неба. С помощью искусственного света вы можете сбалансировать экспозицию переднего и заднего плана, но с естественным светом это может быть достаточно проблематично. Обрабатывая изображение в Lightroom, вы можете поддаться искушению использовать слайдер Насыщенность, чтобы усилить синеву неба. Но так как это общая настройка, то она повлияет на все изображение. Если на вашем изображении присутствует не только небо, то использование Насыщенности не придаст ему естественного вида.
Вместо этого нажмите ‘HSL’ на панели HSL / Color / B&W в модуле Коррекции и выберите ‘Светлота’.

Светлота отвечает за светимость (т.е. яркость) каждого отдельного цвета в изображении. Поэтому, уменьшая светимость Синего канала (перемещая слайдер влево), вы делаете небо темнее и отчетливее. Подобно этому, если небо имеет другой цвет, например, закат, вы можете использовать Красный, Оранжевый и возможно Желтый слайдер и уменьшить яркость, чтобы придать небу дополнительного контраста.

Я надеюсь, вам понравились эта маленькая подборка советов по Lightroom.
10 советов по пакетной обработке в Lightroom


Советы опытного ретушера, Надежды Акимовой, о том как упростить и ускорить работу с большим количеством фото в Lightroom.
Программа Lightroom – мощный и удобный редактор для конвертации фотографий, который помогает делать работу над съёмкой быстрее в несколько раз. Главное – разобраться, как сократить количество действий, и, соответственно, время работы над каждым отдельным кадром. При пакетной обработке к фотографиям каталога обычно применяется один и тот же набор настроек — пресет. Конечно, логичнее для пакетной обработки в Lightroom создать такую универсальную совокупность настроек, чтобы накинули их на фотографии – и сразу у нас всё стало хорошо. Но так получается не всегда. Вот 10 советов, которые помогут вам ускориться при работе в Lightroom.
Совет 1: создавайте пресеты с умом
Первым советом в этой статье должна была быть фраза «пользуйтесь пресетами», но, скорее всего, создавать пресеты в Lightroom умеют почти все, кто работает в этой программе. Чтобы получить новый пресет, во вкладке Develop нажимаем на кнопку с «плюсом» на панели Presets (в рабочем окне находится слева) и работаем с диалоговым окном «New develop preset».
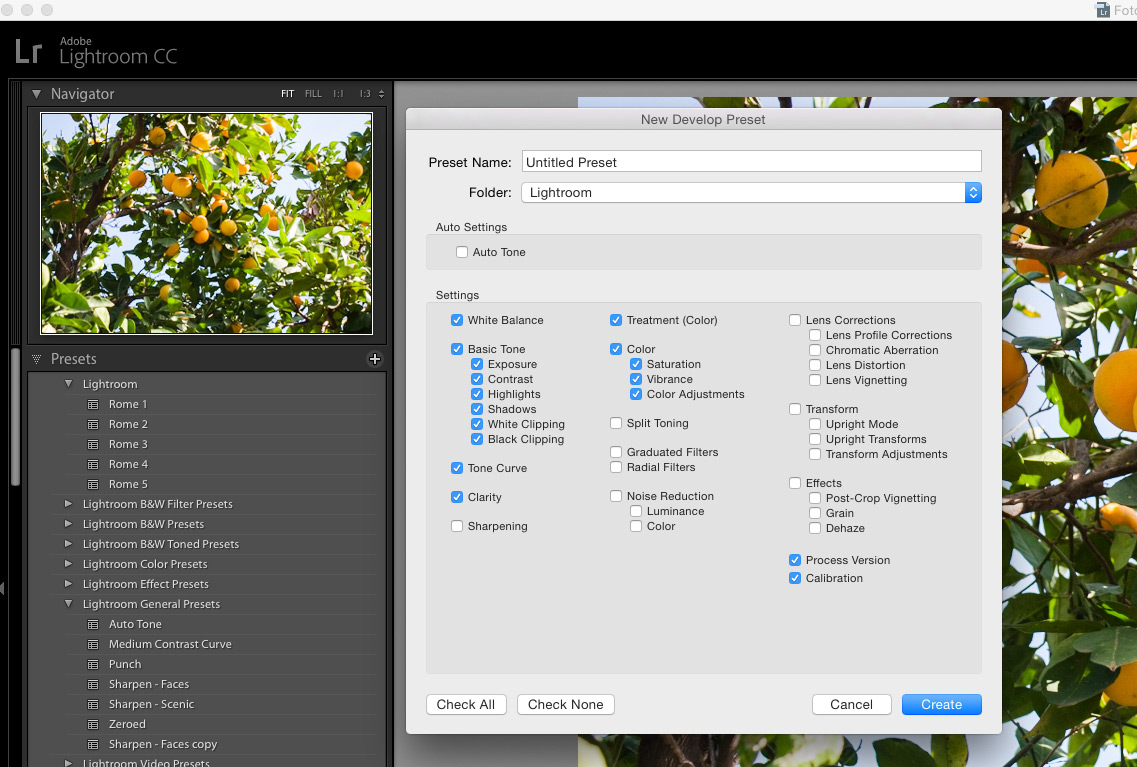
Перейдём к важному вопросу: как сделать так, чтобы один пресет подходил к разным кадрам и съёмкам и мог использоваться постоянно?
Пресеты (Presets) – хитрая штука. Кажется, вот получилось красиво обработать фотографию – сохрани все изменения в пресет и пользуйся ими на здоровье. Но чаще всего такие «бывшие в употреблении» настройки только портят другие кадры.
Чтобы этого не происходило, создавайте пресеты так:
- оставляйте настройки цвета, а именно Color (цвет), Tone Curve, Split Toning, Calibration;
- отключайте галочки White Balance (баланс белого), Exposure (экспозиция), Transform (трансформация). Если вы используете автоматическую настройку экспозиции и прочих точек чёрного и белого, то снимайте и галку основных настроек (Basic Tone);
- всегда задумывайтесь, нужны ли вам на всех фотографиях одинаковые значения резкости (Sharpening), шумоподавления (Noise Reduction), четкости (Clarity), исправления искажений линзы (Lens Corrections). Если да, синхронизируем.
- Градиентные и радиальные фильтры оставляем, если использовали их на фотографии в художественных целях, а не для локальных коррекций. Впрочем, их как и другие эффекты (виньетирование и плёночное зерно) логичнее вынести в отдельный пресет и использовать для усиления художественного эффекта уже после основных цветовых и яркостных настроек.

Совет 2: пользуйтесь готовыми пресетами аккуратно
Относитесь к пресетам как к отправной точке в обработке фотографий. Не нужно думать, что набор пресетов, который вы приобрели у какого-нибудь замечательного мастера по ретуши, избавит вас от пакетной обработки в Lightroom раз и навсегда.
Выберите для пробы уже имеющихся пресетов фотографию с откорректированным балансом белого и подтянутой экспозицией. Примените пресет к этой фотографии, и убедитесь, что не появилось нежелательных коррекций. После этого можете синхронизировать все фотографии. При синхронизации каждый раз проверяйте, не остались ли в диалоговом окне ненужные галочки. Это могут быть различные локальные коррекции (Local Adjustments и Spot Removal), Crop (кадрирование) и настройки, которые мы должны были отключить при создании пресета.

Если вы создали правильные пресеты и верно их применили, то при подборе подходящих настроек фотография кардинально не меняется, и вы можете адекватно воспринимать все преобразования картинки. Ниже показан исходник с подправленной экспозицией (верхний левый кадр) и он же с применением различных пресетов.

Совет 3: запоминайте сочетания горячих клавиш
Не ленитесь, выучите и применяйте комбинации клавиш для тех функций программы, которыми часто пользуетесь.
При пакетной обработке вам пригодятся горячие клавиши:
Как использовать сплит тонирование, чтобы сделать ваши фотографии выразительными
В этом уроке мы затронем тему сплит тонирования в Лайтрум, или иначе раздельного тонирования. Бывало ли у вас такое, что вы делаете фотографию, а потом чувствуете разочарование из-за того, что не уловили момент? Возможно она выглядит точно так же, как то, что вы видели, но рассматривая изображение, понимаете, что чего-то не хватает.
Written by Super User on 01 Сентябрь 2016 .
Урок Lightroom. Как создать настроение в фотоснимке делая его слабонасыщенным
Часто во время обработки наши мысли заняты тем, что бы еще добавить в наши изображения, чтобы сделать их более впечатляющими; больше резкости, контраста или цвета. Но это не всегда наилучший путь. Старое выражение «Меньше значит больше» может быть применено во многих аспектах фотографии, и это особенно актуально, когда дело касается цвета.
Written by Super User on 22 Август 2016 .
Цветокоррекция в Фотошоп: Как создать драматический портрет в «киношном» стиле
В этом уроке по фотошоп вы узнаете как добавить вашим портретам драматизма обработав их как кинокадр. Одними из моих любимых являются портреты в кинематографическом стиле. Больше всего мне нравятся в них ненасыщенные цвета и драматическая атмосфера.
Written by Super User on 05 Август 2016 .
Как использовать Lightroom в изучении композиции в фотографии
А вы знали что Lightroom может помочь вам в разобраться в композиции? В этом уроке по Lightroom именно этим мы и займемся. Когда вы начинаете изучать фотографию, то весь процесс может ошеломить вас своей сложностью. Но если разбить его на небольшие блоки, которые вы можете осилить за один раз, вы быстро поймете, что фотография вовсе не является ракетостроением. Поэтому это только вопрос времени, когда вы поймете всю картину целиком и будете чувствовать себя комфортно в различных аспектах и техниках.
Written by Super User on 03 Август 2016 .
Как снимать с длинной выдержкой днем, еcли у вас нет ND фильтра
Все мы любим фото с снятые с длинной выдержкой, лично я – очень. Это прекрасный способ создать динамику, движение и добавить глубины в изображения. В этом уроке по фотографии я покажу вам два приема, которые помогут получать фото с длинной выдержкой, если на улице слишком светло и у вас вовсе нет ND фильтра.
Written by Super User on 11 Июль 2016 .
3 совета о том, как получить больше от Lightroom. Урок по Lightroom
Вышедший в 2006 году Lightroom быстро стал индустриальным стандартом среди программного обеспечения для постобработки как среди профессионалов, так и фотографов-любителей во всем мире. Изначально представленный как облегченный Photoshop, функционал Lightroom расширялся с каждым обновлением, приведя нас к Lightroom 6 – мощной программе, помогающей редактировать и упорядочивать фотографии. Сегодня я хотел бы поделиться с вами тремя советами о том, как получить больше от Lightroom.
Written by Super User on 30 Июнь 2016 .
5 лучших фильтров Google Nik Color Efex Pro 4 для обработки ваших фото
Коллекция Google Nik считается одним из лучших наборов плагинов с фотографическими эффектами в течение нескольких лет, и он стал еще лучше — с марта 2016 года он доступен бесплатно.
Written by Super User on 20 Июнь 2016 .
4 шага, чтобы сделать ваши изображения выразительными с помощью Lightroom
В этом уроке по Lightroom я поделюсь с вами началом своего процесса постобработки, который я применяю для большинства фотографий. В основном я использую Lightroom для 90% постобработки и очень редко применяю Photoshop для каких-то дополнительных эффектов.
Written by Super User on 08 Июнь 2016 .
Урок Лайтрум. Как сделать выразительные веснушки в Lightroom
В этом уроке по лайтрум я хочу поделиться сочетанием небольших техник, которые могут быть использованы, чтобы подчеркнуть веснушки. Эти техники могут быть объединены или смешаны, чтобы получить результат в зависимости от ваших целей – мягкие и прелестные веснушки или же глубокие.
Written by Super User on 11 Апрель 2016 .
Выбор программы для обработки фото. Руководство для начинающих
Когда дело доходит до выбора вашей первой программы для постобработки, то вам может показаться, что вы движетесь по кругу. Выбор такой огромный, и сама идея изучения чего-то совершенно нового может быть пугающей. Эта статья охватит ряд самых известных доступных программ и, я надеюсь, поможет вам сделать правильный выбор.
Written by Super User on 11 Апрель 2016 .
Раскрываем 5 секретов модуля «Коррекции» в Lightroom
Для новичка в Lightroom некоторые функции программы не такие уж очевидные и легко узнаваемые. В этой статье я представлю вам 5 секретов модуля Коррекции, которые помогут вам получить больше от редактирования в Lightroom.
Written by Super User on 15 Март 2016 .
За кадром: съемка собора Святого Павла в Лондоне
Я подумал о том, чтобы собрать в одной публикации некоторые детали техники и процесса создания одного из моих любимейших снимков любимейшего места из моего портфолио – собора Святого Павла.
Written by Super User on 07 Март 2016 .
3 секрета работы с цветом в художественной фотографии
Почему так много людей предпочитают создавать художественные снимки черно-белыми, а не цветными? Неужели цвета отвлекают от объекта, как говорит большинство, включая меня в недалеком прошлом? Теперь я отвечу «нет», не тогда, когда цвет используется вдумчиво и с целью подчеркнуть предмет.
Written by Super User on 03 Март 2016 .
Базовая обработка портрета в Lightroom за 5 минут
Существует Треугольник услуг, который вы вероятно уже встречали, и выглядит он примерно так: есть три параметра (дешево, быстро, качественно), но вы можете выбрать только два. Впервые я увидел этот знак в автомобильной мастерской несколько лет назад, но это относится практически к любой профессиональной деятельности по производству товаров или предоставлению услуг, и особенно это применимо к фотографии.
Written by Super User on 05 Февраль 2016 .
5 полезных инструментов в Lightroom, которые мало кто использует
В этом уроке мы описали несколько очень полезных инструментов в Lightroom, которые многие почему то не используют для редактирования свои фото и очень даже напрасно.
Written by Super User on 11 Декабрь 2015 .
Как обрабатывать макрофотографии
Постобработка является настолько же важным аспектом, как и сама по себе съемка. Несмотря на то, что на нее определенно стоит потратить столько же времени, сколько вы тратите на то, чтобы сделать фото, часто качество вашей обработки продвигает вашу фотографию на следующий уровень.
Written by Super User on 01 Декабрь 2015 .
5 полезнейших советов по Lightroom для новичков
Одно из самых ценных качеств Lightroom является также его Ахиллесовой пятой. Это настолько мощная программа, что многие из ее полезных функций обнаружить не так-то просто — они спрятаны под покрывалом клавиатурных сокращений и малоизвестных меню.
Written by Super User on 19 Ноябрь 2015 .
Как получить красивый оттенок кожи в Adobe Camera Raw и Lightroom. 3 Совета
Цвет кожи может быть одним из наиболее сложных для освоения аспектов фотографии. Приятный оттенок кожи сделает изображение более привлекательным. Если вы знаете, какие шаги для этого нужно предпринять, то справится с кожей вам будет достаточно просто. Используя эти три простых шага и всего лишь Adobe Camera Raw (ACR), вы можете добиться более сбалансированных и приятных для глаз оттенков кожи.
Written by Super User on 17 Ноябрь 2015 .
Ретушь портрета: до и после
В этой статье я покажу вам пример того, как я ретуширую портреты (до и после) и из каких этапов состоит мой процесс обработки. Многие из моих читателей спрашивают, как я обрабатываю фотографии для свадебного блога, и я решила показать небольшой пример.
Written by Super User on 17 Сентябрь 2015 .
7 причин, почему глупо не использовать пресеты Lightroom
В наш цифровой век сделав фотографию, ты находишься лишь на половине пути. Еще необходимо ее отредактировать. К счастью, используя Adobe Lightroom в сочетании с действительно высококачественными пресетами, вы можете мгновенно получить восхитительные результаты, нежели быть расстроенным попыткой ее ретушировать.
Этот контент разрешен только достигшим 18 лет.

- 1 октября 2018 г.
- Автор: Elena Liseykina
- Фотография
Отправить ссылку на email
Автор статьи Rick McEvoy — архитектурный фотограф из Дорсета, Англия. Блог Рика — http://www.rickmcevoyphotography.co.uk/blog
1 — Один каталог
Все мои фотографии находятся в одном каталоге.

Как вы можете видеть, у меня 64 542 фотографии в этом каталоге, и все работает отлично. Я слышал о фотографах, у которых больше 1 миллиона изображений в одном каталоге без каких-либо проблем. Adobe заявили, что они еще не установили, какой максимальный размер имеет один каталог Lightroom.
У меня были проблемы (давно) с изображениями в нескольких каталогах, но, потом я объединил все в один каталог и проблемы исчезли.
Используйте один каталог, и у вас никогда не будет проблем с отображением снимков, а резервное копирование будем максимально простым.
Такой подход сэкономит ваше время сейчас и в будущем. Если у вас больше одного каталога, я настоятельно рекомендую объединить все каталоги в один. Перед началом объединения убедитесь, что вы сделали резервные копии и запомнили что именно было в каждом каталоге, чтобы потом убедиться в том, что объединение произошло корректно.
Примечание редактора: на недостаточно производительных компьютерах слишком большой каталог Lightroom может довольно сильно притормаживать. Поэтому рекомендуем использовать этот совет только обладателем современны и достаточно мощьных компьютерах. В противном случае можно разбить весь свой архив на несколько каталогов, да это будет не так удобно, зато вы избежите проблем с производительностью.
2 — Файловая структура
Я потратил немало времени на работу над логической структурой своего файлового архива.
Вот как я организовал свои папки и файлы.
Это основные папки
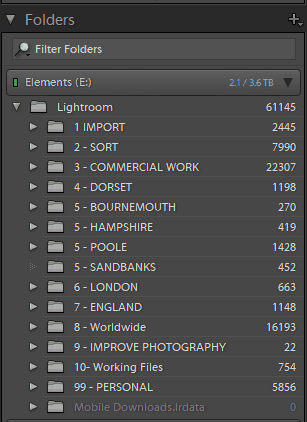
И это подпапки для папки с коммерческими съемками
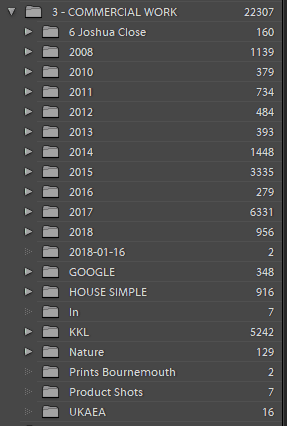
И, наконец, так я организовываю изображения для тревел-фотосъемки — это моя папка Санторини.
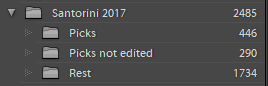
Тут надо учесть несколько важных нюансов:
Фактические изображения не хранятся в Lightroom — они хранятся в папке «Изображения» на моем ПК.
Вот такая же структура в Проводнике Windows.
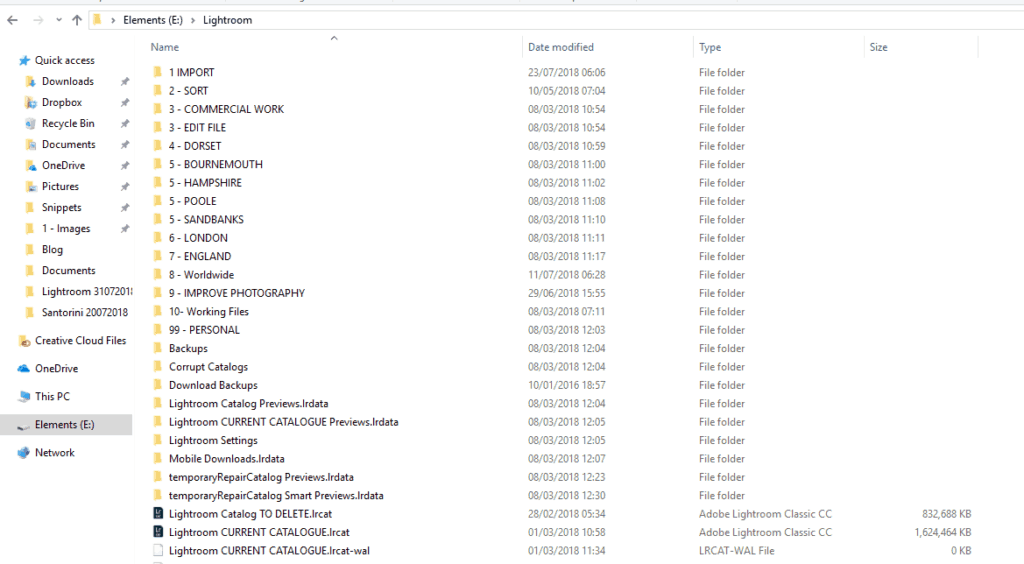
A это мои коллекции.
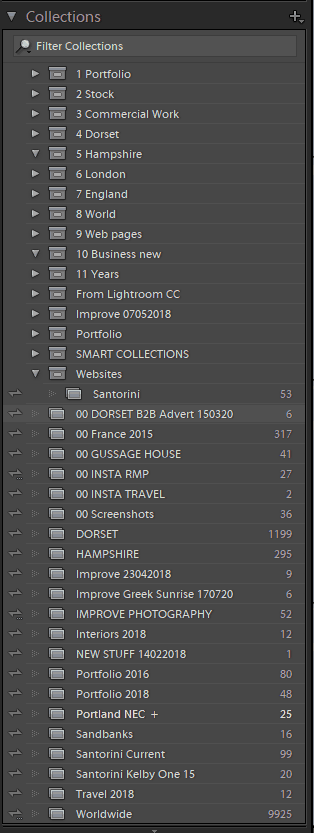
Сами мои фотографии находится в папках на жестком диске и отображаются в Windows Explorer. А Lightroom знает, где находятся файлы, хранит ссылки на эти изображения. При этом все изменения с фотографиями сохраняются в каталоге Lightroom, если вы откроете фотографию с жесткого диска, то правки будут не видны.
Я отношусь к файловой структуре и папкам в Lightroom так же как и остальным файлам на жестком диске, использую обычную файловую структуру.
Это было очень важно для меня — структура папок, которые я использую при работе в Lightroom не должна отличаться от той к которой я привык в Windows.
Коллекции позволяют шагнуть немного дальше.
Мои коллекции гораздо менее структурированы чем каталог — думайте о них как о плейлистах, в которые вы добавляете свою любимую музыку.
Как пользоваться лайтрумом
Программа “Лайтрум” — это уникальная платформа, которая делает возможным редактирование изображений всего за несколько действий. Однако, несмотря на его быстроту и функциональность, программа вызывает достаточно большую сложность в работе и является трудной для “новичков”. Именно поэтому у пользователей, только начинающих знакомство с данным приложением, очень часто возникает вопрос: “Как пользоваться Лайтрумом?”. На этот вопрос невозможно дать однозначный ответ, ведь каждый фотограф имеет свои приоритеты в опциях программ и обработке снимков. В этой статье мы расскажем о главных инструментах и возможностях платформы Adobe Lightroom, чтобы каждый фотограф смог найти опции, подходящие для его индивидуальных запросов.
Знакомство с программой “Лайтрум”
Прежде, чем начать процесс редактирования снимков, запустим утилиту. После того, как процесс загрузки будет полностью завершен, нам потребуется переместить все необходимые файлы в программу. Чтобы осуществить это, следует нажать на панель “файл”, расположенной в верхнем левом углу. После этого необходимо выбрать параметр “импорт фото и видео”. В левой части всплывающего окна выбираем диск и папку, из которой необходимо загрузить изображение. Кликнув по иконке необходимой папки, вы получите доступ ко всему ее содержанию. После этого остается лишь дважды кликнуть на выбранную картинку, и она станет доступна для редактирования, появившись на экране программы. Программа не имеет каких либо ограничений для загрузки файлов, поэтому, вы одновременно можете выполнять редактирование даже 1000 фотографий. Специальная иконка, расположенная на панели инструментов, позволит вам переключаться с одного снимка на другой, меняя режим наложения изображений.
Верхняя часть панели редактирования предоставит вам доступ к таким функциям, как “добавление файлов”, “копирование”, “перемещение” и многие другие. Если вам необходимо изменить какие-либо настройки — их следует искать на боковой панели справа. При желании вы также можете сразу воспользоваться пресетами, загружая изображения. Это упростит ваши действия в дальнейшем и сделает использование программы более простым. Вам останется лишь выполнить экспорт отредактированного фотоматериала.

Изучение “библиотеки”
“Библиотека” — это определенный раздел программы Adobe Lightroom, который не только обеспечивает просмотр всех фотографий, загруженных в приложение, но и дает возможность сравнивать их, вносить небольшие пометки и осуществлять легкое редактирование. Вы также можете упростить себе работу с файлами, выбрав подходящий вариант их отображения, например, “лупа”, “сетка”, “обзор” или “сравнение”. Проводить детализированную коррекцию снимка поможет функция увеличения фото и перемещения по его периметру. Важно запомнить: работа со всеми параметрами, находящимися на инструментальной панели, осуществляется отдельно. Пользователь приложения также может воспользоваться возможностями выставления оценки, вращения фотографии, наложения сетки, отметки знакомых на снимке и другими интересными “фишками”.
При надобности, вы можете использовать еще один очень полезные трюк в программе Adobe Lightroom — сравнение двух изображений. Она очень выручает фотографа в случаях, когда он имеет несколько почти одинаковых фото и ставит перед собой задачу выбрать из них 1-2 наилучших. Однако, в сравнении одновременно может участвовать лишь пара файлов. Оба снимка будут перемещаться синхронно и увеличиваться в равной степени при применении функции приближения. Это сделает процесс рассматривания и сравнения фото намного быстрее и легче. Вы также будете иметь возможность оставлять незначительные пометки и давать изображениям оценки. Сравнение более двух фотографий всё же возможно, однако, оно немного ограничит вас в действиях: из всех вышеперечисленных опций в вашей доступности останется лишь просмотр снимков. Настройки “Лайтрума” все еще кажутся для вас слишком сложными? Давайте подробнее поговорим о возможностях “библиотеки”.
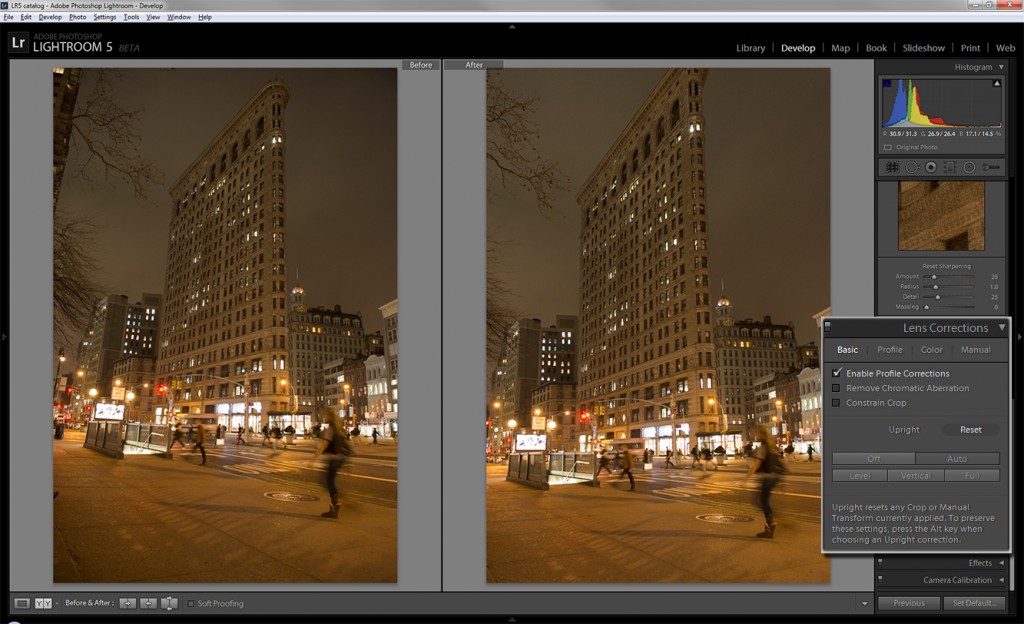
“Сложные” функции
Раздел “библиотека” предоставляет начинающему пользователю возможность сделать упрощенное кадрирование, настроить параметры преобладания белого цвета на фото, а также регулировать насыщенность остальных цветов. Сложность редактирования заключается в том, что в Adobe Lightroom отсутствует привычная шкала настройки с ползающим определителем, перемещая который вы легко можете регулировать цвета, яркость, контраст и другие параметры изображения. В данном приложении все настройки придется производить “вручную”, поэтому, не стоит рассчитывать на идеальный результат с первого раза.
Программа также предоставляет вам возможность управлять и другими настройками фото, например, вы добавить описание к фото, поменять дату съемки и указать ключевые слова, по которым найти данное фото будет гораздо легче.
Раздел “коррекции”
Вы “наигрались” с базовыми возможностями программы и хотите углубить свои знания, расширить навыки редактирования фотографий? Давайте разберемся, как пользоваться “Лайтрумом” на более продвинутом уровне! Для того, чтобы начать освоение новых функций, зайдите в модуль “коррекции”. Именно этот раздел включает в себя более мощные и интересные способы обработки фотографии. Чтобы восстановить пропорции фото или проверить их правильность вы можете воспользоваться функцией “кадрирование”. Всплывающая сетка покажет вам все погрешности снимка и поможет их исправить. Например, она определит правильность расположения объектов с точки зрения композиции: наилучшим вариантом являются снимки, где главные и объекты расположены в местах пересечения линий сетки. Неровный горизонт на изображении вы легко сможете выровнять с помощью имеющегося ползунка, а сетка кадрирования поможет с настройкой композиционного баланса.

Как убрать лишние объекты со снимка с помощью приложения Adobe Lightroom? Чтобы сделать это кликните на иконку инструмента “удаление пятен”, а после — выделите область, на который находится лишний объект. Если вас не удовлетворяет получившийся результат, то вы можете воспользоваться методом самостоятельного выбора “заплатки”, а также определить размер кисти, уровень растушевки и прозрачности. Все это можно редактировать с помощью размерной шкалы, которую можно найти в правом верхнем углу настроек.
Использование пресетов
Для начала давайте разберемся, что же такое пресеты. Пресетом называют определенный набор настроек, который уже имеется в базовых возможностях Lightroom. Такой набор содержит все необходимые действия для быстрого редактирования снимка, его использование занимает значительно меньше времени, чем ручная обработка. Итак, как же использовать в работе эти самые пресеты? Все варианты плагинов, готовых к использованию вы сможете увидеть на панели инструментов слева. Чтобы активировать пресет найдите подходящий вариант в полном списке и дважды кликните по его названию. Для того, чтобы составить собственный плагин, вам необходимо настроить все параметры, а затем использовать комбинацию клавиш Ctrl+Shift+N. Данная комбинация автоматически откроет всплывающее окошко, в котором вы сможете дать своему пресету имя. Вам останется лишь кликнуть на иконку “сохранить”.

Другие функции
Если фото было сделано со вспышкой (особенно в темное время суток или в малоосвещенном помещении), то оно наверняка наделит всех присутствующих эффектом “красных глаз”. Удалить этот изъян поможет специальный инструмент редактора Adobe Lightroom. Для начала вам потребуется выделить область глаза. Далее, определите наиболее подходящий диаметр области, соответствующий размеру зрачка. Теперь вам осталось лишь отрегулировать степень затемнения. Если же вам необходима точечная коррекция, то воспользуйтесь методом наложения маски.
Как правильно использовать такой инструмент, как “кисть”? Прежде, чем перейти к использованию, нужно обратить внимание на настройки кисти. Вы должны знать, что можете регулировать толщину и интенсивность данного инструмента на свое усмотрение. Чтобы увеличить область работы используйте клавишу Ctrl и немного покрутите колесо мышки. Далее, переходите к определению интенсивности, растушевки и нажима кисти. Теперь ваш инструмент готов к работе, осталось лишь выбрать участок редактирования.
Вас беспокоит “зернистость” снимка и вы хотите от нее избавиться? Adobe Lightroom имеет некоторые функции, которые смогут помочь вам. Вы сможете убрать лишние шумы и сделать фото более резким с помощью регулирования контрастов, экспозиции, резкости, теней и света. Если вдруг вы перестарались с редактированием — нажмите клавишу Alt, которая автоматически переключит ваш инструмент на ластик. Возможно, вы добьетесь хорошего результата с первого раза, однако, если этого не произошло — не бойтесь экспериментировать. Только экспериментальным путем вы сможете добиться идеального результата, так что не бойтесь “играть” с параметрам.
Работа с картой
Этот раздел позволит вам выбирать фотографии, сделанные в одной и той же локации. Открыв карту, вы увидите по ее периметру множество цифр. Все они показывают количество снимков, сделанных в определенном месте. Дважды щелкнув по цифре в каком-либо месте, вы откроете все изображения, сделанные там, а также получите доступ к координатам местности. Кликнув дважды по снимку, вы сможете отредактировать его с помощью любых инструментов из раздела “коррекция”.
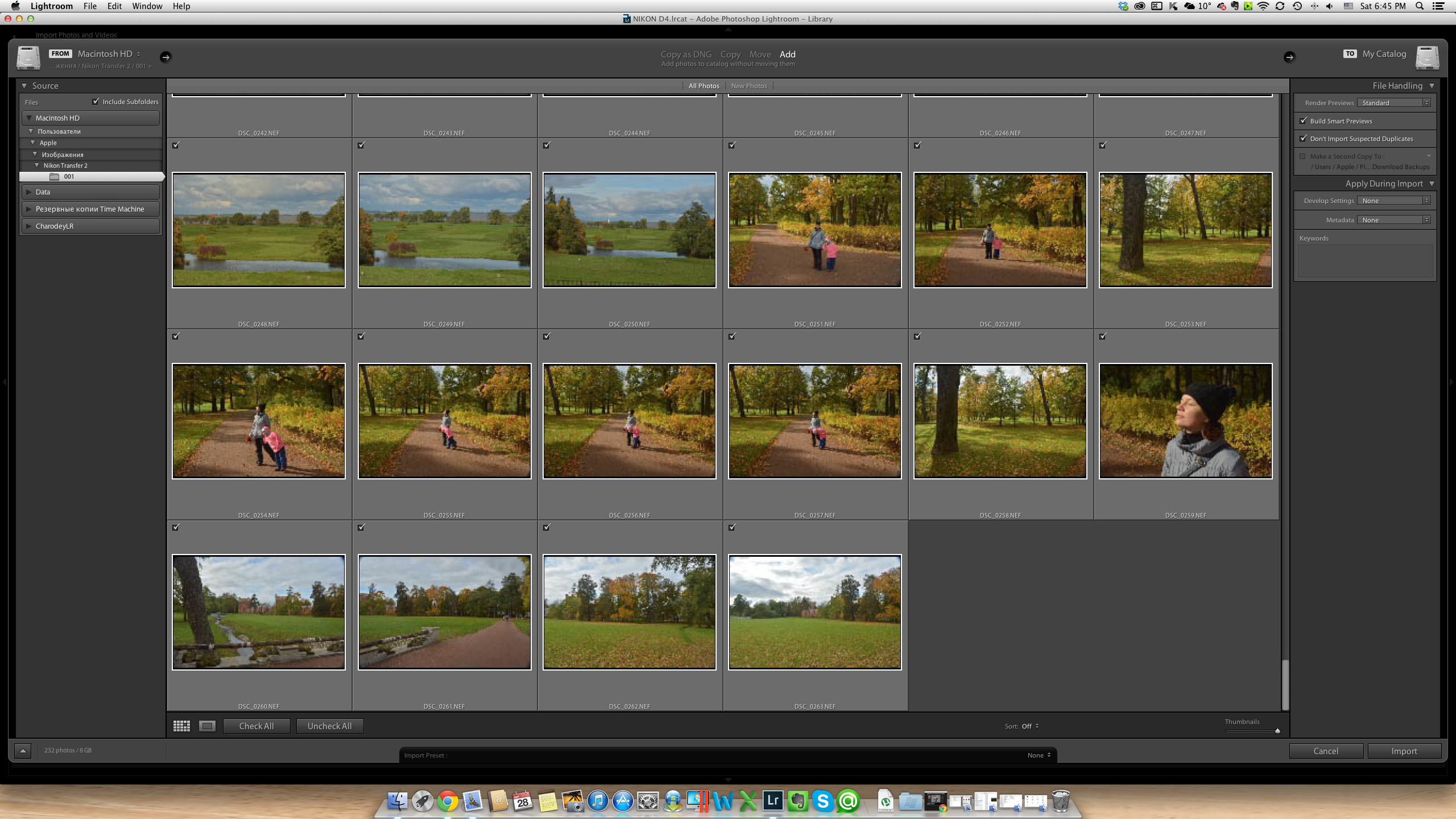
Другие возможности программы
Adobe Lightroom имеет множество полезных и интересных функций. Например, данный фоторедактор позволит вам сделать цифровой фотоальбом. Для того, чтобы сделать это, зайдите в модуль с названием “книга”. Все снимки из вашей галереи автоматически добавятся в нее. Пользователь может редактировать такие параметры книги, как размер, формат, тип и цвет обложки/страниц, данные для печати и четкость снимков. Там же вы сможете определиться с особенностями шрифта, регулировать его стиль, размер, прозрачность, а также цветовые особенности. Хотите сделать оригинальный фон для своей фотокниги? Вы можете выбрать для этого абсолютно любое изображение. Завершив работу над своим альбомом, нажмите на панель “экспорт” и выберите формат, удобный для сохранения. Добавить динамики в проект поможет режим “слайд-шоу”. Хотите распечатать свое творение? Откройте раздел “печать” и выберите необходимый принтер, формат изображения, а также тип бумаги.
Итак, теперь вы знаете, как использовать программу Adobe Lightroom для получения эффектных фотографий. Не бойтесь экспериментов и практикуйтесь в обработке, и фоторедактор Lightroom скоро покорится вам!
Настройка, оптимизация Adobe Lightroom и некоторые практические советы.
 Вот вы купили и установили программу Adobe Photoshop Lightroom. И у вас, на повестке дня встал вопрос, а что же дальше? Как настроить, чтоб она работала быстрее или вообще работала? Как добавить фотографии? Читайте статью, тут вы найдете ответы на эти и другие вопросы.
Вот вы купили и установили программу Adobe Photoshop Lightroom. И у вас, на повестке дня встал вопрос, а что же дальше? Как настроить, чтоб она работала быстрее или вообще работала? Как добавить фотографии? Читайте статью, тут вы найдете ответы на эти и другие вопросы.
Когда вы открываете программу впервые, будет предложено создать каталог. Каталог лайтрума – это то место, где будут храниться превью ваших raw-файлов, настройки и история корректировки и др. По умолчанию каталоги создаются на системном диске в папке Мои рисунки.

В этом окне выбираем Create a New Catalog. Далее выбираем диск, только не тот, на котором установлена Windows, например диск D. Я обычно называю так, Lightroom 4, но это в прочем не важно, как назвать.

Поздравляю, Вы создали каталог лайтрума!
Теперь можно перейти к настройке, Edit/Preferences

Нажав, вы увидите вот такое окно, обязательно во вкладке General снимите галочку с пункта Show import dialog when a memory card is detected. Иначе каждый раз, когда вы будете вставлять флеш-карту в компьютер, у вас будет выскакивать окошко лайтрума с предложением скопировать файлы. Меня это порядком раздражает, если вам подходит – оставляйте, но даже скопировав файлы вы не избежите этого предложения вновь.

Следующая очень важная вкладка, File Handing. Поменяйте расположения кэш-папки с диска С, на другой.

Вот так выглядят мои настройки. Кэш перемещен на диск D, размер увеличен до 20 гигабайт. Очень желательно, чтоб кэш был расположен на скоростном жестком диске, если у вас есть твердотельные диски, то лучше указать путь именно туда. Это ускорит работу в lightroom.

Следующая настройка, это Catalog Settings.

В первой вкладке вы устанавливаете сроки резервного копирования каталога. Смотрите по вкусу, я ставлю 1 раз в неделю, как указано ниже. Чуть ниже о том, почему так.

Вкладку File Handing оставляю без изменений.
Если установить бэкап каталога каждый раз, при выходе из программы (Every time Lightroom exits), то оптимизация будет происходить каждый раз. Настройки надо будет в этом случае выставлять как на картинке ниже:

Кто-то скажет, это затрудняет работу лайтрума, да, но не на столько, чтоб меня это напрягало. Так вот, суть в том, что этим я подстраховываюсь на случай, если не дай Бог, случится такой сбой, что и система и каталоги «полетят».
В моей работе это очень важно. Как это выглядит ниже:

Мы провели настройку каталогов, теперь переходим к загрузке изображений, для последующей обработки. Это не совсем привычно. Мы не можем просто взять и открыть фотографии как, например в фотошопе.
Жмем File/Import Photos and Video или Ctrl+Shift+i

Если после нажатия вы видите такое окошко, то нажимайте кнопку, под красной стрелкой, в противном случае переходите к следующей картинке.


- Слева, в этом окне вы увидите свои диски и папки.
- Выбираете нужную папку, в центре появятся миниатюры. Вы можете выбрать разом все фотографии, в папке, нажав CheckAll, если надо выбрать какие-то конкретные фотографии жмем UncheckAll и выделяем каждое фото по отдельности. Для этого левой кнопкой мыши щелкаем по фотографии и нажимаем кнопку пробел (самая длинная клавиша, вдруг кто-то не знает) на клавиатуре.
- Тут мы выбираем размер превью, от этого зависит, как скоро мы сможем приступить к обработке. Если времени на ожидание мало, то выбирайте Embedded &Sidecar, это будет «вшитая» в raw jpg-картинка, она, как правило, не обрабатывается дополнительно лайтрумом и мы в минимальный срок можем начать обрабатывать фотографии. 1:1 – это превью в таком же размере, как и размер вашей матрицы и занимает дольше времени. Если у меня есть свободное время, я выбираю этот вариант. И при обработке у меня уходит минимум ожидания от перехода от фотографии к фотографии до самой обработки.
- Apply During Import – тут можно выбрать сохраненный preset, нажав Develop Settings. И все эти фотографии появятся для обработки уже с выбранными настройками. Например, если это какая-нибудь специальная тонировка. Также можно применить ко всем фото ключевые слова, особенно удобно, если вы продаете свои фотографии на микро-стоках и фотобанках.
Нажимаете Import и во вкладке Library, вы увидите только, что добавленные фотографии. Обработка происходит в режиме Develop.
Если хотите в режиме коротких видеоуроков освоить Adobe Photoshop Lightroom >

