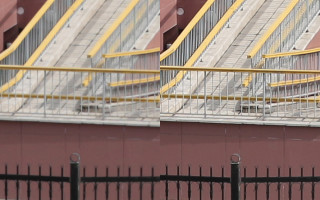Увеличение резкости фотографий
Усиление резкости фотографии
Фотография и дорогая оптика
Как влияет качественная оптика на резкость фотографий? Очень сильно влияет. От качества объектива зависти и качество снимка. Как все знают, качественные вещи стоят не дешево. Так и с оптикой. Дорогой объектив позволит получать снимки, которые будут во много раз превышать по качеству те, которые сделаны бюджетной оптикой. Хороший объектив — это точная фокусировка и максимальная резкость.
Значение ISO
Если вы снимаете со штатива, постарайтесь не увеличивать параметр ISO. Его лучше всего держать на значении, которое не превышает 200 единиц. При таких настройках снимок получится максимально четким. Увеличение ISO приведет к появлению цифровых шумов. Это крайне не желательно. Увеличивать ISO можно при съемке с рук в условиях плохой освещенности. Только в таком случае порча кадра чрезмерным шумом оправдана.
Если снимать со штатива нет возможности, можно максимально увеличивать выдержку то того момента, пока не появится шевеленка. Если кадры получаются всё равно темными, можно слегка увеличить ISO. Для определения максимальной выдержки, при которой не появится шевеленка, нужно знать формулу. Выдержка не должна превышать значение 1/фокусное расстояние объектива. К примеру, если вы снимаете с объективом с фокусным расстоянием 50 мм, то выдержка должна быть не более 1/50 секунды. Фотографировать лучше в режиме приоритета диафрагмы.
Увеличение снимка для проверки резкости
Общеизвестный факт, что на экране фотоаппарата снимок практически всегда кажется достаточно резким, но на мониторе сразу видно, что первая оценка была ошибочной. Для проверки снимка на камере, его нужно увеличить. Масштабирование позволит более тщательно рассмотреть детали и увидеть насколько фотография в действительности резкая.
Персональные настройки масштабирования
Современные фотоаппараты имеют настраиваемую функцию, при выборе которой снимок на экране увеличивается не ступенчато, а сразу до заданного значения. Это позволяет гораздо быстрее оценивать резкость фотографий.
Увеличение резкости в Photoshop
Сделав фотографии следуя всем ранее озвученным советам можно еще усилить резкость фотографий в программе Фотошоп. Повышать резкость следует у всех фотографий. Профессионалы поступают именно так. Для усиления резкости можно воспользоваться фильтром Unsharp Mask (Контурная резкость). Дословно с английского слово unsharp переводится как ослабление, но не стоит воспринимать это буквально. Просто название пошло со времен пленочной фотографии и тогда при проявке пенок создании фотографий для усиления резкости использовался именно этот термин. Пользоваться фильтром Unsharp Mask очень просто. Открыв фотографию в программе фотошоп нужно перейти в меню Filter (Фильтр) и выбрать Sharpens — Unsharp Mask (Резкость — Контурная резкость). В открывшемся окне будут находиться три регулятора параметров. Чтобы добиться результата придется поэкспериментировать. для различных фотографий настройки могут кардинально отличаться. К примеру:
- Для портретов: Amount (Эффект) — 150%; Radius (Радиус) — 1; Threshold (Порог) —10.
- Для городских пейзажей: Amount (Эффект) — 65%; Radius (Радиус) — 3; Threshold (Порог) — 2.
- Для ежедневного использования: Amount (Эффект) — 85%; Radius (Радиус) — 1; Threshold (Порог) — 4.
Профессиональный метод усиления резкости
Метод, который описан в данном разделе, выполняется в программе Adobe Photoshop или Adobe Photoshop Elements. Данный метод позволяет очень качественно усилить резкость без последующего появления свечения на краях изображения. Алгоритм действий следующий:
1. К открытому в программе изображению нужно применить фильтр Unsharp Mask (Контурная резкость). Настройки можно устанавливать на своё усмотрение.
2. Не выполняя больше ни каких действий нужно перейти в меню Edit (Редактирование) и выбрать там команду Fade Unsharp Mask (Ослабить контурную резкость) или просто Fade (Ctrl+Shift+F).
3. В открывшемся окне необходимо изменить режим наложения Mode (Режим) на Luminosity (Свечение).
Резкость усилится только в деталях. Цвета изображения останутся без изменений, что исключит появление ореолов и различных свечений, которые проявляются при обычном применении фильтра усиления резкости.
Повышение резкости при фотографировании без штатива
Снимая без штатива, есть риск потерять резкость. Это обычно происходит при плохом освещении. Для того, чтобы наверняка получить резкий кадр, нужно перевести фотоаппарат в режим непрерывной съемки. Механизм таков, что при нажатии кнопки спуска затвора камера начинает подряд делать много фотографий. За пару секунд можно получить дюжину фотографий. Из такого большого количества снимков обычно не составляет труда выбрать пару с нормальной резкостью. Если сделанные кадры имеют ценность, то такой подход вполне оправдан.
Повышение устойчивости при фотографировании без штатива
Следующий прием поможет более жестко зафиксировать фотоаппарат в руках. Нужно взять ремень от фотоаппарата и накинуть его петлей немного выше локтя. Ремень при этом должен проходить по наружной стороне запястья и быть сильно натянутым. Такое натяжение уменьшает тряску.
Точка опоры для фиксации
Если использовать штатив нет возможности, значит нужно сделать нечто похожее на него.
- Можно упереться плечом на стену, столб или дерево. Таким образом, появляется третья точка опоры и человек становится более устойчивым.
- Многие практикуют использование веревки. Берется длинная веревка. На одной стороне делается петля и накидывается на объектив. На второй конец веревки фотограф наступает ногой таким образом, чтобы веревка оказалась в натяжении. Это исключит вертикальное движение камеры.
- Самый простой способ зафиксировать камеру без штатива — это поставить её на какую-либо поверхность. Это может быть стол, парапет, камень или любой выступ на здании.
Шарпенинг — увеличение резкости фотографий
Настало время поговорить о шарпенинге — технике придания фотографиям резкости. Слово «шарпенинг» является калькой с английского «sharpening», что буквально переводится как «заострение». Часто можно встретить укороченную версию термина — «шарпинг», которая означает то же самое, но не совсем корректна в языковом плане.
Как работает шарпенинг? Это программный алгоритм в камере или специализированном компьютерном ПО, который увеличивает контраст на границах мелких деталей изображения, делая эти границы визуально более резкими. Не стоит путать резкость и детализацию, это разные вещи. Резкость фотографии можно увеличить программно, детализацию — нет, она зависит исключительно от разрешающей способности оптики и матрицы камеры. Если параметры вашего оборудования недостаточно хороши, программно воссоздать несуществующие детали мутного снимка, очевидно, невозможно.
Когда мы видим фотографию с ярко выраженной, бросающейся в глаза резкостью — обычно это как раз работа шарпенинга, а вовсе не результат использования какого-то сверхкрутого фотоаппарата с чудо-объективом. Более того, снимки совсем без шарпа сегодня встречаются редко, так как почти все камеры и телефоны автоматически делают картинку резче при настройках по умолчанию, это нравится большинству пользователей.
Внутрикамерный шарпенинг
В настройках всех более или менее продвинутых современных фотоустройств есть так называемые стили (Picture Styles), представляющие из себя наборы предустановок, которые определяют, как камера будет обрабатывать фотографию при съёмке в JPEG. Названия стилей обычно говорят сами за себя: «Точный», «Яркий», «Портрет», «Пейзаж». Для каждого из стилей можно подстроить отдельные параметры вручную, в том числе и резкость. Следует учитывать, что стиль «Стандартный» в большинстве фотоаппаратов приукрашивает картинку разными способами, и даже если ползунок «Резкость» стоит на нуле, это вовсе не означает, что камера не будет шарпить изображение. Для получения нейтральной картинки с минимумом обработки следует выбрать стиль «Точный» или его аналоги, и затем уже плясать от этой печки.
Плюсом внутрикамерного шарпенинга является то, что не надо разбираться в нюансах, есть только один ползунок, которым можно сделать картинку резче. Минус заключается в том, что данный вид обработки довольно груб и слабонастраиваем.
Если вы категорически не хотите работать с RAW и снимаете исключительно в JPEG, рекомендую изучить стили вашей камеры и сознательно пользоваться ими по обстоятельствам. Для теста полезно сделать некоторое количество фотографий с разными настройками нужного стиля и внимательно изучить отличия в картинке. Например, ставим стиль «Точный» или «Нейтральный», резкость на ноль, делаем тестовый кадр. Потом увеличиваем резкость по единице, каждый раз делая новый снимок. Естественно, кадры должны быть одинаковыми, идеально поставить камеру на штатив и снимать какой-нибудь пейзаж, хоть даже двор из окна. Копируем полученные фото на ПК, переименовываем их в духе 0.jpg, +1.jpg, +2.jpg и попарно сравниваем, открыв в любой смотрелке. Так можно быстро получить понимание, как выглядят разные степени внутрикамерного шарпенинга и как следует использовать его с имеющимся оборудованием. В качестве примера привожу два кадра, сделанных на Canon 70D. Слева резкость выставлена на 0, справа на 4, масштаб картинки 1:1:
Несмотря на простоту и удобство работы с JPEG и стилями, я настоятельно рекомендую освоить обработку RAW и шарпить фотографии в конвертере. Внутрикамерная обработка фото по гибкости и качеству результата не сравнится с грамотной постобработкой на ПК.
Шарпенинг в Lightroom
Если вы только начинаете знакомство с Lightroom, то перед тем, как приступать к освоению шарпенинга в нём, советую прочитать материал об основах обработки RAW.
Итак, в Lightroom есть четыре параметра для работы с резкостью, их ползунки располагаются во вкладке Detail:
Рассмотрим каждый из параметров подробно.
Amount. Данный параметр задает степень применения эффекта — чем он больше, тем резче будет выглядеть картинка. При первоначальных экспериментах стоит поставить этот ползунок на максимум, что позволит легче увидеть, как влияют на картинку остальные параметры. На верхней части вкладки имеется окошко с увеличенной частью фотографии, в котором видно, как влияют ваши настройки на итоговую картинку. Однако, на мой взгляд, для контроля за результатом куда удобнее использовать основное окно предпросмотра, просто увеличив картинку в нём до нужного масштаба.
Radius. Этот параметр задает толщину контуров, которыми алгоритм «обводит» контрастные области картинки. Чем выше значение радиуса, тем заметнее будут эти контуры. Двигать ползунок Radius можно с зажатой клавишей Alt, что делает регулировку более наглядной.
Значение, которое я рекомендую использовать по умолчанию (дефолтное), приблизительно считается по формуле: Radius = разрешение фотографии по горизонтали / 5000. Пример: для картинки 6000×4000 со стандартной 24-мегапиксельной матрицы значение радиуса по умолчанию получается в районе 1.2. Если требуется выделить самые мелкие детали — например, на пейзажном фото, радиус следует уменьшить ниже дефолтного. Для более выраженного подчеркивания контуров (например, на крупноплановом портрете), наоборот, следует использовать значение радиуса большее, чем по умолчанию. Однако, тут главное не переборщить, в большинстве случаев достаточно значений до 1.5x от дефолта. Также помните — если вы сильно подрезаете картинку, её разрешение существенно уменьшается. Следовательно, пропорционально должен уменьшаться и диапазон используемых значений радиуса. Увеличивать данный параметр выше 2 следует крайне осторожно, обычно это нужно только на сенсорах высокого разрешения. На обычных 16-24-мегапиксельных матрицах при таких значениях обводка контуров получается очень явной, искусственной, что выглядит не очень хорошо.
Кстати, я как-то пытался смоделировать внутрикамерный шарпенинг Canon 70D в Lightroom и выяснил, что искомый результат получается при значениях Radius в районе 2.5-3, что ещё раз подтверждает тезис о грубости внутрикамерной обработки.
Detail. Очень неоднозначный параметр. Бо́льшие его значения сильнее выделяют самые мелкие детали на изображении, увеличивая эффект резкости. Однако, при этом по контурам объектов возникают светлые ореолы, а на однотонных областях картинки выступает специфическая шумовая «сыпь». На примере слева Detail 0, справа — 100, масштаб картинки 1:1:
Лично для меня эти побочные эффекты увеличения Detail настолько неприятны, что я почти никогда не использую значения этого параметра выше 5-10, а часто и вовсе вывожу его ползунок в ноль. Резкость при этом становится менее выраженной, но и артефакты становятся практически незаметными. Следует быть особенно внимательным, когда поднимаешь Detail выше 5-10 для фотографий, сделанных на высоких ISO и/или на камере с бюджетной матрицей — шумовой рисунок начинает проявляться практически сразу. Для параметра Detail также можно использовать регулировку с зажатой клавишей Alt.
Masking. Данный параметр определяет, резкость каких областей изображения увеличивать, а каких нет. При маске 0 равномерно шарпится вся картинка, при маске 100 — только самые контрастные её участки. Именно для параметра Masking регулировка с зажатой клавишей Alt наиболее полезна, как выглядит картинка в этом режиме, показано на примере. Слева Masking 10, справа — 60, светлым выделены области картинки, которые будут отшарплены:
Как я уже сказал, шарпенинг с нулевой маской делает резче всё без разбора. Некоторые рекомендуют использовать такой режим для обработки пейзажных фото, но я не советую этого делать вообще никогда. На любом, даже очень богатом деталями пейзаже всегда найдутся монотонные области, шарпить которые не просто бесполезно, но и вредно — вы получите только усиление шумов в этих областях, и ничего более. Для любых жанров разумно ставить Masking выше нуля, хотя бы на уровне 15-20. Оптимальное на мой взгляд значение по умолчанию — 30-40. Для портретов имеет смысл поднимать маску до 60 и выше, это позволит выделить контуры лица, не акцентируя при этом внимания на мелких дефектах кожи и прочих ненужных деталях.
Мои предустановки для разных жанров фотографий
Не стоит воспринимать нижеприведённые пресеты как безусловный шаблон на все случаи жизни, смотрите на них как на точки отсчёта для экспериментов. Значение Amount я не буду указывать, так как оно сильно зависит от используемой камеры, оптики и других факторов. Этот параметр следует подбирать для каждого конкретного фото индивидуально, ориентируясь на получающийся результат. Radius указан для неподрезанной картинки с 20-24-мегапиксельной матрицы.
Настройки по умолчанию для неопределённых сцен:
Radius: 1.2
Detail: 5
Masking: 40
Настройки для пейзажей:
Radius: 0.8-1.2
Detail: 5-10
Masking: 15-30
Настройки для крупноплановых портретов:
Radius: 1.2-1.8
Detail: 0-5
Masking: 60-70
Заключение
Шарпенинг — полезный инструмент, правильно используя который можно сделать свои фотографии лучше. Понимание, какие настройки в каких случаях оптимальны лично для вас, приходит только с опытом, берите вышеприведённые шаблоны за основу и смело экспериментируйте. Но без фанатизма — лучше недошарпить, чем перешарпить.
БЛОГ ДМИТРИЯ ЕВТИФЕЕВА
Мои эксперименты в области фотосъемки, статьи по фототехнике и оптике
Повышение резкости фотографии
В фотошопе (Adobe Photoshop) есть замечательный инструмент Unsharp Mask, который повышает контурную резкость, но в тоже время усиливает шум на фотографии и создаёт ореолы вокруг границ объектов. Какие же еще есть методы увеличения резкости фото без этих недостатков.
Предположим у нас есть фото и мы будем увеличивать его резкость разными способами. Каждый для себя в конечном итоге выберет наиболее понравившийся.
Использую для примера картинку адаптера Pentacon-six -> Canon Eos.
В Adobe Camera Raw убираю все настройки увеличения резкости (какой заботливый фотошоп), которые там уже установлены по умолчанию.
Картинка будет выглядеть так.
Несмотря на диафрагму 16 и попавший в цель фокус снимок выглядит не очень резким. Итак.
Smart Sharpen
Это мы сделаем, чтобы просто было с чем сравнивать.
Вобщем и целом неплохо. Не устраивают только шумы, которые тоже повылезали на чёрном вместе с повышением резкости.
Фильтр High Pass
Один из вариантов это фильтр High Pass и вариации его применения. Вот простенький народный способ.
1. сделайте дубликат слоя
2. примените фильтр Filters/Other/HighPass с радиусом 10.
3. установите режим наложения Hard Light в палитре Layers.
4. установите прозрачность этого слоя в диапазоне от 20% до 70%.
(слева-результат повышения резкости, справа — оригинал картинки)
Здесь шумы не вылезли, но появилось небольшое свечение краёв (Halo).
Unsharp mask к контурам
1. переводим картинку в режим Lab
2. делаем дубликат слоя (Ctrl+J)
3. идём в палитру каналов. дублируем слой Lightness и получаем соотв. канал Lightness Copy
4. выбираем канал Lightness Copy и применяем к нему фильтр Filter > Stylize > Glowing Edges. Параметры приблизительно такие Edge W >
5. далее к каналу Lightness Copy примените размытие Gaussian Blur с радиусом 1 пикс. для более плавной маски.
6. кликните мышкой на канале Lightness Copy с нажатым Ctrl, чтобы загрузить контуры маски.
7. скройте их с помощью Ctrl+H, чтобы видеть степень применения фильтра. Перейдите на канал Lightness
и примените к нему фильтр Smart Sharpen оценивая результат на глаз. Фильтр применится только к контурам и плавно, шум останется нетронутым.
8. удалите канал Lightness copy, переведите картинку без сливания слоёв обратно в RGB и наслаждайтесь результатом.
Эффект свечения краёв почти отсутствует и контролируем радиусами фильтров. Шум не увеличился совсем.
Следующий способ является модификацией предыдущего, но в тоже время более контролируемый.
Unsharp mask к контурам через слои
1. переводим картинку в режим Lab
2. делаем дубликат слоя
3. создаём пустую маску и открепляем её от слоя (кликаем на звене цепи «8»)
4. идём в Image->Apply Image, выбираем наш слой (Layer1), канал Lightness
Результат в увидите в слоях. В маску слоя Layer1 попадёт канал Lightness.
5. поступаем с этой маской жестоко — применяем к ней Filers->Stylize->Find Edges
Получается нечто такое в маске Layer1 (сам слой не трогаем пока).
6. Инвертируем маску и размываем её на радиус 1пикс. с помощью Gaussian Blur для того, чтобы переходы между резким и нерезким не были такими явными.
7. Теперь включаем маску (соединяем со слоем с помощью «8») и переходим на сам слой Layer1.
8. Последнее действие это увеличение резкости Layer1 с помощью Smart Sharpen. К сожалению, в окошке предпросмотра вы не увидите конечный результат. Там будет результат как будто вы работаем без маски. Смотрите только на элементы, которые вы хотите сделать резкими и играйте ползунками. В конце жмите ОК и убедитесь, что поверхности с шумом не затронуты.
Из этого метода можно сделать полную копию предыдущего по области повышения резкости, но оставим их как есть. Кто захочет — сам усовершенствует.
Метод увеличения резкости фото путём добавления шума
Описанный метод больше годится для пейзажных фото с большим количеством травы, листьев и вообще мелких деталей.
И в заключение
Помните, никакой Photoshop не заменит качественной фотографии. Снимайте сразу хорошо. Если получилось плохо, нерезко, сделайте дубль. Или поручите фотосъемку тому, кто снимает профессионально.
Задача повышения резкости в устранении размытия после сильного изменения размера изображения или восстановления испорченного фото. Это не относится к фотографии.
Подписаться на RSS ленту
Рекомендовать
Хотите бесплатно получать свежие
статьи по фото?
- — тесты обьективов и фотокамер
- — статьи по истории фототехники
- — секретные приемы фотосьемки
- — проф. методы обработки в фотошопе
Увеличение резкости изображений
при публикации в интернете за 3 шага
У вас есть сочная, четкая картинка, которой вы хотите поделиться со всем миром. Но беда — при уменьшении картинки она теряет свою прелесть, детали картинки становятся нечеткими и размытыми. Что делать?
Существуют различные способы восстановления качества уменьшенного изображения (если точнее, приближения к первоначальному качеству). Сегодня я рассмотрю один из них, пожалуй самый простой — в 3 шага — и весьма эффективный.
Оригинальное изображение шириной 1700 пикселей. Мне надо разместить в контентной части сайта шириной 1000 пикселей с боковым блоком порядка 300 пк, то есть мое изображение должно иметь ширину 600 пк.
Итак, уменьшаю исходное изображение и оцениваю потери качества в оригинальном и итоговом варианте. Заметно, что «поплыла» листва, стал нечетким переход между крышей и небом и заметны другие всякие неприятности.
Шаг 1
Делаем дубликат слоя (сочетание клавиш Ctrl+j), переходим в фильтры и выбираем фильтр «Контурная резкость» (Unsharp Mask).
Действие этого фильтра основано на том, что увеличивается резкость путем увеличения контрастности вдоль контрастных соседних пикселей, отличающихся на заданную величину (Эффект). Фильтр увеличивает контрастность соседних пикселов на выбранный вами параметр. Таким образом, соседние пикселы светлых пикселей высветляются, а темные пиксели вокруг темных затемняются. Также, задается область, с которой сравнивается значение для каждого пиксела (Радиус). Чем больше радиус, тем больше более явно заметны эффекты применения фильтра.
Параметр «Эффект» выставляем в диапазоне 300−500, для того чтобы получить максимально темную границу, «Радиус» выбираем исходя из изображения.
Шаг 2
Создаем дубликат слоя с повышенной резкостью. Ставим режим наложения «Темнее». Изменение режима наложения позволяет смягчить светлый ореол, появившийся в результате применения фильтра «Контурная резкость».
Шаг 3
Создаем еще один дубликат слоя (Ctrl+j) с примененным фильтром «Контурная резкость», и назначаем ему режим наложения «Светлее».
Применение этого режима наложения немного высветляет темный ореол, образовавшийся после применения фильтра «Контурная резкость»; сочетание двух режимов наложения позволяет сохранить границу контрастных пикселей, сделав практически незаметными ореолы после применения фильтра.
Для того, чтобы увидеть полученный эффект, объединяем слои с примененным фильтром «Контурная резкость» в группу (выделить 3 слоя с зажатой клавишей Shift, затем Ctrl+G — объединить в группу) и отключаем видимость группы с примененным фильтром.
В 100% размере для уменьшенного изображения (в том, в котором картинка будет выводиться на экран — Ctrl+Alt+0) мы получили четкие элементы— листва, черепица, фундамент в достаточной резкостью.
Такой вариант повышения резкости отлично подходит для веба, когда приходится уменьшать исходные картинки, но для печатных изображений или изображений высокого качества лучше выбрать другие варианты коррекции.
Как сделать размытое фото более чётким?
Расфокусированные фотографии становятся всё более популярными по некоторым причинам, но не учитывая так всеми любимые фильтры как в Instagram, они обычно только раздражают. Допустим, вы постарались снять уникальное в своем роде семейное видео только лишь для того, чтобы обнаружить, что изображение размыто и дрожит.
Оказывается, существуют программы, которые могут улучшить резкость фотографий без возни в Photoshop. Хотя в большинстве случаев из размытого фото или видео никогда не сделать резкую и красивую копию, эти инструменты можно использовать для восстановления важных деталей и вернуть резкость, чтобы сделать материал чуть более качественным.
Естественно, не стоит ожидать, что, сделав ряд сильно расфокусированных фотографий, вы отредактируете их так, что они сгодятся на обложку журнала, однако вы можете изощряться в стиле сериала CSI , используя эти приложения, и получить удивительные результаты.
SmartDeblur
SmartDeblur — полностью бесплатное приложение, которым можно пользоваться сколько угодно раз, и во многих отношениях оно дружелюбнее, чем Focus Magic. С другой стороны, его работа не отличается стабильностью (программа зависала несколько, пока я ее тестировал, особенно при загрузке слишком тяжелых изображений), а результаты, которые выдает программа, могут быть разными.
Есть несколько полезных возможностей в SmartDeblur – наличие zoom-опции, а также опции Fit To Window (Подстроить под размер окна). Также можно сравнивать результаты с оригиналом, нажав на «Show Original». Предобзор доступен для всего изображения. Программа содержит образец на котором можно научиться увеличивать резкость, чтобы прочесть размытый текст.
Испытав инструмент на своих собственных фотографиях, я обнаружил, что он не работает так же хорошо как Focus Magic. Но мне удалось получить хорошие результаты с картинкой, содержащей текст.
- Плюсы: Абсолютно бесплатное, обладающее дружелюбным интерфейсом, очень полезное для прочтения на фотографии размытого текста.
- Минусы: Не очень стабильное, не так уж хорошо работает с реальными фотографиями (но испытайте приложение сами, чтобы вынести свой вердикт).
Пытаясь восстановить потерянные детали, вы почувствуете, будто работаете с CSI, но не ожидайте ничего выдающегося.
Focus Magic
Focus Magic — это нечто большее, чем просто программа увеличения резкости. Согласно заявлениям с их сайта, используются «продвинутые криминалистические деконволюционные технологии, которые буквально, как рукой, снимают размытие». В теории, приложение справляется с расфокусированными изображениями и размытыми видео, восстанавливая потерянные детали. Но действительно ли это работает?
Программа Focus Magic далеко не автоматический инструмент. И это огромный минус, поскольку бесплатная пробная версия позволяет выполнить только 10 операций. После этого нужно будет приобрести полную лицензию, которая стоит 45 долларов. После загрузки изображения вам сперва необходимо решить, будете ли фокусировать, убирать размытие при движении, дефокусировать или очищать изображение от мусора. Потом начинается долгий процесс подстройки параметров.
Поскольку возможно увидеть привью лишь для небольшой области изображения, уходит множество попыток, чтобы достичь хорошего эффекта для всей фотографии.
- Плюсы: Выглядит как профессиональный инструмент, с помощью которого действительно можно достичь хороших результатов.
- Минусы: Работа требует множества попыток, но их у пользователя бесплатной версией только 10. К тому же, отсутствует опция изменения масштаба (зума), что доставляет неудобства.
С помощью приложения можно вернуть резкость изображениям, если у вас есть терпение и деньги.
Blurity
Приложение Blurityв отличие от своих конкурентов обладает несколькими особенностями: очень подробным руководством и самодостаточностью. Под самодостаточностью я понимаю способность программы взять на себя тяжелую работу по настройке, если того пожелаете. Если знаете, что делаете, можете получить доступ к продвинутым настройкам, но это совсем необязательно.
После прохождения обучения, можно приступать к обработке. Для этого необходимо поместить красный квадрат на область с сильной размытостью и нажать на кнопку Process. В большинстве случаев на этом всё. Если результаты вас не удовлетворяют, можно переместить квадрат в другую область и попытаться снова. Приложение выполняет свою работу хорошо, ему удалось превратить некоторые размытые фотографии во вполне достойные.
Как видите, минусом являются водяные знаки, которые накладываются на все фотографии, которые вы обрабатываете, используя бесплатную версию приложения. Если вам действительно нравится программа и хотите избавиться от водяных знаков, лицензия будет стоить вам 39$.
- Плюсы: Легкость в использовании, хорошие результаты обработки, с текстом – хуже.
- Минусы: На все обработанные фото накладываются водяные знаки. Лицензия стоит 39$.
Выводы
Хотите – верьте, хотите – нет, но я потратил полдня, исследуя данную тему. Попытавшись повысить резкость у множества размытых фото и видео, я осознал одну вещь – лучше сразу снимать хороший материал. Но если по какой-то причине «план А» не сработал, то вышеперечисленные приложения способны выжать кое-что из вашего материала, но это на самом деле зависит от того, чего вы стремитесь достичь.
Все про резкость. Часть 12. Повышение резкости при уменьшении изображения. Подготовка.
Итак, настала пора перейти от рассмотрения инструментов, к практической части. Как же с помощью всего этого можно наиболее качественно поднять резкость в реальной фотографии.
Начнем с ресайзов. Потому что, н а сегодняшний день, повышение резкости в ресайзах является, наверное, гораздо более актуальной задачей, нежели ее повышение в фотографиях с оригинальным разрешением. Связано это с тем, что абсолютное большинство владельцев фотоаппаратов не печатают свои фотографии, а выкладывают в сеть. А среди тех, кто все таки печатает, большинство печатает в формате не более 10х15 см.
Однако, большинство пользователей народ странный и загадочный. Они старательно повышают резкость в оригинале, но не уделяют ни малейшего внимания тому, что выкладывают в сеть. Даже, если выкладывают туда и оригинал. А какого размера и разрешения должен быть монитор, чтобы рассматривать этот оригинал целиком в полном разрешении? Кому интересно рассматривать только фрагменты фотографий? Хотя, бывают и такие чудаки. Недавно на одном из фото форумов одно такое чудо написало, что ему настолько нравится рассматривать отдельные волоски на лице и пестики с тычинками, что он испытывает от этого такие восторженные чувства, как чуть ли не сравнимые с оргазмом.
А если смотреть на всю фотографию, целиком, то сайт и браузер подгонит ее под размер монитора по своим, далеко не самым лучшим, алгоритмам. С неизбежным ухудшением качества в целом и резкости, в первую очередь.
Почему при ресайзе снижается резкость, думаю, понятно даже на бытовом уровне. При достаточно сильном уменьшении изображения самые мелкие детали будут просто «съедены» за счет перераспределения пикселей. Что неизбежно повлечет и снижение резкости.
Таким образом, если вы хотите, чтобы ваши фотографии выглядели резкими в социальных сетях, или на специализированных ресурсах, вам необходимо позаботиться об этом самостоятельно. Если оригинал фотографии уменьшается сайтом до, скажем, размера 900х600, то вам, перед публикацией, нужно уменьшить свой оригинал до такого же размера и повысить резкость именно в ресайзе, а не в оригинале. То есть, выкладываемая в сеть фотография должна быть точно такого же размера, в каком она отображается на сайте. В случае, когда на сайте есть одновременно предпросмотр уменьшенного изображения и возможность его увеличить, все равно имеет смысл выкладывать не в оригинальном разрешении, а в таком размере, в котором большинство зрителей его сможет увидеть на своем мониторе полностью . Думаю, что размеры в пределах от 1200х800 до 1500х1000 наиболее оптимальны для большинства пользователей.
Пара слов об архивном хранении обработанных фотографий. Рекомендуют поднимать резкость на полноразмерном изображении, которое потом хранится в архиве как обработанный мастер-файл. Я не совсем согласен с таким подходом. На мой взгляд, хранение полностью обработанных фотографий, но без повышения резкости, дает бОльшую гибкость. Вы всегда можете взять этот архивный фал и поднять резкость в соответствии с требуемым выводом изображения. Будь то печать, или ресайз для интернета. Впрочем, не претендую на истину в последней инстанции. Кому как удобней и у кого как организован рабочий процесс.
Прежде, чем перейти к практическим рекомендациям непосредственно по повышению резкости в ресайзе, давайте поговорим о способах самого уменьшения размера фотографии. Если вы пользуетесь для этого специализированными плагинами, то там, по идее, не должно быть никаких подводных камней. А вот если вы используете для этого штатные инструменты Photoshop, то можете нарваться на некоторые неприятные моменты. Дабы избежать этого, давайте посмотрим, что нам предлагает программа. Открываем любую картинку и вызываем нужный инструмент. «Изображение» — «Размер изображения».
Полагаю, с этим инструментом все уже знакомы, поэтому не буду останавливаться на его описании. Рассмотрим только различные методы ресамплинга. Как можно видеть, Photoshop предлагает на выбор 6 режимов. Давайте посмотрим, как они работают. Возьмем картинку с крупными и мелкими нарисованными деталями и уменьшим ее раз в 5 во всех режимах.
Даже без увеличения, при просмотре в масштабе 1:1 видно, что нормально отработал только билинейный метод. Бикубик с плавными градиентами сработал похоже, но все равно хуже. При увеличении это сразу отчетливо заметно. За исключением «билинейного» метода и «по соседним пикселям», все остальные, в той или иной мере, при уменьшении пытаются одновременно еще и поднять резкость за счет формирования ореолов вокруг контуров. Насколько качественно, хорошо видно.
Я специально обратил внимание на метод ресамплинга при уменьшении фотографии. У большинства пользователей по умолчанию стоит бикубик с уменьшением. Больше того, многие авторы рекомендуют этот метод. Почему, для меня остается загадкой. Во-первых, более чем наглядно видно насколько плохо он отрабатывает. Во-вторых, при попытке поднять резкость в уже уменьшенном изображении, вы сразу же нарываетесь на то, что вокруг контуров уже есть ореолы. То есть, по сути, резкость уже повышена. Причем, далеко не лучшим образом. Ну а про то, чем чревато повторное повышение резкости, мы уже говорили.
К сожалению, не бывает все идеально. Билинейный метод лучше всего подходит для уменьшения абсолютного большинства фотографий с последующим поднятием резкости. Но. иногда вы можете нарваться на образование муара, когда на фотографии присутствуют регулярные текстуры. В таких случаях рекомендую пользоваться либо внешними специализированными плагинами, либо убирать потом муар с помощью частотного разложения. В остальных случаях, прекрасно справляется и штатный инструмент.
Еще одной необъяснимой для меня загадкой является кочующая из статьи в статью, у некоторых авторов, рекомендация уменьшать изображение не сразу до нужного размера, а поэтапно, с промежуточными повышениями резкости. Если у кого-то есть желание заниматься подобным техно онанизмом, воля ваша. Если кто-то сможет доказать мне на примере реальных фотографий, что такой метод даст более качественную картинку на выходе, нежели однократное уменьшение до нужного размера и последующее повышение резкости, готов съесть собственную шляпу.
В принципе, у меня есть гипотеза откуда это пошло. Скотт Келби рекомендует при увеличении размера исходной фотографии делать это понемногу и поэтапно. Увеличивая на каждом шаге размер на 10%. И так, до нужного размера. В этом случае, действительно, картинка получается заметно лучше, чем если бы мы увеличили размер в один прием. И вот, судя по всему, какой-то «гений» решил, что это справедливо и для уменьшения изображений. А уже дальше эта «рекомендация» пошла кочевать от автора к автору, которые даже не удосужились все проверить и сравнить.
ВСЕ! Закончили мы с теорией и общими рекомендациями. Дальше, исключительно практика.
Способы повышения резкости фотографий
Есть разные причины, по которым снимок получается размытым: недостаточная резкость объектива, неправильная экспозиция, сбой в работе фототехники и др. Решить проблему можно с помощью графических редакторов. Например, Photoshop предлагает два принципиально разных способа повышения резкости изображения – использование готовых фильтров и специальных комбинаций фильтров и инструментов.
Повышение резкости с использованием готовых фильтров.
Это самое простое решение, не требующее умения работы с Photoshop. В фоторедакторе есть опция Filter (Фильтры), в которой находятся специальные фильтры Sharpen (Резкость). Их несколько, одни не имеют настроек и работают методом «один клик», у других есть окно настроек с вкладками.
- Sharpen (Резкость) – этот фильтр добавит небольшую резкость, настроек у него нет.
- Sharpen more (Резкость больше) – значительное увеличение резкости, настроек не имеет.
- Sharpen Edges (Резкость по краям) – собственно, результат работы фильтра отражен в названии: одним кликом вы сделаете более четкими края изображения. Настроек у фильтра нет.
Два следующих фильтра имеют окно настроек, следовательно, и результат обработки будет значительно лучше. В работе фильтры довольно просты: двигая ползунки, вы сможете настраивать размытие, величину резкости и т.п.
- Smart sharpen (Умная резкость) – у этого фильтра есть окно настроек с двумя вкладками — Basic (Простая) и Advanced (Расширенная). Параметры и у одной, и у другой одинаковые — Amount (Значение) и Radius (Радиус). Двигая ползунки, нетрудно настроить нужную величину резкости. Далее идет Remove (Удалить) – здесь можно выбрать один из способов удаления размытия (например, Lens Blur (Глубина резкости) – увеличит глубину резкости). Вкладка Advanced имеет еще две вкладки Shadows (Тени) и Highlight (Свет), в каждой из которых есть три параметра. Двигая ползунки, можно регулировать размытие в свете и тенях, усиливать или уменьшать действие выбранной опции, менять радиус.
- Unsharp Mask (Нерезкая маска) – этот фильтр находит границы деталей изображения, делая контуры более четкими. Светлые пиксели вдоль границ различных деталей осветляются, темные — затемняются. Настройки определяют степень воздействия на изображение. Минусы этого метода – не подходит для работы с большими изображениями и с сильно размытыми снимками.
Все перечисленные способы усиления резкости повысят качество картинки, но незначительно. Однако, кое-какие детали «вытянуть» получится, и результат все же будет выглядеть лучше, чем оригинал. Если навыки работы с графическими редакторами минимальные, то лучше начинать с этих простых способов повышения резкости.
Повышение резкости при помощи фильтров и инструментов.
Для более качественного повышения резкости можно воспользоваться фильтром High Pass или использовать режим CMYK.
- Фильтр High Pass. Открываем исходное изображение, слой дважды дублируем (клавиши Ctrl+J). У нас должно быть три слоя. С верхним слоем работаем при помощи фильтра Other/High Pass (Другие/Цветовой контраст), подбираем нужные настройки. К этому же слою применяем режим наложения Overlay (Перекрытие). После этого шага резкость значительно повысится даже на тех участках, где в этом нет необходимости. Ластиком или с помощью маски сглаживаем излишнюю резкость (обратите внимание на кожу и темные волосы – обычно там бывает перешарп). Верхний и центральный слои соединяем в один (клавиши Ctrl+E).
Есть еще один вариант использования этого фильтра. Последовательность действий такая же, но выбираем режим наложения Soft light (Мягкий свет), с центральным слоем работаем при помощи фильтра Smart Sharpen. Прозрачность верхнего слоя выбирайте на свое усмотрение. Результат будет несколько отличаться от первого способа. - Режим CMYK. При использовании этого режима резкость повышается только в черном канале режима CMYK. Кожа практически не затрагивается, резкость повышается на волосах, контурах – т.е. на тех участках, где больше черного цвета.
Алгоритм работы: после открытия изображения дублируем слой (Ctrl+J). Переходим в режим CMYK (идем в Image/Mode/CMYK, выбираем команду Don’t flatten (не соединять слои). Верхний слой должен быть активным. Идем в палитру Channels, выбираем канал Black. Дальше нужно выбрать фильтр Sharpen/Unsharp Mask, настройки оставляем стандартные, нажимаем ОК. Делаем активным верхний канал, смотрим что получилось. Переводим в RGB (Image – Mode – RG, жмем Don’t flatten. Сливаем все слои в один Shift+Ctrl+E.
Все манипуляции с повышением резкости снимка проводят практически на последнем этапе обработки фотографии, когда качество изображения уже максимально улучшено. Перед усилением резкости всегда удаляйте цифровой шум, иначе он только усилится, и вся работа по улучшению резкости потеряет смысл.