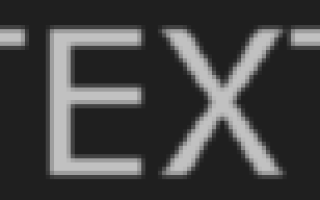Урок — хитрость Photoshop: используйте размытие для усиления резкости деталей
Увеличение резкости: Маска нерезкости
« Маска нерезкости » на самом деле используется для увеличения резкости изображения, хотя ее название может ввести вас в заблуждение. Увеличение резкости может помочь подчеркнуть текстуру и мелкие детали и является очень важным элементом пост-обработки большинства цифровых изображений.
Маска нерезкости, вероятно, самый распространенный тип увеличения резкости, она может быть выполнена с помощью любого графического редактора ( такого, как например, Photoshop ). Маска нерезкости не может создать дополнительные детали, но она может сильно улучшить внешний вид существующих за счет увеличения четкости.
Концепция
Процесс увеличения резкости включает в себя использование слегка размытой версии исходного изображения, которое затем вычитается от оригинала, чтобы обнаружить наличие резких переходов, создавая маску нерезкости ( эффективно для высококонтрастных фильтров ). Контрастность выборочно увеличивается на этих переходах: используя эту маску, увеличиваем резкость конечного изображения.
Шаг 1: Определение переходов и создание маски
Шаг 2: Повышение контрастности на переходах
Примечание: « Наложение маски » — это когда информация об изображении слоя, расположенного над маской нерезкости, передается и заменяет нижний слой таким образом, чтобы это соотносилось с яркостью в этой области маски. Верхний слой не влияет на окончательное изображение в тех областях, где маска чёрная, и полностью заменяет нижний слой в тех областях, где она белая.
Если разрешение верхнего изображения не увеличивается, почему же тогда текст становится гораздо резче? Мы сможем лучше понять, как это работает, если увеличим масштаб и рассмотрим край одной из этих букв:
Обратите внимание, как края буквы не трансформируются в идеальный переход, а вместо этого затемняются темные и осветляются светлые пиксели. Маска нерезкости повышает резкость, увеличивая чёткость, хотя разрешение остается тем же.
Примечание: Маски нерезкости не является чем-то новым в фотографии. Они давно применялись для пленочных снимков, с помощью изображений с небольшим размытием или расфокусировкой ( которые выполняли роль маски нерезкости ).
Позитив маски нерезкости затем накладывается на негатив исходного изображения и печатается. Данный метод использовался чаще для локального увеличения контрастности, чем повышения детализации.
Биологическая составляющая
Почему же применение эти светлых и темных размытых участков настолько эффективно для увеличения резкости? Оказывается, что эффект маски нерезкости на самом деле использует хитрость, связанную с особенностями восприятия зрения человека.
Человеческий глаз видит по краям резких переходов то, что называется « полосами Маха «, названными так в честь физика Эрнста Маха , открывшего их в 1860-х годах. Это расширяет наши возможности различать детали на краю.
Обратите внимание, что яркость на каждом шаге градиента не кажется постоянной. Вы заметите, что правая сторона каждого шага кажется светлее, в то время как левая сторона является более темной — очень похоже на поведение маски нерезкости.
На практике
На самом деле увеличение резкости с помощью маски нерезкости в Photoshop и других графических редакторах осуществляется очень быстро и легко. В Adobe Photoshop вы можете запустить ее, перейдя в Фильтр> Резкость> Маска нерезкости . Для применения маски нерезкости вам нужно понимать суть трех основных ее параметров: « Количество «, « Радиус » и « Порог «:
« Количество », как правило, указывается в процентах, и задает величину каждого повышения резкости. Этот параметр также можно рассматривать, как величину добавления контрастности по краям перехода.
« Радиус » задает степень размытия оригинала для создания маски, показанной на рисунке выше, как « размытая копия » текста. Это влияет на размер краев перехода, которые будут оптимизироваться, так что меньший радиус означает более мелкую детализацию.
« Порог » устанавливает минимальное изменение яркости при увеличении резкости. Это аналогично отсечению уровней самых темных нечерных пикселей в маске нерезкости. Пороговое значение может быть использовано для повышения резкости ярко выраженных переходов, оставляя менее выраженные без изменений.
Это особенно полезно для того, чтобы избежать увеличения шума, или например, чтобы усилить резкость ресниц вокруг глаз, не затрагивая при этом текстуру кожи.
Сложности в использовании
Маска нерезкости позволяет значительно увеличить резкость изображений, однако слишком большая резкость может привести к появлению « ореолов «. Они проявляются в виде светлых/темных контуров или каемок вокруг краев. Ореолы проявляются, когда светлые и темные тона оптимизированных участков настолько насыщенные, что становятся видимыми:
Чрезмерная резкость
Устранение проблемы: Проявление ореола может быть значительно нивелировано за счет использования для маски нерезкости меньшего значения радиуса. Кроме того, можно использовать один из более продвинутых методов повышения резкости ( об этом позже ).
Еще одна сложность в использовании маски нерезкости заключается в том, что она может привести к сдвигам цветовых тонов. Обычно маска нерезкости изменяет в одну и в другую сторону значения RGB для пикселей пропорционально, вместо того, чтобы изменить только яркость пикселей.
Когда у нас есть хорошо сбалансированный цвет текстуры, применение маски нерезкости может выборочно изменить тона некоторых цветов.
Рассмотрим следующий пример:
Увеличение резкости за счет яркости
Когда красный вычитается из нейтрального серого фона по краям ( изображение посередине ), это приводит к сдвигу цветов в сторону голубого, где происходит выброс. Если маска нерезкости применялась только для канала яркости ( нижнее изображение ), то есть усиливаемые пиксели стали светло-красными, а ослабляемые ( едва видны ) темно-красными, то это позволит избежать цветового сдвига.
Решение проблемы: Цветовых сдвигов можно полностью избежать, применив маску нерезкости в канале « Яркость » в режиме LAB .
Оптимальная техника, которая позволяет избежать сдвига между пространствами цветов и сводит к минимуму эффект постеризации, заключается в следующем:
- Создать дубликат слоя;
- Увеличить резкость этого слоя, как обычно, с помощью маски нерезкости;
- Смешать обработанный слой с оригинальным с использованием режима. «Яркость» в окне слоев.
Реальный пример
Наведите курсор на подписи нерезкого оригинала и обработанного изображения, чтобы увидеть, насколько изменяется изображение после применения маски нерезкости. Разница часто может быть достаточно явной:
Данная публикация представляет собой перевод статьи « SHARPENING: UNSHARP MASK » , подготовленной дружной командой проекта Интернет-технологии.ру
Урок — хитрость Photoshop: используйте размытие для усиления резкости деталей
Пейзажная фотография часто стремится передать наивысший уровень детализации. В этом уроке по Photoshop вы узнаете, как тонко усилить эти детали и получить лучшие результаты. Фотография полна противоречий как в технических, так и творческих дисциплинах, которые порой могут сбивать с толку. С творческой стороны спектра эти противоречия в техниках могут генерировать наиболее интересные результаты. И эффект Ортона является одним из примеров. Пришедший в эпоху пленки, этот бессмертный эффект приобрел новую жизнь в мире цифровой фотографии.
Эффект Ортона был создан американским фотографом Майклом Ортоном. Его оригинальная методика была основана на использовании двух пленок, одна из которых была переэкспонированной и резкой, а другая недоэкспонированной и немного не в фокусе. В результате получалось резкое изображение, содержащее детали, в сочетании с живописным элементом размытия в сцене.
Создание этого эффекта в Photoshop гораздо проще, так как он может быть применен к любому изображению, используя одну экспозицию. Взяв на вооружение Слои, Фильтры и режимы наложения, мы можем воссоздать изначальный процесс с большим уровнем контроля над эффектом.
Для пейзажной фотографии это означает, что вы можете придать вашему изображению характерный лоск, при чем примененный эффект не будет бросаться в глаза, если вообще будет очевиден. Мелкие детали будут подчеркнуты и примут интересный вид. Это звучит невероятно, но это на самом деле удивительная техника…
1. Дублируем слой фона
Откройте свое изображение в Photoshop и нажмите Ctrl+J дважды, чтобы сделать две копии фонового слоя. Дважды щелкните на названии верхнего слоя и переименуйте его в Размытие. Далее дважды щелкните на среднем слое и назовите его Резкость. Теперь щелкните на слой Размытие, чтобы сделать его активным. Переименование слоев поможет избежать путаницы в процессе обработки, а также, если вы сохраняете слои в TIFF или PSD.
2. Добавляем размытие по Гауссу
Активировав в первом шаге слой Размытие, перейдите в главное меню Photoshop и нажмите Фильтр>Размытие>Размытие по Гауссу. Когда откроется диалоговое окно, установите радиус между 15-25 пикселями. Если у вас камера, которая имеет около 20 MP, выберите 15 пикселей. Но если вы снимаете на камеру с гораздо большим разрешением, то примените 20-25 пикселей. Экспериментируйте, чтобы посмотреть, что работает лучше.
3. Меняем режим наложения
Теперь вам нужно добавить степень прозрачности к двум созданным слоям, поэтому будучи на активном слое Размытие, щелкните на выпадающее меню вверху панели слоев, где Обычный установлен по умолчанию. Выберите из списка вариантов Умножение. Далее перейдите на слой Резкость и измените режим наложения с Обычный на Экран. Когда закончите, снова перейдите на слой Размытие, чтобы активировать его.
4. Настраиваем яркость изображения
Нажмите на Создать новый корректирующий слой или иконку внизу панели слоев. Это черно-белый круг. Выберите Кривые из предложенного списка. Щелкните правой кнопкой мышки в центре кривой и тяните вверх и влево, пока изображение не будет выглядеть так же ярко, как изначально. Когда оно будет достаточно ярким, закройте диалоговое окно.
5. Группируем слои и регулируем Непрозрачность
Слой Кривые не будет активен вверху перечня слоев. Нажмите Shift на клавиатуре и левой кнопкой мышки щелкните на слой Резкость. Далее нажмите Ctrl+G, чтобы сгрупировать три слоя. Если желаете, группу можно переименовать, щелкнув на ней дважды. Чтобы закончить, перейдите на ползунок непрозрачности в верхнем правом углу панели слоев и уменьшите непрозрачность до тех пор, пока не будете довольны общим результатом.
Вот и все! Вы видите изображение до и после:
Мы надеемся, что вы сочтете этот урок полезным!
Как имитировать размытие глубины резкости в Photoshop
Современные смартфоны умеют искусственно создавать размытие фона. Этим навыком давно уже могут похвастаться фотографы, работающие в Photoshop и многих других графических редакторах. Но если вы только начинаете осваивать цифровую обработку и фотографию в целом, вам стоит учесть некоторые нюансы для получения действительно реалистичного размытия.
Рассмотрим, как работает имитация ГРИП (глубины резко изображаемого пространства) на примере 3D-моделирования.
Z-Depth Pass — очень старая методика, которая используется при создании трехмерной компьютерной графики. По сути, она позволяет вам рендерить 3D-сцены без размытия глубины поля, а затем добавлять глубину резкости как часть постобработки.
Сцены обычно визуализируются в несколько проходов, например, проход детализации, проход отражений, проход теней, проход глубины и т.д. Вот пример, в котором визуализирован проход детализации:
… И затем проход глубины размытия. Это простое изображение в градациях серого, отображающее информацию о глубине отдельных пикселей. Чем дальше пиксель от камеры, тем темнее он и наоборот.
Большинство программ имеют инструменты для создания ложной глубины резкости.
Теперь, видя, как используется Z-Depth Pass, вам не нужно быть ученым, чтобы понять, что можно сделать то же самое с фотографиями в Photoshop. Вот как вы можете сделать это…
Во-первых, вам понадобится базовое изображение. Важно иметь как можно более четкое и большое изображение.
Добавьте градиент, чтобы представить «основу» сцены. Это может быть пол, стена и т. д., но в нашем случае это барная стойка.
Затем добавьте маску слоя, чтобы вырезать барную стойку из фона. Чтобы было проще это сделать, можно уменьшить непрозрачность градиента и рисовать по маске или делать выделение.
После того, как база готова, нужно создать новый слой и замаскировать буквы. В этом случае используется только один слой, но иногда придётся создавать отдельный слой для каждого объекта.
Самым простым способом нарисовать правильную информацию о глубине для каждого объекта является выбор цвета базового градиента, где объект касается основания. Затем, используя этот цвет, закрасьте объект.
На следующем изображении вы можете увидеть готовые буквы:
Чтобы закончить, создаём слой с фоном, а затем закрашиваем его в тот же цвет, что и самая дальняя часть барной стойки. Чтобы превратить все слои в маску глубины, их нужно объединить.
Чтобы сделать изображение более размытым, нам нужно создать маску слоя для фотографии, а затем скопировать в неё то, что мы сделали ранее с градиентами.
Когда самая утомительная часть этого процесса закончена, давайте перейдем к самой интересной части! Откройте фильтр -> Размытие -> Размытие объектива. Появится новое окно с инструментом Lens Blur. Чтобы использовать созданный вами слой глубины, измените «Источник карты глубины» на «Маска слоя».
Теперь вы можете настроить степень размытия и посмотреть параметры диафрамы. Чтобы сфокусироваться на определенной области, вы можете щелкнуть левой кнопкой мыши нужную точку на изображении или поиграть с помощью ползунка Blur Focal Distance.
После того, как вы закончите, удалите маску слоя и всё готово.
Вот сравнение до и после:
Теперь поговорим о недостатках и проблемах с этой техникой. Эта техника требует действительно четких и больших изображений. Это связано с тем, что маски объектов должны быть максимально резкими, и они должны идеально совпадать с фотографией. Это может быть довольно утомительным процессом. Для маскировки лучше использовать инструмент «Карандаш» без сглаживания, чтобы получить более четкие границы маски.
Даже если вы приложите все усилия к созданию чёткой карты глубины резкости, вы все равно столкнетесь с некоторыми артефактами по краям объектов. Это можно исправить, размыв эти края размывающей кистью после применения инструмента Lens Blur.
Об авторе: Гвидо Мурниекс — фотограф из Валмиеры, Латвия.
Следите за новостями: Facebook, Вконтакте и Telegram
Интеллектуальное повышение резкости
Автор: NON. Дата публикации: 23 ноября 2010 . Категория: Обработка фотографий в фотошопе.
Повышение резкости следует применять практически ко всем фотографиям. Но на каком этапе повышать резкость? Большинство профессионалов считают, что повышение резкости должно быть последним или предпоследним действием перед печатью. В состав Photoshop входит пять фильтров повышения резкости, но мы будем использовать самый эффективный из них — «Контурная резкость«.
В этом уроке по работе с фотошопом будет рассмотрен интеллектуальный способ повышения резкости, который позволяет повысить резкость краёв, при этом, не затронув шум, зернистость плёнки, поры или части изображения, находящиеся не в фокусе. Этот способ занимает порядка десяти действий в ходе работы в фотошопе, но удобен тем, что можно записать действие в палитре «Операции» и в дальнейшем применять этот способ повышения резкости буквально одним нажатием клавиши.
Откроем исходное изображение. Применим к нему метод повышения интеллектуальной резкости.
Создадим дубликат слоя, для чего перетащим основной слой на вторую справа иконку в палитре «Слои«.
Перейдём в палитру «Каналы» и выберем самый контрастный канал. У меня таким оказался синий канал. Создадим его копию, просто перетащив его на вторую справа иконку в палитре «Каналы«.
Начнём применять различные фильтры. Перейдём в «Фильтр — Стилизация — Выделение краёв«.
Так как этот фильтр не имеет настроек, то мы сразу увидим результат.
Инвертируем канал — Ctrl+I.
Выберем «Фильтр — Шум — Медиана«.
Поставим значение радиуса 2 пиксела.
Вот что у нас получилось.
Перейдём в «Фильтр — Другие — Максимум«.
Поставим значение радиуса 4 пиксела.
Вот так выглядит изображение на данном этапе.
Вызовем фильтр «Размытие по Гауссу» — «Фильтр — Размытие — Размытие по Гауссу«.
Опять поставим значение радиуса 4 пиксела.
Вот так выглядит наша собака.
Сделаем активным композитный канал RGB, для чего просто щёлкнем по нему левой кнопкой мыши.
Загрузим выделение копии синего канала — Ctrl+Alt+4.
Применим фильтр «Контурная резкость» — «Фильтр — Резкость — Контурная резкость«.
В окне фильтра поставим такие значения, которые Вы видите на скриншоте. Применяем фильтр — «Да«. Снимем выделение — Ctrl+D.
Вот такая собака у нас получилась. Можно заметить, что резкость, по сравнению с оригиналом, поднялась, при этом и шерсть, и трава остались без изменений.
Сравните изображение собаки до и после обработки фотографии в фотошопе.
Если Вы не хотите пропустить интересные уроки по обработке фотографий — подпишитесь на рассылку.
Что такое резкость. Контурная резкость в Фотошоп
Тема урока: Общие понятия, как происходит усиление резкости в Adode Photoahop на примере применения фильтра Контурная резкость в фотошопе.
Усиление резкости – это улучшение качества очертания, то есть повышение четкости краев деталей изображения. Когда речь идет о цифровой фотографии, этот эффект достигается путем усиления контраста между смежными пикселями разного цветового тона. Светлые становятся светлее, а темные – темнее.
Это не компенсирует плохую фокусировку при съемке. Сильно размытое изображение редактор не исправит.
Внимание! Не увлекайтесь. Чрезмерное усиление контурной резкости в фотошопе может привести к появлению артефактов, ореолов и излишней детализации. Это хорошо показано в видео внизу страницы.
Знакомство с фильтром Контурная резкость
Будем работать с картинкой в фильтре Контурная резкость. Он в большей степени действует на границы объектов, меньше затрагивая мелкие детали.
Как всегда, первым шагом дублируем слой.
Идем: Фильтр → Усиление резкости → Контурная резкость. Всплывает окно, в котором видим окно просмотра и три шкалы.
Значения параметров
Результата добиваемся перетягиванием ползунков. Если вы знаете, на какую величину необходимо увеличить значение, можно ввести число в окошко. Если сразу нажать Enter, фильтр моментально применится и окно настроек закроется. Поэтому сначала надо установить все настройки.
- Эффект – это сила воздействия на изображение, величина резкости. Чем большее значение, тем светлее становятся светлые пиксели и темнее темные.
- Радиус отвечает за ширину изменяемых участков вдоль контура. Мы уже говорили, что контурная резкость достигается путем осветления светлых пикселей и затемнения темных, расположенных по границе контрастных оттенков. Чем выше значение радиуса, тем дальше от границы будут затемняться/осветляться пиксели. Чем меньше это значение, тем более четкими будут границы.
- Изогелия определяет, какие элементы должны подвергаться действию фильтра. То есть, насколько контрастными должны быть границы, чтобы к ним применился фильтр, и будут ли подвергаться изменениям мелкие детали. Увеличивая изогелию, мы снижаем цифровой шум, который появляется при усилении резкости, а так же исключаем действие фильтра на мелкие детали.
Работа с контурной резкостью
Подбираются настройки экспериментально. Советуем сразу установить максимальное значение Эффекта – перетянуть ползунок вправо до упора. Так лучше будут видны действия двух других значений.
Ползунки Радиус и Изогелия ставим на минимум – переводим до упора влево.
Начинаем потихоньку увеличивать радиус, наблюдая за изменениями. Подбираем такое значение, чтобы изображение стало четким. Если проявились нежелательные мелкие детали, увеличиваем изогелию. Это устранит артефакты.
Последним этапом снижаем эффект, подбирая величину, которая устраивает.
Так как все настройки производятся «на глаз», результат во многом зависит от опыта. Можно только примерно ориентироваться на то, что величина эффекта может быть значительной, а другие два параметра – невысокими. . Мы установили такие параметры:
Закрепляем работу кнопкой ОК или нажатием Enter.
Окно просмотра
Здесь можно наблюдать воздействие фильтра на изображение. Если поставить галочку в чекбоксе Просмотр, то изменения можно наблюдать и на самой картинке в рабочей области редактора.
По умолчанию в окошке стоит масштаб 100%. Его можно увеличить или уменьшить нажатием на значки «+» и «-» соответственно. Изменения происходят шагами по 100%. Увеличивает до 800%, уменьшает до 52%.
Так же действуют способы изменения масштаба, как и при общем масштабировании в Фотошоп инструментом Масштаб:
- Зажимаем клавишу Ctrl, курсор принимает вид лупы со знаком «+» . Не отпуская Ctrl, щелкаем по окну просмотра – масштаб увеличится на единицу, равную 100%. Те же действия с зажатой клавишей Alt работают на уменьшение.
- С зажатой клавишей Ctrl проведите курсором по диагонали участка, который хотите приблизить, и этот участок увеличится до размеров окна.
Навигация по окну просмотра
Обратите внимание: как только открылось окно настроек контурной резкости, в панели инструментов сразу становится активным инструмент Рука.
Подведите курсор в окно просмотра – он примет вид руки. Зажмите мышкой и двигайте по окошку, чтобы просмотреть детали. При перемещении, пока не отпустите мышку, действия фильтра не отображаются – картинка видна без усиления резкости.
Урок — хитрость Photoshop: используйте размытие для усиления резкости деталей
Часто бывают получаются хорошие фотографии которым не хватает резкости и вроде бы все пропало, но не отчаивайтесь, если провалы в резкости не велики, можно исправить это в фотошоп. В этом уроке по Фотошоп мы рассмотрим разные способы усиления резкости и ситуации, в которых они используются. Давайте приступим.
Почему мы не используем Резкость, Резкость+ и Резкость на краях
В меню Photoshop Усиление резкости вы найдете четыре фильтра, которые я игнорирую: Стабилизация изображения, Резкость, Резкость+ и Резкость на краях. Давайте посмотрим, почему.
Стабилизация изображения является мощным фильтром с очень специфическим назначением: удаление размытия от дрожания камеры. Эту тему можно рассмотреть в отдельном уроке, но он не имеет к резкости никакого отношения. На мой взгляд, однако, чтобы избежать дрожания камеры, лучше использовать подходящую выдержку, а не полагаться на Photoshop.
Стабилизация изображения – это прекрасный фильтр, но он не участвует в процессе усиления резкости.
Фильтр Резкость является базовым для Резкость+ и Резкость на краях. Все эти три устаревших фильтра Adobe не рекомендует использовать. Они применяют к изображению количество резкости, заданное автоматически. У вас нет никакого контроля. Резкость применяет небольшое количество, Резкость+ немного сильнее, а Резкость на краях сосредоточена только на краях, игнорируя остальные участки. Этим фильтрам нет места в хорошем процессе постобработки.
А теперь давайте рассмотрим фильтры, которые следует использовать.
Контурная резкость: быстро и просто
Контурная резкость – это пленочная техника, где размытая копия вычитается из оригинального изображения; это создает «нерезкую маску» краев. Затем маска применяется для увеличения контраста на этих краях.
Вы можете самостоятельно приблизительно имитировать этот эффект в Photoshop:
- Преобразуйте изображение в черно-белое.
- Продублируйте исходное изображение.
- Примените небольшое размытие по Гауссу.
- Измените режим наложения на Вычитание. Это создаст нерезкую маску на краях.
- Создайте новый слой и примените Объединить видимые.
- Измените режим наложения на Экран и отключите слой с нерезкой маской.
- Исходный файл теперь будет выглядеть более резким (достаточно плохо).
Процесс создания контурной резкости, описанный выше.
В этом уроке я покажу вам механику применения фильтра Контурная резкость в Photoshop; он гораздо лучше справляется с задачей, чем описанная вверху техника. Чем повторять одни и те же шаги, лучше давайте посмотрим, когда именно нужно применять фильтр Контурная резкость.
Контурная резкость – это самый простой управляемый метод усиления резкости ваших изображений. Он не самый лучший, но быстрый и простой в использовании. Для изображений, которым требуется небольшое количество общего усиления резкости, это очень удобный способ.
Я усилил резкость этого изображения для урока с помощью фильтра Контурная резкость. «Умная» резкость, о которой мы поговорим далее, использует те же общие принципы, что и Контурная резкость. Если нет необходимости использовать дополнительные функции, то фильтр Контурная резкость будет лучшим выбором.
После того, как я усиливаю резкость файла в полном разрешении – обычно с помощью «умной» резкости или техники Цветовой контраст, о которой мы тоже поговорим – я уменьшаю копию файла до нужного мне размера. Затем я использую Контурную резкость, чтобы добавить немного резкости файлу, подготовленному для экспорта. Изображения, которые были уменьшены, например, до веб-размера, утратят небольшое количество резкости. Умеренное применение Контурной резкости является быстрым и приемлемым способом усилить резкость изображения.
«Умная» резкость: лучший универсальный вариант
«Умная» резкость – это лучший фильтр для усиления резкости в Photoshop. Здесь у вас есть полный контроль над тем, как применяется усиление резкости по всему изображению. Лучше всего повышать резкость в средних тонах. И для этого вам нужна «Умная» резкость».
Чтобы применить этот фильтр, создайте новый слой Shift-Command-N и Объединить видимые. Теперь вы работаете на копии исходного изображения и всех правках, которые вы сделали.
Перейдите Фильтр > Усиление резкости > «Умная» резкость… Если дополнительные параметры не видны, щелкните на Тени/Света, чтобы раскрыть их.
Диалоговое окно «Умной» резкости.
Варианты здесь немного другие, поэтому давайте рассмотрим, что они делают:
- Эффект и Радиус такие же, как в Контурной резкости. Они контролируют силу эффекта и размер деталей, на которые воздействует фильтр.
- Вместо Изогелия используется Уменьшить шум, чтобы предотвратить появление шумов при чрезмерном усилении резкости. Чем больше процент, тем более избирательно будет применяться усиление резкости. Но слишком высокие значения сделают изображение «пластмассовым».
- Удалить имеет три варианта: Размытие по Гауссу, Размытие при малой глубине, Размытие в движении. Размытие по Гауссу наиболее подходит в большинстве случаев. Если вы пытаетесь удалить размытие от движения камеры или объекта, то Размытие при малой глубине или Размытие в движении могут подойти.
- Ослабление эффекта контролирует то, как резкость применяется в тенях и светах. Значение 0% означает, что в них резкость так же усилена, как по всему изображению. Значение 100% говорит о том, что резкость не усилена совсем.
- Ширина тонового диапазона определяет, какие участки считаются тенями и светами. Малое число означает, что только самые темные и светлые участки изображения будут затронуты.
- Радиус используется для контроля над смежными пикселями в тенях и светах. Каждый пиксель, который находится в пределах радиуса значения пикселей тени или света, будут также рассматриваться, как тени и света. Это предотвращает чрезмерное усиление резкости небольших цветовых вариаций.
Чтобы использовать «Умную» резкость, начните сверху диалогового окна и спускайтесь вниз. Как и в случае с Контурной резкостью, введите Эффект между 100% и 200%, а затем понемногу увеличивайте радиус до тех пор, пока вас не удовлетворит резкость в средних тонах. На данный момент не затрагивайте участки теней и света.
Если шум не является проблемой полутонов, то установите Уменьшить шум на низкое значение. Я обычно использую 0%. Для большинства изображений оставьте Размытие по Гауссу в строке Удалить.
Посмотрите на участки теней на изображении. Они обычно имеют самые большие проблемы с шумом. Если усиление резкости создает некоторые проблемы, увеличьте Ослабление эффекта, пока они не исчезнут.
В зависимости от изображения, вы можете также использовать Ширину тонового диапазона, чтобы определить, что Photoshop рассматривает как тень. Если у вас проблемы только в самых темных участках, то уменьшите значение. Или же, на мой взгляд, около 50% обычно работает хорошо.
Посмотрите на те участки, где тени граничат со средними тонами и светами. Поиграйте со слайдером Радиус до тех пор, пока переход не будет выглядеть хорошо, а резкость не слишком слабая и не слишком интенсивная.
Наконец, повторите процесс для светов. Нажмите OK, и вы закончили.
Если резкость слишком интенсивна, вы можете снизить непрозрачность слоя. На самом деле это отличный способ вместо того, чтобы потратить время на тонкую настройку каждого слайдера в диалоговом окне, лучше немного переусердствовать с резкостью. Гораздо проще и быстрее уменьшить непрозрачность этого слоя, чем возвращаться обратно в диалоговое окно и исправлять чрезмерное усиление резкости изображения.
На изображение слева резкость была усилена с помощью Контурной резкости, на среднем с помощью «Умной» резкости, а справа – разница между ними. Вы можете увидеть разницу в тенях и светах там, где я намеренно не усиливал резкость в деталях. «Умная» резкость должна быть вашим обычным способом общего повышения резкости изображений. С ним у вас есть полный контроль над тем, как резкость воздействует на тени, средние тона и света.
Цветовой контраст: выборочная резкость
Фильтры Контурная резкость и «Умная» резкость прекрасно подходят для общего усиления резкости, но они более ограничены, когда речь идет об усилении резкости определенных участков изображения, таких как глаза модели. Возможность усилить резкость некоторых деталей, при этом не затрагивая другие, является важной часть креативного усиления резкости.
Я использовал три слоя Цветового контраста, чтобы усилить резкость различных участков этого изображения. Мой любимый инструмент для таких целей – это Цветовой контраст. Вы найдете его в Фильтр > Другие. Он создает нерезкую маску без ее применения. Это означает, что вы можете точно видеть, на какие края он воздействует, и наложить маску на те участки изображения, к которым хотите ее применить.
Итоги
С помощью фильтров Контурная резкость, «Умная» резкость и Цветовой контраст вы сможете удовлетворить все потребности. Независимо от того, зачем вы хотите усилить резкость изображения, один из этих инструментов подойдет для этих целей. Существуют другие, более продвинутые техники, но, если вы не являетесь ретушером высокого класса, вы не увидите в них никаких преимуществ.
Инструменты: осветлитель и размытие
К средствам коррекции изображений относятся инструменты расположенных на палитре групп Размытие и Осветлитель . Рассмотрим их.
Размытие
Группа состоит из инструментов Размытие , Резкость и Палец .
Все они работают по одинаковому принципу:
- Выбирается инструмент.
- Настраиваются параметры. В частности, интенсивность, которая устанавливает, насколько сильно средство будет менять картинку.
- Инструмент используется так же, как Ластик или Карандаш .
Размытие. Применяется для того, чтобы смягчить переход от одного объекта на изображении к другому, сглаживает края.
Резкость. Даёт противоположный эффект, увеличивая контрастность границ и делая изображение чётче.
Палец. Предлагает эффект размазывания цветов по картинке пальцем. Он захватывает тон и смешивает его со всеми цветами, встречающимися на пути.
В качестве примера добавим резкости к нашему старому снимку, на котором экспериментировали в предыдущей статье.
- Откройте фотоснимок.
- В соответствующей группы палитры выберите инструмент Резкость .
- На панели параметров настройте размер кисти и интенсивность обводки (задаётся в процентах от 0 до 100).
- Удерживая нажатой кнопку мыши, перемещайте указатель над областями, которым хотите придать резкости. Если резкости недостаточно, проведите над тем же местом ещё раз. С каждым мазком чёткость будет нарастать.
- Но главное здесь — не переборщить, испортив снимок. Если допустили ошибку, отмените последнее действие нажатием сочетания клавиш Ctrl+Alt+Z .
- Когда фото будет откорректировано, сохраните файл.
Осветлитель
Группа инструментов, состоящая из Осветлителя , Затемнителя и Губки .
Осветлитель делает указанные места светлей, Затемнитель — наоборот, уменьшает яркость, а при помощи Губки можно регулировать насыщенность картинки. Принцип работы со всеми тремя средствами такой же, как и с инструментами предыдущей группы.
Для практики добавим насыщенности изображённой ниже картинке с помощью инструмента Губка . Она и так кажется насыщенной и красивой, но всё-таки давайте посмотрим.
- На расположенной в левой части окна Photoshop палитре выберите инструмент Губка.
- Увеличьте размер кисти и при желании измените её тип.
- Обратите внимание на расположенный на панели параметров раскрывающийся список Режим. По умолчанию выбран пункт Снизить насыщенность. Это значит, что при обработке фото будет становиться тусклей, потеряет краски. Для улучшения снимка выберите пункт Повысить насыщенность.
- Последовательно, методично и ровно обработайте всё изображение.
- Оцените результат.
Думаю, принцип использования рассмотренных инструментов вам ясен, тем не менее предлагаю дополнительно поэкспериментировать с ними самостоятельно и переходить к знакомству с эффектами текста.