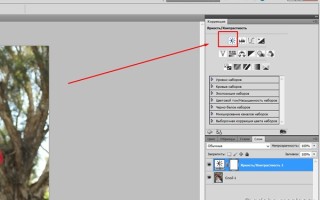Тонируем фотографию в Photoshop
Урок 16 Как тонировать фотографии в Photoshop
Что-то давно я не писал уроки по фотошопу, Вам так не кажется? Пора исправить ситуацию! И сегодня будет урок по обработке фотографии, а именно тонировании фотографии в фотошопе. С помощью этого урока, Вы сможете придавать фотографии такой необычный, “гламурный” цвет. В общем, смотрите лучше сами!
Для того чтобы у Вас получилось все как нужно, желательно взять фотографию где присутствует красный цвет. Например, советую, учиться на этой фотографий.
Урок, кстати, очень легкий. И работать мы будем буквально с одним инструментом – “Выборочная коррекция цвета…”
Итак, открываем нашу фотографию в фотошопе, и приступаем.
Шаг 1. Нашей фотографии не хватает яркости и контраста, и это нужно исправить. Для этого переходим в настройки “Яркость/Контрастность”, как на скриншоте, и выставляем значения как у меня:
Шаг 2. Работает с инструментом, о котором я говорил.
Выбираем инструмент “Выборочная коррекция цвета…”
Шаг 2.1. Для начала корректируем черный цвет.
Выставляем значения как у меня на скриншоте. Позже, сами сможете подбирать значения.
Шаг 2.2. Корректируем нейтральные цвета.
Шаг 2.3. Корректируем белые цвета, чтобы добавить немного желтизны.
Шаг 2.4. Корректируем красные цвета. Кстати, первый пункт сделает ярче и насыщенней волосы девушки, и Вы это заметите!
Вот и все, сохраняем изображение и наслаждаемся результатом. Ах да, кстати, вот и сам результат
Надеюсь, урок Вам понравился. Подписывайтесь на рассылку, и получайте новые и бесплатные уроки по фотошопу прямо на почту!
P.S.: С днем программиста себя поздравляю
P.S.S.: А также с тем, что моя фотография выиграла в опросе
Видеокурс «Фотошоп с нуля в видеоформате VIP 3.0»
Пошаговый видеокурс для начинающих, в котором уроки даются от простого к сложному. При составлении плана курса сразу было решено, что он будет направлен на тех людей, которые совершенно не разбираются в программе и хотели бы освоить её с чистого листа. Поэтому каждый инструмент, каждая кнопка, объясняется максимально подробно и на практических примерах. К каждому уроку даются дополнительные материалы, чтобы вы могли повторять все мои действия и получать такой же результат.
Тонирование фотографий в Photoshop
Тонирование фотографий — популярнейший прием в обработке снимков. Его можно рассматривать как частный случай монохромного, то есть черно-белого изображения. Перевод в ч/б — сам по себе отдельная тема для разговора, которая выходит за рамки этой статьи. Отмечу лишь два момента: во-первых, для лучшего результата, нужно не просто обесцветить изображение, а настроить яркость разных цветов, например, с помощью инструмента Black & White. А во-вторых, после перевода снимка в ч/б часто необходимо увеличить контраст, как бы компенсируя появившуюся тусклость изображения. Об этих моментах не нужно забывать и при тонировании фотографий.
Таким образом, для одноцветного тонирования в Photoshop лучше всего подходит инструмент Black & White, в котором мы сначала настраиваем черно-белое изображение. А потом, с помощью настройки Tint, красим его в выбранный оттенок.
При этом тонирование может быть как полным: со 100% непрозрачностью, так и частичным: когда цветам лишь слегка придают нужный оттенок.
С одноцветным тонированием все просто, но гораздо интересней так называемое сплит тонирование, когда фотография тонируется в два оттенка: тени в один цвет, света в другой. Такое двухцветное тонирование удобно реализовано в Lightroom с помощью инструмента Split Toning. В Photoshop подобного инструмента нет. Зато есть множество других инструментов, позволяющих делать двух- и более цветное тонирование. Я рассмотрю самые основные способы раздельного тонирования в Photoshop.
Сплит тонирование в Photoshop
Для примера я взял вот такую фотографию из этой серии, которую и буду тонировать разными способами.
1. Color Balance
Очень простой способ сдвинуть оттенки теней и светов.
Создаете корректировочный слой Color Balance и настраиваете цветовой сдвиг отдельно для теней, средних тонов, и светлых тонов.
Обычно я использую режим Preserve Luminosity при котором может увеличиваться контраст, если это не желательно то я просто ставлю режим смешивания Color у этого слоя.
Вот такой результат получен с помощью настроек слоя Color Balance, показанных выше. Режим смешивания Color, непрозрачность 61%. Перед этим насыщенность изображения понижена слоем Black & White – 28% и слегка увеличен контраст.
Вот структура слоев.
Если нужно полное тонирование, а не просто изменение оттенков, то достаточно перед Color Balance перевести снимок в ч/б, например, слоем Black & White, а затем уже настраивать цвет теней, светлых и средних тонов.
Таким образом, здесь настраивается не два, а три цвета, хотя и нет возможности сдвигать диапазон теней и светов как в Lightroom.
2. Selective Color
Этот инструмент во многом похож на предыдущий. Используемый для тонкой подстройки отдельных оттенков, он позволяет задавать и раздельное тонирование, наподобие слоя Color Balance. Только вместо RGB модели в нем используется CMYK.
В выпадающем списке выберите Whites, Neutrals и Blacks для настройки соответственно: светлых, средних и темных тонов.
Переключатель Relative / Absolute (Относительный/Абсолютный) отвечает за алгоритм воздействия. При Относительном степень воздействия зависит от цвета пикселя, если в исходном изображении не было этого оттенка (ноль), то он не добавится (нулевое воздействие). При Абсолютном режиме воздействие не зависит от исходных цветов.
При схожем функционале мне удобней пользоваться инструментом Color Balance, RGB модель мне привычней. Хотя у Selective Color есть возможность сохранять настройки в файле, чтобы в дальнейшем использовать их.
Вот вариант тонирования, выполненный с помощью Selective Color:
3. Настройки смешивания слоя Blend If
В Photoshop есть возможность смешивать слои в зависимости от яркости пикселей. Для вызова настроек смешивания дважды щелкните по слою там, где написано его название, но за ним (двойной щелчок по названию включит режим переименования).
Если не получилось, то можно вызвать контекстное меню (левой кнопкой мыши) на слое и выбрать пункт Blending Options…
Появится вот такое окно настроек:
Внизу окна две полоски градиентов, которые позволяют настраивать прозрачность слоя в зависимости от яркостей пикселей. Выполняется это с помощью черных и белых треугольников. Их можно разделить, нажав клавишу Alt для настройки плавного перехода. Верхний градиент задает настройку прозрачности относительно пикселей текущего слоя. Нижний градиент задает прозрачность по яркости пикселей нижнего слоя.
Таким образом, можно тонировать фотографию с помощью разных слоев в разные цвета и с помощью этих настроек один цвет применить к теням, а другой — к светлым участкам.
Я создал два корректирующих слоя Black & White:
А затем настроил их смешивание следующим образом:
После настройки прозрачности слоев получил такой результат:
Этот способ тонирования фотографии позволяет регулировать диапазоны перехода светлых и темных тонов при тонировании. Таким образом, это самый гибкий и вместе с тем довольно удобный способ раздельного тонирования снимка.
4. Маски слоев
Похожий способ с двумя слоями, отдельно влияющими на света и тени, можно реализовать с помощью масок слоев. Создать маску слоя на основе яркости изображения очень просто. Для этого перейдите в панель Каналы и, нажав Ctrl, щелкните по каналу RGB. Вы получите выделение. Не сбрасывая его, снова вернитесь в палитру Слоев и нажмите кнопку «Создать маску слоя».
При этом текущее выделение превратиться в маску. В которой: белыми будут самые светлые пиксели (непрозрачные), а черными — самые темные, они будут прозрачными. Такой трюк с созданием выделения из RGB канала просто копирует его в маску слоя.
То же самое проделайте для слоя, задающего цвет теней, но в конце нажмите Ctrl+I — это инвертирует (перевернет) маску так, что непрозрачными станут света.
Для настройки диапазонов тонирования можно применить к маскам тонирующих слоев кривые, уровни или команды яркости, уменьшая или увеличивая диапазон влияния одного или другого слоя.
В принципе, этот способ идентичен предыдущему, с использованием настроек смешивания Blend If. Используйте тот или иной метод, какой вам покажется удобней.
5. Градиент
Еще один способ многоцветного тонирования — это Градиент. Создайте корректировочный слой Gradient Map, выберите нужные цвета, настройте режим смешивания (как и в других способах, иногда удобно ставить режим Color) и степень прозрачности.
Способ довольно изящный — всего один слой. Но дающий широкие возможности: можно задавать сколь угодно цветов, настраивать области переходов, сохранять настройки. Но слишком уж не интерактивный. На практике настраивать такое тонирование не слишком удобно.
Но вполне себе вариант:
6. Кривые (Curves).
Еще один замечательный способ тонирования изображения, широко используемый профессионалами, — это Кривые.
Создаем корректировочный слой Curves, выбираем синий канал и задаем такую кривую:
Получаем вот такой цветовой сдвиг.
Раздельное управление кривыми в RGB каналах — не самый простой инструмент в Photoshop. Но при должной практике и усердии в освоении он творит чудеса. Здесь также иногда полезно использовать режим наложения Color, чтобы избежать изменения контраста.
Обычно используются не такие экстремальные кривые, а более тонкие сдвиги. Вот такие кривые я использовал при обработке серии «Под подозрением».
Для меня настройка Кривых в отдельных RGB каналах является любимым способом издевательства над цветами. Наряду с инструментом Color Balance. Реже использую два корректировочных слоя с настройкой смешивания Blend If. И никогда не использую Градиент — очень неудобно. Здесь я рассказал о нем, скорее, для полноты материала. Хотя знатоки Photoshop с легкостью назовут еще пяток способов раздельного тонирования изображения, для меня было важно рассказать не обо всех возможных способах, а о наиболее простых, удобных и эффективных.
На этом сегодня все. Хорошего вам настроения и красивых цветов на ваших фотографиях!
Тонируем фотографию в Photoshop
Начинающие фотографы или простые пользователь программ, редактирующих фото, часто, глядя на удачно сделанные и обработанные снимки моделей, задаются вопросом: как отретуширована и обработана та или другая фотография. Конечно, у каждого есть свои хитрости на этот случай. Но мы попробуем пошагово объяснить один из методов ретуши портретов, называемый тонированием фотографии.
Описанный ниже способ едва ли претендует на оригинальность, добиться похожих результатов можно и при помощи других инструментов, но мы выберем кратчайший и простейший из возможных путей. Многие профессиональные фотографы из-за большого объема работ, чаще всего имеют уже готовые корректирующие слои и лишь применяют их к разным фото, изменяя и регулируя их настройки.
Итак, в классической интерпретации весь процесс ретуши состоит из двух последовательных этапов, первым из которых является ретушь недостатков кожи, а вторым – непосредственно тонирование снимка. Но мы будем делать все в обратной последовательности, и ниже вы поймете, почему именно так.
Шаг первый – откройте фотографию в Camera Raw и по собственному усмотрению проведите небольшую цветокоррекцию, поиграйте с яркостью, контрастностью и насыщенностью снимка. А теперь откройте исправленное фото в программе Photoshop в режиме smart-объекта, чтобы во время тонирования можно было исправлять при необходимости, цвет, яркость и другие составляющие. Если у вас имеются заготовки корректирующих слоев, то на этом этапе можно наложить их и посмотреть, что мы будем иметь в итоге, при необходимости можно вернуться на этап цветокоррекции и продолжить редактирование.
Итак, шаг второй, наше фото открыто в режиме smart-объекта, поэтому никакую коррекцию недостатков кожи и пластику провести не удастся. Здесь мы проводим максимальное тонирование фотографии.
Берем наше практически сырое фото, и используем корректирующие слои. Для начала выставим значения brigtness на уровне -20 и contrast 40.
Сверху наложим фильтр hue/saturation со значениями hue 0, saturation +20, lightness оставляем нетронутым, равным 0.
Сверху наложим имитацию пленочного зерна, сделать это довольно просто. Создайте новый слой и задайте для него заливку gray 50%. Далее двигаемся в фильтры texture – grain и устанавливаем contrast на уровне 40, а intensity – 70. Имейте ввиду, что подобная зернистость делается для с нимков с достаточно большим разрешением, например, 5990×3994. Созданный шум нужно обесцветить в состоянии серого и задать режим наложения для этого слоя overlay с 50% непрозрачностью. Теперь копируем слой с зерном и для более равномерного наложения зерна поворачиваем его на 180 градусов. Теперь склеиваем оба слоя и слегка тонируем в теплый цвет при помощи фильтра hue/saturation – colorize.
Следующий шаг направлен на придание фотографии более теплых оттенков, легкого обесцвечивания и повышения контрастности. Для этого используем еще один слой — gradient map и слегка варьируем положения ползунков до получения приемлемого результата.
Следующие несколько слоев любят использовать в своей работе многие fashion-ретушеры. Принцип их создания тоже несложен. Создайте два одинаковых слоя с идентичным цветом #09004f, при этом для одного из слоев используйте режим наложения substract и 40% непрозрачность, а для другого – lighten и 50%. Теперь изменяйте непрозрачность слоев до получения фотографии с нужным оттенком. Будьте осторожны, не переборщите с фиолетовым цветом. Чтобы избавиться от желто-зеленого оттенка на коже модели, можно слегка обработать ее ластиком по слою substract.
Если результат вас устраивает, в принципе, на этом этапе можно остановиться, если же нет – двигаемся дальше.
Создаем дополнительный слой hue/saturation. Чтобы придать благородную потертость снимку, накладываем слой fotofilter с 40% непрозрачностью в режиме наложения light и заливкой sepia.
При регулярном использовании такой методики, все шаги занимают всего несколько кликов. Теперь отключаем все слои, растрируем smart-слой кликом правой кнопки мыши на rasterize. В процессе ретуши к нему можно постоянно возвращаться,чтобы играть с цветами.
Теперь осталось избавиться от недостатков кожи и ретушь можно считать законченной. Добавим, что данный способ нельзя возводить в абсолют и применять для всех снимков. Варьировать значения ползунков придется так или иначе, а описанные инструменты все же считаются базовыми для тонирования фотографий.
Как это сделано? Портрет в медовых тонах
todo 14
Упомянуты:
А «до» было лучше?
Ребят, а вот вы заметили, что сейчас пошла мода на обработку «без обработки», и всегда найдется умник, который скажет, что «до» было лучше? Таких индивидов не счесть. Я же хочу вам показать, как можно действительно улучшить снимок и передать совсем иное настроение, нежели чем на исходнике. Причем, сделать это таким образом, чтобы вас никто не упрекнул в переборе с обработкой.
Итак, меня зовут Артем Мокрожицкий и сегодня я с вами буду обрабатывать портрет в «медовой» тонировке.
Коротко хотелось бы рассказать о самой съемке, так как это немаловажный момент, а то и решающий, так что не поленитесь и послушайте! Фотографировал я на улице с естественным светом, снизу лицо модели подсветил отражателем для того, чтобы сделать красивые и живые блики в глазах, а тон кожи равномерным. Так как портрет мне показался несколько простым, я решил соорудить венок, состоящий из двух букетов, который впоследствии нужно будет откорректировать в фотошопе, так как есть просвет и на венок это не совсем похоже. К слову сказать, всякого рода венки, выходящие на передний план или кусты, создают невероятный объем и глубину в кадре, и этот действительно крутой прием, так что не забывайте им пользоваться!
А вот в тему —
Об эмоциях и их создании
Кстати, есть крутая статья о работе с моделью, о выводе ее на необходимые эмоции. Рекомендую к прочтению!
А вот, собственно, с чем мы с вами будем работать и какого результата достигнем:
Подготовим фото в Adobe Lightroom:
- Начнем с регулировки баланса белого, хочется сделать фото наиболее теплым и подходящим по цвету
- Откадрируем фотографию используя правило золотого сечения
- Откорректируем экспозицию, тени и блики
- Добавим шум
Далее перейдем в Adobe Photoshop:
- Работу начнем с очистки кожи и пластики модели
- Откорректируем венок на голове, добавим недостающую центральную часть из другой фотографии
- Сделаем виньетирование, для акцентировки модели
- Для тонирования воспользуемся плагином Color Efex Pro
- Применим дополнительно кривые и выборочную коррекцию цвета
- Добавим текстуру
Шаг 1: Lightroom. Basic
Начинаю с Lightroom. Так как задача перед нами стоит сделать портрет в «медовой» тонировке, нам необходимо теплое фото, и баланс белого будет как раз тем инструментом, который нам поможет. Отрегулирую температуру в сторону желтого и по оттенку уведу в сторону зеленого, дабы избавится от небольших покраснений на коже. Тут же слегка увеличу контраст, четкость и приподниму точку черного, сделав тени светлее. Насыщенность в данном случае уменьшу, чтобы сделать зелень более приглушенной.
Шаг 2: Кадрирование это важно!
Теперь правильно откадрируем портрет, так как сейчас наш взгляд скользит по фотографии и ему не за что зацепиться. Воспользуемся правилом золотого сечения и расположим линию пересечения точек на уровне глаз, как показано на картинке. Да! теперь это больше похоже на портрет!
Шаг 3: Расширяем динамический диапазон
Для расширения динамического диапазона, а именно для «вытягивания» информации в тенях и светах я откорректирую фото соответственно в черной и белой точках, уведя их в плюс(все параметры приведены на фото ниже). Увеличение белой точки позволит подчеркнуть блики, а черной — вытянуть информацию в теневых участках. Я преднамеренно вытягиваю тени, так как хочу уменьшить экспозицию, для того, чтобы получить более объемную картинку. Далее добавлю сочности и немного шума, хотя больше мне нравится результат наложения шума через плагин Color Efex Pro, это вам на заметку.
Шаг 4: Переходим в Photoshop. Очистка кожи и пластика
Я всегда начинаю с очистки кожи и пластики модели. Убираю мелкие дефекты с помощью восстанавливающей кисти, чищу кожу от различных точек и морщинок. С помощью штампа копирую зуб, так как мне один из них кажется подозрительным. Далее создаю слой для ретуши при помощи зажатой кнопки Alt, и выбираю в появившемся окне режим наложения «мягкий свет» и ставлю галочку напротив «выполнить заливку нейтральным 50 % серым цветом» (как показано на картинке) и с помощью кисти 10-20% непрозрачности начинаю осветлять и затемнять неровные участки кожи модели (называется этот способ ретуши кожи Dodge and Burn).
Вот такие два серых слоя вышли у меня (первый с более мелкими дефектами, второй — прорисовка крупных пятен и объема).
Шаг 5: Немного коллажирования
Вырезаю с другой фотографии часть нашего псевдовенка и вставляю в наш портрет при помощи создания маски и прорисовки нужных участков, следующим образом:
Откорректирую венок по цветам, воспользовавшись выборочной коррекцией цвета, чтобы зелень, которая была «вставлена» совпадала с цветом уже затонированной фотографии, параметры на фото:
Шаг 6: Выделим модель и применим «медовую» тонировку
Для того, чтобы лицо модели было выразительнее и внимание было сосредоточено именно на нем, с помощью кривой я создаю виньетку. Для этого увожу кривую в тень, как мне удобно, не делая фото контрастным, создаю маску и прокрашиваю лицо модели:
Теперь воспользуюсь плагином Color Efex Pro и в нем выбираю фильтр Cross Balance, ставлю теплый тон 70%.
Далее откорректирую фото с помощью выборочной коррекции цвета и добавляю в тени немного матирования с помощью кривой, приподняв ее в точке черного. То есть просто тяну за самую левую точку вверх.
Повторно воспользуюсь плагином Color Efex Pro и в этот раз выберу фильтр Cross Processing, и в нем функцию
LO3 25%. Еще я воспользовался уровнями, чтобы сделать фото контрастнее,сдвину точку черного правее, а полутона левее, а также прорисую на маске нужные части.
Шаг 7: Добавим текстуру
Далее добавляю текстуру искр, которую я нашел на просторах интернета.
Ставлю режим наложения экран, чтобы проявить искры.
Добавляю еще одну текстуру боке, перевожу ее в красный ближе к оранжевому цвету, ставлю также режим наложения экран и корректирую текстуру с помощью яркости и контраста, так, чтобы она слегка была заметна и не перекрывала наш портрет.
Далее добавляю зеленый фотофильтр 25% с 30% непрозрачности, затем увеличиваю резкость на фото, размываю фото по краям немного с помощью Alien Skin Bokeh, и все, фото готово!
После того как фото сделано нужно немного пойти отдохнуть и попить чайку! Чтобы через несколько минут прийти и по-новому взглянуть на фото, так как вы к нему привыкли, может нужно еще где-нибудь, что-нибудь
откорректировать, например, я еще раз воспользовался пластикой, слегка откорректировал губы, убрал красный цвет в тенях, добавил желтого в светах совсем чуть-чуть, все это сделал с помощью цветового баланса.
Итого, что вышло:
Разве это было сложно?
Как видите нет ничего плохого в использовании обработки, главное все делать с умом и придерживаться золотой середины. Напишите ваши впечатления от данной работы в комментариях, и если вам вдруг показалось что «до» было лучше, то немедленно напишите почему.
Был рад поделится с вами своим опытом, до новых встреч!
Тонирование фотографий при помощи кривых
Друзья, приветствую! Как Ваше настроение? Не хотите обработать какое-нибудь фото? Если есть желание, то предлагаю сегодня сделать простую обработку, вернее тонировку фотографии при помощи кривых. Да именно сегодня мы будем тонировать при помощи инструмента кривые в фотошопе.
Наверняка многие из Вас ни разу не пробовали сделать тонировку фото при помощи этого инструмента, а ведь он хорош для таких целей.
Итак, для начала немного, буквально пару слов о кривых.
Вызываем горячими клавишами ctrl+M, или добавлением нового корректирующего слоя. У нас появится окно. Выглядит оно вот так, на нем я показал точки, отвечающие за различные тона.
Кликнув мышью на кривой, у нас появится точка. Потянув за эту точку, мы можем изменять тона нашего изображения.
К примеру, поставим точку на полутона и потянем ее вниз, то наше изображение станет темнее, так как мы потянули полутона в темные тона, и наоборот, если потянем точку вверх, мы сделаем полутона ярче.
Тоже будет и с точками черного и белого, если мы потянем черную точку вверх, то изображение станет более светлым, а если белую вниз, то изображение станет более темным.
Благодаря этой кривой в основном делают изображение более контрастным, светлее или темнее. И зачастую используют так называемую S-кривую.
Помимо регулировки яркости и контраста на основной кривой (RGB) мы также можем использовать и один из цветовых каналов (красный, зеленый и синий) выбрав его из выпадающего списка. И уже напрямую влиять на тональности этих каналов.
При сдвиге точек у каждого канала можно наблюдать изменение цветов в зависимости от выбранного канала. К примеру, если выбрать красный канал создать точку и потянуть наверх, то красный станет контрастнее и ярче, а если потянуть вниз, то у нас станет преобладать голубой цвет.
Отношения изменений между цветами:
- Красный-голубой;
- Зеленый-пурпурный;
- Синий-желтый.
Урок тонирование фото в фотошопе с помощью кривых
Надеюсь, еще не утомил, и у Вас осталось желание, работать дальше, без теории никуда. Итак, двигаемся дальше, берем наше фото, у меня будет фото дома в лесочке.
Далее создадим новый корректирующий слой кривые, для этого кликнем на пиктограмму «создать новый корректирующий слой» внизу окна слои и выберем «кривые» и начнем наши корректировки фото с RGB. Точку белого не трогаем, а вот точку черного сдвинем вправо до значения выход = 0, вход = 10 .
Дальше выбираем красный канал и устанавливаем следующие значения точек входа и выхода.
Точка черного: выход = 27, вход = 0;
Точка белого: выход = 249, вход = 255.
Потом выбираем зеленый канал и устанавливаем значения.
Точка черного: выход = 16, вход = 0;
Точка белого: выход = 255, вход = 255 (не трогаем).
После чего выбираем синий канал и устанавливаем значения.
Точка черного: выход = 59, вход = 0;
Точка белого: выход = 199, вход = 255.
Если Вы внимательно читали теорию, которая написана выше, то Вы понимаете, к чему приведут все эти сдвиги.
Вы можете сами подвигать точками и получить свой желаемый результат тонирования фотографии. Если овладеть этим методом, можно делать разного рода и вида тонирования. Пользуйтесь подсказкой об изменение цвета, яркости и контрастности.
А вот и результат всех этих нехитрых манипуляций.
Ну и еще несколько вариантов подобного рода тонирования.
Для тех, кто желает попробовать быстро, как это делается, записал экшен, его вы можете скачать в группе вконтакте. Добавляемся в группу, скачиваем, пользуемся и не забываем делиться с друзьями. А у меня на этом все, до новых уроков.
Тонирование фотографий в фотошопе
Автор: NON. Дата публикации: 28 марта 2013 . Категория: Обработка фотографий в фотошопе.
Тонирование фотографий в фотошопе
В Adobe Photoshop существует довольно большое количество способов тонировки фотографии. Ссылку на два других метода Вы можете видеть немного ниже под первой картинкой.
Сегодня мы рассмотрим тонирование изображения с помощью приложения к фотошопу, которое устанавливается одновременно с ним – Camera Raw .
Этот способ позволяет применить один оттенок к светам фотографии, а другой оттенок к теневым областям фотографии. При этом даже можно управлять насыщенностью каждого оттенка и балансом между обоими ними для получения некоторых интересных эффектов.
Хотя этот способ может быть применён и к цветным, и к черно-белым фотографиям, он чаще всего применяется к черно-белым изображениям, так что урок начнем с преобразования фотографии в чёрно-белую, а затем применим тонирование или эффект разбиения тонов.
Так как сделать тонирование фотографий в фотошопе?
Мы будем работать вот с такой фотографией. Она находится в формате Jpeg , т.е. в формате, в котором находится большинство изображений обычного фотолюбителя.
Откроем изображение в приложении Camera Raw . Перейдём в » Файл — Открыть как «.
Откроется одноименное окно, в котором выберем папку на компьютере, где находится фото, с которым будем работать, выберем саму картинку (щёлкнем по ней один раз левой клавишей мыши) и самое главное в поле » Открыть как » выберем формат открываемого файла » Camera Raw «. Нажимаем » Открыть «.
Фото откроется в фотошопе в модуле » Camera Raw «.
В правой части этого приложения щёлкнем по четвёртой слева иконке. Если навести на неё указатель мыши, то появится подсказка с названием вкладки — » HSL. Градации серого «. На этой вкладке ничего не делаем, а только проставляем галочку » Преобразовать в градации серого «.
Изображение станет чёрно-белым.
Делаем активной следующую вкладку, которая называется » Разбиение тона «. На ней все ползунки будут в нулевом состоянии.
Эта вкладка делится на три части: » Света «, » Тени » и » Баланс «. Чтобы начать работать с этой вкладкой, ползунок » Насыщенность » на вкладке » Света » передвиньте вправо на любое значение. Любое — потому что это значение будет в дальнейшем ещё изменяться. После этого ползунок » Цветовой тон » передвигаем вправо и наблюдаем за изменениями на фотографии. Те. на этом этапе мы подбираем цвет в светах. Как только цвет нас устроит, подрегулируем его ползунком » Насыщенность «.
Точно такую же работу проводим и на вкладке » Тени «.
И уже окончательно, с помощью ползунка » Баланс «, регулируем соотношение светов и теней.
Вот такая у меня получилась картинка.
Мы с Вами ответили на вопрос: «Как сделать тонирование фотографий в фотошопе?».
Скачать урок (194 Кб) в формате PDF :
Если Вы не хотите пропустить интересные уроки по обработке фотографий — подпишитесь на рассылку.
Тонируем фото при помощи Карты градиента
Тонирование занимает особое место в обработке фотографий. От тонирования зависит атмосфера снимка, передача основной мысли фотографа, да и просто привлекательность фото.
Этот урок посвятим одному из способов тонирования – «Карте градиента».
При использовании «Карты градиента» эффект накладывается на фото при помощи корректирующего слоя.
Сразу поговорим о том, где брать градиенты для тонирования. Все очень просто. В публичном доступе находится огромное количество различных градиентов, нужно только в поисковике набрать запрос «градиенты для фотошопа», найти на сайтах подходящий набор(ы) и скачать его.
Приступим к тонированию.
Для урока был подобран вот такой снимок:
Как мы уже знаем, нам нужно применить корректирующий слой «Карта градиента». После применения слоя откроется вот такое окно:
Как видим, изображение стадо черно-белым. Для того чтобы эффект работал, необходимо перейти обратно в палитру слоев и изменить режим наложения для слоя с градиентом на «Мягкий свет». Впрочем, с режимами наложения можно и поэкспериментировать, но это потом.
Кликаем дважды по миниатюре слоя с градиентом, открывая окно настроек.
В этом окне открываем палитру градиентов и кликаем по шестеренке. Выбираем пункт «Загрузить градиенты» и ищем скачанный градиент в формате GRD.
После нажатия кнопки «Загрузить» набор появится в палитре.
Теперь достаточно кликнуть по какому-нибудь градиенту в наборе и изображение изменится.
Подбирайте градиент для тонирования по своему вкусу и делайте свои снимки завершенными и атмосферными. Урок окончен.
Отблагодарите автора, поделитесь статьей в социальных сетях.