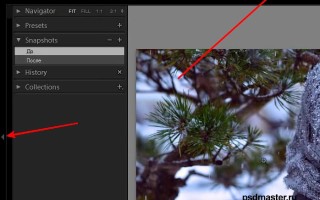Тонировка фотографии Lightroom в для начинающих
Тонировка зимних фотографий в Lightroom
Сегодня мы с вами поговорим про тонировку зимних фотографий. Надеюсь, что у многих сейчас уже скопилось достаточно много зимних фотографий после нового года и просто зимних фотосессий. И в этом видео мы с вами поработаем в программе Lightroom и создадим пресет, который можно будет использовать уже в ваших фотографиях в будущем.
В нашем случае, мы хотим сделать фотографию необычной и сделать ее немного холодной. То есть добавить в нее нотки зимы. Нам просто нужно сделать что-то необычное, сделать ее не стандартной. То есть добавим немного холода в нашу фотографию и немного коричневых оттенков, которые сейчас популярны. Не знаю, будет ли популярно это через несколько месяцев, когда вы посмотрите данное видео, но сейчас это популярно и поэтому мы будем следовать тенденциям.
Возвращаемся к уроку. Сейчас давайте уберем левую м верхнюю панель, чтобы они нам не мешали. Теперь все наше внимание на фотографии.
Первым шагом мы будем настраивать базовые настройки. Они достаточно простые.
Добавить немного холодных оттенков. Для этого нам нужно немного добавить синего цвета. На самом деле, мы не так много будем прибавлять этого синего цвета, потому что в дальнейшем мы будем все это корректировать в «Camera Сalibration». Настраиваем:
— «Температуру» (Temp) уменьшать в левую сторону где-то до -2;
— Настройку «Тон» (Tint) немного повышаем до +16;
— «Экспозицию» мы тоже немного добавим +0,3;
— «Highlights» мы уменьшим до -30;
— «Shadows» поднимаем до +30;
— «White» у нас будет примерно +70;
— «Black» тоже поднимем, примерно до +30;
— «Clarity» мы поднимем до +18;
— «Вибрацию» (Vibrance) поднимем до +27.
Посмотреть как было до настройки и после можно с помощью специального переключателя слева от названия настройки.
На фотографии у нас добавились холодные оттенки. Мы сделали фотографию немного посветлее, потому что фотографию нужно сделать холодной и она в любом случае будет светлой.
Теперь давайте опустимся пониже к «Сamera Сalibration» и кое-что подкорректируем. «Процесс» у нас будет 2012. Профиль у нас тут один, оставляем как есть. Выставляем настройки:
— В Shadows настройка Tint пусть будет -2;
— В красном канале Hue +48, Saturation -20;
— В зеленом канале Hue +58, Saturation +66;
— В голубом канале Hue -84, Saturation -93.
Наша фотография становится уже получше , но нам нужно будет корректировать и другие параметры, которые сейчас мы будем добавлять. Переходим к нашей тоновой кривой «Tone Curve». Выберем RGB, поднимем точку белого чуть-чуть повыше. Также немного скорректируем другие точки.
Переходим к каналу «Red». Тоже немного изменяем кривую.
Смотрим на «Green», здесь тоже проводим небольшую коррекцию.
Переходим в RGB, переходим в настройки уже в ручном режиме.
«Shadows» уменьшим до -54.
Мы слегка вернули наш цвет на лице, это уже хорошо. Сейчас мы переходим в HSL и подкорректируем наши цвета уже индивидуально. Переходим в раздел «Hue». Red и Orange мы не трогаем. Настраиваем:
— Yellow уменьшим его до значения -28;
— Green слегка уменьшим до -40. На фотографии есть зеленые елки и конечно же значение выбираете уже под вашу фотографию;
— Добавим немного голубого «Aqua» +89.
Переходим к «Saturation». Точно так же красный и оранжевый мы не трогаем. Настраиваем:
— Yellow устанавливаем в значение -36;
— Green в значение -51.
Переходим к «Luminance». Так как у нас лицо стало слишком серым, мы должны все-таки вернуть ему цвет. Настраиваем:
— Red ставим +28;
— Orange +19;
— Yellow +36.
Если посмотреть на текущий результат, то мы добавили немного красного оттенка, который популярный и в тот же момент у нас присутствуют на фотографии синие оттенки. Переходим в «SplitToning», нам сейчас нужно смешать некоторые цвета. Настройка, которая подходит для данного фото:
— Highlights. Hue — 199 и Saturation — 16;
— Shadows» Hue — 255 и Saturation — 6;
— Balance уменьшим до -16.
В данном случае синий цвет у нас преобладает и наша девушка, как раз, окрасилась так, как нам нужно. Остались совсем простые эффекты. Мы добавим немного деталей, чтобы наша девушка стала более четкой и мы визуально ее выделили. Работаем с настройкой «Detail». Для каждой фотографии они индивидуальны. На данной фотографии деталей много, к примеру, очень хорошо виден снег. В этом примере настройки:
— Amount — 51;
— Radius — 1,5;
— Detail — 36;
— Color совсем немного — 25.
Теперь добавим эффекты с помощью «Кисти». Возьмем ее и выставим параметры:
— Temp -3;
— Tint +19;
— Highlights +18;
— Shadows -2;
— Sharpness -52.
Включаем маску, чтобы было видно на каких участках мы применяем кисть и закрашиваем участок где у нас деревья.
При выходе из маски можно увидеть, что фон становится размытым и добавляется немного красного цвета, даже, наверное, больше коричневого. Этим мы добиваемся, чтобы внимания на девушку было все-таки больше.
В конце нажимаем «Ок» (Done).
Добавим еще маленький градиент с правой стороны, как будто у нас есть солнце, и оно делается с такими вот параметрами:
— Temp +17;
— Tint +52;
— Highlights -75;
— Shadows -61;
— Clarity -7;
— Sharpness -27.
Также, выберем цвет — оранжевый.
Зажав левой кнопкой мыши, проводим градиент как на скриншоте ниже. Подстраиваем нужный угол, смотрим до и после и выбираем нужное положение. В конце нажимаем «Done».
Теперь осталось добавить только легкий эффект виньетки, опять же это на выбор, как вам больше всего нравится. Добавим виньетку с такими параметрами, чтобы ее слегка было видно:
— Amount -16;
— Midpoint +56;
— Roundness +100;
— Feather +100.
Вот такая вот легкая виньетка у нас образовалась на фотографии. Ниже вы можете посмотреть готовый вариант тонировки фотографии.
Тонирование мужского портрета в Lightroom
В этом уроке мы отойдем от надоевшей многим цветовой гаммы стиля Teal-Orange или некого подобия Technicolor Style и обработаем фотографию в несколько ином ключе.
Вот наш исходник с настройками конвертации по умолчанию (все сброшено в ноль).
Начинаем, как всегда, с тональной коррекции. То есть, прежде чем браться за цвет, приведем в порядок яркость, общий контраст, а также контраст отдельных тональных диапазонов (света и тени).
В данном случае у меня получились следующие значения (для ваших фотографий они будут, естественно, другими, так как условия съемки отличаются)
Мне пришлось использовать значение Whites -100, чтобы сгладить контраст бликов на куртке, высокое значение Shadows, чтобы выделить детали в теневых областях. С помощью Clarity я придал больше объема фотографии за счет повышения локального контраста.
Также я решил затемнить левую часть изображения с помощью градиентного фильтра Graduated Filter, установив в нем значение Exposure примерно – 0.9.
Далее я увел цветовую температуру Temp в холодную область, примерно до 3600К, а Tint в сторону зеленого, чтобы компенсировать маджентовый оттенок, который появился при снижении температуры.
Вот результат после тональной коррекции и настройки баланса белого под дальнейшее тонирование.
Также я снизил Saturation и увеличил значение Vibrance, чтобы уменьшить насыщенность теплых оттенков (так как затем я буду добавлять их с помощью Split Toning).
Затем я поработал с цветом в панели Camera Calibration. За счет сдвига цветов и насыщенности в красном и синем канале я вернул более теплый цвет кожи, с помощью зеленого канала я слегка подстроил цветовой баланс и добавил общей насыщенности.
Используя регулятор Shadows Tint, можно тонировать тени в зеленоватые (имитация пленки Fuji 160C) или маджентовые. В данном случае я сдвинул тени в сторону мадженты.
Результат данного этапа работы
Следующим шагом будет переход с панель Split Toning. Здесь мы добавим голубой оттенок в тени и желто-оранжевый в света.
Вот такой результат получается на данном этапе
И еще одна деталь модного тренда – формат квадрата с черной окантовкой вверху и внизу. Чем-то напоминает эффект «каше» в кино. Этот эффект легко делается в Photoshop или любом другом графическом редакторе.
Я не стал углубляться в описание работы всех инструментов, которые использовал при обработке фотографии, иначе урок превратился бы в этакий ликбез по Lightroom, страниц на 15-20. Поэтому, если есть какие-то вопросы по работе тех или иных регуляторов и инструментов, рекомендую начать изучение Lightroom c видеокурса «Lightroom – Чародей», а потом уже переходить к более сложным урокам.
LiveInternetLiveInternet
—Рубрики
- Вязание (861)
- Вяжем малышам (134)
- Вязание из мусорных пакетов (5)
- Журналы (104)
- Крючком (174)
- Советы,статьи по вязанию крючком (3)
- Советы,статьи по вязанию спицами (9)
- Спицами (392)
- Схемы (2)
- Узоры крючком (24)
- Узоры спицами (34)
- Готовим дома. (499)
- Вторые блюда (79)
- Говядина (8)
- Десерты (138)
- Заготовки на зиму (34)
- Закуски (66)
- Коктейли,напитки (16)
- Курица (39)
- Первые блюда (8)
- Пироги,рулеты (52)
- Подливы,соусы (6)
- Рыба (16)
- Салаты (42)
- Свинина (16)
- Советы,статьи и пр. (40)
- Утка (1)
- Дача,дом,сад,огород (48)
- Комнатные цветы и уход за ними (4)
- Огород,рассада,уход (4)
- Своими руками для. (22)
- Советы,статьи и пр. (12)
- Цветы, клумбы на даче (4)
- Для деток (92)
- В помощь маме (30)
- Вот какие мы. (2)
- Детский уголок (1)
- Мульти-пульти (5)
- Поделки с детками (2)
- Прически для девочек (3)
- Развиваемся. (43)
- Ссылки,сайты (12)
- Для нас (49)
- Азбука хозяйки (33)
- Мода,гардероб (3)
- Слава Богу! (4)
- Советы,статьи,ссылки и др. (3)
- Здоровье (100)
- Журналы,статьи и др. (8)
- Народная медицина (74)
- Красота,Косметика и др. (165)
- Avon (5)
- Faberlic (5)
- Oriflame (2)
- Ароматерапия (29)
- Косметика своими руками (1)
- Красивое тело (6)
- Макияж (5)
- Маникюр,педикюр (6)
- Натуральная косметика (60)
- Прически,косы (5)
- Советы,статьи и пр. (24)
- Уход за волосами (21)
- Мужчины,Женщины,Отношения (43)
- Позитиффффффффффффф (8)
- Разное (98)
- Живопись (то, что мне очень нравиться) (9)
- Интересные таблицы (3)
- Музыка (1)
- Праздники,поздравления,тосты (2)
- Развлечения,игры,досуг (6)
- Смотрим (15)
- Схемы,рамки,смайлики (23)
- Учимся (25)
- Финансы (13)
- Своими руками для себя,для дома (209)
- Интересно знать (7)
- Интерьер (76)
- Пластиковая канва (5)
- Рукоделие (113)
- Трафареты (1)
- Учимся фотографировать (93)
- Фотошоп (38)
- Уроки съемки (21)
- Видео (8)
- Lightroom (6)
- Программы (3)
- Сатьи,ссылки (3)
- Pro Show (2)
- Фотокнига (1)
- Вдохновляет (11)
- Читаем (70)
- Анонс (4)
- Великая Ф.Раневская (3)
- Притчи (9)
- Цитаты,афоризмы,высказывания (20)
—Приложения
- Я — фотографПлагин для публикации фотографий в дневнике пользователя. Минимальные системные требования: Internet Explorer 6, Fire Fox 1.5, Opera 9.5, Safari 3.1.1 со включенным JavaScript. Возможно это будет рабо
- ОткрыткиПерерожденный каталог открыток на все случаи жизни
- Видео поздравления на мобильныйСкачать совершенно бесплатные видео поздравления и отправить кому-либо не составит труда. А так же можете скопировать код и разместить понравившуюся видео открытку у себя в блоге, онлайн журнале, сайт
- Хиромантия онлайнГадание по руке в режиме онлайн.
- Скачай фильмыСкачивай фильмы быстро
—Цитатник
hello kitty 1. 2. 3. 4. 5. 6. 7. 8. 9. 10. 11. 12. 13. 14. 15. 16.
ЧТЕНИЕ ПО СЛОГАМ: ДЕТСКИЕ СТИХИ КТО СПИТ ЗИМОЙ Спать зи-мой ло-жат-ся .
Вишневая наливка! Обалденная Вишневая наливка!Обалденная В этом году вишня набрала цв.
Как я обрабатываю фото в Lightroom
Решил поделиться собственным опытом. Для кого-то, например, для профи-фотографов, это детский сад, для кого-то — прочитать и забыть, а кому-то мой рассказ может помочь.
Осторожно, очень длиннопост.
Пара слов по поводу обработки фотографий как таковой.
Все люди, кто более-менее серьёзно занимается фотографией, делятся на два типа. Нет, это не адепты Canon и Nikon. Это не баттлы а-ля зеркалка vs. беззеркалка. Это не войны фиксов и зумов, не битвы хардкорных плёночников со сторонниками цифровой фотографии. Всё проще. Одни люди считают, что фотографии обрабатывать необходимо. Другие считают, что обработка фотографиям не нужна. Я отношусь к первой категории. Причина тому всего одна: ни один фотоаппарат, даже самый хороший в самых умелых руках, не способен передать реальную картину происходящего, не способен передать то, что отпечаталось в памяти фотографа. Не способен в силу своего несовершенства, отсутствия разума и воображения — только алгоритмы первичной обработки фотографии процессором фотоаппарата, далеко не всегда срабатывающие так, как нужно фотографу. Для борьбы со всем этим и придумана обработка фотографий. Также для этого существует «сырой» формат фотографий — RAW.
Для демонстрации своих действий я решил выбрать не самое хорошее фото, сделанное в RAW. Я не буду вновь рассказывать о преимуществах RAW перед JPEG. Кто не знает, в чём разница, может погуглить и найти сотни статей на эту тему. Кто знает — согласится, что RAW лучше. Собственно, фото, уже импортированное в Лайтрум:
Недостатков у него много. Слишком тусклое для солнечного дня, видны пятна пыли (на тот момент матрица фотоаппарата была не самой чистой), лишние объекты в кадре, некоторая заваленность горизонта и прочее, и прочее. Самый главный недостаток — фото не соответствует тому, что видели мои глаза в реальности. Будем исправлять!
Примечание: художественную ценность сего снимка оставим без внимания по понятным причинам. 🙂
Кстати, я использую русифицированную версию 5.2. Почему русский? Потому что мне так удобнее. Поехали.
Начинаю с коррекции объектива, потому что не раз сталкивался с такой ситуацией: привёл в порядок света, тени и цвета, вроде всё красиво, но дохожу до коррекции объектива и лайтрум компенсирует мне виньетирование, здорово осветляя углы и нарушая этим всю наведённую красоту. Приходится возвращаться на несколько шагов назад и снова всё исправлять. Также коррекция объектива помогает избежать ошибок при кадрировании. И у меня не широкоугольный объектив, чтобы искажения стали фишкой фотографии. В коррекции всё просто: выбираю фирму и модель объектива. Эта фотка сделана на мерзкий, дешёвый и сильно тёмный 55-200. Так тому и быть:
Не забываем про удаление хроматических аберраций. В силу того, что в техническом плане мой Nikon D5100 далёк от совершенства, а объективы (китовый 18-55 и 55-200) вовсе страх и ужас, приходится пользоваться подобными функциями в лайтруме. Правда, невооружённым глазом разницы не видно, но она есть:
Далее — «Основные». Здесь происходит процентов 60 обработки. В случае с RAW все ползунки, кроме температуры и оттенка, стоят на нулях. Ползунок экспозиции зависит от настроек камеры: если меняли, то он будет сдвинут. Я же всегда снимаю с нулевой экспозицией, рассчитывая на последующую обработку. Начинаем двигать ползунки в поисках красоты. У меня первым всегда идёт «Света́» и почти всегда он сдвигается влево, чтобы приглушить засветлённые участки и добавить им деталей.
Как показывает практика, эти четыре ползунка могут и будут подправляться в течение всего времени обработки фото. И это нормально, когда ты по пять-шесть раз правишь тени и света, добиваясь наилучшего результата.
Эскспозицию и контраст я поправляю в самых крайних случаях: например, если настройки камеры случайно стали неправильными или я делал снимок заведомо слишком тёмным по тем или иным причинам. Не успел перенастроить, торопился поймать момент, случайно сбил и не посмотрел — причин может быть множество. В общем случае эти настройки не трогаются и их заменяет настройка четырёх ползунков светотени.
Затем я добавляю сочности, всегда или почти всегда не трогая насыщенность. Но в меру, иначе можно всё испортить. В данном случае ориентируюсь на цвет неба, приближая его к тому, что видел вживую.
«Чёткость» почти никогда не трогаю, потому что считаю, что она делает снимок неестественным. Либо ставлю значение не больше 15. Конечно, если у меня нет цели сделать мегацветастый супер-HDR снимок. В данном случае чёткость вовсе оставляю на нуле.
После всего этого ловлю баланс белого (далее — ББ). Ни один, ни один фотоаппарат не в состоянии правильно оценить ББ, поэтому его коррекция необходима всегда. Сейчас фото слишком холодное (можно оценить холод по кирпичному зданию), добавлю температуры. Также приходится сдвигать баланс ближе к малиновому, так как вся фотка при увеличении температуры стала слегка зеленоватой.
Наверняка у фотолюбителей возник вопрос: а почему я забил на гистограмму (тот цветастый график в ПВУ), она ж должна быть трапециевидной! Отвечу, почему. Потому что каждая отдельная фотография требует индивидуального подхода. Потому что далеко не везде применимо это правило трапеции. Потому что мне так хочется, в конце концов. 🙂
Именно по этой причине я почти всегда пропускаю пункт «Тоновая кривая». Он существует, чтобы более аккуратно влиять на гистограмму. Спасибо, нет.
«Цвет». У нас две проблемы. Тусклое кирпичное здание и не менее тусклые фрагменты жёлтого здания. Лечим, подправляя насыщенность и светлоту соответствующих цветов. Также подправляем оттенок неба, потому что в реальности он был всё же не совсем таким.
С цветокоррекцией в лайтруме следует быть внимательным: программа нередко путает красный с оранжевым и жёлтый с зелёным. Например, освещённая солнцем листва деревьев распознаётся как жёлтый цвет. В случае с этой фоткой лайтрум распознал кирпичное здание как частично красное, частично оранжевое. Соответственно, были подправлены оба цвета.
«Детализация». Для меня грустно трогать настройки детализации, потому что они целиком и полностью зависят от модели фотоаппарата. Nikon D5100 — фотоаппарат с кропнутой матрицей, отсюда и шумы, и отсутствие резкости, и кривая передача теней. Плюс своё дело делают дешёвые объективы. На полнокадровых фотоаппаратах со светосильными объективами проблем с резкостью и шумами, как правило, не возникает.
Здесь я сначала нацеливаюсь окошком предпросмотра на ту часть фотографии, которая содержит множество мелких и тонких деталей, чтобы контролировать уровень резкости. В данном случае это часть левой антенны на крыше кирпичного здания. Крутим ползунки.
Тут была затронута только резкость. К счастью, яркостных шумов на фото нет, ибо солнечный день. Подавление цветных шумов оставляем как есть.
Осталось два момента: пыль на матрице и кривой кадр. Нажимаем Q (удаление пятен) и тыкаем лайтрум носом в пыль. Если Q не работает, включаем английскую раскладку и снова нажимаем Q.
Нифига не готово. Мне не нравится небо и ситуация со светом и тенью. Снова поправляю, добиваясь наилучшего результата. (Скрин тот же, потому что я случайно потерял скрин номер 12, простите.)
В общем случае обработка выглядит примерно так. Если интересно и понравилось — сделаю пост о том, как редактируются более проблемные фото, какие хитрости и тонкости существуют, чтобы спасти неудачный снимок.
Портрет. Цветокоррекция в Lightroom
Всем Привет! Меня зовут, Алексей Романовский. Мне 22 года, фотографией я занимаюсь примерно 2,5 года. Хотелось бы сегодня показать, как создавалась данная фотография и снята она была на Nikon d600 + sigma 35mm f/1.4 в лифте торгового центра. Фото было обработано в Lightroom. Ну и приступим.
Для начала хотелось бы показать, как выглядел исходник.
Ну и чуть не забыл) Вот ссылка на мою страницу вконтакте: https://vk.com/ral_photo
Добавляйтесь в друзья, следите за мои работами ну и пишите если что не понятно, всегда поясню)
Первым делом я всегда перехожу во вкладку Калибровка Камеры. Сразу же меняю профиль AdobeStandart на CameraStandart. Ну и немного поигрался с ползунками. А также захожу во вкладку Коррекция Объектива и включаю профиль коррекции объектива. К тому же добавляю виньетирование, чтобы края на фото были не слишком светлые.
Следующий шагом я перехожу во вкладку Основные. В балансе белого я температуру фото немного сделал потеплее, а также оттенок перетащил ближе к пурпурному цвету с +35 до + 43. Добавил немного света, высветлил тени, ещё сделал побольше белого на фото и добавил немного чёрного. А так же поднимаем чёткость, сочность и понижаем немного насыщенность
Ну, а теперь через Тоновую Кривую мы делаем тонировку
Следующим этапом я перешёл во вкладку HSL, в ней я просто опустил насыщенность лишних цветов и немного приподнял насыщенность красного.
Ну и напоследок я во вкладке Детализация добавил резкости на +100, а также во вкладке Эффекты добавил зернистости на +53 и в стиле значение опустил до -10, тем самым сделал небольшую виньетку. Собственно на это вся обработка данного фото и завершилась. Обработка идентичной не получилась, т.к. в точности повторить не удалось. Но суть обработки данной фотографии я думаю Вам передал. Ничего сложного тут нет. Желаю всем творческих успехов!
Для повышения мастерства я бы вам посоветовал побольше смотреть работы крутых фотографов и пытаться повторить их. А также можете брать сцены из фильмов и также воплощать их в фото
маленький секрет split toning
То, что я сейчас расскажу, многим из вас покажется банальным и очевидным, из серии «все это знают (но мало кто делает)». Но в комментах к последней карточке спрашивали, так что рассказываю, как это сделано.
Во-первых строках сразу укажу на прекрасный сборник способов тонирования от моего друга Антона podakuni http://podakuni.livejournal.com/636612.html Но Антон про фотошоп рассказывает, а я немного а другом.
Итак, сегодняшний рассказ про split toning, а по русски — раздельное тонирование.
В инструменте, который нам дали дядьки из Adobe, — Lightroom начиная с версии 3.0, в явном виде появился чудесный инструмент — split toning. То. что раньше мы делали долго и муторно руками в Фотошопе, сейчас можно делать магией Девида Блейна в два движения в Lightroom.
Итак.
Исходная карточка.
это RAW с Nikon D700 без изменений. открываем в лайтруме.
первое, что просто mast have нужно сделать — заглянуть в закладку Color и значения Brightnes и Contrast поставить на 0 и 0.
Потому что хвала маркетологам Adobe кое-кто решил, что «пипл любит поцветастее и поконтрастнее» и по умолчанию эти значения задираются на +50 и +25 соответственно. И нафига мы точно возились со светом и экспозицией, спрашивается?
Заклеиваем эти ползунки намертво скотчем — то бишь ставим из на 0 и 0. Вот, уже похоже на то, что мы видели и хотели снять.
Итак, вернули жизнь. Тут начинается магия самое простое.
Идем в закладку Split toning.
В чем суть раздельного тонирования? Как известно, свет и цвет снимка делится на «тени», » средние света» и «света». Тонирование же — это «подвижка» цветовой палитры снимка без изменения яркости. Имея в одной руке разложение на «тени» и «света», а в другой руке — возможность «двигать» палитру, грех было бы не додуматься до очевидной вещи — двигать палитру в тенях и светах независимо друг от друга. Головастые парни из Adobe до этого додумались к третьей версии Lighroom’a, за что им большое спасибо. Нам подарили инструмент Split Toning. *UPD. мне подсказали, что во второй версии тоже было.
Поскольку я, в основном, снимаю на пленку, то мне ближе тёплые ламповые пленочные света. Поэтому я увожу «тени» в сине-сереневое (правый квадратик), а «света» — в желто-зеленое (левый квадратик). Таким образом в какой-то мере имитирую пленку Fuji Provia — примерно так она бы себя вела в данных условиях съемки. Не забудьте приглушить процентов на 10-30 saturation еще раз говорим спасибо маркетологам Adobe!
собственно всё, магия закончилась. остались последние ритуальные телодвижения
Бантики и украшательства
экспортируем в tiff, открываем в фотошопе, добавляем виньетирование (когда-то было обычным, сейчас — модным).
Как сделать? Элементарно. делаем новый слой с изображением, идем в Filter — Lens correction в закладку Custom, раздел Vignettie. Добавляем виньетку.
но у пленки виньетка немного не такая. поэтому идем в свойства смешивания слоев — правой мышкой по верхнему слою и в меню blending options и раздёргиваем (с зажатым alt) бегунок blend if в светах (правый) примерно так:
остались мелочи. добавляем stroke, уменьшаем, возвращаем резкость (на эту тему гигабайты уже написаны) и всё. =)
Время на обработку — 1-3 мнуты. Вот и весь секрет. Удачи! =)
Тонировка фотографии Lightroom в для начинающих
|
Доброй ночи, друзья.
То, что я сейчас расскажу, многим из вас покажется банальным и очевидным, из серии «все это знают (но мало кто делает)». Но в комментах к последней карточке спрашивали, так что рассказываю, как это сделано.
Во-первых строках сразу укажу на прекрасный сборник способов тонирования от моего друга Антона podakuni http://podakuni.livejournal.com/636612.html Но Антон про фотошоп рассказывает, а я немного а другом.
Итак, сегодняшний рассказ про split toning, а по русски — раздельное тонирование.
В инструменте, который нам дали дядьки из Adobe, — Lightroom начиная с версии 3.0, в явном виде появился чудесный инструмент — split toning. То. что раньше мы делали долго и муторно руками в Фотошопе, сейчас можно делать магией Девида Блейна в два движения в Lightroom.
Итак.
Исходная карточка.
это RAW с Nikon D700 без изменений. открываем в лайтруме.
первое, что просто mast have нужно сделать — заглянуть в закладку Color и значения Brightnes и Contrast поставить на 0 и 0.
Потому что хвала маркетологам Adobe кое-кто решил, что «пипл любит поцветастее и поконтрастнее» и по умолчанию эти значения задираются на +50 и +25 соответственно. И нафига мы точно возились со светом и экспозицией, спрашивается?
Заклеиваем эти ползунки намертво скотчем — то бишь ставим из на 0 и 0. Вот, уже похоже на то, что мы видели и хотели снять.
Итак, вернули жизнь. Тут начинается магия самое простое.
Идем в закладку Split toning.
В чем суть раздельного тонирования? Как известно, свет и цвет снимка делится на «тени», » средние света» и «света». Тонирование же — это «подвижка» цветовой палитры снимка без изменения яркости. Имея в одной руке разложение на «тени» и «света», а в другой руке — возможность «двигать» палитру, грех было бы не додуматься до очевидной вещи — двигать палитру в тенях и светах независимо друг от друга. Головастые парни из Adobe до этого додумались к третьей версии Lighroom’a, за что им большое спасибо. Нам подарили инструмент Split Toning. *UPD. мне подсказали, что во второй версии тоже было.
Поскольку я, в основном, снимаю на пленку, то мне ближе тёплые ламповые пленочные света. Поэтому я увожу «тени» в сине-сереневое (правый квадратик), а «света» — в желто-зеленое (левый квадратик). Таким образом в какой-то мере имитирую пленку Fuji Provia — примерно так она бы себя вела в данных условиях съемки. Не забудьте приглушить процентов на 10-30 saturation еще раз говорим спасибо маркетологам Adobe!
собственно всё, магия закончилась. остались последние ритуальные телодвижения
Бантики и украшательства
экспортируем в tiff, открываем в фотошопе, добавляем виньетирование (когда-то было обычным, сейчас — модным).
Как сделать? Элементарно. делаем новый слой с изображением, идем в Filter — Lens correction в закладку Custom, раздел Vignettie. Добавляем виньетку.
но у пленки виньетка немного не такая. поэтому идем в свойства смешивания слоев — правой мышкой по верхнему слою и в меню blending options и раздёргиваем (с зажатым alt) бегунок blend if в светах (правый) примерно так:
остались мелочи. добавляем stroke, уменьшаем, возвращаем резкость (на эту тему гигабайты уже написаны) и всё. =)
Время на обработку — 1-3 мнуты. Вот и весь секрет. Удачи! =)