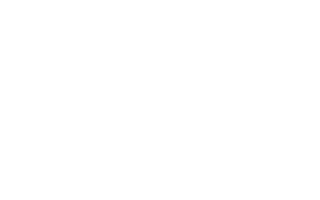Создаем круговую панораму за 5 простых шагов.
Как сделать круговую панораму 360 для Facebook?
Сегодня в инфографике:
- От камеры-обскуры до круговых панорам.
- Как сделать круговую панораму?
- Лучшее устройство для создания круговых панорам.
- Программы круговых панорам — самые популярные приложения и гаджеты.
- Размер панорамных снимков и цифровые данные.
По многочисленным просьбам: оригинал инфографики на 4 Мб можно скачать по этой ссылке.
Как сделать круговую панораму?
Новая функция Facebook дает возможность любому пользователю размещать свой контент виртуальной реальности. Если вы выкладываете круговую панораму или панорамы со смартфона, Facebook автоматически распознает их. Все сложности доверьте вашему смартфону.
Шаг № 1. Выберите хорошее место для обзора и начинайте снимать. Станьте в центр будущей панорамы и следуйте подсказкам на телефоне для создания панорамы или фотосферы.
Шаг № 2. Загрузите круговую панораму в ленту новостей или на страницу в Facebook. Если вы использовали Facebook-совместимое приложение для создания панорам, то процесс загрузки будет таким же, как и при загрузке обычной фотографии:
- Откройте приложение Facebook;
- Загрузите фото из галереи телефона;
- Facebook распознает круговую панораму;
- Вуаля! Ваша панорама опубликована!
Шаг № 3. Познавайте мир вокруг с помощью круговых панорам. Начиная с сегодняшнего дня, вы сможете загружать такие панорамы в свою ленту и наслаждаться панорамами других людей в ленте новостей. Интерактивный просмотр панорам доступен для большинства смартфонов на базе iOS или Android. Фотографии можно просматривать с помощью любого браузера.
Для iOS используйте приложение Facebook v57+, для Android — приложение Facebook v80+.
Съемка круговых панорам
В гаджетах Apple и Samsung уже настроены функции создания круговых панорам. Список рекомендуемых устройств:
- iPhone 4S-6S;
- iPad mini 2-4, iPad Air, iPad Air 2, iPad Pro;
- Samsung Galaxy S7, S6, S5, Note 5, 4.
Для получения качественного панорамного снимка с помощью iPhone нужно зафиксировать положение рук. В противном случае могут появиться черные пятна вверху или внизу изображения. Исходя из опыта, съемку лучше начинать с более светлого места, передвигаясь в более темное. Режим панорамной съемки требует наличия двухъядерного процессора. Он есть в iPhone 4S и iPod Touch. Пользователям iPhone 4 повезло меньше, так как в нем установлен одноядерный процессор A4. Любой пользователь iPhone 4S может бесплатно пользоваться режимом панорамной съемки, при условии использования версий iOS не меньше 6-й. Самое время установить обновления!
Facebook позволяет просматривать круговую панораму с помощью устройств виртуальной реальности Oculus Rift и Samsung Gear VR. Рекомендуемые 360° камеры:
- Ricoh Theta S,
- Giroptic 360Cam,
- ALLie Camera,
- Samsung Gear 360,
- 360 Fly 4K,
- Sphericam 2,
- Kodak Pixpro 360.
Программы круговых панорам
BubbleBix и аксессуары к нему
- BubblePix — это бесплатное приложение с функцией круговой панорамы, совместимое с Facebook 360 Фото и видео, сделанные с помощью этого приложения, называют “пузырьками”.
- BubbleScope — это дополнительное устройство с линзой, которое крепится на корпус смартфона. Оно совместимо практически со всеми камерами в смартфонах. Этот гаджет позволяет делать круговые панорамные снимки и видео в один щелчок благодаря параболическому зеркалу.
- BubblePod — это вращающаяся вокруг своей оси подставка для смартфона, которая позволяет делать панорамные снимки в автоматическом режиме.
Как сделать крутую 3D панораму за несколько минут? Супер способ!
Здравствуйте друзья. В данном материале я кратко изложу основные моменты создания 3D панорамы в домашних условиях. Мы пошагово разберём процесс создания цилиндрической панорамы из отдельных фотографий на реальном примере. И для начала хотелось бы нагрузить вас хотя бы базовой теоретической частью по данной теме. Любая цилиндрическая панорама представляет собой широкоформатную фотографию с углом в 360 градусов по горизонтали. Ниже вы можете ознакомиться с примером такой панорамы.
Your browser does not support iframes.
Создание панорам обычно проходит в несколько этапов. Первым делом необходимо подготовить фотографии. Для этого нам понадобится фотоаппарат или смартфон. В идеале зеркалка, но если не выделываться, то вполне подойдёт любая мыльница. Закрепляем устройство на штативе и производим съёмку вокруг своей оси. Чем меньше шаг, тем качественней получится панорама. Очень важно производить все действия именно со штативом. С рук отснять качественный материал вряд ли получится. По итогу у вас должна получиться папка с подобными фотографиями.
Далее нам необходимо сшить все эти снимки в единую панораму. Для этого мы воспользуемся популярным программным продуктом PTGui Pro. Данная программа позволят нам без труда склеить наши кадры в единый файл. После этого мы займёмся преобразованием панорамы в формат Flash. Данная конвертация нужна для того, чтобы сделать из нашей картинки полноценную цилиндрическую панораму. Именно после обработки во второй программе Pano2VR наше произведение обретёт финальный вид и станет доступно для просмотра в 3D режиме. Все необходимые программы вы можете скачать по ссылке или самостоятельно отыскать их на просторах рунета.
Установка и активация PTGui Pro
Шаг 1. Запускаем файл fo-pt10.exe и во всех окнах кликаем на «Next». Дожидаемся окончания процесса установки и жмём «Finish».
Шаг 2. Далее нам нужно запретить программе выходить на родной сайт и проверять статус активации. Для этого необходимо внести изменения в файл «hosts». Сначала переходим по следующему пути «C:WINDOWSsystem32driversetc».
Шаг 3. Далее запускаем блокнот и перетаскиваем файл «hosts» на рабочую область блокнота для внесения изменений. Это один из простейших способов открытия данного файла. Делаем отступ и добавляем в конце документа 2 строчки:
Не забываем сохранить изменения перед выходом.
Шаг 4. Отлично. Теперь PTGui не будет лишний раз ломиться на свои серверы. А мы переходим непосредственно к активации программы. Запускаем одноимённый ярлык на рабочем столе, принимаем лицензионное соглашение и в окне регистрации копируем данные из файла reg.txt. Он лежит в нашей папке с установкой. Если вы всё сделаете правильно, то увидите надпись: «Thanks! Your cope of PTGui Pro is now registered». Жмём «ОК» и двигаемся дальше.
Шаг 5. После открытия программа предложит обновиться до последней версии. Делать этого не следует. Ставим галочку в пункте, гласящем о том, что проверять обновления в дальнейшем не нужно и кликаем на «No».
Собственно всё. Установка первой программы, необходимой для склейки фотографий в панорамы завершена. Переходим к установке Pano2VR. Данная софтина позволит нам создавать из простых JPG’шных картинок 3D панорамы.
Установка и активация Pano2VR
Шаг 1. Из папки «Pano2VR Pro v4.5.0.10633 Final» запускаем файл установки в зависимости от разрядности операционной системы. У меня 64 разрядная Windows 7, поэтому смело кликаю на «pano2vr_install64_4_5_0.exe» и не мудрствуя лукаво во всех окнах нажимаю «Далее». Установка довольно долгая, поэтому придётся проявить терпение.
Шаг 2. Следующим шагом является активации программы. Тут всё гораздо проще, чем с PTGui Pro. Для активации Pano2VR достаточно заменить один файл в папке с установленной программой. Открыв папочку BEAN выбираем нужную разрядность и копируем pano2vr.exe по следующему пути «C:Program FilesPano2VR». При запросе о замене, незамедлительно соглашаемся.
На этом установка необходимого программного обеспечения для создания виртуального тура завершена. Приступаем непосредственно к первому этапу работ – склейке фотографий в панорамы.
Склейка фото
Шаг 1. Открываем ярлык PTGui и жмём на кнопку «Load images…»
Шаг 2. Выбираем папку с исходными фотографиями для будущей панорамы. В качестве примера для данного материала я подготовил фотографии учительской в своём образовательном учреждении. Если у вас ещё нет своих фотографий, для тренировки можете воспользоваться этими . Выделяем все фото из папки и жмём «Открыть».
Шаг 3. После загрузки всех фотографий кликаем на кнопку «Align images» и ждём, пока программа обработает каждое изображение и составит единую панораму.
Шаг 4. В случае успешного завершения склейки нажимаем «Create panorama…».
Если попытка склейки завершилась неудачей, повторяем операцию снова
Шаг 5. В новом окне вновь кликаем по «Create panorama».
Готовая панорама появится в папке с исходными фото и будет иметь преписку «Panorama».
Создание 3D панорамы
Шаг 1. Запускаем Pano2VR и в главном окне программы кликаем на кнопку «Выбрать».
Шаг 2. В появившемся окне указываем путь к нашей первой панораме и в настройках её типа задаём параметр «Цилиндрическая».
Шаг 3. Отлично. Теперь переходим к сохранению нашей 3D панорамы. Для этого в разделе «Экспорт» выбираем в качестве формата «Flash» и жмём «Добавить».
Шаг 4. В появившемся окне с множеством настроек ничего не трогаем. Просто кликаем на «ОК».
Шаг 5. Соглашаемся на экспорт файла.
Шаг 6. Прежде чем вывести панораму в готовый swf файл, нас просят сохранить проект. Жмём «ОК» и выбираем желаемую папку. Я пожалуй укажу корневую папку с исходными фотографиями.
Шаг 7. Дождавшись сохранения тура, заходим в папку output и ищем файл с расширением «.swf». Открываем его в любом браузере.
Двигая курсором можно оглядеться вокруг себя. Так на наших глазах простой набор фотографий за 10 минут превратился в прекрасную 3D панораму, которая намного лучше передаёт ощущение пространства вокруг, нежели простые снимки. В нашем образовательном учреждении из таких панорам даже реализован целый 3D тур по аудиториям и мастерским. Однако создание такого тура требует больших усилий. Применяется немного иной пакет программ. Создатель должен обладать базовыми навыками работы в фотошопе и нескольких других редакторах.
Бег по кругу: создание интерактивных панорам и виртуальных туров
| 14 июня 2013 |
Время, которого многие ждали почти год, пришло. Сессия сдана, с авралами на работе покончено — можно расслабиться хотя бы на пару недель. Впереди летние приключения и масса самых разных впечатлений. Один привезет из далеких стран трофеи-сувениры, другой за короткое время успеет завести приятные знакомства, а кто-то освоит навыки серфингиста и научится «ловить волну». Чем бы вы ни занимались летом, куда бы вы ни отправились, одну вещь вы почти гарантированно возьмете с собой в дорогу — цифровую камеру.
Рассказывая кому-нибудь о том, где вы отдыхали, очень хочется каким-то волшебным образом снова оказаться за сотни километров и лично показать собеседнику, как там было красиво. Фотографии и видео — это хорошо, но они фиксируют лишь часть того, что вас окружало. Показывая снимок, вы заставляете смотреть с определенного ракурса, который может заинтересовать собеседника меньше, чем иные детали, не попавшие в кадр.
Если вы хотите, чтобы снимок той местности, где вы были, не потерял ни единой детали, стоит познакомиться с техникой создания панорам. Да не простых панорам, а круговых.
⇡#Съемка круговых панорам
Для того чтобы создавать панорамы, не нужно ни особого оборудования, ни глубоких познаний в фотографии. Как только вы откроете для себя технику создания панорамных снимков, вы поймете, что до сих пор не осознавали, какими возможностями обладает обычная цифровая камера. Ее потенциал не ограничивается паспортными характеристиками — просто нужно знать, как обойти «ограничения». Современные программные инструменты для склейки отдельных кадров в широкоугольную панораму дают возможность из обычных снимков создавать шедевры в очень высоком разрешении — без видимых швов и с учетом выровненного цветового баланса.
Простейший способ создания панорамных снимков — с помощью специального режима, который имеется практически в любой современной цифровой камере. Работает этот режим в каждом фотоаппарате по-разному: в одних моделях камера на дисплее «подсказывает» край предыдущего снимка, чтобы можно было точнее совместить части панорамы, в других — полностью автоматизирует процесс съемки, а пользователю остается только медленно обвести объективом угол обзора. Конечно, такие снимки лучше делать со штатива, но, если его нет под рукой, съемку вполне можно вести с рук.
Если вы используете для съемки камеру смартфона, имейте в виду, что есть приложения, которые заметно упрощают процесс создания панорамы. Например, в Android 4.2 Jelly Bean возможность съемки круговых панорам реализована по умолчанию. Ну а если такого инструмента или режима по умолчанию нет, можно использовать программное обеспечение сторонних разработчиков. Например, для устройств с Android есть бесплатное приложение Photaf Panorama, которое помогает правильно ориентировать смартфон при съемке, а также склеивает полученные снимки в панораму в автоматическом режиме.
Для устройств с iOS можно посоветовать приложение Cycloramic. С его помощью можно и фотографировать, и склеивать панораму, и создавать виртуальный 3D-тур. Владельцы iPhone 5 могут воспользоваться автоматическим режимом съемки круговой панорамы: нужно поставить смартфон на ровную поверхность, после чего приложение включит режим вибрации и сделает нужное число снимков, всякий раз поворачивая устройство на нужный угол.
⇡#Сборка панорам на компьютере
К сожалению, бесплатных программ для склейки панорам на компьютере не очень много. Один из самых эффективных инструментов — приложение под названием Hugin. Эта программа является кроссплатформенной — она может быть установлена на Windows, Fedora, OS X, Ubuntu, Gentoo, FreeBSD.
В качестве альтернативы Hugin можно также посоветовать графический редактор GIMP. Правда, сам по себе он не умеет объединять части многопиксельного снимка, но зато для него существует дополнение Pandora, которое пусть и не очень корректно, но все-таки справляется со своей задачей. Это дополнение представлено в виде файла с расширением .scm. Чтобы GIMP мог работать с ним, нужно скопировать файл в директорию, где хранятся скрипты программы.
Тем же, кто хочет получить максимум удовольствия от процесса создания панорам, мы рекомендуем обратить внимание на программу Kolor Autopano Giga. Без преувеличения можно сказать, что эта программа — одно их лучших средств для создания панорамных снимков.
О достоинствах Autopano Giga можно говорить очень много. В ней есть и универсальный набор для коррекции искажений на результирующем фото, и очень эффективный алгоритм борьбы с «призраками» (следами от движущихся объектов), и использование технологии HDR для выравнивания экспозиции, и возможность ручной коррекции контрольных точек сшивания.
Но самое главное — в подавляющем большинстве случаев Autopano Giga не требует вмешательства в процесс объединения снимков и выдает настолько идеальный результат, что готовая панорама порой даже не требует финальной обработки в графическом редакторе. К тому же Autopano Giga очень эффективно распараллеливает вычисления, благодаря чему приложение очень быстро обрабатывает снимки на многоядерных процессорах.
⇡#Создание интерактивных панорам
Интерактивную панораму можно создать при помощи программы PanoramaStudio Pro. От подобных приложений это отличается возможностью работы с полными сферическими панорамами 360×180 градусов. Также PanoramaStudio Pro может помочь в создании панорам, состоящих из нескольких рядов снимков. Как любое серьезное приложение для работы с панорамными снимками, PanoramaStudio поддерживает автоматическое выравнивание и склейку изображений, коррекцию искажений объектива, а также имеет специальный режим, в котором вручную можно указать ключевые точки для подгонки кадров.
Визуализировав панораму в окне PanoramaStudio Pro, пользователь может выбрать один из вариантов ее сохранения. Программа предлагает сохранить виртуальный тур не только в виде графического файла, но и в разных интерактивных форматах.
PanoramaStudio Pro может сделать интерактивный скринсейвер в формате SCR или сохранить виртуальный тур в формате EXE. Для публикации в Интернете можно выбрать создание интерактивной панорамы на основе Flash. В этом случае программа создаст несколько файлов, которые необходимы для просмотра виртуального тура в браузере. Визуально это выглядит как фрагмент компьютерной игры: используя кнопки навигации или мышь, вы можете «оглядываться», смотреть по сторонам, приближать или отдалять отдельные детали панорамного изображения. При просмотре html-файла можно также переключаться в полноэкранный режим, включать автоматическое воспроизведение.
В виртуальных турах не обязательно использовать одни круговые панорамы. Можно генерировать галереи и из обычных панорам или даже «узких» снимков. Однако следует иметь в виду, что чем меньше угол обзора используемой фотографии, тем менее эффектным получается результат.
⇡#Создание виртуальных туров
Предположим, вы создали целую серию панорамных снимков, сделанных примерно в одном месте. На их основе было создано несколько интерактивных видов. Panotour Pro имеет еще одну полезную функцию: объединение всех этих панорамных «пространств» в интерактивный тур.
Такой тур — это не что иное, как набор панорам, связанных между собой ссылками. Эти ссылки устанавливаются в процессе настройки виртуального тура. Визуально они могут выглядеть как специальные метки на изображении, например в форме маркера, геометрической фигуры или миниатюры картинки. Ссылки могут не только вести пользователя на другой панорамный вид, но и пересылать на адрес сетевого ресурса, загружать какой-нибудь файл и так далее.
Когда виртуальный тур содержит достаточно большое количество панорамных видов, пользователю трудно удержать в памяти все ссылки. Чтобы при генерировании конечного тура не потерять виды по причине отсутствия на них ссылок, удобно использовать карту связей проекта Panotour Pro. Эта карта представляет собой диаграмму с топологией ссылок. На ней показываются используемые панорамы, а стрелками указаны ссылки, ведущие от одной панорамы к другой.
Чтобы увидеть, на какие виды содержит ссылки определенная панорама, необходимо выделить ее миниатюру, после чего отобразятся направления задействованных ссылок. При переходе на определенный «слайд» панорамного тура можно задать ракурс — направление взгляда и угол обзора.
Для управления видом предлагается использовать мышь или кнопки навигации. В настройках Panotour Pro можно выбирать шаблоны для оформления этих элементов навигации, а также добавлять музыкальное сопровождение. Причем не обязательно в свой тур включать именно музыку: например, панораму морского побережья можно украсить шумом прибоя и криками чаек. Шаблоны управления панорамой позволяют использовать функцию полноэкранного просмотра. В этом случае путешествие по виртуальному туру будет максимально реалистичным и комфортным.
Также на панорамное изображение можно добавлять эффект бликов от попадания света в объектив камеры. Если его использовать на ярком участке, например на попавшем в кадр солнце, эффект присутствия усилится. При изменении ракурса внутри виртуальной круговой панорамы блик будет менять направление.
Проекты, созданные в Panotour, можно сохранить в виде галереи файлов swf. Кроме этого, программа способна подготовить html-код для публикации тура на веб-сайте.
Кстати, интерактивные панорамы и виртуальные туры годятся не только для создания виртуальной прогулки по памятным местам, им можно найти и другое, вполне практическое применение. С их помощью можно, например, создавать наглядные презентации архитектурных проектов, выставочных павильонов, квартир и прочего.
⇡#Заключение
Когда вы вернетесь из путешествий, друзьям будет что показать — сделанных фотографий и отснятого видеоматериала к концу отпуска наберется достаточно. Но как бы профессионально ни была выполнена видеосъемка и сделаны снимки, всех этих маленьких фрагментов летнего счастья будет недостаточно, чтобы передать атмосферу тех мест, где вы побывали. Однако если вы потратите каких-нибудь полчаса и создадите виртуальный тур из сделанных на отдыхе снимков, то сможете не только провести «экскурсию» для знакомых, но и сами еще раз переживете приятные моменты отпуска.
Как сделать сферическую панораму: подготовка и съемка (урок 1)
Приветствую вас читатели сайта PhotoGid.net. В сегодняшней статье мы расскажем вам о съемке панорам и как сделать сферическую панораму для дальнейшего просмотра ее в 3D с помощью Flash. Пример такой панорамы вы можете посмотреть ниже.
Теоретическая часть
Панорама — это широкоформатное фото сделанное из двух и более кадров склеенных вместе, с целью захвата большего угла обзора, чем это может позволить сделать ваш объектив.
Сферическая панорама — это уже панорама сделанная из снимков, которые в склеенном виде охватывают все 360 градусов по горизонтали и 180 градусов по вертикали, включая поверхность под фотографом и над ним. Такая панорама проецируется на внутреннюю поверхность сферы через специальную программу и при ее просмотре, зритель как бы находится внутри сферы и может рассматривать панораму вращая ее в любую из сторон. Подобный пример вы можете увидеть в сервисе Google Street View, который позволяет осматривать улицы городов. Несколько таких сферических панорам можно объединить в один виртуальный тур, но об этом уже в отдельной статье.
Сферическую 3D панораму можно сделать любым фотоаппаратом у которого есть ручные настройки. Ее так же можно сделать без помощи штатива и на обычный смартфон, но увы в таких панорамах будет много нестыковок и ошибок. Проще говоря нормальная сферическая панорама снятая с рук у вас навряд ли получится. Кстати ни для кого не секрет, что теперь можно сделать сферическую панораму с Android смартфона, имеющий прошивку версии Kit-Kat 4.4 с помощью приложения Google camera.
У сферической панорамы есть одна особенность — она не очень подходит для просмотра на прямой плоскости. Есть несколько видов проекции сферической панорамы: эквидистантная проекция, кубическая и проекция в полярных координатах.
Эквидистантная проекция панорамы
Эквидистантная проекция панорамы чаще всего используется для создания сферических панорам и мини-планет. Но без преобразования она наиболее сложная для восприятия. Мы буквально разрезаем сферическую панораму на плоскости и раскладываем их? при этом растягиваю верх и низ фотографии по ширине панорамы.
Кубическая проекция панорамы
Кубическая проекция наиболее удобная проекция для ретуширования и обработки, так как в ней отсутствуют искажения присущие предыдущей проекции. Однако я предпочитаю обрабатывать фото до их склейки.
Сферическая панорама в виде мини-планеты
Так же существует и другие проекции, одна из которых это проекция в полярных координатах или проще говоря «Мини-планета». В центре такой проекции находится надир а по краям зенит. Складывается впечатления, будто вы находитесь высоко над местом съемки. О создании такой мини-планеты в фотошопе вы можете прочитать в отдельном уроке.
Этапы создания сферической панорамы
Итак после того как мы разобрали типы панорам и что с чем едят, можно перейти к самим этапам создания 3D панорам.
- Фотосъемка. Производится фотосъемка местности из которой хочется сделать сферическую 3D панораму.
- Сшивка панорамы. Через специальную программу PTGui сшиваются все кадры в одну панораму для дальнейшей обработки и конвертации
- Преобразование панорамы в формат Flash. Через программу Pano2VR производим конвертацию готовой эквидистантной проекции панорамы во Flash формат для последующего просмотра в режиме 3D.
Оборудование для съемки панорамы
Как ни странно но основным оборудованием является фотоаппарат. Это может быть как зеркальная камера так и продвинутая цифровая мыльница обладающая ручными настройками съемки. Однако использование зеркального фотоаппарата в паре с широкоугольным объективом облегчит вам работу, в отличие от съемки панорамы на обычную цифромыльницу.
Объектив нужно использовать с маленьким фокусным расстоянием. Для съемки подойдут широкоугольные объективы с минимальным фокусным расстоянием 10-20мм. Однако чем больше фокусное расстояние объектива, тем больше вам придется сделать кадров.
К примеру, имея зеркальный фотоаппарат с кропнутой матрицей и стандартный китовый объектив 18-55мм, вам предстоит сделать 3 ряда по 15 фотографий в каждом в результате чего у вас всего выйдет 47 кадров, в то время как с объективом типа «рыбий глаз» вам хватит сделать всего 4-8 снимков, что значительно меньше времени займет на съемку и склейку фотографий.
Теперь переходим к самому интересному — штатив. Для съемки сферических панорам в идеале вам понадобится штатив с панорамной головкой, но если такого нет, то можно воспользоваться и обычным штативом с шаровой головкой. Вы спросите «А в чем же разница?«. А в том, что при использовании панорамной головки, фотоаппарат будет вращаться таким образом, что параллакс между кадрами будет минимален или отсутствовать вовсе, и панорама будет сшивать без каких либо проблем. С шаровой головкой на штативе будут трудности при склеивании панорамы, особенно снятой в тесном пространстве, так как параллакс будет очень заметен и мешать склеиванию кадров. Но об особенностях параллакса и нодальной точке объектива вы прочитаете подробней уже в отдельной статье. Так же сам штатив должен быть крепким и устойчивым и желательно иметь высоту от 150см и выше.
Подготовка и съемка панорамы
Теперь переходим непосредственно к съемке панорамы. Рассмотрим все пункты к которым нужно уделить особое внимание. Первым делом выбираем живописное место и устанавливаем штатив с фотоаппаратом туда, откуда вы хотите получить обзор на все 360 градусов.
Начинать съемку панорамы нужно с низу вверх. То есть сначала вы делаете снимок земли или пола (Надир), находящийся прямо под штативом. Затем снимаете нижний ряд, потом средний ряд, верхний ряд и в финале снимаем небо, либо потолок над собой (Зенит).
Снимать нужно таким образом, чтобы каждый последующий кадр перекрывал предыдущий на 30% — это нужно для того, чтобы при склеивании фото в панораму, программа могла поставить на снимках контрольные точки. Если же вы снимаете большой участок без каких либо деталей, например стена или голубое небо, то стоит делать перекрытие кадров на 50%. Сложней всего снимать панораму с большим участком безоблачного неба, поэтому старайтесь выходить на съемку в облачную погоду, чтобы программе при склеивании панорамы было за что «ухватится» в небе. У вас должны получиться примерно так как показано на картинке ниже.
Сферическая панорама до склеивания
Как я уже писал выше, количество рядов фотографий будет зависеть от вашего фокусного расстояния объектива. В моем примере использовался объектив с фокусным расстоянием 17мм в паре с кропнутой зеркалкой. Так что на полнокадровой зеркалке в паре с объективом 10мм у вас выйдет в разы меньше кадров.
Настройки камеры
1. В первую очередь нужно установить минимальное фокусное расстояние на объективе, чтобы угол обзора камеры был максимальным.
2. Далее устанавливаем фокусировку объектива в ручной режим и фокусируемся на средний план вашей панорамы. Это нужно для того, чтобы при каждой смене кадра фокус не менялся. В моем случае я фокусировался на Колесе обозрения, так как оно является ключевой фигурой в нашей сферической панораме.
3. Чтобы в кадре все было резким, нужно установить значение диафрагмы в районе f/7 — f/11. Категорически не рекомендуется снимать панораму на максимальной открытой диафрагме, так как тогда глубина резкости уменьшится до минимума и половина панорамы будет не в фокусе.
4. Значение светочувствительности ISO устанавливаете в зависимости от освещенности и установленной диафрагмы.
5. Выдержку подстраиваете по освещенности кадра, но так чтобы не было пересветов и слишком темных областей. В крайнем случае тени можно будет вытянуть в редакторе, а вот с пересветами бороться сложней.
6. Снимайте в режиме RAW либо RAW+JPEG — это даст вам возможность в RAW файлах подправить баланс белого, экспозицию, вытянуть тени, добавить резкости и убрать шумы.
Съемка панорамы
А теперь когда вы все установили и настроили можно начинать съемку.
Последовательно делайте один кадр за другим не забывая о том, что следующий кадр должен перекрывать предыдущий на 30%.
Если во время съемки резко меняется освещение, то корректируйте экспозицию путем изменения выдержки.
Не забывайте что при съемке панорамы в кадр могут попасть люди или машины. Так как при сборке панорамы вы можете обнаружить на ней людей с половиной тела, либо же человека который будет клонирован в результате попадания несколько раз в кадр. Поэтому при съемке придерживайтесь одного простого правила — если в кадре объект двигается в одном направлении, то вам нужно проводить съемку в противоположном направлении. То есть — если человек идет мимо вас слева на право, то вам нужно поворачивать ваш фотоаппарат справа на лево, чтобы не допустить попадания этого человека несколько раз в вашу панораму.
Кстати наиболее сложным в съемке сферической панорамы — это снять пол под собой (Надир). Для этого вам нужно снять камеру со штатива, держа ее в той же точке где она была на штативе, вытянуть на прямой руке и снять кадр под собой. Смотрите чтобы в кадр не попали ваши ноги. Это можно сделать как показано на картинке ниже.
Снять небо над собой (Зенит) достаточно просто, можно просто повернуть фотоаппарат на штативе вверх и сделать кадр, либо сделать снимок с рук. В этом трудностей не должно возникнуть.
На этом съемка панорамы закончена, теперь следующим шагом будет «склейка всех кадров в одну панораму» и «преобразование ее в сферическую 3D панораму». У вас остались вопросы? Задавайте их в комментариях!
Создаем круговую панораму за 5 простых шагов.
Всякий фотолюбитель наверняка когда-нибудь задавался вопросом: как из нескольких снимков сделать одно панорамное фото? Что для этого нужно? Сложно ли это? Читайте пошаговую инструкцию, с которой вы сможете сделать панорамное фото (панораму) без штатива и без особого труда.
Сегодня я расскажу вам о том, как это сделать легко и просто.
Сделать панораму не просто, а очень просто! Пошаговая инструкция. Современные программы позволяет сделать панораму из снимков, снятых любой камерой, лишь бы кадры накладывались друг на друга. Чтобы у вас не было никаких сомнений относительно способностей вашей камеры делать снимки, подходящие для изготовления панорамы, для этого урока фотографии я сделал камерой телефона.
Приглашаю вас повторить все шаги этой инструкции вместе со мной, используя эти фотографии, которые вы можете
- скачать по ссылке в архиве с моего Dropbox,
- или отдельно каждую фотографию с фликра.
Если же вы будете использовать свои собственные снимки, при съемке проследите чтобы между снимками было не меньше четверти общего пространства, и лучше чтобы горизонт не «убегал» между кадрами. На деле может хватить и меньшего наложения, но лучшее, как известно, враг хорошего, потому с перекрытием лучше не перебарщивать.
Для сборки панорамы мы будем использовать Hugin последней версии. На момент подготовки этого урока последней была версия 2011.4.0. Hugin есть в версиях для Windows, Mac OS X и Linux. Все инструкции ниже годятся для версии под любую ОС.
Установка Hugin не представляет сложностей, достаточно скачать установочный пакет и следовать инструкциям установщика.
При открытии Hugin автоматически создает новый проект. Выберем фотографии для панорамы, нажав соответствующую кнопку.
Можно добавить сразу все фотографии одним махом.
Hugin сам определяет свойства объектива.
Жмем «Объединить. » и идем пить чай, особенно если у вас не самый современный компьютер или много снимков большого разрешения.
Как только Hugin объединит снимки, нам откроется окно предпросмотра панорамы.
Для лучшего просмотра результата отключим сетку, убрав галочку в верхней части окна.
У предпросмотра панорамы есть несколько вкладок с настройками, часть из которых нам вообще не интересна в силу того, что основную работу по объединению снимков Hugin уже сделал, а другая часть вкладок нам всё ещё может пригодиться.
На вкладке «Проекция» у нас есть возможность менять способ проецирования снимков и некоторые другие настройки. Например, можно посмотреть как будет выглядеть панорама, если бы снимали её объективом «рыбий глаз»:
Впрочем, сегодня наша цель не спецэффекты, а готовая панорама, потому выберем эквидистантный режим проекции.
На вкладке «Перемещение на плоскости проекции» у нас есть возможность выравнять горизонт на всех кадрах, если вдруг он не выравнялся автоматически. Также мы можем выгнуть горизонт для пущей эффектности:
Чтобы вернуть горизонт в исходное, ровное, состояние нажмем кнопку «Выровнять»:
На следующей вкладке «Кадрирование» жмем кнопку «Автокадрирование» для того, чтобы автоматически обрезать черные края панорамы.
Если результат автоматического кадрирования вас не устроил, можно потянуть за внутренний край рамки и кадрировать так, как нам нужно, например, если мы планируем дорисовать небо и черные поля нас не смущают.
Закрываем окно предпросмотра и жмем «Создать панораму. «
Сначала Hugin предложит нам сохранить проект панорамы:
А потом предложит придумать имя файла для готовой панорамы:
Запасаемся терпением, чаем, кофе, вареньем, печеньем, т.п., минут на 5 🙂
Находим файл получившейся панорамы:
Смотрим любым подходящим просмотрщиком.
Для публикации панораму лучше всего преобразовать в JPEG. Этот можно сделать в любом графическом редакторе или в популярных просмотрщиках.
Обзор программ для создания панорам
Автор: Zheka. Дата публикации: 18 июля 2018 . Категория: Графика. Просмотров: 16293
Во время путешествий можно создать несколько последовательных снимков для последующего сшивания их в программе. Серия снимков, которые будут объединены в одно большое изображение позволит более полно охватить незабываемые пейзажи гор, моря или другие прекрасные места. При наличии необходимого оборудования можно создавать 360 градусные панорамы. Хотя для телефонов — это уже не проблема. Нужно, что бы устройство отвечало минимальным аппаратным требованиям, а дальше проще простого. А вот для ПК таких программ пока нет. Предлагаю ознакомиться с некоторыми из них. Какая-то одна обязательно найдет место на вашем системном диске.
PTGui
Первая программа PTGui, которая является одним из лучших инструментов по созданию панорамных изображений. Программное обеспечение PTGui использует собственные программные алгоритмы для сшивания панорам. Реализована поддержка аппаратного ускорения обработки на видеоадаптерах.
Некоторые особенности программы:
- Создание панорам из любого количества изображений;
- Создание панорамных изображений в несколько кликов;
- Полная автоматизация;
- Предварительный просмотр в режиме реального времени;
- Чтение EXIF информации;
- Обнаружение параметров объектива и кроп-фактора камеры;
- Пакетное добавление точек на фото;
- Создание панорам на основе сохраненного шаблона;
- Поддержка HDR;
- Многие другие функции.
Kolor Autopano
Достаточно мощный программный продукт, который автоматически расставит контрольные точки и выполнит сшивание нескольких фото в единое панорамное изображение. Кроме полной автоматики можно переходить в ручной режим и выполнять детальные настройки для различных параметров. Фото будут соединены так, что никаких линий сшивки видно не будет.
Кроме обычных, программа умеет создавать 360 ° панорамы, экспортировать их и генерировать виртуальные туры.
Некоторые особенности:
- Сшивание панорам в автоматическом режиме;
- Коррекция цветов;
- Удаление эффекта привидения, используя технологию Smartblend;
- Создание виртуальных туров;
- Полная поддержка HDR;
- Пакетный рендеринг;
- Другие функции.
Hugin
Полностью бесплатная программа Hugin предлагает создавать панорамные изображения как в автоматическом так и в ручном режиме, что вполне позволяет контролировать весь процесс. Реализована поддержка изображений HDR. Программа имеет три режима работы: простой, продвинутый и экспертный. Поэтому Hugin подойдет для всех — от новичков до профессиональных пользователей. Объективы определяются автоматически, благодаря чему информация о них будет использована для как наилучшего сшивания панорамы. Для этого Hugin вносит геометрическую коррекцию. Имеются инструменты для внесения цветокоррекции, управления экспозицией, работы с масками и др.
Pano2VR
Pano2VR — программное обеспечение для преобразования панорам (сферических и цилиндрических) в форматы QuickTime VR (QTVR), Adobe Flash 8 и Flash 9/10 (SWF). Есть возможность для создания шаблонов собственных панорам. Можно добавлять звуки, анимации, настраивать автоматическое вращение. Также имеется функция динамического исправления исходного изображения, что позволяет загружать в программу не всю панораму, а только необходимую для редактирования часть изображения.
Для удобного размещения панорамы на сайте или блоге можно экспортировать все элементы панорамы в единый SWF файл. Виртуальные туры создаются с 360 градусным обзором. Одним из форматов экспорта может быть современный HTML5.
Image Composite Editor (ICE)
Программное обеспечение от компании Майкрософт — Image Composite Editor (ICE) предлагает расширенную сшивку панорамных изображений. Программа анализирует выходные фото и затем на основе полученных данных создает панорамы высокого качества. Готовые панорамы могут быть сохранены в одном из следующих форматов: JPEG, TIFF и Photoshop PSD / PSB.
Image Composite Editor может добавлять недостающие пиксели. Поэтому все неполные фото будут иметь плавные границы. Интерфейс программы довольно прост и поэтапно проведет по всем шагам создания панорамы.
Во время работы изображения можно увеличивать и видеть все детали, исправлять возможные недостатки.
Особенности:
- Работа на многих ядрах процессора;
- Поддержка очень больших размеров изображений;
- Поддержка слоев Photoshop;
- Автоматическое смешивание экспозиции;
- Выбор проекции;
- Автоматическая обрезка панорамы;
- Поддержка большого количества форматов;
- Другое.
Panoweaver
Профессиональное программное обеспечение Panoweaver позволит за несколько кликов создать панораму. Поддерживаются различные типы изображений на основе которых можно создавать панорамы, включая 360 ° панорамы для создания виртуальных туров.
Профессионалы отметят возможность поддержки Raw & HDR. Среди форматов, которые экспортируются следующие: Html Flash VR, QuickTime movie (* .mov), автономный swf, панорама HTML5 для iPhone, iPad, Android. Панорамы можно встраивать на сайты.
Режим пакетной сшивки позволит быстро и автоматически обрабатывать сотни снимков, экономя много времени. Поддерживается добавление GPS координат. А использование графического процессора NVIDIA или AMD только ускорит рендеринг изображения.
Arcsoft Panorama Maker
Программное обеспечение от Arcsoft всегда меня привлекало своей простотой и качеством. Фото анализируются, после чего создаются бесшовные панорамы. Программа работает в автоматическом режиме и в большинстве случаев не требует участия пользователя.
Доступны вертикальные, горизонтальные панорамы, сетка, 360 градусные панорамы и автоматический режим.
Кроме автоматической работы имеются инструменты для ручного внесения изменений, расстановка точек, границ для склеивания и др.
Яркость, контраст, обрезка, коррекция цветов, добавление текста и рамок также входят в возможности программы.
Pos Panorama
По словам разработчиков программа Pos Panorama в автоматическом режиме найдет контрольные точки и создаст панорамные фото. Поддерживаются горизонтальные и вертикальные фото. Поддерживаются основные форматы изображений: JPG, BMP, PNG, TIFF і GIF.
PanoramaStudio Pro
Продолжаем, PanoramaStudio Pro — использует один из лучших алгоритмов для выявления границ на фото. Создавайте панорамы быстро и качественно. Есть редактор, который поможет отрегулировать освещенность и цвет фото, подгоняя снимки в случае, если они сильно отличаются по выше описанным параметрам. Кроме автоматического, также присутствует ручной режим для отметки контрольных точек.
Готовые панорамы можно экспортировать во флэш формат для создания виртуальных туров. HDR поддержка в наличии. Также присутствует возможность создания сферических панорам.
Поддержка различных моделей объективов гарантирует более качественную работу. Вы можете экспортировать готовые панорамы как заставки, 3D-панорамы и в виде обычных изображений в одном из графических форматов.
WPanorama
Бесплатный инструмент для просмотра различных панорам. Поддерживаются все виды панорам, включая сферические.
STOIK PanoramaMaker
STOIK PanoramaMaker — создаст панорамы в три этапа: импорт исходных фото, анализ и как можно лучшую сшивку и в завершение — экспорт в выбранный вами формат.
Присутствует автоматический и ручной режимы. Алгоритмы программы могут давать хороший результат даже если ваши фото сфотографированы с наклоном или имеют другие недостатки, например при съемке деревьев ветреной погоды.
Учитывается геометрическая компенсация и коррекция искривления объектива. При неудовлетворительных результатах автоматического режима можно переключиться на ручной.
PhotoStitcher
Создайте автоматически панораму с программой PhotoStitcher. Процесс сшивки снимков автоматизирован, а поддержка многоядерных процессоров позволит максимально быстро получить результат. Поддерживаются все типы панорам. Инструмент автоматической обрезки позволит сохранить панораму максимальной величины.
Для андроид смартфонов и планшетов могу порекомендовать Photaf Panorama , которая неплохо справятся с созданием панорамных изображений. Хотя можно просто подключить аккаунт Google (если его у вас еще нет) и установить Google Фото . После загрузки в облако ассистент автоматически распознает снимки из которых нужно сшить панораму и выполнит данное действие. Кроме того, можно установить просмотр улиц и с легкостью создавать круговые панорамы.
И в заключение — панорамы онлайн
Fotor
Fotor — онлайн редактор, одной из функций которого является создание панорам. Функция называется «Сшивание».
Join
Онлайн сервис позволит создать вертикальную или горизонтальную панораму.
Zippy Photo Stitcher
Еще один сервис для создания панорамных изображений, который позволяет выполнить сшивку, используя от 1 до 9 фото.
Помните, что онлайн сервисы накладывают ограничения на количество фото и их размер, поэтому они не в состоянии тягаться с программами для ОС. Разве, что платный доступ купите…
На этом все. Всем хороших бесшовных панорам и приятных впечатлений.
neshitoff
Фотография, путешествия, автомобили и что-то еще.
Фотографировать хорошо, а хорошо фотографировать еще лучше
Урок 5. Как сделать панорамную фотографию.
Пожалуй, каждый из нас, любуясь панорамным пейзажем или панорамой города с какой-нибудь смотровой точки, имея в руках фотокамеру, испытывал желание запечатлеть увиденное во всей красе, но в кадр помещалась лишь часть картины и это расстраивало. Чтобы ничего не осталось за кадром, пригодится умение делать панорамные фотографии.
В этом уроке пойдет речь о том, как самому делать панорамные фотографии. Как и во многих других случаях, процесс изготовления фотопанорамы состоит из нескольких этапов: подготовка, съемка и обработка.
Этап первый. Подготовка.
Для съемки панорамы понадобится цифровая камера, штатив и конечно объект съемки. Желательно использовать штатив с уровнем, чтобы минимизировать перекосы камеры во время съемки отдельных кадров. В некоторых современных фотоаппаратах появились встроенные цифровые гироскопы, позволяющие контролировать положение камеры в пространстве, путем отображения уклонов непосредственно на экране. Очень удобная, но увы, не всем доступная функция. Пузырьковый уровень напротив, имеется практически в любом штативе.
Камеру следует перевести в режим ручной корректировки светочуствительности, т.е. самостоятельно установить значение ISO. Так как вы пользуетесь штативом, то можно смело установить минимальное значение 100 ISO, не боясь смаза изображения. Если вы решили снимать панораму в вечернее или ночное время, позаботьтесь о наличии спускового тросика или пульта ДУ.
Поскольку при съемке широких панорам разброс освещения довольно большой, сложно получить равномерно экспонированные кадры, используя одинаковые настройки диафрагмы и выдержки. Камеру следует перевести в режим приоритета диафрагмы. В этом случае встроенный экспонометр автоматически подгонит значение выдержки.
Этап второй. Съемка.
Определитесь с начальной точкой съемки и конечной. За исключением случаев съемки круговых панорам на 360 градусов, в которых начальная точки и конечная совпадают. Направление съемки не принципиально. Можете снимать как справа налево, таки слева направо. Важно соблюдать следующий принцип. Каждый следующий кадр должен перекрывать площадь предыдущего на 30%-50%. То есть, чем чаще вы делаете снимки, тем лучше. Это более предпочтительная ситуация чем, если у вас не будет хватать кадров и тогда появятся разрывы, из-за которых всю панораму можно будет выкинуть.
Для съемки панорамы не следует использовать короткофокусный широкоугольный объектив. Такие объективы сильно искривляют пространство, что может повлечь искажения при сборке панорамы. Лучше всего использовать объективы с фокусным расстоянием от 50 мм.
Теперь, несколько слов о положении камеры. Для более широкого охвата изображения горизонтальные панорамы лучше снимать с вертикальным расположением фотоаппарата, а вертикальные панорамы – с горизонтальным. Кроме того, снимать панорамы можно не только в один ряд, но и в два и три параллельных ряда.
Приведенный пример состоит всего из шести горизонтальных кадров, сделанных как всегда на бегу без какой-либо особой подготовки, и поэтому как нельзя лучше подходят для нашего случая.
Этап третий. Обработка.
Собрать отснятый материал в единую картинку можно несколькими способами, поскольку существует несколько программ, которые довольно просто это делают. Остановимся на двух, наиболее известных продуктах: Photoshop и PTGui. Последняя программа крайне проста и интуитивно понятна в работе. Склейка панорамы с ее помощью делается буквально в четыре действия: загрузка, раскладка и упорядочивание, склейка и сохранение результата.
Поэтому подробнее рассмотрим способ сборки панорамы при помощи Adobe Photoshop. Следует обратить внимание, что писанный ниже способ проделан при помощи Photoshop CS6. В более ранних версиях возможен несколько иной алгоритм, но принцип остается неизменным.
1. Для начала нужно загрузить все снятые снимки в программу. Быстрее всего это сделать через меню: File > Scripst > Load Files ito Stack.
2. В открывшемся окне выбираем все нужные нам кадры и нажимаем ОК. Не забудьте поставить галочку в Attemp to Automatically Align Source Images. Тогда программа после загрузки фотографий автоматически соберет их в единую картинку.
3. После проделанного действия получится почти готовая панорама. Однако из-за разброса освещения в разных кадрах общая картинка выглядит неоднородной: какие-то участки светлее, какие-то наоборот темнее. Эта проблема убирается следующим действием.
4. В панели справа выделяем все наши кадры, которые как видно загрузились каждый отдельным слоем. Затем в меню: Edit > Auto-Blend Layers.. запускаем функцию автоматической корректировки переходов между слоями.
5. В следующем окне выбираем метод Panorama и нажимаем ОК.
6. Теперь картинка приобрела законченный вид. Осталось только удостоверится в том, что горизонт в готовом изображение находится в горизонтальном положении и обрезать лишнее.
7. Наша панорама готова. По желанию можно сделать корректировки изображения и сохранить в желаемом размере и формате. В данном примере корректировка не требуется, поскольку все необходимые доводки изображения уже были сделаны заранее.
Как видите, изготовление панорамных снимков вещь скорее хлопотная, чем сложная. Экспериментируйте! И удачных вам снимков!