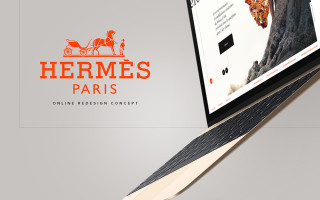Сохранение качества при уменьшении размера файла Photoshop
Скептицизм дизайнера
Трансформация фотографий обязательная процедура работы дизайнера и ретушера, но в погоне за качеством финального результата мы часто забываем о мелочах, в которых кроется дьявол. Так и портим кашу с маслом и без, еще в начале работы, игнорируя детали.
Эта статья, расскажет как соблюдая некоторые постулаты, я добиваюсь лучшего качества картинки, не совершая много лишней работы над этим.
Подопытная картина от Thomas Le Corre, посмотреть проект на Behance
Принцип просчета трансформации
Разберемся как работает просчет трансформации:
Уменьшая изображение, программа берет ближайшие пиксели и сливая их выдает усредненный цвет, для новосозданного, а при увеличении, информация наоборот берется из соседних пикселей, для создания новых. Грубый перерасчет в лучшем случае сохранит качество картинки, если масштабирование было незначительным (например, ±10%)
Разница между оригиналом и масштабированием иллюстрации с последующим восстановлением размера.
При любой трансформации, изначальное качество иллюстрации теряется. Неважно — масштабировали, искажали или поворачивали картинку. Действует принцип «Больше манипуляций — хуже результат».
Чего стоит избегать
В масштабировании
Избегаем «некорректные» значения размеров. Размеры «читаем» по процентам. Корректными размерами считаются все те, что кратны 5 или на худой конец 2.
Топ возглавляют: 25, 50 и 75%;
За ними идут: 10 и 90%, 20 и 80%, 40 и 60%.
Затем все кратное 5, но не озвученное ранее, а закрывают список удачных — кратные 2.
Масштаб просчитается корректнее, если картинка будет уменьшена не до 73,91%, а до нормальных целых 75%. Если размер нужен именнно с цифрой выше, а не округленной нами до 75%, снисхожу до округления целых 73%.
Нужно помнить, что нет понятия «половины пикселя». Есть пиксель — это наименьшая единица. Все что меньше, это тоже пиксель, но уже с прозрачностью, плотность которой считается исходя из размера «недопикселя».
В повороте
Избегаю нескольких ротаций, когда можно обойтись одной: Вместо двух по 15°, делаю один раз на 30°.
Исключением служат повороты, кратные 90°. Пиксель не претерпевает перерасчета, так как остается прежним, изменяя свое местонахождение.
Убийственными являются повороты, кратные 45°. Они дробят пиксели сильнее всего и мы получаем фигню.
Плохое качество видно невооруженым глазом. Иллюстрация повернута 8 раз на 45° (сделала оборот 360°)
Сложные манипуляции
Программа не позволяет корректно рендерить при сложном трансформировании и потому, нужно проводить операции поэтапно.
Результат, при одновременном масштабировании и повороте будет хуже, чем если бы сначала объект претерпел поворот, а затем масштабирование. При этом разница в качестве заметна даже неопытному пользователю.
Обратите внимание на «волны» и «лесенки» у края монитора, черной кнопки, края изображения и линии изгиба ноутбука, которые появились от непоследовательной трансформации (Уменьшение масштаба до 68% и поворот на 27°)
Правильно масштабируем
Трансформация в live режиме значительно хуже финальной, когда в диалоговом окне программа позволяет изменить размер при сохранении результата на компьютере.
Для простого, единичного масштабирования достаточно кнопки Save as. или Save for web с выпадающим диалоговым окном, в котором можно указать формат файла и его необходимые размеры.
Именно в диалоговом окне сохранения рекомендуется выставлять финальные размеры для сохранения макета. Размеры можно выставлять и в процентах.
А далее вставляем нашу картинку в макет и располагаем в нужном месте.
Это занимает лишние 15 секунд, а результат радует максимально допустимым качеством.
Наилучшая последовательность всех видов трансформаций
Напоследок, опишу наиболее удачную последовательность действий, которая сохраняет качество в лучшем состоянии.
При уменьшении
В первую очередь всегда делается искажение, следом за этим делаем поворот. И лишь после этого уменьшаем объект.
Это обусловлено сглаживанием, которое происходит за счет слияния пикселей при уменьшении. Само уменьшение лучше делать через описанное ранее всплывающее окно сохранения.
При увеличении
Приоритет нужно отдать масштабированию, после которого действовать можно уже по желанию — как будет удобнее.
Как уменьшить размер любой картинки в фотошопе двумя способами?
Доброго вам дня, мои дорогие друзья. Вот часто сталкиваюсь с ситуацией. Например хочу поставить аватарку на какой-нибудь сайт, вырезаю нужную область своего фото или другой картинки, сохраняю. А когда захожу на сайт, то оказывается, что он принимает фотографии для аватарок размером не более 150*150 пикселей и 100 килобайт, например.
Я смотрю на свою фотографию, а она размером 1920*1200 и весит больше мегабайта. Естественно такую фотографию этот сайт не загрузит. А что делать? Ну в общем ради этого мы здесь и собрались.
В сегодняшнем уроке я покажу вам как уменьшить размер картинки в фотошопе, чтобы подогнать ее под свои нужды. Причем дело коснется как размера пикселей, так и размера килобайт (ну или мегабайт), а качество даже не пострадает. Только не путайте уменьшение размера картинки с обычным изменением масштаба, так как мы тут будем реально уменьшать картинку, а не создавать видимость. Возьмем сегодня такую картинку.
Простое сохранение
- Для начала загрузите изображение в фотошоп.
- А теперь идите в главное меню и выберете пункт «Изображение» , и в открывшемся выпадающем списке «Размер изображения» .
В открывшемся окне вы можете увидеть две ячейки (ширина и высота) с текущим размером картинки. Именно здесь вам и предстоит поменять сам размерчик.
По умолчанию ширина и высота связаны такой цепочкой. Это означает, что размер пропорционален. То есть если вы измените значение в любой из этих двух ячеек, то автоматически сменится размер и во второй ячейке. Т.е. пропорции изображения сохранятся.
А если вы нажмете на эту цепочку, то связь разорвется и изменение любого значения не приведет к изменению другого значения. Картина станет непропорциональной.
Как и при создании нового документа в фотошопе, вы можете выбрать единицы измерения, например пиксели, сантиметры, дюймы или вообще проценты от текущего изображения.
После изменения размера, вверху данного окошка вам покажется текущий размер изображения в килобайтах (или других единицах), а в скобках старый размер. Это не финальный размер, так что внимание на него особо не обращайте.
Ну как суть ясна? Давайте лучше для большей ясности посмотрим на живом примере.
Мне нужна фотография для сайта размером 200*200 пикселей. Я беру нашу фотку размером 1920*1200 и загружаю в фотошоп. А дальше по пунктам.
- Выбираем инструмент «Рамка», поставив пропорцию квадрат (1 к 1) и выделяем часть фотографии, чтобы все лицо и небольшая часть тела до груди попала в кадр. И кадрируем. У нас получится квадратное изображение, но размер явно не 200*200. Поэтому приступим непосредственно к уменьшению.
- Идем в «Размер» изображения, как я рассказывал выше и ставлю там ширину 200, а высота подставится сама, так как стоит связь. Проверяю, чтобы единица измерения была «пиксели» и жму ОК. Вот и всё. Теперь остается только сохранить изображение, но это вы уже должны знать.
Сохранение для WEB
Если изображение нужно для того, чтобы закинуть его на сайт, а не держать как памятную фотографию, то можно его сохранить немножечко другим способом. При этом способе размер картинки (ну то есть ее вес) уменьшится еще в несколько раз, причем никакой потери качества вы не заметите.
Итак, у нас снова неразмеченная картинка с большим разрешением. Если нужно кадрировать, то кадрируйте, но дальше вы должны нажать «Файл» , затем «Экспортировать» , а в следующем выпаде выберете «Сохранить для web (старая версия)» .
ВНИМАНИЕ! Данный путь действителен для Фотошопа версии 2015. Для более ранних версий вы просто заходите в меню «Файл» и выбираете «Сохранить для web». Никакого пункта «Экспортировать» там не будет.
В открывшемся окне выберете «Высокое качество JPG» и качество можно не ставить больше 60. Если выставить больше, то разницы вы не заметите, а картинка-то будет больше места занимать , хоть и не очень значительно.
Ниже вы увидите строчку «Размер изображения» . Суть абсолютно такая же, как и в предыдущем примере. Вам нужно уменьшить размер по ширине и высоте. Даже цепочка есть). Ставим до 200*200, ну а потом нажимаете «Сохранить» . Вуаля)
В итоге, с помощью двух вышеуказанных способов, я получил два изображения размером 200*200 пикселей. Но у первого изображения размер (объем) составляет 26 килобайт, а у второго 10. Соответственно второй использовать удобнее, но только, если вы сохраняете для сайтов. Для обычного хранения уменьшенной копии лучше использовать первый способ.
Кстати точно также можно увеличивать изображения и фотографии. Для этого точно также вбиваете новые размеры в ячейки. Но я бы вам не советовал, так как потеря в качестве ощутимая. Конечно сделать без потери качества реально, но гораздо сложнее.
Ну а так вот вам хорошие инструменты для уменьшения размера фотографий и других изображений. Ведь сложного ничего нет, правда? Кстати для более глубокого изучения фотошопа предлагаю вам ознакомиться с замечательным курсом по фотошопу для начинающих . Уроки в формате видео очень хорошо воспринимаются и удобнее для изучения программы. Все уроки рассказаны человеческим языком, в отличие от многих других подобных курсов. Я сам решил недавно посмотреть этот курс и узнал для себя немало нового и интересного. так что не теряйтесь.
Ну а на этой веселой ноте я свой сегодняшний урок заканчиваю. Тренируйтесь, практикуйтесь, а самое главное не забудьте подписаться на обновление моего блога, если хотите буть в курсе всего самого интересного. Успехов вам и пока-пока!
Размер и разрешение изображения
На этой странице
В Photoshop обновлено диалоговое окно «Размер изображения». Дополнительные сведения см. в разделе Изменение размера изображения.
Сведения о размерах в пикселях и о разрешении напечатанных изображений
Размеры в пикселах изменяют общее число пикселов по ширине и длине изображения. Разрешение является мерой четкости деталей растрового изображения и исчисляется в пикселах на дюйм (ppi). Чем больше пикселов на дюйм, тем выше разрешение. В целом изображение с более высоким разрешением позволяет получить более высокое качество при печати.
Если ресамплинг изображения не выполняется (см. раздел Ресамплинг), объем данных изображения остается неизменным при изменении размеров или разрешения печати. Например, при изменении разрешения файла его высота и ширина изменяются так, чтобы объем данных изображения оставался прежним.
Photoshop позволяет увидеть соотношение между размером изображения и его разрешением в диалоговом окне «Размер изображения» (меню «Изображение» > «Размер изображения» ). Снимите параметр «Интерполяция», так как изменять объем данных изображения не требуется. Затем измените ширину, высоту или разрешение. При изменении одной из величин остальные будут приведены в соответствие первой. Если выбран параметр «Ресамплинг изображения», можно изменить разрешение, ширину и высоту изображения в соответствии с требованиями печати или вывода на экран.
Быстрое отображение текущего размера изображения
Если необходимо быстро отобразить текущие размеры изображения документа, воспользуйтесь справочным окном в нижней части окна документа.
Размер файла
Размер файла изображения — это физический размер файла, в котором хранится изображение. Он измеряется в килобайтах (КБ), мегабайтах (МБ) или гигабайтах (ГБ). Размер файла пропорционален размерам изображения в пикселах. Чем больше количество пикселов, тем детальнее изображение, получаемое при печати. Однако для их хранения требуется больший объем дискового пространства, а редактирование и печать замедляются. Таким образом, при выборе разрешения необходимо найти компромисс между качеством изображения (которое должно содержать все необходимые данные) и размером файла.
Другим фактором, влияющим на размер файла, является его формат. Из-за различий в методах сжатия, используемых в форматах файлов GIF, JPEG, PNG и TIFF, размеры файлов при одинаковых размерах в пикселах могут сильно отличаться. Аналогично влияют на размер файла битовая глубина цвета и количество слоев и каналов.
Photoshop поддерживает максимальные размеры изображения в пикселах, равные 300 000 по горизонтали и вертикали. Это ограничение определяет предельно допустимые размеры и разрешение изображения на экране и при печати.
Сведения о разрешении монитора
Разрешение монитора описывается в размерах (в пикселах). Например, если разрешение монитора и размеры фотографии в пикселах одинаковы, то при просмотре в масштабе 100 % фотография будет занимать весь экран. Размер изображения на экране зависит от совокупности факторов — от размеров изображения в пикселах, размера монитора и разрешения монитора. Photoshop позволяет изменять видимый размер изображения на экране, поэтому пользователь может легко обрабатывать изображения любого размера.
При подготовке изображений к просмотру на экране следует ориентироваться на монитор с минимально возможным разрешением.
Сведения о разрешении принтера
Разрешение принтера измеряется в точках на дюйм, dpi. Как правило, чем больше точек на дюйм, тем лучше качество печатного изображения. Большинство струйных принтеров обладают разрешением от 720 до 2880 dpi. (С технической точки зрения, в отличие от устройств фотовывода и лазерных принтеров, струйные принтеры оставляют микроскопические кляксы.)
Разрешение принтера отличается от разрешения изображения, но связано с ним. Чтобы напечатать высококачественную фотографию на струйном принтере, необходимо, чтобы разрешение изображения было не менее 220 ppi.
Линиатура растра представляет собой количество выводимых точек или полутоновых ячеек на дюйм при печати изображений в режиме градаций серого или цветоделения. Линиатура растра (называемая также частотой растра ) измеряется в линиях на дюйм (lpi), т. е. линиях ячеек на дюйм в полутоновом растре. Чем выше разрешение устройства вывода, тем выше (тоньше) видимая частота растра.
Соотношение между разрешением изображения и линиатурой растра определяет качество детализации отпечатанного изображения. Чтобы получить полутоновое изображение наивысшего качества, обычно используется изображение, разрешение которого превышает линиатуру растра в полтора или даже два раза. Но для некоторых изображений и устройств вывода хорошие результаты может дать и более низкое разрешение. Чтобы определить линиатуру растра принтера, необходимо обратиться к документации принтера или к поставщику услуг.
Некоторые устройства фотовывода и лазерные принтеры с разрешением 600 dpi используют технологии растрирования, отличные от полутонирования. Если печать изображения выполняется на подобном устройстве, обратитесь к поставщику услуг или к документации принтера за рекомендациями по выбору разрешения изображения.
Определение оптимального разрешения изображения
Если планируется печать изображения с использованием полутонового растра, диапазон подходящих разрешений изображения зависит от линиатуры растра устройства вывода. Photoshop может определить рекомендуемое разрешение изображения, основываясь на линиатуре растра устройства вывода.
Если разрешение изображения более чем в 2,5 раза превышает частоту растра, то при попытке печати изображения появится предупреждающее сообщение. Это означает, что разрешение изображения выше, чем это необходимо для печати на данном принтере. Сохраните копию файла, а затем понизьте разрешение.
Эффективно уменьшаем размер изображения без потери качества
Это очередной материал по работе с изображениями.
В нем вы узнаете, как уменьшить размер изображения без потери качества с помощью Paint, Photoshop и онлайн сервиса.
Причем, узнаете, как делать это в двух аспектах. Ведь размер изображения имеет 2 смысла:
- Размер в пикселях, то есть высота и ширина картинки;
- Размер в килобайтах, то есть вес изображения на компьютере или другом носителе.
Данный материал подойдет всем, кого интересует уменьшение размера своих изображений, фотографий и так далее. И очень полезен будет владельцам сайтов, так как категорически не рекомендуется размещать в своих материалах картинки большого размера и веса.
Начнем с небольшого рассмотрения надобности всех действия, рассматриваемых ниже.
Касаемо изменения высоты и ширины картинки, то тут вариантов множество: необходим нужный размер для печати, для размещения на сайте, для уменьшения того же веса картинки, так как при уменьшение размеров он снижается.
Уменьшение веса может потребоваться для экономии веса на носителе (жесткий диск, флешка и так далее), для быстрой загрузки изображений на сайте и так далее
Вариантов на самом деле огромное количество. Чтобы не томить мы приступаем к практике.
По традиции я даю подробный видео-урок, в котором все показал наглядно.
Теперь для любителей текстовых инструкций.
Изменение размера в Paint
Для изменения размеров высоты и ширины я не рекомендую пользоваться какими-то онлайн-сервисами, так как это можно сделать с помощью стандартного набора программ и даже стандартным редактором операционной системы Windows — Paint.
Открываем изображение в Paint и на вкладке «Главная» имеется пункт «Изменить размер».
Нажав на него мы можем изменить размер, не потеряв при этом качество (если уменьшаем) и не утеряв пропорции. Для этого обязательно активируем настройку для сохранения пропорций.
Изменяя параметры размеров по горизонтали и вертикали, вы регулируете ширину и высоту изображения соответственно. Выбрать необходимые параметры, жмете на кнопку «Ок», а затем сохраняете итоговый файл на компьютер.
На это изменение размера изображения в Paint закончили.
Кстати, изменение параметров ширины и высоты также влияет на вес изображения. Поэтому, берите это на заметку.
Теперь рассмотрим вариант с помощью Photoshop.
Изменение размера в Photoshop
Открываем в программе наше изображение и двигаемся в пункт «Изображение — Размер изображения».
В следующем окне изменение происходит аналогично, как и в Paint. Убедитесь, что стоит чек-бокс для сохранения пропорций и ставьте необходимые параметры высоты или ширины.
После нажатия на кнопку «Ок» параметры размера будут применены и можно сохранить файл.
Данных способов вполне достаточно для изменения размеров высоты и ширины изображений.
Теперь мы рассмотрим 2 способа, как можно уменьшить вес изображений.
Но перед этим хочу заметить, что один способ вы уже знаете. Если вам не нужны изображения сверх больших размеров, то можно уменьшить их высоту и ширину, тем самым вес уменьшится в несколько, а то и в десятки раз.
Уменьшения веса в Photoshop
Данный способ будет очень полезен владельцам сайтов, так как, чем меньше весит страница, тем она быстрей загружается. А это очень важно. Подойдет способ также для любых нужд.
После открытия изображения в фотошопе нужно сразу его сохранить, но не обычно, а для web и устройств.
В следующем окне необходимо задать параметры качества изображения:
- Качество — высокое (60-70). Значение регулируете под свои нужды;
- Формат — jpeg. Если на изображении нужно сохранить прозрачные области, то нужен формат png;
- Также ставим настройку «Прогрессивный».
Также можете менять размеры прямо в этом окне, а не отдельно через пункт «Изображение — размер изображения», как я это показал в пункте ранее. Это очень удобно.
После настройки параметров сохраняете настройки (см. скриншот выше).
Только этим способом мне удалось снизить вес картинки с 116 кб до 75 кб, не изменяя при этом размеров (высота и ширина остались прежними).
В данном способе можете играться со значением качества. Все зависит от того, зачем вам нужно убавить вес изображения. Вполне возможно, что сможете поставить параметр и поменьше, сделав вес еще меньше.
Теперь рассмотрим, как уменьшить вес при помощь онлайн сервиса.
Онлайн сервис для оптимизации
Данный способ очень кстати уже для уменьшенных изображений. Например, если я уже уменьшил картинку ранее в Photoshop, то сервисом мы можем добить размер окончательно.
Сервис имеет название krakin.io . Переходим на него. Я дал ссылку уже сразу на страницу выбора изображения.
На данной странице нужно сначала определиться со степенью сжатия изображения. За это отвечают 2 параметра:
- Lossy — сильное сжатие (стоит по-умолчанию);
- Lossless — меньшее сжатие.
Определиться с данным параметром вы сможете, только протестировав их. Поэтому, попробуйте сжать картинку и так и так, а затем уже выбрать нужный вариант.
Далее можно загружать изображение, которое сразу оптимизируется без вашего участия. Для этого нужно нажать на область выбора файла с компьютера.
Изображение сразу оптимизируется и отчет о проделанной работе мы увидим под областью для выбора файла.
Видно, что оригинальный размер файла был 77 кб, а после оптимизации он стал 59 кб. Также показывает сколько было сжато в килобайтах (18 кб) и в процентном отношении (23.8%).
Чтобы сохранить сжатое изображение, необходимо нажать на кнопку «Download this file» в последней колонке «Status». Нас перекинет на новую вкладку, где откроется итоговое изображение, чтобы мы могли его оценить. Для сохранения нужно нажать правую кнопку мыши на изображении и выбрать пункт «Сохранить картинку как».
Далее по стандарту выбираем место сохранения и прописываем имя файлу.
Если вы смотрели видео в начале статьи, где я наглядно показал процесс и все нюансы данной статьи, то знаете, что только этими способами можно уменьшить изображение с 360 кб до 40 кб. И это не предел.
Данный материал подошел к концу. Всех способов, описанных в статье, как обычному пользователю интернета, вам будет с головой.
В комментариях ниже мне будет интересно узнать какие-то ваши способы для уменьшения веса картинок. Может имеется что-то более простое, но эффективное. Поэтому, жду вас ниже возле формы комментариев.
Сжимаем изображения в Photoshop без потери качества
Здравствуйте. Каждый день я обрабатываю десятки изображений, которые потом добавляю на свой блог. Некоторые файлы «весят» немало, но размещать такие элементы на сайт не рекомендуется, поскольку увеличивается время загрузки страницы. Предлагаю ознакомиться с простым методом, как сжать фото в фотошопе.
Почему именно Photoshop?
Вероятно, такой вопрос мог возникнуть в Вашей голове. Согласен, существуют и другие приложения и даже онлайн-сервисы, которые позволяют сжать картинки. Но это тема для моих последующих публикаций! А сегодня хочу рассказать именно о работе с данной программой, поскольку о ней спрашивают некоторые мои читатели.
С чего начать?
Скорее всего, на Вашем компьютере уже установлен нужный графический редактор, и рассказывать о процессе скачивания, инсталляции я не буду.
Если фото у Вас много, рекомендую их разложить по папкам согласно тематике. Потом Вам проще будет ориентироваться, что и куда сохраняется. Иначе, возможна путаница.
Обратите внимание на формат. Если Вы сохранили объекты редактирования с интернета или скопировали из фотоаппарата, то чаще всего они будут иметь расширение «jpeg/jpg». Но может быть и «gif» или «png». Для последнего типа характерна прозрачность заднего фона, что делает такие изображения уникальными. Если хотите при сжатии оставить эти свойства, то лучше подобные объекты помещать в отдельное место (папку). Далее Вы узнаете почему.
Процесс пошел!
Переходим к инструкции, как сжать фото без потери качества фотошопе. Она очень простая!
- Запускаем редактор Adobe Photoshop. Лучше использовать свежую версию, хотя описанный ниже функционал присутствует даже в «старых» редакциях софта.
- Открываем нужный объект обработки (или несколько) используя соответствующий пункт в меню «Файл» или просто нажимаем на клавиатуре Ctrl + O :
Стоит отметить, что изначально исходник занимал на диске 442 Кб!
- Теперь снова идем в «Файл» и там кликаем по варианту «Сохранить для Вэб. «:
- Откроется новое окно с множеством настроек. Но не стоит паниковать, сейчас разберемся. Справа сверху можно выбрать из выпадающего списка формат сохранения (по умолчанию — jpeg) и указать качество от 0 до 100, используя «бегунок». Есть возможность указать предустановленные настройки сжатия: минимальное, среднее и т.д.
- Под зоной предварительного просмотра можно видеть новый размер элемента. В данном случае он уменьшился до 232 Кб. Но и это не предел. Вы можете менять качество (уменьшать) до тех пор, пока не начнете замечать цифровые артефакты — неровности краев, волны, кубики. Также, Вы вправе изменить разрешение элемента, указав другую ширину и высоту. Возможно, Вам не нужен такой большой «лев». Это позволит еще больше минимизировать вес.
Теперь Вы знаете, как сжать размер фото в фотошопе. Но позвольте рассказать немного об особенностях формата «png».
Инструкция для PNG
- Допустим, Вы сохранили исходник, который размещена на прозрачном фоне.
- Если попытаться сохранить её вышеуказанным способом, то фон будет залит сплошным белым цветом:
- Необходимо сверху изменить тип на PNG-8 или PNG-24:
- Если выбран первый вариант (8), то чуть правее будет доступен выбор количества цветов (от 2 до 256). Вы можете пробовать менять эти значения и смотреть на изображение. Стоит отметить, что это решение оптимально, если Ваш исходник не слишком насыщен и разнообразен в плане цветности, и Вас особо не беспокоит ровность краев.
- Для лучшего качества следует выбирать режим 24, который не имеет особых настроек. Да и сильно сжать не получиться. Поэтому, лучше немного поиграться с PNG-8.
Предлагаю посмотреть следующее видео, которое более подробно покажет, как уменьшить фото в фотошопе без потери качества:
Уточнение для Photoshop версии CC 2016 и выше
После выхода данного обновления в приложение были внесены некоторые изменения, которые касаются не только функциональности, но и пунктов меню. Теперь элемент «Сохранить для Web» находится по пути «Файл» — «Экспортировать».
Обратите внимание, что выше расположен пункт «Экспортировать как. «, клик по которому откроет обновленный интерфейс утилиты сжатия.
Суть та же, просто в другой оболочке. Думаю, не сложно будет разобраться.
Как уменьшить или увеличить размер изображения в фотошопе
| Содержание статьи | |
|---|---|
| 1 | Способ 1 — Диалоговое окно Размер изображения |
| 2 | Способ 2 — Изменение размера с помощью трансформации |
| 3 | Как уменьшить или увеличить размер всего изображения |
| 4 | Как уменьшить или увеличить вставленную картинку в фотошоп |
| 5 | Способ 3 — Размер холста |
| 6 | Способ 4 — Кадрирование |
| 7 | Как уменьшить размер изображения без потери качества |
| 8 | Как уменьшить вырезанное изображение в фотошопе |
С помощью программы фотошоп легко уменьшить или увеличить размер изображения. Более того, это можно сделать разными способами в зависимости от того к какому результату вы стремитесь.
Прежде чем приступить к рассмотрению способов, сперва немного теории.
Во-первых, что такое уменьшение или увеличение размера изображения? Прежде всего под этим понятием стоит понимать уменьшение/увеличение разрешения картинки, то есть его длины и ширины и, соответственно, количество пикселей, из которых состоит любое растровое изображение. Подробнее о разрешении.
Во-вторых, что происходит с качеством картинки после изменения его размеров?
- При процессе уменьшения, происходит потеря пикселей, но качество в целом не страдает, оно остается достаточно четким.
- При процессе увеличения, фотошоп растягивает пиксели и дорисовывает их в соответствии со своим алгоритмом. Поэтому при увеличении всегда страдает качество картинки. Чем больше увеличение, тем четче видна необратимая потеря качества.
Подобный вопрос был рассмотрен в уроке, связанном с изменением размера слоя, рекомендую к ознакомлению
Наглядный пример, как меняется качество изображения:
В этой статье рассмотрим 4 способа как изменить размер картинки в фотошопе и разберем случаи, когда и каким способом лучше всего пользоваться.
Способ 1 — Диалоговое окно Размер изображения
Это классический и самый универсальный способ. Он подходит в большинстве случаев, особенно, когда вы уже знаете до каких размеров следует уменьшить и увеличить размер картинки.
Откройте изображение в фотошопе.
Откройте диалоговое окно Изображение — Размер изображения (или комбинация клавиш — Alt+Ctrl+I ). Появится вот такое окно:
Сразу обратите внимание на поля Ширина и Высота. Те значения, что там будут указаны — это текущие размеры изображения. По умолчанию они измеряется в пикселях.
Если вы изначально знаете, до каких размеров нужно изменить изображение, то введите эти значения в вышеуказанные поля.
Пропорции
Если в настройках окна не стоит галочка Сохранить пропорции, то можете вводить в поля длины и ширины любые значения. Но вы рискуете, что картинка получится растянутой по вертикали или горизонтали. Очень легко ошибиться и подобрать неверные пропорции.
Пример без сохранения пропорций
Рекомендуется галочку все-таки поставить. В этом случае, когда вы введете, например, Ширину, фотошоп автоматически вычислит какой должна быть высота, чтобы пропорции картинки не изменились.
Пример с сохранением пропорций
Способ 2 — Изменение размера с помощью трансформации
Трансформация изображения — классный способ, который обязательно нужно добавить в копилку знаний по фотошопу. Этот способ хорош в двух случаях:
- уменьшить или увеличить размер всего изображения;
- уменьшить или увеличить вставленную картинку в фотошоп.
Размер подробнее каждый случай.
Как уменьшить или увеличить размер всего изображения
Откройте картинку. Выберите команду Редактирование — Свободное трансформирование или нажмите комбинацию клавиш Ctrl + T .
Если данная команда не активна (затемнен серым цветом), значит ваш фоновый слой заблокирован к изменением. Об этом сигнализирует иконка замочка прямо на слое.
Чтобы разблокировать фоновый слой, сделаете по нему двойной клик. Появится окно Новый слой, нажмите на Ок.
Появится рамка вокруг изображения. В углах и на каждой стороне есть маркеры, за которые нужно потянуть, чтобы уменьшить или наоборот увеличить изображение.
После изменения размера нажмите на галочку вверху на панели параметров. В фотошопе CS6 есть ошибка, и эту галочку не видно. Если у вас также ее не видно, то нажмите на кнопку Enter , чтобы принять изменения или Esc , чтобы отменить.
Шаг 3.1 Случай при увеличении
Если вы увеличивали картинку данным способом, то, как видите, часть ее стала скрыта, она как бы не влазит в тот размер, в котором была открыта. С одной стороны это тоже не плохо и это можно в ряде случаев также использовать.
Но если настаиваете на том, чтобы изображение было показано полностью, выберите команду Изображение — Показать все.
Шаг 3.2 Случай при уменьшении
При уменьшении изображения вы увидите шахматный фон. Это пустота, прозрачность. При сохранении изображения она пропадет. Но правильно будет отрезать пустоту, чтобы в конечном счете увидеть каков конечный размер картинки.
Чтобы отрезать пустоту, выберите команду Изображение — Тримминг.
Чтобы в данном способе также не нарушить пропорции изображения, когда тяните за маркеры рамки, одновременно удерживайте клавишу Shift.
Как уменьшить или увеличить вставленную картинку в фотошоп
Описанный выше случай в любом случае берите себе на вооружение. А именно умение пользование командой Свободное трансформирование ( Ctrl+T ). Этот прием понадобиться, чтобы осуществить такую часто встречающуюся операцию, как уменьшение или увеличение вставленной картинки, предмета, объекта (называйте как хотите).
Итак знакомая ситуация: вы в фотошопе вставили к своему основному изображению другую картинку, но она не подошла по размерам.
Выделите эту картинку и используете команду трансформации. Теперь, как описано выше, тяните за маркеры в нужную сторону.
Способ 3 — Размер холста
Не самый популярный способ, но тем не менее его также рассмотрим — команда Размер холста.
Особенностью этого способа является то, что мы меняем размер разрешения изображения, при этом сама картинка никак не меняется. Фотошоп просто отрезает часть изображения (если говорим об уменьшении), либо добавляет фоновый цвет (если это увеличение).
То есть, допустим, ваша картинка 700х700 пикселей. Через Изображение — Размер холста вы задаете размер 500х500. В итоге фотошоп обрезает лишние 200 пикселей по высоте и ширине. В настройках можно указать откуда отрезает: это либо равномерно со всех сторон, либо можно выбрать конкретную сторону.
Способ 4 — Кадрирование
Кадрирование осуществляется с помощью инструмента Рамка, а он, в свою очередь, схож по своей работе с Размером холста. Он также не меняет размер самого изображения, а только его обрезает, либо добавляет пустоту, в случае увеличения. Думаю на этом способе останавливаться подробно не будем. Подробнее об инструменте читайте в этой статье.
Как уменьшить размер изображения без потери качества
Мы рассмотрели 4 способа по уменьшению размеров изображения. Из них два способа: Размер холста и Кадрирование не связаны с потерей качества. Фактически (ширина и высота) картинки становятся меньше, но само содержимое остается прежнего масштаба. Чтобы этого добиться, нужно пожертвовать частью картинки, другими словами, просто обрезать ее до нужного размера. Подробнее как это делать смотрите выше по тексту.
Как уменьшить вырезанное изображение в фотошопе
Чтобы в фотошопе уменьшить размер вырезанного объекта нужно уметь: вырезать объекты, проводить манипуляции с вырезанным участком (в том числе его уменьшение).
О том как вырезать объекты читайте в других статьях. Подробнее остановимся на уменьшении.
В этой ситуации вам также пригодятся знания по использованию команды Свободное трансформирование.
Когда объект вырезан, нужно образовать вокруг него выделенную область. После этого примените трансформирование и по инструкции выше тяните за маркеры в сторону уменьшения данного объекта.
В любом случае при уменьшении вырезанного фрагмента в освободившемся месте фотошоп будет автоматически добавлять фоновый цвет. Поэтому, если у вас несложный случай, то сперва позаботьтесь и выберите такой же фоновый цвет, что окружает объект, подлежащий уменьшению. Для этого получите образец цвета с помощью инструмента Пипетки и установите его как фоновый.
Как уменьшить размер картинки без потери качества
Как уменьшить размер картинки без потери качества, ответом на этот вопрос я заинтересовался когда из изображения для обоев рабочего стола ПК,захотел сделать миниатюру для статьи своего сайта.
Забив запрос в поисковую строку своего «любимого браузера» я начал свой путь по сайтам,с надеждой быстро решить данную проблему.
Но не тут то было,скажу я вам уважаемые ,говоря словами известной поговорки. В поисках подходящей для себя я перепробовал многие из них. Ведь качественные изображения и дизайн, это верный путь к увеличению посещаемости и продвижению сайта(читай предыдущую статью),а поисковик выдал мне множество статей, где при помощи различных программ, «наш брат блогер» колдует над своими и чужими(читай скачанными из «нета») картинками.
Различные способы изменения размеров и качества изображения
- Среди них встречаются: многофункциональные,условно-бесплатные, типа Batch Picture Resizer. Предоставляю перечень её возможностей: изменение размеров фотографий, переименования файлов и наложения водяных знаков,пакетной обработки фотографий,преобразование форматов. Её можно скачать по этой ссылке: https://yadi.sk/d/g6eDFTyzAMob6
- И совсем простые, к ним можно отнести PicSizer.
Скачиваем по ссылке : https://yadi.sk/d/ersMgoPIAMot8 с Яндекс диска.
Но как всегда ища вдалеке, мы забываем, или не знаем о том, что лежит совсем рядом. Ведь манипуляции с оптимизацией изображения можно производить стандартными средствами самой операционной системы.
Допустим для того чтобы уменьшить размер фотографии в Windows 7 необходимо:
- Наводим курсор на объект,щелчок правой клавишей и выбираем : Открыть с помощью просмотра изображений и факсов и нажимаем Paint.
- Далее: Меню-Свойства и выскакивает табличка,а в правом нижнем углу ползунок для изменений. Действуем ползунком или выставляем размер и нажимаем ОК.
- После этого «кликаем «Сохранить как…,здесь справа указываются возможные варианты изменения формата картинки.
Изменяем изображение в программе Фотошоп
Но сегодня, при помощи программы Фотошоп(Photoshop) ,я хочу вам показать, как не меняя качества изменить размер изображения. Ну попутно и формат, на ваше усмотрение. Сразу оговорюсь, что для получения качественного изображения необходимо произвести поэтапное уменьшение картинки. То есть мы сделаем это за два раза.
Открываем программу, загружаем картинку- Файл-Открыть.
После этого «щёлкаем»-Изображение- Размер изображения, как показано на скриншоте выше.Когда появится табличка для изменений(скриншот ниже) сначала делаем изменения размера наполовину исходного формата.
И для того чтобы не потерять в качестве, внизу выбираем: Бикубическая чётче(наилучшая для уменьшения).
И как всегда подтверждаем действие нажатием кнопки ОК. Проделав все действия ещё раз и получив необходимую величину картинки можно улучшить её резкость.Это для того чтобы на различных браузерах она смотрелась чётче и резче. Делаем как на скриншоте ниже, идя по пути —Фильтр-Усиление резкости— и выбираем какую нам хочется.
Думаю что информация которую я вам предоставил будет вам полезна . Ведь вопрос как уменьшить размер картинки без потери качества интересует всех блогеров. Потому что на загрузку изображений на веб странице уходит львиная доля времени отведённая для этого действия. А быстродействие сайта как вы знаете, является важным для продвижения вашего ресурса.
На этом у меня информация по данной теме иссякла. А к вам уважаемые посетители небольшая просьба,уходя нажать одну из кнопочек социальных сетей.Этим вы выразите свою благодарность за мой (ваш) труд. Спасибо.
Да,извините,ещё я совсем забыл напомнить вам что на сайте есть интересная статья по теме заработка на опросниках,а само отзывы пользователей. Не забудьте поинтересоваться их заключением.
Уменьшить размер видео без потери качества
Ну и раз пошла «такая жара»,в этом же посте расскажу вам как можно уменьшить размер видео. Правда сразу скажу что,без потери качества тут, ну никак не обойтись,потому что качество всех современных видео форматов и заключается в их «весе».
А сделать это можно в любом видео конвертере,начиная с Фабрики Форматов и заканчивая ВидеоМастер-ом. Всё будет зависеть от того что вы предпочитаете-платные,или бесплатные варианты.
Уменьшение размера делается путём изменения формата видео файла,а наиболее лёгкие из них как вы наверно знаете это MP4.
Подписывайтесь на обновления блога,и помните,что это вас ни к чему не обязывает,так как в любое время можно отписаться от рассылки.