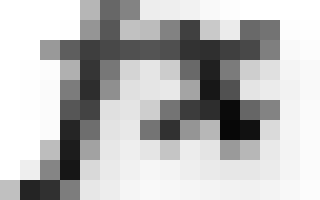Слои и режимы наложения в Photoshop
Непрозрачность и наложение слоев
Режим наложения определяет результат наложения пикселов слоя на нижележащие пикселы изображения. Режимы наложения позволяют создавать большое количество различных специальных эффектов.
Определение общей непрозрачности и непрозрачности заливки для выбранных слоев
Степень общей непрозрачности слоя определяет, насколько сильно он скрывает или отображает содержимое нижележащего слоя. Слой со степенью непрозрачности 1 % является практически прозрачным. Совершенно непрозрачный слой имеет степень непрозрачности 100 %.
Кроме степени общей непрозрачности, влияющей на все стили и режимы наложения слоя, существуют также настройки степени непрозрачности заливки. Непрозрачность заливки влияет только пикселы, фигуры или текст на слое, не влияя непрозрачность эффектов слоя, например теней.
Степень непрозрачности фонового слоя, а также закрепленных слоев постоянна и не может быть изменена. Чтобы преобразовывать фон в обычный слой, поддерживающий прозрачность, см. раздел Преобразование фона и слоев.
Чтобы просмотреть все параметры наложения, выберите пункт «Параметры наложения» из меню значка «Добавить стиль слоя» в нижней части панели «Слои».
Задание режима наложения для слоя или группы слоев
По умолчанию для групп слоев устанавливается режим наложения «Пропустить». Это означает, что группа слоев не обладает собственными настройками режима наложения. Выбор другого режима наложения группы слоев изменяет способ объединения компонентов изображения. Сначала производится объединение всех слоев группы. После этого объединенная группа рассматривается как единое изображение, которое накладывается на оставшуюся часть изображения в соответствии с текущим режимом. Таким образом, если для группы задан режим наложения, отличный от режима «Пропустить», корректирующие слои и режимы наложения слоев в группе не оказывают влияния на слои за ее пределами.
Режим наложения «Очистка» для слоев отсутствует. Для изображений Lab не доступны режимы «Осветление основы», «Затемнение основы», «Затемнение», «Замена светлым», «Разница», «Исключение», «Вычитание» и «Разделение». Для изображений HDR см. раздел Возможности, поддерживающие изображения HDR с цветопередачей 32 бита на канал.
В раскрывающемся меню «Режим наложения» панели «Слои» выберите режим.
Выберите меню «Слой» > «Стиль слоя» > «Параметры наложения», затем выберите режим в раскрывающемся меню «Режим».
Описания и примеры для каждого режима см. в разделе Режимы наложения.
Группирование эффектов наложения
По умолчанию слои внутри обтравочной маски накладываются на нижележащие слои согласно настройкам режима наложения самого нижнего слоя группы. Однако можно настроить режим наложения нижнего слоя так, чтобы он применялся только к нему, и сохранить оригинальные режимы наложения обтравочных слоев. (См. раздел Отображение слоев с обтравочными масками.)
Режим наложения слоя также может применяться к эффектам слоя, осуществляющим преобразование непрозрачных пикселей (таким как «Внутреннее свечение» и «Наложение цвета»), и не затрагивать эффекты преобразования прозрачных пикселей (такие как «Внешнее свечение» и «Тень»).
Чтобы просмотреть параметры наложения для текстового слоя, выберите меню «Слой» > «Стиль слоя» > «Параметры наложения» или пункт «Параметры наложения» в меню кнопки «Добавить стиль слоя» в нижней части панели «Слои».
Чтобы применить режим наложения к эффектам слоя, осуществляющим преобразование непрозрачных пикселей (таким как «Внутреннее свечение», «Глянец», «Наложение цвета» и «Наложение градиента»), выберите пункт «Наложить внутренние эффекты как группу».
Чтобы применить режим наложения базового слоя ко всем слоям обтравочной маски, выберите пункт «Наложить обтравочные слои как группу». Отключение данного параметра, который всегда задан по умолчанию, приводит к сохранению исходных режимов наложения и внешнего вида каждого из слоев группы.
Чтобы применить эффекты слоя и параметры просвечивания только к непрозрачным областям слоя, выберите параметр «Слой-фигура прозрачности». Отключение данного параметра, задаваемого по умолчанию, приводит к применению указанных эффектов ко всему слою.
Чтобы применить эффекты слоя только к областям, задаваемым слоем-маской, выберите параметр «Слой-маска скрывает эффекты».
Чтобы применить эффекты слоя только к областям, задаваемым векторной маской, выберите параметр «Векторная маска скрывает эффекты».
Исключение каналов при наложении
При наложении слоев и групп эффекты наложения могут применяться выборочно только к заданным каналам. По умолчанию режимы наложения применяются ко всем каналам. Например, при работе с изображением RGB можно исключить из наложения красный цветовой канал. В результате наложение повлияет только на зеленый и синий цветовые каналы.
Дважды щелкните миниатюру слоя.
В меню «Слой» выберите пункт «Стиль слоя» > «Параметры наложения».
Выберите пункт «Параметры наложения» из меню значка «Добавить стиль слоя» в нижней части панели «Слои».
Чтобы просмотреть параметры наложения для текстового слоя, выберите меню «Слой» > «Стиль слоя» > «Параметры наложения» или пункт «Параметры наложения» в меню кнопки «Добавить стиль слоя» в нижней части панели «Слои».
Задание диапазона градаций для наложения слоев
Шкалы в диалоговом окне «Параметры наложения» предназначены для указания пикселов активного слоя и расположенных под ним видимых слоев, которые необходимо сохранить в конечном изображении. Например, можно исключить темные пикселы из активного слоя или активировать просвечивание светлых пикселов нижележащих слоев. Также можно задать диапазон частично накладываемых пикселов для обеспечения плавности перехода между накладываемыми и ненакладываемыми областями.
Чтобы просмотреть параметры наложения для текстового слоя, выберите меню «Слой» > «Стиль слоя» > «Параметры наложения» или пункт «Параметры наложения» в меню кнопки «Добавить стиль слоя» в нижней части панели «Слои».
Чтобы задать диапазон наложения для всех каналов, выберите параметр «Серый».
Чтобы задать параметры наложения для конкретного канала (например, красного, зеленого или синего цветового канала RGB-изображения), выберите соответствующий канал в списке.
Чтобы задать диапазон частично накладываемых точек, перетащите половину треугольника ползунка, удерживая клавишу «Alt» (Windows) или «Option» (Mac OS). Два значения, появившиеся над разделенным надвое ползунком, отображают диапазон частичного наложения.
При задании диапазонов необходимо следовать приведенным далее рекомендациям.
Для задания диапазона накладываемых пикселов активного слоя, появляющихся в результирующем изображении, используются ползунки «Данный слой». Например, если белый ползунок указывает на значение 235, происходит исключение из результирующего изображения пикселов со значением яркости выше 235.
Для задания диапазона накладываемых пикселов подлежащего слоя, появляющихся в результирующем изображении, используются ползунки «Подлежащий слой». Накладываемые пикселы объединяются с точками активного слоя, а ненакладываемые пикселы просвечивают сквозь вышележащие области активного слоя. Например, если черный ползунок указывает на значение 19, пикселы со значением яркости менее 19 исключаются из процесса наложения и просвечивают сквозь активный слой в результирующем изображении.
Режимы наложения слоев в фотошоп
В данной заметке давайте рассмотрим все режимы наложения слоев и их перевод с английского.
Normal (Нормальный) — все базовые цвета изменяются.
Dissolve (Растворение) — создается похожая на известковую сухая текстура, имеющая цвет рисования или слоя смешивания.
Darken (Замена темным) — те базовые цвета, которые светлее цвета рисования или слоя смешивания, будут изменены, другие цвета останутся в прежнем виде.
Multiply (Умножение) — темный цвет рисования или слоя смешивания замещает более светлые области базового цвета, чтобы воспроизвести эффект затемнения Светлый цвет рисования или слоя смешивания тоже затемняет базовый цвет, но не так сильно. Очень хороший режим при создании полупрозрачных теней.
Color Burn (Затемнение основы) — темный цвет рисования или слоя смешивания затемняет базовый цвет, если же цвет рисования или слоя смешивания светлый, то базовый цвет будет немного осветлен.
Linear Burn (Линейный затемнитель) — просматривает информацию о цвете в каждом канале и затемняет активный слой путем смешивания с композитным цветом, уменьшая яркость изображения. Режим Линейное затемнение (Linear Burn) диаметрально противоположен режиму Линейное отбеливание (Linear Dodge). Нейтральный цвет — белый, наложение черного цвета дает черный.
Lighten (ЗАМЕНА СВЕТЛЫМ) — базовые цвета, которые темнее цвета рисования или слоя смешивания, будут изменены, другие же останутся прежними. Воспользуйтесь данным режимом, если цвет рисования светлее базового цвета, который вы хотите изменить.
Screen (ОСВЕТЛЕНИЕ) — светлый цвет рисования или слоя смешивания замещает темные области базового цвета — таким образом создается более светлый, обесцвеченный базовый цвет. Темный цвет рисования или слоя смешивания тоже осветляет базовый цвет, но не так сильно.
Color Dodge (ОСВЕТЛЕНИЕ ОСНОВЫ) — базовый цвет осветляется, если цвет рисования или слоя смешивания светлый, в противном случае базовый цвет осветляется лишь немного.
Linear Dodge (ЛИНЕЙНЫЙ ОСВЕТЛИТЕЛЬ).
Overlay (ПЕРЕКРЫТИЕ) — затемняются темные области и осветляются светлые области базового цвета. При этом сохраняется информация о яркости. Черный и белый цвета не изменяются, так что в изображении остаются все детали.
Soft Light (Мягкий свет) — осветляется базовый цвет, если цвет рисования или слоя смешивания светлый. Если цвет рисования или слоя смешивания темный, базовый цвет затемняется. При этом сохраняются значения яркости базового цвета. При использовании этого режима создается мягкий, едва уловимый эффект освещения.
Hard light (ЖЕСТКИЙ СВЕТ) — базовый цвет обесцвечивается, если цвет рисования или слоя смешивания светлый, и затемняется, если цвет рисования или слоя смешивания темный. Увеличивается контраст между базовым цветом и цветом слоя. Очень хороший режим при создании бликов и сложных эффектов.
Vivid Light (Яркий свет) — если накладываемый цвет светлее серого (128, 128, 128 в RGB), то изображение осветляется путем уменьшения контраста. Если темнее, то, наоборот затемняется в результате увеличения контраста.
Linear Light (Линейный свет) — если накладываемый цвет светлее серого (128, 128, 128 в RGB), то изображение осветляется путем увеличения яркости. Если темнее, то, наоборот, затемняется в результате уменьшения яркости.
Pin Light (Точечный свет) — если накладываемый цвет светлее серого (128, 128, 128 в RGB), то пиксели темнее накладываемого цвета заменяются на накладываемый цвет, а пиксели светлее остаются без изменения. Если накладываемый цвет темнее серого, то пиксели светлее накладываемого цвета заменяются, а пиксели темнее остаются без изменения.
Difference (Разница) — создается эффект негатива для базового цвета. Если цвет рисования или слоя смешивания светлый, то эффект негатива (или инвертирования) будет более явным. При использовании данного режима происходит заметное искажение цвета.
Exclusion (Исключение) — в тех местах, где цвет рисования или слоя смешивания темный, базовый цвет становится серым. Там же, где цвета светлые, базовый цвет инвертируется.
Hue (Цветовой тон) — тон цвета берется со слоя смешивания. Насыщенность и яркость базового цвета при этом не меняются.
Saturation (Насыщенность) — насыщенность цвета берется со слоя смешивания. При этом тон и яркость базового цвета не меняются.
Color (Цветность) — применяются тон и насыщенность цвета слоя смешивания. Значения яркости базового цвета не меняются, так что детали изображения остаются видны. Хороший режим для легкого окрашивания изображения.
Luminosity (Свечение) — значения яркости базового цвета замещаются значениями яркости цвета рисования или слоя смешивания. При этом тон и насыщенность базового цвета не затрагиваются.
Режимы наложения слоёв в фотошопе, «горячие» клавиши их переключения
Вне зависимости от того чем вы занимаетесь – редактируете фото создаёте различные эффекты или делаете макеты сайтов – понимание того как работают различные режимы наложения слоёв является важной задачей любого пользователя.
Обычная работа с режимами наложения заключается в простом переборе их по списку в надежде на то, что какой-либо из них подойдет для решения вашей задачи. Такой подход подразумевает большие затраты времени связанного с выбором нужного пункта из списка.
При нажатии на первый пункт (Нормальный) откроются все варианты режимов доступные для выбора:
Прокрутка режимов наложения слоёв
Для последовательной прокрутки режимов наложения и оценки их действия на изображение целесообразно использовать сочетание клавиш (это позволит вам сэкономить время). Чтобы осуществить эту процедуру на панели инструментов выберите «Перемещение» (клавиша V)
Выберите в палитре слоёв интересующий вас слой, зажмите клавишу (Shift) нажимая на клавишу плюс (+) вы будете перемещаться вперед по списку режимов наложения, нажимая (-) назад. При этом название режима будут отобраться в списке, а его действие можно оценить на изображении. Используя этот способ вы намного быстрее подберёте нужный режим нежели последовательно мышкой открывая список и проходя по пунктам.
Горячие клавиши выбора режимов наложения
Прокрутка это не единственный способ изменять режимы наложения. Для этой цели можно использовать сочетания клавиш, ниже представлен список режимов и «горячих» клавиш которые им соответствуют
Совершенно не обязательно запоминать все сочетания клавиш для переключения режимов. Однако те, которые вы используете наиболее часто запомнить всё-таки стоит, это сэкономить вам кучу времени во время работы.
Более подробно о основных режимах наложения слоёв применяемых для редактирования фото вы узнаете из следующего поста на блоге, переходите по ссылке, читайте. Один из способов применения режима «Разница» описан тут
Похожие записи
Обязательно ознакомьтесь с похожими записями, возможно в них вы найдете ответы на свои вопросы
Применение режима наложения слоя «Перекрытие» в работе над фото
Горячие клавиши фотошоп – 5 основных комбинаций
Фильтр Пластика (Liquify) в фотошопе — инструменты и их воздействие
Как создать в Photoshop красивый естественный коллаж
Работа со слоями в фотошопе (Часть 1)
Точечная восстанавливающая кисть – как убрать дефекты с фото
Режимы наложения слоев в Фотошопе — Blending Modes
Эта статья даст вам общее представление о режимах наложения слоев (blending modes) в Фотошопе.
Сложность: Низкая
Дата: 15.10.2011
Обновлено: 24.08.2017
При использовании режимов наложения слои начинают взаимодействовать друг с другом, в результате чего получается интересный эффект.
Многие просто прогоняют слой по всем режимам в поисках лучшего варианта.
Конечно, будет намного удобнее, хоть немного разбираться в этих режимах и понимать для чего нужен каждый из них.
Итак, когда мы устанавливаем режим смешивания то слой, которому изменили режим начинает взаимодействовать с нижестоящим.
Normal (Нормальный) — Уже из названия этого режима становится понятно, что это обычное состояние слоя. Здесь нет взаимодействия между слоями (активным и нижестоящим).
Dissolve (Затухание) — Этот режим в случайном порядке удаляет некоторые пиксели активного слоя, что придает эффект пористости или шума.
Darken (Затемнение) — Этот режим проявляет только темные оттенки верхнего слоя на нижнем. Его используют для наложения одного слоя на другой, если вы хотите затемнить, то лучше использовать режим следующий по списку — Multiply (Умножение).
Multiply (Умножение) — Это один из самых распространенных режимов. Он накладывает цвета верхнего слоя на цвета нижнего. Цвет становится гуще, от этого изображение темнеет. Этот режим можно применять для восстановления очень светлых фото, путем дублирования основного слоя и установления верхнему слою режима «умножение».
Color Burn (Затемнение основы) — Путем повышения насыщенности и контрастности, этот режим дает сильный эффект. Он также немного затемняет, будьте аккуратны с этим режимом, так как цвета с ним принимают неестественный вид, и у вас принтер не сможет правильно отобразить их.
Linear Burn (Линейный затемнитель) — Этот режим затемняет нижний слой, чтобы проявить цвет верхнего слоя, путем уменьшения яркости.
Lighten (Замена светлым) — С помощью этого режима получаем противоположное действие режиму «Darken» (Затемнение). Проявляет светлые пиксели. Для осветления изображения лучше использовать следующий режим.
Screen (Экран) — Этот режим производит те же вычисления, как и режим «Multiply» (Умножение), но использует при этом инвертированные значения, чтобы проявить конечный результат. Этот режим осветляет изображение. Его можно применять для осветления темных фотографий, путем дублирования и установления верхнему слою режима «Осветление»
Color Dodge (Осветление основы) — Похож на режим «Screen» (Экран), но черный цвет на верхнем слое не влияет на результат, и другие цвета будут слегка подсвечивать нижние, путем повышения насыщенности и понижения контраста, чтобы подобрать подходящий тон. Хорош для создания сильных эффектов.
Linear Dodge (Линейный осветлитель) — То же самое, что предыдущий режим, но здесь цвета сочетаются путем повышения яркости.
Overlay (Перекрытие) — Этот режим равномерно смешивает цвета обоих слоев, хорошо поддается изменениям прозрачности. Он отсеивает светлые части и умножает темные. При низком уровне прозрачности, он похож на «Normal» (Нормальный) режим, но с более интенсивными цветами. Хорошо подходит для наложения текстуры на изображение.
Soft Light (Мягкий свет) — Этот режим осветляет и затемняет цвета изображения в зависимости от цвета верхнего слоя. Это почти то же самое, что фильтр рассеянный свет. Хорошо подойдет для корректировки тонов, а понижение прозрачности даст еще более изысканный эффект.
Hard Light (Жесткий свет) — Похож на предыдущий режим. Почти не используется, так как «Soft Light» (Мягкий свет) более контролируемый.
Он будет затемнять изображение, если наверху темное, осветлять, если светлое и повышать контрастность.
Vivid Light (Яркий свет) — Этот режим затемняет или осветляет цвета изображения в зависимости от того, какие цвета на верхнем слое. Кажется, что изображению добавили различные значения контраста.
Linear Light (Линейный свет) — Если верхний слой яркий, то нижний слой будет осветляться, если темный, то затемняться.
Pin Light (Точечный свет) — С помощью этого режима можно получить разные результаты, работает путем перемещения цветов на изображение в зависимости от того светлые или темные цвета на активном слое.
Hard Mix (Жесткое смешение) — Дает похожий результат, контраст здесь на максимуме. Получается очень яркое изображение, причем крупными кусками.
Difference (Разница) — Подходит для создания различных эффектов. Он реверсирует тона и цвета, яркость здесь зависит от разницы пикселей.
Exclusion (Исключение) — Более мягкая версия режима «Difference» (Разница), контраст небольшой.
Hue (Цветовой тон) — Здесь, цвета верхнего слоя смешиваются с насыщенностью и яркостью нижнего слоя. Это дает сильный эффект.
Альтернативный режим — это «Color» (Цветность).
Saturation (Насыщенность) — С этим режимом, уровни насыщенности нижнего слоя меняются на соответсвующие пиксели верхнего слоя. Пригодится для того, чтобы заставить объект принять цвет или текстуру другого.
Color (Цветность) — Здесь используется только яркость нижнего слоя, а цвет и насыщенность идут от верхнего слоя.
Luminosity (Яркость) — От верха остается только яркость света, а цвет и насыщенность идут от нижнего слоя. Если не получается этот режим, попробуйте другой из 3-х вышеприведенных.
Теперь, для закрепления материала советую вам провести эксперимент. Возьмите фото, создайте новый слой и залейте его разноцветным градиентом. Затем прогоните по всем режимам и посмотрите, похожи определения режимов на ваш результат или нет.
Как использовать режимы наложения слоя в Adobe Photoshop
На курсе Цифровая живопись 101 мы разбираем все инструменты, которыми нужно владеть, чтобы выжать максимум из этого вида живописи. В сегодняшнем уроке я кратко расскажу вам, что такое режимы наложения слоя в Adobe Photoshop и какие из них наиболее полезны для цифрового рисования.
Что такое режимы наложения слоя (Layer Blend Modes)?
Режимы наложения слоя позволяют изменить цвет цифрового изображения в соответствии с выбранным параметром. Так что, если к началу рисования у вас не готова цветовая палитра, эти параметры произведут необходимую коррекцию имеющейся палитры. Их, а также широкий выбор параметров, можно найти в выпадающем меню на панели Слои (Layers).
Режимы наложения слоя
Перед вами описание каждого режима наложения, согласно Adobe.
- Базовый цвет — это исходный цвет изображения.
- Совмещенный цвет — это накладываемый цвет.
- И результирующий цвет — это цвет, полученный в результате наложения.
Обычные (Normal)
Обычные – режим по умолчанию. Именно с него должна начинаться любая ваша работа.
Затухание (Dissolve)
Режим Затухание в случайном порядке замещает пиксели базового цвета совмещенным цветом, создавая эффект сильной пикселизации.
Затемнение (Darken)
Режим Затемнение считывает информацию цвета в каждом канале и выбирает в качестве результирующего либо базовый, либо совмещенный цвет.
Умножение (Multiply)
Режим Умножение создает более темный результирующий цвет, умножая значения базового цвета на значения совмещенного цвета.
Затемнение основы (Color Burn)
Режим Затемнение основы делает базовые цвета темнее для отражения совмещенного цвета, увеличивая контраст между ними.
Линейный затемнитель (Linear Burn)
Режим Линейный затемнитель снижает яркость базового цвета, делая его темнее для отражения совмещенного цвета.
Темнее (Darker Color)
Режим Темнее сравнивает значения всех каналов для совмещенного и базового цветов и в качестве результирующих отображает цвета с наименьшими значениями.
Светлее (Lighter Color)
Режим Светлее сравнивает общие значения каналов для совмещенного и базового цветов и отображает цвета с наибольшими значениями.
Замена светлым (Lighten)
Режим Замена светлым сравнивает информацию в каждом канале и выбирает в качестве результирующего либо базовый, либо совмещенный цвет в зависимости от того, какой из них светлее.
Экран (Screen)
Режим Экран осветляет изображение, перемножая обратные значения совмещенного и основного цветов.
Осветление основы (Color Dodge)
Режим Осветление основы уменьшает контраст между совмещенным и базовым цветами, осветляя базовый цвет для отражения совмещенного цвета.
Линейный осветлитель (Linear Dodge)
Режим Линейный осветлитель увеличивает яркость базового цвета для отражения совмещенного.
Перекрытие (Overlay)
Режим Перекрытие умножает или осветляет цвета в зависимости от базового цвета. Кроме того, он необходим для цифрового рисования.
Мягкий свет (Soft Light)
Режим Мягкий свет осветляет или затемняет цвета в зависимости от совмещенного цвета.
Жесткий свет (Hard Light)
Режим Жесткий свет осветляет или умножает цвета в зависимости от совмещенного цвета.
Яркий свет (Vivid Light)
В зависимости от совмещенного цвета режим Яркий свет либо уменьшает, либо увеличивает контраст между цветами, затемняя или осветляя их.
Линейный свет (Linear Light)
В зависимости от совмещенного цвета режим Яркий свет либо уменьшает, либо увеличивает яркость цветов, затемняя или осветляя их.
Точечный свет (Pin Light)
Режим Точечный свет используют для придания особого эффекта изображению путем замены цветов в зависимости от совмещенного цвета.
Жесткое смешение (Hard Mix)
Режим Жесткое смешение создает насыщенный цвет, прибавляя RGB значения совмещенного цвета к RGB значениям базового цвета.
Разница (Difference)
В зависимости от того, какой цвет ярче, режим Разница вычитает либо совмещенный цвет из основного цвета в каждом канале, либо наоборот.
Исключение (Exclusion)
Эффект от режима Исключение похож на эффект от режима Разница, но менее контрастен.
Вычитание (Subtract)
Режим Вычитание вычитает совмещенный цвет из основного цвета.
Цветовой тон (Hue)
Режим Цветовой тон комбинирует освещенность (luminosity) и насыщенность (saturation) базового цвета с цветовым тоном (hue) совмещенного.
Насыщенность (Saturation)
Режим Насыщенность комбинирует освещенность и цветовой тон базового слоя с насыщенностью совмещенного.
Цветность (Color)
Режим Цветность делает изображение монохромным, комбинируя освещенность базового цвета с цветовым тоном и насыщенностью совмещенного.
Яркость (Luminosity)
Режим яркость создает эффект противоположный режиму Цветность.
Но зачем мне использовать режимы наложения?
На инструменте «кисть» свет клином не сошелся. Конечно, вы можете научиться всякий раз выбирать идеальный оттенок, но на овладение этой техникой в совершенстве могут уйти годы. Цифровая живопись не похожа на рисование на других носителях. Она позволяет внести в работу значительные изменения всего за секунду, так что позвольте программе вам помочь, а работе — раскрыться.
Многие люди ошибочно принимают эти инструменты за «читерство», но не будьте предвзяты. Если вы отнесетесь к цифровым изображениям как к фото-манипуляциям, вы поймете, что широчайший выбор инструментов находится прямо у вас под рукой.
Применение режимов наложения слоя в рисовании
Итак, для чего именно нужны эти режимы наложения слоя? Рассмотрим самые распространенные ситуации, в которых они как нельзя кстати.
Цвет: база в оттенках серого
Многие цифровые художники сначала рисуют в оттенках серого, чтобы определиться со светотенью. Когда приходит время для превращения черно-белого изображения в цветное, обычно в ход идут режимы наложения слоев.
Чаще всего для этого превращения используют режимы Цветность (Color), Цветовой тон (Hue), Умножение (Multiply), Затемнение основы (Color Burn) или Перекрытие (Overlay). В зависимости от параметра эти настройки позволяют добиться идеального базового цвета для рисунка.
Цвет: изменение цвета
Допустим, вы хотите быстро изменить уже примененный цвет. Поэкспериментируйте с нанесением цвета на участок на новом слое. Вам придется перебрать пару-тройку режимов наложения, чтобы найти наиболее подходящий, но Цветность (Color), Цветовой тон (Hue) и Жесткий свет (Hard Light), как правило, творят чудеса.
Цвет: создаем крутые цветовые схемы и оттенки
Считайте, что это Instagram-фильтр для вашего рисунка. Создайте новый слой и залейте его однотонным цветом с применением одного из этих режимов наложения: Темнее (Darken), Точечный свет (Pin Light), Разница (Difference), Экран (Screen) или Исключение (Exclusion). Выставьте непрозрачность (Opacity) слоя в пределах 0-50% для получения крутого оттенка!
Свет: добавляем тени
Как быстро добавить тени вашему рисунку? Выберите более темное значение базового цвета и примените его с использованием режима Умножение (Multiply). Мгновенно добавьте драматичности любому изображению с помощью небольшой коррекции.
Свет: добавляем свет
Порой вы вдруг понимаете, что ваш рисунок получился слегка темноват. Поиграв с режимами наложения слоя, вы с легкостью можете сделать его светлее. Для мгновенного осветления установите режим Перекрытие (Overlay) и нанесите белый цвет с помощью кисти. Более яркие значения теплых и холодных цветов тоже чудесно работают, придавая рисунку невероятную насыщенность.
Но я новичок, я не могу все это запомнить!
Расслабьтесь и сделайте глубокий вдох. В конце концов, вы имеете дело с безграничным потенциалом Photoshop, поэтому решений для ваших проблем больше одного. Пробы и ошибки – неотъемлемая часть процесса.
Если вы хотите поэкспериментировать с режимом наложения, но не знаете, какой выбрать, примените цвет на холсте и щелкните мышкой по параметру Обычные. Режим наложения выделен? Теперь используйте клавиши-стрелки вверх и вниз для переключения между режимами наложения до тех пор, пока не найдете подходящий.
Заключение
Режимы наложения слоя – одна из многих чудесных хитростей для получения красивых цветовых эффектов в Photoshop. Поэкспериментируйте с различными цветами и возьмите на заметку в качестве будущих референсов. Не успеете моргнуть и глазом, как ваш мысленный органайзер окажется под завязку набит отличными идеями и решениями. Удачи!
Слои и режимы наложения в Photoshop
Урок 19. Режимы наложения в Фотошопе.
Лучшее обучение: дистанционное.
Уроки Фотошопа для новичков. Урок 19. Режимы наложения в Фотошопе.
Этот урок даст вам общее представление о режимах наложения или смешивания слоев (blending modes). При использовании режимов наложения слои начинают взаимодействовать друг с другом, в результате чего получается интересный эффект.
© Перепечатка разрешается с установкой ссылки на ресурс http://kocby.ru.
19. Режимы наложения в Фотошопе.
Именно видеокурс Зинаиды Лукьяновой «Фотошоп с нуля» сподвиг меня заняться превращениями брюнеток в блондинок и обратно. И это лишь малая часть волшебства, которой вы овладеете на курсах.
Эта статья даст вам общее представление о режимах наложения или смешивания слоев (blending modes).
При использовании режимов наложения слои начинают взаимодействовать друг с другом, в результате чего получается интересный эффект.
Многие просто прогоняют слой по всем режимам в поисках лучшего варианта. Конечно, будет намного удобнее, хоть немного разбираться в этих режимах и понимать, для чего нужен каждый из них.
Итак, когда мы устанавливаем режим смешивания то слой, которому изменили режим начинает взаимодействовать с нижестоящим.
Уже из названия этого режима становится понятно, что это обычное состояние слоя. Здесь нет взаимодействия между слоями (активным и нижестоящим).
Этот режим в случайном порядке удаляет некоторые пиксели активного слоя, что придает эффект пористости или шума.
Darken (Замена темным)
Этот режим проявляет только темные оттенки верхнего слоя на нижнем. Его используют для наложения одного слоя на другой, если вы хотите затемнить, то лучше использовать режим следующий по списку — Multiply.
Это один из самых распространенных режимов. Он накладывает цвета верхнего слоя на цвета нижнего. Цвет становится гуще, от этого изображение темнеет. Этот режим можно применять для восстановления очень светлых фото, путем дублирования основного слоя и установления верхнему слою режима «умножение».
Colour burn (Затемнение основы)
Путем повышения насыщенности и контрастности, этот режим дает сильный эффект. Он также немного затемняет, будьте аккуратны с этим режимом, так как цвета с ним принимают неестественный вид, и у вас принтер не сможет правильно отобразить их.
Linear burn (Линейный затемнитель)
Этот режим затемняет нижний слой, чтобы проявить цвет верхнего слоя, путем уменьшения яркости.
Lighten (Замена светлым)
С помощью этого режима получаем противоположное действие режиму «Замена темным». Проявляет светлые пиксели. Для осветления изображения лучше использовать следующий режим.
Этот режим произодит те же вычисления как и режим «Умножение», но использует при этом инвертированные значения, чтобы проявить конечный результат. Этот режим осветляет изображение. Его можно применять для осветления темных фотографий, путем дублирования и установления верхнему слою режима «Осветление»
Colour dodge (Осветление основы)
Похож на режим «Осветление», но черный цвет на верхнем слое не влияет на результат, и другие цвета будут слегка подцвечивать нижние, путем повышения насыщенности и понижения контраста, чтобы подобрать подходящий тон. Хорош для создания сильных эффектов.
Linear dodge (Линейный осветлитель)
То же самое, что предыдущий режим, но здесь цвета сочетаются путем повышения яркости.
Этот режим равномерно смешивает цвета обоих слоев, хорошо поддается изменениям прозрачности. Он отсеивает светлые части и умножает темные. При низком уровне прозрачности, он похож на «Нормальный» режим, но с более интенсивными цветами. Хорошо подходит для наложения текстуры на изображение.
Soft light (Мягкий свет)
Этот режим осветляет и затемняет цвета изображения в зависимости от цвета верхнего слоя. Это почти то же самое, что фильтр рассеянный свет. Хорошо подойдет для корректировки тонов, а понижение прозрачности даст еще более изысканный эффект.
Hard light (Жесткий свет)
Похож на предыдущий режим. Почти не используется, так как «Мягкий свет» более контролируемый. Он будет затемнять изображение, если наверху темное, осветлять, если светлое и повышать контрастность.
Vivid light (Яркий свет)
Этот режим затемняет или осветляет цвета изображения в зависимости от того, какие цвета на верхнем слое. Кажется, что изображению добавили различные значения контраста.
Linear light (Линейный свет)
Если верхний слой яркий, то нижний слой будет осветляться, если темный, то затемняться.
Pin light (Точечный свет)
С помощью этого режима можно получить разные результаты, работает путем перемещения цветов на изображение в зависимости от того светлые или темные цвета на активном слое.
Hard Mix (Жесткий микс)
Дает похожий результат, контраст здесь на максимуме. Получается очень яркое изображение, причем крупными кусками.
Подходит для создания различных эффектов. Он реверсирует тона и цвета, яркость здесь зависит от разницы пикселей.
Более мягкая версия режима «Разница», контраст небольшой.
Hue (Цветовой тон)
Здесь, цвета верхнего слоя смешиваются с насыщенностью и яркостью нижнего слоя. Это дает сильный эффект. Альтернативный режим — это «Цветность».
С этим режимом, уровни насыщенности нижнего слоя меняются на соответсвующие пиксели верхнего слоя. Пригодится для того, чтобы заставить объект принять цвет или текстуру другого.
Здесь используется только яркость нижнего слоя, а цвет и насыщенность идут от верхнего слоя.
От верха остается только яркость света, а цвет и насыщенность идут от нижнего слоя. Если не получается этот режим, попробуйте другой из 3-х вышеприведенных.
Теперь, для закрепления материала советую вам провести эксперимент. Возьмите фото, создайте новый слой и залейте его разноцветным градиентом. Затем прогоните по всем режимам и посмотрите, похожи определения режимов на ваш результат или нет.
На этом наш 19-ый урок заканчивается.
На следующем уроке — Выравнивание объектов в заданных границах.
Куда теперь идти?
Используйте ссылки вверху и/или внизу.
Страничка контактов :: вы можете написать в Клуб письмо по любой теме, включая ваше мнение о курсе «Уроки Фотошопа для новичков».
Уроки Фотошопа для новичков, главная страничка :: на данной страничке дан список всех уроков с ссылками.
Диск Зинаиды Лукьяновой «Видеокурс Фотошоп с нуля». :: вы можете получить по почте авторский диск Зинаиды Лукьяновой, посвященный обучению Фотошопу. С помощью этого диска вы легко овладеете этой сложной, но эффективной программой.
Фотошоп. Графические редакторы. :: на данной страничке дана краткая информация о графических редакторах, включая Фотошоп. Благодаря курсу Зинаиды Лукьяновой вы сможете успешно работать не только на Фотошопе, но и на других, похожих на Фотошоп графических редакторах.
Надежный софт. Поиск программ. :: на данной страничке имеется тематический поисковик с помощью которого вы можете отыскать нужную вам программу, включая Фотошоп.
Софтодром :: поиск софта по базе данных «Озона». Напечатайте в поисковой строке «Фотошоп», «Photoshop», «Графический редактор», и т.п.
«Книжная Лавка». Поиск книг. :: в нашей «Книжной Лавке» вы можете найти все книги, посвященные Фотошопу. Напечатайте в поисковой строке «Фотошоп», «Photoshop», «Графический редактор», и т.п.
Как сделать популярный сайт :: При всем многообразии вебсайтов в Интернете, основная задача для их менеджеров является одной и той же: как сделать свой ресурс популярным и как поддерживать эту популярность. В этой рассылке мы поговорим о всех известных способах промоушена: создание контента, оптимизация для поисковиков, обмен ссылками и др. Кроме того, мы поделимся с читателями некоторыми фирменными секретами.
Наложение слоёв в фотошопе.
Изумительный по наглядности урок — «Режимы наложения слоёв в Adobe Photoshop»
Пишет ( bsitnikov ) в ru_photoshop
Не могу удержаться, тырю под кат 🙂
. решил немного освежить и вашу и свою память, и сделать небольшую справку, что же из себя представляют режимы наложения слоёв в фотошопе. =) Особенно в преддверии хорошего и глубокого семинара «Режимы наложения слоёв в Adobe Photoshop» (это не реклама).
Как известно, режимов наложения у нас ровно 25 штук (в версии CS4).
Они разбиты на 6 групп:
Группа Basic (простой) заменяет базовый слой, Darken (затемнение) затемняет базовый слой, Lighten (осветление) освещает его, Contrast (контраст) увеличивает или уменьшает общий контраст, Comparative (сопоставление) инвертирует цвет базового слоя, и режимы HSL (цветовой тон) определяют специфический цветовой компонент.
Готовим две картинки, на которых будем эксперементировать. Карточки я подобрал так, что бы показать одновременно цветную и черно-белую фотографии, а так же решетку из трёх базовых цветов — красного, зеленого и синего. Для примера я специально взял одинаковые фотографии для нижнего и верхнего слоев, ведь фотографы же, как правило обрабатываюм части одного изображения. 😉
Слои расположены так, как и будут расположены в Фотошопе — горизонтальные полоски — нижний (базовый) слой, вертикальные полоски — верхний (наложения) слой.
Далее я буду только менять режим наложения слоёв, ничего больше не трогая и не изменяя. Opasity для верхнего слоя всегда будет 100%.
Понятно, что это обычное состояние слоя. Здесь нет взаимодействия между слоями. Пиксели верхнего слоя непрозрачны и закрывают нижний слой.
Режим похож на наложение прозрачного шума (noise). D случайном порядке удаляются некоторые пиксели активного слоя, что придает эффект пористости или шума. Эффекта не будет, если верхний слой имеет 100% непрозрачность. Для примера прозрачность верхнего слоя установлена 50%.
Darken (Замена темным)
Сочетает цвета верхнего и нижнего слоев и смешивает пиксели в местах, где верхний слой темнее нижнего. Этот режим проявляет только темные оттенки верхнего слоя на нижнем. Если пиксели верхнего слоя темнее подложки, то они не изменяются, если светлее — то через них виден нижний слой. По каналам результирующая картина складывается из наименее ярких значений пикселей по каждому каналу.
Режим накладывает цвета верхнего слоя на цвета нижнего. Происходит умножение цветов верхнего и нижнего слоёв. Яркость результата всегда ниже яркости любого из изначальных изображений. Режим похож на просмотр напросвет двух положеных друг на друга слайдов. Цвет становится гуще, от этого изображение темнеет. Этот режим можно применять для восстановления очень светлых фото, путем дублирования основного слоя и установления верхнему слою режима «Умножение».
Color burn (Затемнение основы)
Противоположен по действию режиму Color Dodge. Так же основан на инструменте Burn, имитирующего переэкспозицию по всему слою. Затемняет или «прожигает» изображение, используя содержимое верхнего слоя. За счет этого изображение становится значительно насыщеннее по цвету.
Linear burn (Линейный затемнитель)
Использует тот же подход, что и режим Color Burn, затемняя нижний слой, чтобы проявить цвет верхнего слоя, путем уменьшения яркости.
Похож на режим Darken, за исключением того, что работает на всех слоях сразу, а не на одном. При смешивании слоёв видимыми останутся только темные пиксели.
Lighten (Замена светлым)
Противоположен по действию режиму Darken. Сочетает цвета верхнего и нижнего слоев и смешивает пиксели в местах, где верхний слой светлее нижнего. Этот режим проявляет только светлые оттенки верхнего слоя на нижнем. Если пиксели верхнего слоя светлее подложки, то они не изменяются, если темнее — то через них виден нижний слой. По каналам результирующая картина складывается из наиболее ярких значений пикселей по каждому каналу.
Этот режим производит те же вычисления, как и режим «Multiply», но использует при этом инвертированные значения, чтобы проявить конечный результат. Этот режим осветляет изображение. По действию похож на просмотр слайдов с помощью двух слайд-проекторов, направленных на один экран. Поэтому, собственно, и называется Screen. Его можно применять для осветления темных фотографий, путем дублирования и установления верхнему слою режима «Осветление».
Color dodge (Осветление основы)
Действие режима похоже на Screen, но заметно сильнее в светлых областях за счет проявления более насыщенных и контрастных цветов нижнего слоя. Основан на работе инструмента Dodge, который имитирует недодержку в пленочной фотографии.
Linear dodge (Add) (Линейный осветлитель)
То же самое, что и Color Dodge, но здесь цвета сочетаются путем повышения яркости. Похож на режим Screen, только придает более осветляющий эффект.
Похож на режим Lighten, только работает со всеми слоями одновременно, вместо одного слоя. При смешивании слоёв видимыми останутся только светлые пиксели.
Комбинирует эффект режимов Multiply и Screen, смешивая верхний слой с нижним. Режим зависит от яркости пикселей накладываемых слоёв. Результат осветляется, если яркость пикселей нижнего слоя больше, чем верхнего. Если яркость пикселей нижнего слоя меньше, чем верхнего, то результат затемняется. Хорошо подходит для наложения текстуры на изображение.
Soft light (Мягкийвет)
Похож на режим Overlay, но придает более умеренный эффект. При наложении слоев пиксели светлее 50% нейтрального серого осветляют нижний слой, пиксели темнее 50% нейтрального серого — пропорционально затемняют. В результате нижний слой как бы подсвечивается верхним. Режим похож на Overlay с 50% прозрачности.
Hard light (Жесткий свет)
Противоположный режиму Overlay. Изображение затемняется, если верхний слой темнее, и осветляется, если верхний слой светлее, при этом контрастность будет повышаться.
Vivid light (Яркий свет)
Сочетание режимов Color Burn и Color Dodge. Режим применяет смешивание в зависимости от цвета верхнего слоя.
Linear light (Линейный свет)
Похож на режим Vivid Light, но с более сильным эффектом. Если верхний слой яркий, то нижний слой будет осветляться, если темный, то затемняться.
Pin light (Точечный свет)
режим смешивает светлые цвета, используя режим Lighten, и темные цвета, используя режим Darken.
Hard Mix (Жёсткое смешивание)
Яркостная составляющая верхнего слоя смешивается с цветовой составляющей нижнего. Создает картинку с ровными тонами, ограниченную в цветах и постеризированную.
Отображает тональную разницу между содержимым двух слоев, удаляя светлые пиксели из какого-либо из слоев. Реверсирует тона и цвета, яркость здесь зависит от разницы пикселей. Суть в том, что яркости пикселей вычитаются друг из друга.
Более мягкая версия режима «Difference».
HSL (цветовой тон)
Hue (Цветовой тон)
Противоположен режиму Color. цвета верхнего слоя смешиваются с насыщенностью и яркостью нижнего слоя. Комбинирует Hue верхнего слоя и Saturation и Luminance нижнего слоя.
Цветовая насыщенность верхнего слоя комбинируется с нижним в зависимости от их общей яркостной составляющей. Комбинирует Saturation верхнего слоя с Hue и Luminance нижнего слоя. Уровень насыщенности пикселей нижнего слоя меняется на соответсвующие пиксели верхнего слоя. Предназначено чтобы заставить объект принять цвет или текстуру другого.
Цветовые составляющие верхнего слоя совмещаются с яркостной составляющей нижнего слоя. Комбинирует Hue и Saturation верхнего слоя с Luminance нижнего слоя. Используется только яркость нижнего слоя, а цвет и насыщенность идут от верхнего слоя.
Luminosity (Яркость света)
Режим обратный Color. Накладывает яркость верхнего изображения на цветовые составляющие нижнего. Комбинирует Luminance верхнего слоя и Hue и Saturation нижнего слоя. Из верхнего слоя остается только яркость света, а цвет и насыщенность идут от нижнего слоя.