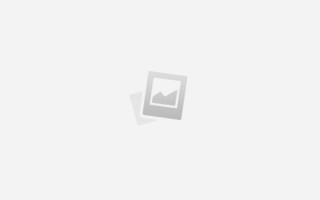Секретный слайдер для выделения в Photoshop
19 февраля 2013 | Опубликовано в Уроки | 3 Комментариев »
Конечный результат
Шаг 1
Создаем новый документ (Ctrl+N) с размерами 550x400px. Заполняем фоновый слой светло-серым цветом (#ececec). Дважды нажимаем на фоновом слое, чтобы открыть окно Layer Style. Применяем эффект Gradient Overlay, параметры градиента приведены ниже:
Фон для нашего слайдера готов.
Шаг 2
На этом этапе мы сделаем ползунок, горизонтальный прямоугольник, который будет своего рода «дорожкой» для нашего ползунка (который мы создадим позже).
Для начала, используйте Rectangle Tool (U) и нарисуйте прямоугольник. Убедитесь, что для Rectangle Tool установлен режим Shape Layers (вы можете установить на панели параметров в верхней части). Для формы используйте серый цвет (#dddddd).
Дважды щелкните на слое с формой прямоугольника, чтобы открыть окно Layer Style.
Для слоя с прямоугольником мы будем применять следующие эффекты: Drop Shadow, Inner Shadow, Outer Glow, Bevel и Emboss и Color Overlay. Ниже приведены настройки для каждого из них.
Drop Shadow
Inner Shadow
Outer Glow
Bevel and Emboss
Color Overlay
Теперь внутри прямоугольника, который мы только-что создали, разместим меньший прямоугольник. С помощью инструмента Rectangle Tool (U) создаем прямоугольник темно-серого цвета (#8f8f8f).
Для этого слоя с формой мы будем применять следующие эффекты: Drop Shadow, Inner Shadow, Inner Glow и Тиснение. Настройки для каждого из них приведены ниже.
Drop Shadow
Inner Shadow
Inner Glow
Bevel and Emboss
Наша дорожка будет иметь следующий вид:
Поместим эти слои в группу. Мы можем назвать ее «„Slider bar“. Для этого просто выделите их и на панели слоев нажмите Layer> Group Layers.
Шаг 3
Давайте сделаем ползунок, который будет двигаться вправо или влево при взаимодействии с пользователем.
Выбираем инструмент Rounded Rectangle Tool (U). Установите радиус 2px, цвет, который мы использовали для фона (#ececec). Рисуем форму ползунка в нужном месте.
Добавляем для слоя эффект Drop Shadow.
Drop Shadow
Копируйте слой и перейдите в Layer> Duplicate Layer. Щелкните правой кнопкой мыши на копии слоя и нажмите Clear Layer Style, чтобы удалить эффект Drop Shadow.
Теперь открываем для слоя Layer Style, чтобы применить следующие 4 эффекта: Inner Shadow, Bevel и Emboss, Gradient Overlay и Stroke. Настройки для этих эффектов приведены ниже.
Inner Shadow
Bevel and Emboss
Gradient Overlay
Stroke
Теперь наш ползунок имеет следующий вид:
Выбираем инструмент Rectangle Tool (U) с цветом #ececec. . В середине ползунка нарисуйте вертикальный прямоугольник.
Для прямоугольника добавляем следующие стили слоя: Drop Shadow, Inner Shadow, Outer Glow, Bevel и Emboss и Gradient Overlay.
Drop Shadow
Inner Shadow
Outer Glow
Bevel and Emboss
Gradient Overlay
Сгруппируйте эти слои и назовите группу „Slider control“.
Шаг 4
Мы почти закончили. Заключительный этап.
Добавляем идентификаторы. Используем Rectangle Tool (U), чтобы нарисовать вертикальную линию, как на картинке ниже.
Нажмите сочетание клавиш Ctrl + Alt + T (или Cmd + Option + T ), чтобы дублировать форму. Используйте клавиши стрелки или мышь, чтобы переместитькопию вправо.
Повторите этот процесс, пока не получите нужное количество строк.
Для линий добавляем эффекты слоя: Drop Shadow, Inner Shadow, Outer Glow и Color Overlay.
Drop Shadow
Inner Shadow
Outer Glow
Color Overlay
Этот стиль слоя вставляем на слои с другими линиями. Чтобы это сделать, щелкните правой кнопкой мыши на слое, для которого были применены стили, а затем выберите Copy Layer Style. Потом выберите другие слои и выберите Paste Layer Style . Эти шаги позволят применить стили к другим оставшимся линиям.
Вот что у нас получилось:
Копируем слои и перемещаем вниз ползунка.
Конечный результат
Теперь скопируем наш слайдер и разместим копию немного ниже. Добавляем надписи »- L -» и «- R -» ( « »левый канал» и «правый канал»).
Здравствуйте, дорогие читатели. Сегодня я бы хотела показать вам, как с помощью нехитрых инструментов и приемов программы Photoshop можно нарисовать креативный слайдер, который сможет украсить любой сайт и станет изюминкой в вашем проекте. Я бы не назвала такой слайдер сложным или слишком оригинальным, но тот факт, что он не похож на многочисленные варианты своих собратьев из стандартных библиотек и нарисовать его сможет даже новичок, дает ему право называться креативным.
Создайте новый документ размером 1200 на 700 пикселей. Первый слой назовите Фон и залейте его цветом # a0a7a0. Обозначьте направляющими размеры будущего слайдера.
Теперь по данным размерам, на новом слое, нарисуйте прямоугольник белого цвета. С помощью инструмента «Прямоугольник», назовите его «Внешняя рамка».
Продублируйте слой «Внешняя рамка», назовите его «Внутренняя рамка» и определите для него черный цвет.
Отмерьте с помощью направляющих по 8 пикселей с каждой стороны внешней рамки и отмасштабируйте внутреннюю рамку по ним.
Слой «Внутренняя рамка» будет нужен нам, чтобы кадрировать по нему изображение слайдера.
Теперь над слоем «Внутренняя рамка» создайте новый слой «Фото» и вставьте туда фотографию. Расположите ее так, как вам будет угодно, учитывая, что фото будет откадрировано по слою «Внутренняя рамка»
Щелкните левой клавишей мыши с зажатой кнопкой Alt между слоями «Фото» и «Внутренняя рамка», чтобы присоединить один слой к другому. Должно получиться следующее.
Для слоя «Внутренняя рамка» создайте параметр наложения «Внутренняя тень», чтобы придать слайдеру объемности. Используйте следующие параметры:
Продублируйте слой «Внешняя рамка», расположите его ниже этого слоя и назовите «Тень». Определите цвет как черный. Теперь примените Фильтры – Размытие – Размытие по Гаусcу. Радиус размытия 4,5. Вам будет предложено растрировать слой «Тень» и это логично – так как изначально данный слой является векторным, выполненным с помощью фигуры (Shape). О приемах и удобстве использования шейпов в работе с Adobe Photoshop я уже рассказывала в своих статьях « Рисуем оригами в Adobe Photoshop » и « Космические иконки в стиле FLAT дизайна в Adobe Photoshop ». Но вернемся к нашим «баранам». Давайте теперь слой трансформируем (ctrl + T – пункт Деформация в контекстном меню) следующим образом.
Теперь определимся с зоной для текста на слайдере. Создайте новый слой над всеми слоями и назовите его «Зона текста» Нарисуйте на слое прямоугольник и снизьте прозрачность до 75-77%.
Расположите заголовок слайдера в левой части слоя «Зона текста». Я использовала ретро шрифт PoiretOne-Regular, который можно найти в библиотеке бесплатных шрифтов Google.
Одним из условий успешного дизайна сайта , является соблюдение равных отступов между объектами. Поэтому не поленитесь и обозначьте направляющими границы зон с равными интервалами.
В самом верху создайте слой «Линия». Теперь возьмите инструмент карандаш, выберите в наборе кистей квадратные кисти и квадратной кистью в 1 пиксель нарисуйте прямую линию по средней направляющей. Прозрачность слоя уменьшите до 55%. Вот так:
Для того чтобы нарисовать линию, нужно кистью щелкнуть по первой позиции (точке) будущей линии, зажать клавишу shift и щелкнуть по второй позиции (точке) линии. Направляющая поможет сделать это ровно.
Теперь добавим текстовый слой.
Теперь добавим кнопки для перелистывания фотографий
Объединим слои кнопки в группу – Ctrl+G. Продублируем ее и отразим по горизонтали. Разместите новую группу слева от слайдера.
Вот такой креативный объемный эффект у нас получился. Если рассматривать такой креативный слайдер на странице сайта, можно позиционировать его следующим образом:
Вообще, я считаю, что внешний вид слайдера, да и всего сайта, зависит от наполняющего его контента. Только при грамотно подобранных материалах дизайн сайта заиграет по-особенному, а наш слайдер тем более будет выглядеть креативно и наоборот.
На этом все. Если вам, понравились мои статьи и вы хотите узнать больше интересной информации из мира дизайна, а так же о владении инструментами Adobe Photoshop и Adobe Flash, подписывайтесь на новые публикации моего блога «Дизайн в жизни».
Пять способов быстрого выделения в Photoshop
В Photoshop существует множество способов для быстрого выделения. Выбор того или иного способа зависит от объекта, который вы намеревайтесь выделить, будь то примитивный банан или что-то более сложное например, брызги воды, волосы и т. д.
В этом Photoshop уроке, в основном, ориентируемом для начинающих пользователей, я продемонстрирую вам 5 различных приёмов для создания быстрого выделения.
Инструмент Magic Wand (Волшебная палочка)
Magic Wand (W) (Волшебная палочка) — самый простой инструмент для создания быстрого выделения, но эффективен он только в том случае если объект для выделения находиться на сплошном фоновом цвете.
Чтобы это сделать, для начала необходимо преобразовать фоновый слой в обычный. Для этого кликните два раза левой кнопкой мыши по фоновому слою и нажмите OK или кликните правой кнопкой мыши и из контекстного меню выберите Layer from Background (Слой из заднего плана). Теперь выберите инструмент Magic Wand Tool (W) (Волшебная палочка) и щелкните по фону.
Теперь вы можете удалить выделенный фон, нажав клавишу Delete и оформить новый фон вместо него.
Инструмент Pen Tool (Перо)
Следующий способ выделения лучше всего подходит для изогнутых объектов с жесткими краями.
Для этого выберите инструмент Pen Tool (P) (Перо) и при помощи курсора мыши создайте опорные точки на краях изображения. Продолжайте до тех пор, пока не замкнёте начальную и конечную точки. Таким образом, мы создали контур изображения. Теперь кликните правой кнопкой мыши по контуру и из контекстного меню выберите Make Selection (Образовать выделенную область).
Объект выделен, осталось инвертировать выделение Shift + Ctrl + I и удалить фон.
Функция Color Range (Цветовой диапазон)
Если объект, который вам нужно выделить, содержит контрастный цвет фона, то в этом случае вы можете воспользоваться функцией Color Range (Цветовой диапазон). При помощи данного метода вы с лёгкостью сможете выделить сложные объекты, например, брызги воды.
Перейдите во вкладку Select > Color Range (Выделение — Цветовой диапазон), в параметре Select (Выбрать) выберите Highlights (Подсветка) и нажмите OK.
Когда вы нажмёте кнопку OK, брызги воды автоматически выделятся, всё, что нам останется сделать — это скопировать и вставить выделение на другое изображение.
Инструмент Quick Select Tool (Быстрое выделение) и функция Refine Edge (Утончить края)
Инструмент Quick Select Tool (W) (Быстрое выделение) предназначен в основном для создания простых выделений, а при помощи функции Refine Edge (Утончить края) можно убрать лишнюю область выделения. В качестве примера я выбрал дерево.
Инструментом быстрое выделение (W) выделите нужный вам объект, для выделения мелких деталей уменьшите размер кисти. При зажатой клавиши Shift, установится режим Add to Selection (Добавить к выделенной области), а при зажатой кнопки Alt — включится режим Subtruct from Selection (Вычитание из выделенной области). После того, как вы закончили выделять, перейдите во вкладку Select > Refine Edge (Выделение — Утончить края). Настройки смотрите ниже.
При помощи функции Refine Edge (Утончить края) поработайте с краями выделения. Если вы довольны результатом, то нажмите OK. Теперь нам осталось скопировать и вставить выделенную область на другое изображение.
Палитра Channels (Каналы)
Если вам необходимо создать выделение более сложного объекта, например, волосы, то в этом случае удобней всего воспользоваться каналами.
Перейдите на панель Channels (Каналы), которая расположена возле вкладки панели слоёв.
Выберите каждый из каналов и посмотрите, на каком из них наибольший контраст между волосами и фоном. Продублируйте этот канал. Выберите дубликат и зайдите в меню Image > Adjustments > Brightness/Contrast (Яркость/Контрастность), передвиньте ползунки яркости и контрастности до 60. В результате фон полностью станет белым, а волосы чёрные.
Обращаю ваше внимание на то, что если вы работаете с другой фотографией, то и настройки будут другими.
Воспользуйтесь чёрной кистью для закрашивания остальных тёмных частей модели, и кисть белого цвета, чтобы прокрасить фон.
После этого инвертируйте цвета Image > Adjustments > Invert (Изображение — Коррекция — Инверсия), затем нажмите Ctrl и кликните по миниатюрному изображению содержимого канала копии для создания выделения.
Уберите видимость копии канала и выберите канал RGB.
Нам осталось скопировать выделение и вставить на новый фон.
Выделение сложных объектов при помощи каналов (Channels) и вычислений (Calculations)
Давайте рассмотрим действие этого приема на практике и убедимся во всем сами.
Зачем использовать каналы для маскировки изображения?
В программе Photoshop предусмотрены разные инструменты выделения: магнитное лассо, волшебная палочка, быстрая маска и т.д…зачем же использовать каналы для этой цели? Дело в том, что использование каналов сэкономит кучу вашего времени и сделает работу более точной.
Большинству пользователей программы, которые занимаются ретушью фотографий и обработкой своих снимков и снимков друзей трудно понять, что палитру «Каналы» можно использовать для создания Маски слоя (Layer Mask), потому что они просто не знают, что это такое.
Я не буду объяснять, что такое каналы, это тема отдельного урока, но напомню, что каналы разделяют изображение на три разных уровня яркости, соответствующие трем цветам красному, зеленому и синему (Red, Green, Blue), что составляет режим RGB. Рассмотрим действие каналов на примере этого урока.
Вот какой результат выделения должен получиться у нас:
Шаг 1.
Открываем в Фотошоп изображение ветки дерева на голубом фоне из ресурсов урока и дублируем его (Ctrl+J). Переименуйте дублированный слой в слой «Ветви». На этом слое мы создадим Маску слоя (Layer Mask), чтобы скрыть на ней голубой фон, вырезав с него ветку.
Шаг 2.
Вы знаете, что можно было бы выделить ветви на фоне при помощи Пера (Pen Tool) или Волшебной палочки (Magic Wand), но такой прием выделения займет много времени, сил и приведет к образованию неровных краев объекта. Использование Быстрой маски (Quick Mask) также довольно хлопотное занятие в нашем случае.
Поскольку у нас однородный фон, уместно применить метод выделения при помощи альфа-каналов. Даже если вы пока ничего не понимаете, просто выполняйте все действия вместе со мной по порядку и все станет ясно.
На слое «Ветви» перейдите в палитру «Каналы» (Channels), которая находится рядом с панелью «Слои» (Layers), кликнув по ее вкладке.
Шаг 3.
Вы видите в открывшейся палитре три слоя каналов для каждого из трех основных цветов изображения: красного, зеленого и синего (Red, Green, Blue), которые называют альфа-каналами. Верхний слой канала «RGB» является сочетанием всех трех альфа-каналов одновременно.
Для качественного выделения объекта нам нужен канал, в котором будет наилучший контраст между фоном и веткой. Поочередно пройдитесь по всем трем каналам и выберите наиболее контрастный. В нашем случае лучшим вариантом будет синий (Blue) канал, потому что контраст здесь сильнее между фоном и веткой, чем в двух других.
Нажмите на синий канал, активируя его.
Шаг 4.
С выбранным синим каналом перейдите в меню Изображение-Вычисления (Image>Calculations). Эта функция поможет нам смешать альфа-каналы и покажет предварительный результат. При помощи инструмента «Вычисление» (Calculations) мы создадим новый альфа-канал на основе трех существующих. Выполните настройки со скриншота ниже:
Позвольте мне объяснить, что же происходит с нашим новым каналом при таких настройках. За источник 1 (Source 1) принимается синий канал фонового слоя и его дубликата, за источник 2 (Source 2) принимается только синий канал слоя «Ветви», затем они смешиваются при помощи режима Умножение (Multiply) между собой. В результате смешивания получается более контрастное изображение, которое и является новым альфа-каналом (Alpha 1). Перед нами стоит задача создания резкого контраста черного и белого цветов на изображении, в противном случае, мы не сможем качественно вырезать ветку с фона и скрыть фон на маске слоя.
Шаг 5.
В предыдущем шаге мы увеличили контрастность изображения, но этого мало для нашей цели. Увеличим ее еще больше. На слое канала «Альфа 1» (Alpha 1) снова переходим в меню Изображение-Вычисления (Image>Calculations). На этот раз изменяем режим смешивания каналов на Перекрытие (Overlay) и выполняем остальные настройки опции со скриншота.
В результате смешивания получился еще один альфа-канал «Alpha 2», в котором светлые области стали светлее, а темные – темнее, что усилило контраст фона и объекта.
Шаг 6.
Даже после двух вычислений мы не можем выделить ветку, потому что небо имеет области серого цвета, а нам нужны только черные и белые цвета.
На слое канала «Alpha 2» переходим в меню Изображение-Коррекция-Уровни (Image-Adjustment-Levels) или нажимаем сочетание Ctrl+L. Сейчас мы избавимся от серого оттенка фона, сделав его полностью белым. В диалоговом окне «Уровни» передвиньте белый ползунок Светов (Highlight) влево до значения 167, пока фон не станет белым.
Затем, сдвиньте немного вправо черный ползунок Теней (Shadows) до 13, делая четкий контраст между черным и белым цветами.
Шаг 7.
Теперь мы сделали все, к чему стремились и готовы к выделению ветки и созданию маски слоя. Поскольку нам нужно скрыть на маске фон, а не ветку, инвертируем цвета на изображении, нажав на клавиатуре Ctrl+I. Теперь, загружаем выделение ветки, нажав Ctrl и, кликнув по иконке канала «Alpha 2». Появилась бегущая обводка вокруг белой ветки, что указывает на активацию выделения.
Шаг 8.
С активным выделением канала «Alpha 2», нажимаем на канал RGB, чтобы вернуть изображению цвет, и возвращаемся в палитру «Слои» (Layers).
Шаг 9.
Осталось только скрыть ненужный фон на маске. Для этого, переходим в меню Слои-Маска слоя-Показать выделение (Layer>Layer Mask>Reveal Selection) или нажимаем на иконку Маски слоя (круг в квадрате) внизу панели слоев. Как только вы создадите маску, ваш фон будет скрыт на ней. Для того, чтобы увидеть результат удаления фона, выключите видимость фонового слоя, нажав на глазик его миниатюры.
Если вы увеличите изображение (Ctrl+), то увидите, насколько точно выполнено выделение ветвей таким способом.
Шаг 10.
Маскировка выполнена, и теперь нам необходимо проверить качество выделения на однородном фоне. Создайте слой (Ctrl+Shift+N) выше фонового слоя и залейте (Edit-Fill или Shift+F5) его любым цветом, чтобы увидеть погрешности на изображении.
Проблема с оттенком.
Если вы хотите использовать данное изображение на другом фоне или в коллаже, то возникает проблема с присутствием ненужного синего оттенка на ветвях, который надо устранить. Чтобы вы поняли, о чем идет речь, я выбрал другое стоковое изображение для фона.
Удаление нежелательного оттенка в Фотошоп.
Существует простой способ удаления ненужного оттенка с объекта при помощи коррекции «Цветовой тон/Насыщенность» (Hue/Saturation) и уменьшения маски слоя. Если оттенок находится по краям объекта, достаточно будет уменьшить маску на 1 рх и проблема решится.
Поскольку у нас уже есть маска на слое «Ветви», мы не можем создать еще одну. Но есть выход из положения. Мы позже создадим маску на слое с группой.
Выберите слой «Ветви» и поместите его в группу, нажав на клавиатуре Ctrl+G.
Загрузите выделение маски на слое «Ветви» (Ctrl+клик по иконке маски), затем перейдите в меню Выделение-Модификация-Сжать (Select> Modify> Contract), установите сжатие в 1 рх. Далее, создаем маску на слое с группой и для этого идем в меню Слои-Маска слоя-Показать выделение (Layer>Layer Mask>Reveal Selection). В панели «слои» вы можете видеть вашу новую маску на слое с группой.
Если ваше изображение низкого разрешения, сжатие на 1 рх может удалить мелкие детали объекта. В этом случае вам нужен другой способ удаления нежелательного оттенка.
После того, как мы сократили нашу маску, синий оттенок все еще присутствует на ветвях. Попробуем его убрать с помощью коррекции «Цветовой тон/Насыщенность» (Hue / Saturation), обесцветив синий и голубой тона или меняя этот оттенок на другой.
Создаем корректирующий слой «Цветовой тон/Насыщенность» (Hue / Saturation), нажав внизу панели слоев черно-белый круг и выбирая из списка слоев нужный нам. В диалоговом окне опции выбираем синие тона (Blues) и обесцвечиваем их, передвинув ползунок Насыщенность (Saturation) на -94. Затем, выбираем голубые (cyans) тона и также обесцвечиваем их. По завершении настроек, создаем Обтравочную маску на корректирующем слое к слою «Ветви» (Alt+клик между взаимодействующими слоями).
Наконец, взгляните на результат до и после применения сжатия маски и создания корректирующего слоя.
Я надеюсь, вы нашли в этом уроке что-то новое для себя и теперь будете с успехом пользоваться таким способом выделения сложных объектов.
Используемые материалы:
Категория: Уроки Фотошопа
Источник: Ссылка на источник скачиваний/переходов: 155
Лассо — инструмент выделения Photoshop
Лассо в Photoshop — это инструмент выделения, с помощью которого пользователь создаёт контур выделения вручную методом перемещения курсора.
В Photoshop имеется три варианта Лассо. Это Прямолинейное Лассо (или Полигональное, англ. Polygonal Lasso Tool), где контур троится прямыми линиями, Магнитное (Magnetic Lasso Tool), где Photoshop вычисляет края и помогает в построении контура, и обычное Лассо (Lasso Tool), о котором пойдёт речь в этом уроке.
Вот как оно выглядит на панели инструментов:
Также выбрать обычное Лассо можно нажатием клавиши L. Подробнее о настройке горячих клавиш для выбора инструмента здесь.
Создание свободного выделения
Из всех инструментов выделения в Photoshop, обычное Лассо, вероятно, самый простой и понятный в использовании, работать им — всё-равно что рисовать линию карандашом на бумаге. Пр выбранном инструменте, курсор мыши будет отображаться в виде небольшого значка лассо, для создания выделения просто зажмите левую клавишу мыши и перемещайте курсор по документу для создания контура произвольной формы:
Для завершения контура просто вернитесь к тому месту, откуда начали, и отпустите кнопку мыши. Вам не обязательно возвращаться на точку старта, но если вы этого не сделаете и отпустите клавишу мыши, Photoshop автоматически закончит создание контура и сомкнёт контур от начала до точки отпускания мыши. Поэтому, в большинстве случаев, следует заканчивать там, где начали.
Сказать, что Lasso Tool — не самый точный из инструментов выделения Photoshop — значит, не сказать ничего. Но его полезность значительно увеличилась с появлением в возможности добавления и вычитания из выделенной области.
Я считаю, что лучший способ работать с обычным Лассо — это создать первоначальное выделение, игнорируя любые очевидные ошибки, которые я сделал при создании, а затем исправит проблемные участки методом добавления или вычитания от выделения.
Давайте рассмотрим практический пример применения Лассо. Я взял фотографию рукопожатия и хочу переместить его на другое изображение:
Итак, берём инструмент «Лассо» и начинаем выделение слева в верхней части рукава, хотя на самом деле не имеет значения, с какого места Вы начнёте создавать контур. После того, как я нажал на отправную точку, мне нужно, не отпуская клавишу, обрисовать весь контур. В процессе я уже вижу пару сделанных ошибок, на игнорирую их и продолжаю:
Прокрутка изображения во время создания контура выделения
Если вам нужно прокрутить изображение внутри окна документа в то время, как Вы рисуете контур, не отпуская клавишу мыши, зажмите клавишу пробел, курсор изменится на изображение руки. Можете отпустить левую клавишу мыши и прокрутить изображение, куда Вам надо. Затем зажмите левую клавишу мыши и только после этого отпустите пробел. Выделение продолжится с места первого нажатия пробела. Если Вы отпустите пробел в не зажатой клавишей мыши, Photoshop замкнёт контур.
Завершаем обводку рук, при замыкании контура появляется граница выделения, именуемая в народе «марширующими муравьями»:
Лассо, по существу, является ручным инструментом выделения, что значительной мере предполагает, что при работе с ним необходимо опираться на свои собственные навыки рисования. Вполне возможно, что Ваше выделение получится не таким точным, как у меня, но не волнуйтесь, далее мы исправим проблемные участки.
Добавление к первоначальному выделению
Для осмотра и выявления проблемных зон контура выделения для любых, как правило, помогает увеличение показа изображения, увеличить масштаб отображения можно инструментом «Лупа» (Zoom Tool), подробнее здесь. Я нашёл область, где пропустил край руки:
Нет необходимости начинать всё сначала. Я могу легко исправить недоработку, попросту добавив новую область к существующей. Убедитесь, что у Вас активен инструмент «Лассо» и зажмите клавишу Shift. У курсора в правом нижнем углу появится небольшой знак плюс (+), информируя, что инструмент находится в режиме добавления к выделению. Нажмите где-нибудь внутри уже существующего выделения, затем перетащите курсор за пределы границы и по краю области, которую Вы хотите добавить, обведите область до точки начала добавления:
Отпустите левую клавишу мыши, дополнительная область будет добавлена:
Нет необходимости постоянно удерживать Shift за всё время процесса добавления к выделению. Сразу после того, как Вы начали перетаскивать мышь, вы можете спокойно отпустить Shift, инструмент останется в режиме добавления до тех пор, пока Вы не отпустите клавишу мыши.
Вычитание из выделения
Продолжая искать недоработки, я наткнулся на прямо противоположную проблему с той, которой столкнулся минуту назад. На этот раз, я выбрал слишком много пространства вокруг пальца:
Мы можем удалить часть выделения так же легко, как и добавить. Для этого зажмите клавишу Alt, к курсору добавится небольшой минус (-). Нажмите где-либо вне зоны выделения для установки отправной точки, затем перетащить курсор внутрь выделения и вдоль края области, которую Вы хотите удалить. В моем случае, я собираюсь переместить курсор на край пальца. Когда вы закончите, перетащите курсор наружу существующего выделения:
Переместите курсор к месту начала добавления и отпустите клавишу мыши. Нежелательные области вокруг пальца в настоящее время удалены:
Опять же, нет никакой необходимости постоянно держать клавишу Alt зажатой. Вы можете спокойно отпустить клавишу сразу после того, как переместите курсор от отправной точки. Режим вычитания останется вплоть до отпускания левой клавиши мыши.
После того, как я подправил проблемные зоны контура, моё окончательное выделение завершено:
Теперь я могу нажать Ctrl+J для копирования выделения на новый слой и перенести его на любой другой документ.
Сложное выделение волос в фотошопе
Автор: Галина Соколова. Дата публикации: 26 февраля 2015 . Категория: Обработка фотографий в фотошопе.
выделение волос
Сегодня мы будем учиться отделять сложные объекты от фона. В данном случае мы будем отделять от фона развивающиеся волосы модели и затем поместим модель на новый фон.
Я покажу вам, как это можно сделать при помощи каналов.
Итог работы вы можете видеть ниже:
Итак, приступим к отделению развивающихся волос от фона.
Откроем фотографию модели в фотошопе:
Теперь сделаем дубль фотографии CTRL+J и перейдём на слой ниже.
Затем выполним команду Файл-Поместить и в открывшевся проводнике компьютера выберем фон и нажмём на кнопку Поместить .
В результате фон появится под фотографией девушке вместе с рамкой Трансформирования . Нужно потянуть за уголки рамки, чтобы выровнять фон по размеру фотографии с девушкой:
Чтобы рамка Трансформации применилась нужно щёлкнуть дважды левой кнопкой мышки внутри рамки.
Затем перейдём на слой с девушкой и откроем палитру Каналы :
Из всех каналов выберем самый контрастный канал. В моём случае этим каналом является Синий канал :
Щёлкнем по Синему каналу правой клавишей и выберем Создать дубликат канала :
Включим копию синего канала и инвертируем этот канал CTRL+I :
Чтобы затемнить фон вызовем команду Урони CTRL+L передвинем ползунок вправо :
Теперь возьмём инструмент Осветлитель и установим его параметры, как показано на скриншоте:
Раскрасим фигуру девушки и волосы в белый цвет:
Теперь щёлкнем по иконке слоя Синий копия, удеживая клавишу CTRL и получим выделение девушки:
Теперь включим все каналы и перейдём в палитру Слои .
Здесь к верхнему слою добавим слой-маску с помощью значка Создать слой маску , после чего на фоне появится вырезанная девушка:
На этом урок «Сложное выделение волос в фотошопе» окончен.
Если Вы не хотите пропустить интересные уроки по обработке фотографий — подпишитесь на рассылку.
Сложное выделение в фотошопе при помощи инструмента быстрое выделение
При редактировании фотографий часто возникает необходимость выделить какой-либо объект и перенести его на другой фон. С простыми объектами проблем обычно не возникает, а вот сложное выделение в фотошопе таких вещей, как волосы или шерсть может поставить в тупик и отнять кучу времени. Но давайте обо всем по порядку.
После фотосессии я обычно импортирую Raw файлы в Adobe Lightroom, убираю различные дефекты, такие как дисторсия, виньетирование, хроматические аберрации, завал горизонта добавляю ключевые слова и командой “Edit in Adobe Photoshop CS5” открываю нужное изображение в фотошопе (для этого можно воcпользоваться горячими клавишами “Ctrl + E”).
Сложное выделение в фотошопе мы будем делать при помощи инструмента “Быстрое выделение” (Quick Selection) и дополнительной опции photoshop – “Уточнить край” (Refine Edge).
Давайте начнем с простого примера, иллюстрирующего возможности инструмента быстрое выделение в фотошопе.
Инструмент “Быстрое выделение” в фотошопе за пару минут помог нам выделить объект на фотографии, а дополнительная опция “Refine Edge” (Уточнить край) оптимизировала выделение. В итоге мы получили следующее изображение:
Весь процесс занимает всего две минуты, но это слишком простой пример, на нем мы останавливаться не будем. Сложное выделение в фотошопе таких объектов как волосы стоит нашего внимания.
С этим изображением мы будем работать.
Сложное выделение в фотошопе при помощи инструмента быстрое выделение
Воспользовавшись горячей клавишей “W” или при помощи панели выберите “Инструмент Быстрое выделение” (Quick Selection)
Выделите нужный объект, можно делать это достаточно грубо.
Далее нам нужно будет убрать неточности выделения.
Закрасьте ошибочно выделенные области зажав клавишу “Alt”, тем самым удалите ненужные участки.
Далее выбираем опцию “Уточнить край” (Refine Edge)
В диалоговом окне “Уточнить край” вы можете выбрать удобный для вас режим просмотра.
Выберите в выпадающем меню “Вид” (View) наиболее подходящий способ отображения
- Марширующие муравьи (Marching Ants)
- Наложение (Overlay)
- На черном (On Black)
- На белом (On White)
- Черно-белое (Black & White)
- На слоях (On Layers)
- Показать слой (Reveal Layer)
Включите флажок “Умный радиус” (Smart Radius), результат с ним получается, как правило, лучше.
Чем сложнее выделение, тем большее значение радиуса нужно выставлять.
Для того, чтобы посмотреть, есть ли пропущенные области в нашем сложном выделении волос, переключите режим отображения на “Наложение” (Overlay).
Как вы видите волосы практически не выделены.
Укажите фотошопу на проблемные области сложного выделения при помощи инструмента Refine Radius (Уточнить радиус)
Также для его вызова можно воспользоваться горячей клавишей “E”.
Закрасьте проблемные участки. Сложное выделение в фотошопе при помощи этих инструментов превращается в простую и быстро выполнимую задачу.
После закрашивания проблемных областей выделение будет переопределено, в итоге вы получите прекрасно выделенные волос со всеми деталями.
Далее нас будет интересовать секция “Вывод” (Output).
Поставьте флажок “Очистить цвета” (Decontaminate Colors) для того, чтобы удалить остатки фона исходного изображения.
Результаты выделения можно отправить, например, в “новый слой со слоем маской” (New Layer with Laer Mask), при желании вы сможете подкорректировать выделение на маске слоя, выбрав инструмент “Кисть” (Brush) и закрасить нужный участок на маске.
Сложное выделение в фотошопе не такое уж и трудное, как кажется на первый взгляд.
Вот, что у нас получилось.
То же самое на синем фоне
Сложное выделение волос в фотошопе при помощи инструмента быстрое выделение занимает примерно пять минут и делается достаточно просто – попробуйте на своем опыте.
После завершения редактирования сохраните изображение, и оно у вас появится в лайтруме рядом с исходным файлом, после этого можете добавить копирайт и сохранить фотографию.
Начните зарабатывать на своих фотографиях, продавая свои изображения в микростоках. Зарегистрируйтесь в самых прибыльных микростоках Fotolia, Dreamstime, BigstockPhoto, 123rf, Crestock, Лори.
Сделай свои фотографии красивыми — зарегистрируйся на онлайн курс “Adobe Lightroom — это просто, как 1,2,3”
Зарегистрируйся на тренинг и стань успешным “Трамплин к успеху“