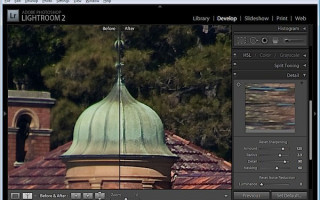Резкость в Лайтрум
Резкость в Лайтрум
Когда вы закончили базовую цветокоррекцию изображения в Lightroom, время обратить внимание на резкость. Сегодня я покажу вам, как усилить резкость в Lightroom. Многие не обращают внимание на инструмент поднятия резкости в Лайтрум, чтобы потом ее усилить в Фотошоп и напрасно.
Инструменты для усиления резкости вы найдете в разделе Детализация модуля Коррекции.
Лучше всего работать с изображением в масштабе 1:1, так как это гарантирует, что вы будете видеть все применяемые слайдеры в работе на изображении. Если масштаб меньше, чем 1:1, то вам придется работать с маленьким окном предварительного просмотра. Чтобы выбрать масштаб 1:1, нажмите на индикатор в верхнем левом углу экрана.
У вас есть четыре слайдера в категории Резкость. Значение отвечает за то, какое количество резкости применяется к изображению. Это можно считать вашим инструментом тонкой настройки.
Радиус является одним из ключевых настроек. Значение Радиуса варьируется между 0.5 и 3. Как правило, для начала лучше взять от 0.5 до 1, а затем повышать значение, если резкости недостаточно. Изображениям с большими участками, которые не очень детализированы, такие как портреты, может потребоваться большее значение радиуса, в то время, как к изображениям с множеством четких деталей лучше применить меньшее значение радиуса.
Слайдер Детали уменьшает ореол в изображении. Чем большее значение вы используете для Деталей, тем больше ореол будет на краях. Чем ниже значение Деталей, тем меньше эффект ореола, края более гладкие.
Вы можете увидеть, как работают слайдеры, при масштабе 1:1. Удерживайте Alt или Option, когда перетягиваете слайдер. Чем больше значение Деталей, тем больше линий вы увидите в оттенках серого на превью, которое показывает эффект усиления резкости.
Слайдер Маскирование работает для маскировки областей с однородным цветом. Он призван усилить края и удалить эффект усиления резкости на тех участках изображения, которые содержат плавный переход цвета, который вы скорее всего не захотите трогать.
Опять же, вы можете удерживать клавишу Alt, работая со слайдерами. Диапазон значений слайдера от 0 – 100. При значении 0 все в изображении будет подвергаться усилению резкости, а при значении 100 – только края. На превью белые участки – это те, в которых усиливается резкость, а черные – в которых не усиливается.
Если вы не используете масштаб 1:1, вам будет необходимо окно предварительного просмотра, чтобы видеть результаты применения Маскирования и Деталей. Чтобы сделать его видимым, нажмите на стрелочку в правом верхнем углу раздела Детализация.
Когда вы только начинаете изучать усиление резкости, может быть сложно увидеть, какой эффект резкость создает в изображении. Если вы нажмете клавишу обратной косой, вы вернетесь к неотредактированному изображению, а не к тому, каким оно было до применения усиления резкости.
Вот когда могут пригодится виртуальные копии. Отмотайте в истории до того момента, когда вы начали работать с резкостью. Щелкните правой кнопкой мышки на изображении и выберите Создать виртуальную копию. Это создаст виртуальную копию изображения, история которого начинается с текущего вида, т.е. после всех базовых коррекций.
Теперь, когда вы усилите резкость изображения и используете настройки До и После, то сможете увидеть изменения после применения усиления резкости, потому что это будет единственное изменение, которое вы применяете к виртуальной копии.
Как правило, если вы отображаете изображения в интернете, то хотите повысить резкость так, чтобы вид изображения на экране соответствовал тому, как оно будет выглядеть в интернете. С другой стороны, для печати обычно применяется более интенсивная резкость, так как частично она будет утрачена в процессе печати.
Понимание резкости в LR
В программе Adobe Lightroom 3 есть огромное количество инструментов для редактирования фотографий. И для всех, кто задумывается про оптимизацию изображений на выходе, понимание настроек резкости является одним из ключевых знаний в создании классных изображений.
Вместо нескольких довольно разных подходов увеличения резкости, как это предлагается в Photoshop, Lightroom 3 использует другой вариант с четырьмя ползунками, которые используются для оптимизации фотографий.
Давайте рассмотрим, как работают инструменты: Amount, Radius, Detail и Masking.
Ползунок Amount
Передвижение Amount вправо отвечает за то, насколько резкой станет ваша картинка вся полностью. Примерно так, как регулятором вы увеличиваете громкость в своей стереосистеме. До определенного момента все будет хорошо, громко — но на определенном положении музыка будет орать слишком сильно. Так и тут. С ползунком Amount надо обращаться крайне осторожно, иначе можете переборщить.
При нулевом положении ползунка Amount все другие ползунки выключены. Это точка отсчета, которая показывает потенциал того, сколько деталей есть в изображении, и что мы получим впоследствии.
Когда мы начинаем увеличивать значение Amount, мы изменяем контрастность деталей и делаем более очевидными переходы от светлого к темному.
В приведенном выше примере установлена настройка в значение «40» и фотография сразу становится более четкой (другие ползунки тут сразу появляются из «установок по-умолчанию»).
Предосмотр Amount
Для более внятного понимания резкости, в Lightroom существует возможность быстрого просмотра изображения в черно-белом варианте, когда цвет не отвлекает и мы может оценить что же и как выглядит на самом деле. Для этого нужно подвести курсор к ползунку (в данном случае Amount), и, не отпуская левую кнопку (просто кнопку в Мас) мыши нажать клавишу Alt (Option на Мас).
Это очень важное представление, потому что цветовой контраст (например, красное-зеленое, желтое-синее и т.п.) может дать нам ложное представление про реальную резкость изображения. Отбросив цвет, вы можете получить более правильное представление про резкость вашего кадра.
Ползунок Radius
Если ползунок Amount отвечает за то, насколько сильна резкость всего снимка вообще, Radius определяет ширину области в обе стороны от границ деталей, в которой будет повышен контраст пикселов. Диапазон значений ползунка Radius — от 0.5 до 3.0 пикселов. Маленький Radius говорит о том что будет повышен контраст только самых близлежащих к границе пикселов. А чем больше Radius, тем больше пикселов «вглубь» от границы будет захвачено при изменении контраста.
Так же, как размер кисти диктует масштаб нарисованной детали, так же Radius помогает установить, насколько тонко или грубо мы представляем мелкие детали.
Малый радиус лучше всего подходит для повышения краев мелких деталей в изображении. В приведенном выше примере, этот маленький радиус сохраняет траву на берегу реки четкой и выделяет отдельные листья на фоне более крупных растений. Используя значение Radius близким к 0.5, можно заметить, что контрастность изображения принимает немного «воздушный» вид на микроуровне, так как контраст на краях повышает резкость более плотно и затрагивает меньшее общее количество пикселей в кадре.
Больший радиус 2.5 на изображении ниже, распределяет резкость более «широко», в результате чего размываются мелкие детали травы. В данном случае резкость ухудшается на изображении, так как оно состоит из множества мелких деталей.
Предосмотр Radius
Точно так же, как и в случае Amount, мы можем оценить степень воздействия значения Radius в черно-белом представлении. Но в этом случае мы видим «ширину» контрастности краев мелких деталей на изображении. Опять же — это делается подводом курсора к ползунку (в данном случае Radius ), и, зажав левую кнопку (просто кнопку в Мас) мыши нажатием на клавишу Alt (Option на Мас). При этом вы можете двигать ползунок Radius, чтобы видеть изменения силы применения четкости краев фотографии.
В этом примере мы видим, что большая часть кадра отображается в виде серого цвета, а края, на которые воздействует инструмент Radius, выделяются линиями повышенной контрастности.
Обычно, достаточное значение радиуса от 0,5 до 1. Для фотографий с большим количеством мелких деталей радиус должен быть как можно меньше, для портретов, наоборот, радиус может превышать 1. Значения , близкие к 2 дают эффект «лубочности» и применяются, в основном, для креативных представлений изображения.
Ползунок Detail
Detail так же работает с краями изображений, но немного по другому принципу.
Чем значение Detail больше, тем больше ореолов вы увидите вокруг краев объектов на фотографии, чем значение ниже, тем меньше будет «сияние», и тем менее четкий результат.
В моем понимании, этот элемент является «продолжением» Radius, при работе с которым можно добиться более тонкой детализации всех мелких элементов изображения. Т.е. — Radius больше влияет именно на края объектов фотографии, а Detail — за все мелкие детали, начиная от песчинок и заканчивая жилками листочков.
Установка Detail в положение «0» дает общую степень резкости в соответствии с установками Amount, но не «раскрывает» мелкие детали снимка. В портретной фотографии это может быть правильным, так как малое количество деталей может скрыть недостатки кожи, и даст акцент, например, на глаза, но для пейзажной съемки будет недостаточной, потому что здесь детализация важна.
В отличие от Radius, установки Detail могут влиять на относительно большее количество деталей в снимке. При сравнительно высокой настройке «70» в Detail , микро-детали изображения действительно оживают. При таких настройках детализации, трава в приближенной области Detail панели уже становится довольно яркой на фоне валунов (хотя это происходит за счет артефактов в других частях кадра).
Использование Detail так же подразумевает осторожность, так как вы можете получить слишком сильные артефакты и муар на изображении, что может убить все старания в получении резкого изображения.
Предосмотр Detail
Режим превью Detail очень похож на то, что мы видим в Radius варианте. В общем, что в Radius, что в Detail мы видим улучшение краев изображения, но в Detail предосмотре — как можно ожидать — мы видим больше мелких деталей и меньше контрастности по краям объектов изображения.
В превью выше с установкой Detail в значении «70», можно увидеть более гладкую структуру контрастного снимка, тут резкость распределена по всему фрагменту примерно одинаково. В таких областях, как тень в правой части кадра, не так много текстур, поэтому там меньше контрастных полей. И в противоположность этому, залитая солнцем поверхность горы слева покрыта мелкими деталями, которые хороши для данного кадра.
Ползунок Maskin
«Маскирование» в Lightroom 3 позволяет выборочно применять резкость в конкретном снимке — в частности, по краям изображения и на области с нечетким цветом. Задача этого инструмента — выделить края и убрать эффект резкости с областей, которые имеют плавные цветовые переходы, и которые вы, возможно, не хотите делать резкими.
При настройке по умолчанию, значение Masking установлено в «0», и резкость применяется равномерно ко всему изображению. При увеличении Masking начинается выборочное удаление областей нечетких деталей, и резкость остается ближе к четким краям элементов кадра.
Этот инструмент позволяет делать действительно выборочную резкость, что очень полезно в портретной фотографии, когда нужно оставить кожу гладкой, или же вы хотите минимизировать цифровой шум на высоких ISO, или же обеспечить гладкость градиентов.
На фото выше присутствует глубокое синее небо. Это отличный пример для использования ползунка Masking, чтобы сохранить мягкие полутона на небе и в то же время сделать более резкими мелкие детали меха собаки.
Предосмотр Masking
Просмотр делается так же, как и в других инструментах — Alt (Option на Мас) при удержании кнопки мыши на ползунке Masking. По принципу Photoshop, черные области показывают, где инструменты резкости применяться не будут, а белые — где они вступят в силу.
В данном случае значение Masking установлено на «30», небо полностью маскируется в черный цвет, что означает, что резкость к нему не применяется, а белые области показывают, что в районе меха и растений на переднем плане применяются установки других параметров (Amount 25, Radius 0.5, Detail 86). Районы, которые окрашены в серый цвет, получат частичную резкость, в зависимости от их близости к краям и областям контраста краев объектов изображения.
Для меня эта регулировка Masking является одним из огромных преимуществ использования Lightroom 3 и работы с RAW-изображениями. Ранее я применял резкость очень аккуратно ко всему изображению, а потом дорабатывал в Photoshop выборочные части снимка и избавлялся от артефактов и муара там же. С Lightroom 3 у нас появилось решение, которое экономит кучу времени, что обеспечивает гибкость в обработке и отличное качество изображения.
Резкость для разных объектов
Итак, почему Adobe включает различные корректировки для резкости в своих пресетах по умолчанию? Просто различные типы изображений потребуют различных комбинаций настроек.
Каждое изображение требует различные потребности установки резкость в зависимости от предмета съемки. Для первого ориентира Adobe предоставляет два пресета в Lightroom, и анализ их параметров дает некоторое представление о механике настроек, которые мы уже рассмотрели выше.
Sharpening Preset: Wide Edges
Wide Edges (Лица):
Пресет Adobe для портетов, которые он называет что-то типа «резкость для широкого края». В этом варианте используется слегка широкий радиус, чтобы подчеркнуть больше линии контраста на тех же глазах. Низкое значение Detail, вместе с большим числом Masking гарантирует, что эта резкость обеспечит приемлемую детализацию кожи.
Lightroom Preset: Narrow Edges
Narrow Edges (Пейзаж):
В противоположность предыдущему, в «narrow edges» резкость применяется равномерно ко всему полю кадра. Общий уровень резкости чуть выше, но теперь с гораздо меньшим радиусом, который вместе с высоким значением параметра Detail подчеркивает все детали изображения. В данном случае принимается за условия, что условия съемки (и типичные параметры для пейзажа) были выбраны с закрытой диафрагмой для максимальной глубины резкости и максимальной детализации, а так же низкие значения ISO, чтобы минимизировать шум. Поэтому Masking тут выставлен в ноль.
Разумеется, эти пресеты являются «отправной точкой», так как каждый конкретный снимок предъявляет свои индивидуальные требования к резкости в зависимости от освещения, камеры, ISO, объектива, диафрагмы, масштаба / расстояния от объекта по отношению к камере и т.п.
На сегодня, пожалуй, все. ))
Если что не понятно — задавайте вопросы в комментариях.
Запись опубликована Lightroom в жизни фотографа.Вы можете оставить комментарии здесь или тут
Увеличение резкости фотографий в Lightroom
Увеличение резкости доступно в Lightroom еще с версии 1, и теперь у пользователей имеется возможность увеличивать на профессиональном уровне резкость фотографий для фиксации и специального вывода на печать. Первая разновидность увеличения резкости в модуле Develop рассматривается в этом упражнении, а вторая — в главе 11, посвященной выводу на печать.
Увеличение резкости выполняется в модуле Develop на панели Detail, и для этой цели требуется увеличение изображения в масштабе 1:1, чтобы ясно видеть результаты подобной коррекции. Но дело в том, что, просматривая небольшой участок фотографии в увеличенном виде, очень трудно составить представление о том, как увеличение его резкости повлияет на все изображение в целом. Именно поэтому в верхней части панели Detail существует отдельное окно предварительного просмотра, как показано на рисунке слева. Если вы не видите его, то щелкните на направленном влево треугольнике справа от метки Sharpening (Увеличение резкости) на данной панели. В этом окне можно еще больше увеличить участок изображения для проверки результатов повышения резкости и в то же время наблюдать за всей фотографией при обычном увеличении в центральной области предварительного просмотра.
Для того чтобы увеличить отдельный участок изображения на панели Detail, щелкните на нем в окне предварительного просмотра этой панели. После этого вы можете перемещаться внутри данного окна, щелкая и перетаскивая курсор. Несмотря на то что по умолчанию в окне предварительного просмотра устанавливается увеличение в масштабе 1:1, вы можете задать еще большее увеличение, нажав клавишу «Ctrl», щелкнув (в Macintosh) либо щелкнув правой кнопкой мыши (в Windows) внутри этого окна и выбрав масштаб 2:1 из всплывающего контекстного меню, как показано на рисунке. Кроме того, если вы щелкнете на небольшой пиктограмме в левом верхнем углу панели Detail (на рисунке она обведена кружком), то, поместив курсор в форме перекрестья на выбранном участке изображения в центральной области предварительного просмотра, вы увидите этот же участок в увеличенном виде в окне предварительного просмотра на панели Detail. Для того чтобы зафиксировать этот участок на месте, щелкните на нем в центральной области предварительного просмотра. А для отключения данного режима просмотра, щелкните на упомянутой пиктограмме еще раз.
Ползунок Amount соответствует своему названию, регулируя степень увеличения резкости фотографии. На рисунке показан результат увеличения резкости изображения перемещением ползунка Amount к отметке 91. И хотя в центральной области предварительного просмотра этого не видно, изображение в окне предварительного просмотра на панели Detail получилось намного более резким (именно поэтому так важно выбрать увеличение в этом окне). Ползунком Radius регулируется количество пикселей на краях, на которые воздействует увеличение резкости. Я лично оставляю этот ползунок на исходной отметке 1,0.
Совет: включение и выключение увеличения резкости
Если требуется временно отключить изменения, внесенные на панели Detail, щелкните на небольшом переключателе в левом верхнем углу этой панели.
С помощью ползунка Detail устраняется появление ореола — самого неприятного последствия увеличения резкости. Обычно вокруг изображения появляется ореол в виде контура, которым кто-то как будто специально обвел изображение. Если ползунок Detail установлен на исходной отметке 25, то этого достаточно, чтобы предотвратить появление ореола в большинстве фотографий. Но если требуется значительное увеличение резкости фотографии, например архитектурной, пейзажной или с резко очерченными краями, то ползунок Detail придется переместить к отметке 75, как показано на рисунке, что в какой-то степени снижает защиту от ореола, но делает увеличение резкости более «энергичным». Если же установить ползунок Detail на отметке 100, то результат будет таким же, как и после применения фильтра Unsharp Mask (Контурная резкость) в Photoshop.
И последний ползунок, Masking (Маскирование), на мой взгляд, самый замечательный на панели Detail, поскольку позволяет точно указать место увеличения резкости. Как известно, резкость труднее всего увеличивать на тех участках, которые должны быть нерезкими, например на коже ребенка или женщины в портретных фотографиях, поскольку в этом случае подчеркивается текстура, что нежелательно. Но в то же время требуется увеличить резкость деталей на участках глаз, бровей, губ, одежды и т. д. Этого позволяет добиться ползунок Masking, маскируя участки кожи и увеличивая резкость на наиболее детализированных участках лица объекта съемки. Для того чтобы показать этот ползунок в действии, нужно открыть портретную фотографию моего личного редактора Ким Доти и ее обожаемого сыночка Шона.
Лучший способ понять, как действует ползунок Masking, — опробовать его на практике. Итак, увеличьте в масштабе 1:1 изображение в центральной области предварительного просмотра, иначе у вас ничего не получится. Затем нажмите клавишу «Opt» (в Macintosh) или же клавишу «Alt» (в Windows) и щелкните на ползунке Masking, не отпуская кнопку мыши. Изображение станет совершенно белым, как показано на рисунке слева. Если же этого не произойдет, значит, вы не увеличили до масштаба 1:1 изображение в центральной области предварительного просмотра, и поэтому щелкните на кнопке 1:1 в верхней части панели Navigator и повторите описанные выше действия еще раз. Сплошной белый цвет на экране означает, что резкость будет увеличена равномерно на каждом участке изображения, а по существу, резким станет все изображение.
Щелкнув на ползунке Masking и перетащив его вправо, удерживая нажатой клавишу «Opt» (в Macintosh) или же клавишу «Alt» (в Windows), вы обнаружите, что изображение постепенно становится черным, причем резкость на черных его участках не увеличивается. Это и есть цель маскирования. Сначала вы увидите лишь отдельные черные пятна, но по мере перемещения ползунка Masking вправо все большее число участков изображения, отдаленных от краев, становится черным. Как показано на рисунке, ползунок Masking установлен на отметке 79 и большая часть кожи на лице ребенка выделена черным, т. е. не подлежит увеличению резкости. А детали на краевых участках изображения (глазах, бровях, волосах, губах и очертании лица) выделены белым, т. е. становятся совершенно резкими. Таким образом, нерезкие участки кожи лица фактически маскируются, что просто замечательно!
Отпустив клавишу «Opt» (в Macintosh) или же клавишу «AIt» (в Windows), вы увидите результат увеличения резкости. Как показано на рисунке, черты лица ребенка стали резко, но изящно очерченными, а кожа на его лице осталась нерезкой и нежной. Следует, однако, иметь в виду, что ползунком Masking целесообразно пользоваться лишь в том случае, если объект съемки требуется показать мягким и нежным, не подчеркивая его текстуру. А теперь для завершения данного упражнения в увеличении резкости изображения вернемся к фотографии скачек.
На рисунке слева показана вновь открытая фотография скачек с внесенными коррективами в резкость ее изображения. Теперь вы можете дополнительно отрегулировать ползунки на панели Detail по своему усмотрению. Но если вы чувствуете себя в этом еще не совсем уверенно, то воспользуйтесь отличными предустановками, доступными на панели Presets в левой области боковых панелей. На этой панели вы обнаружите две предустановки увеличения резкости: Sharpen — Landscapes (Увеличение резкости пейзажей) и Sharpen — Portraits (Увеличение резкости портретов). Так, если вы щелкнете на предустановке Sharpen — Landscapes, то ползунок Amount автоматически установится на отметке 40, ползунок Radius — на отметке 0,8, ползунок Detail — на отметке 50, а ползунок Masking останется на исходной нулевой отметке. Обратите внимание на повышение уровня детализации благодаря более энергичному увеличению резкости изображения. При выборе предустановки Sharpen — Portraits резкость изображения увеличивается слабее. В этом случае ползунок Amount автоматически устанавливается на отметке 35, ползунок Radius — на отметке 1,2, ползунок Detail — на отметке 20, а ползунок Masking — на отметке 70.
На рисунке приведен сравнительный вид фотографии скачек до и после коррекции резкости изображения. Для того чтобы добиться этого результата, я выбрал сначала предустановку Sharpen — Landscapes, а затем переместил ползунок Amount вправо к отметке 125 (обычно я этого не делаю, но в данном случае такое увеличение резкости мне потребовалось, чтобы более наглядно проиллюстрировать рассматриваемый здесь эффект в книге). Далее я переместил ползунок Detail вправо к отметке 75, поскольку такой детализированной фотографии, как эта, требуется более энергичное увеличение резкости, а ползунок Masking я оставил на исходной нулевой отметке, чтобы добиться равномерного увеличения резкости всех участков изображения, не оставив нерезкими ни одного из них. И в этом состоянии правки я сохранил настройки в своей собственной предустановке под названием Sharpen — High (Увеличение резкости — сильное), чтобы быстро воспользоваться ею в любой подходящий момент.
© 2009-2010 | Bluvelvet Network | Копирование материалов сайта допускается при наличии активной индексируемой гиперссылки на источник.
Работа с фоном и резкостью в Adobe Lightroom
Несмотря на то, что Lightroom позиционируется больше как удобный каталогизатор и RAW-конвертер, в программе можно воспользоваться опциями ретуши изображений. Популярный Фотошоп отлично справляется с тщательной цветокоррекцией и может работать со слоями. Однако Лайтруму вполне под силу уменьшить шум, размыть фон или изменить его цвет.
Таким образом, если вам нужно быстро и просто произвести базовую обработку пакета фотографий, Lr с этим отлично справится. Кстати, на Лайтрум цена лицензии у нас будет зависеть от того, где вы будете использовать программу. Так, вы можете приобрести лицензионную версию для образовательных или госучреждений, а также для коммерческих организаций.
Как размыть фон в Lightroom
Для того чтобы создать эффект размытого фона совсем необязательно устанавливать Photoshop и в течение нескольких часов осваивать все нюансы работы в фоторедакторе. Благодаря простому интерфейсу Лайтрума и его быстрой работе, вы можете легко сделать изображение с красивым боке.
Чтобы добиться эффекта размытия, необходимо открыть вкладку «Develop» и выбрать инструмент «Radial Filter». Для сохранения резкой определенной области нужно перетянуть овальное окно на требуемое место. Отрегулируйте ползунки Четкость и Резкость до нужных вам значений. Чтобы переход между областями был более плавным, воспользуйтесь опцией «Feather».
Как сделать белый фон в Lightroom
При работе в фотостудии может возникнуть ситуация, когда фон на изображении получается не однородно белого цвета. В таком случае, его можно откорректировать в фоторедакторе, импортировав изображение в Лайтрум. Перейдите в модуль «Develop» и выберите инструмент «Adjustment Brush».
Чтобы получить идеальный белый фон, необходимо отрегулировать ползунки экспозиции, контраста, теней и света, выставив их на максимальные значения. Установите растушевку на значение «0», и, выбрав кисть, редактируйте все участки, которые отличаются от нужного вам цвета. Чтобы видеть более четко неоднородные области, нужно установить значения кривых и выставить предупреждение цветов.
Как затемнить фон в Lightroom
Методика создания темного фона идентична технологии, описанной в предыдущем шаге. Выберите корректирующую кисть во вкладке «Develop» и настройте ее размер. Чтобы получить более темный фон нужно значения экспозиции, теней и света выставить в положении «-100», оставив контраст максимальным.
Далее осуществляйте те же шаги, что и для осветления фона – растушевка крупных участков и более тщательное редактирование области возле объекта. Не забудьте выставить опцию предупреждение цветов, чтобы более наглядно видеть светлые участки.
Как убрать шумы в Lightroom
При съемке на высоких значениях ISO либо длинной выдержке на изображениях может появляться так называемый шум. Легко различимые цветовые пятна/зернистость в значительной степени влияют на качество снимка. Если условия съемки не позволяли убрать шум с помощью настроек, необходимо воспользоваться фоторедактором Лайтрум, для подавления зернистости.
Инструменты шумоподавления находятся во вкладке «Develop». Выберите окно «Detali» , в котором находятся настройки резкости, а также ползунки регулирования цветового и яркостного шума. Регулируя данные значения, вы легко сможете убрать шум с фотографий. При редактировании, не забывайте устанавливать 100% размер фото, чтобы наглядно оценить результат.
Как увеличить резкость в Lightroom
Увеличение резкости — одна из главных задач фотографа при создании идеального кадра. Даже самый дорогой объектив не всегда может справиться с этой задачей. В таком случае приходится прибегать к помощи профессиональных фоторедакторов. В Lr можно изменить настройки резкости в модуле «Develop», работая со вкладкой «Detali».
Под заголовком «Sharpening» находятся четыре ползунка, с помощью которых можно установить требуемое значение резкости. Изменяя положение курсора «Amount» вы можете сделать снимок более резким. Параметр «Detali» позволяет избежать возникновения ореолов по контуру деталей. Его значение по умолчанию составляет 25.
Как в Lightroom осветлить часть фото
С помощью фоторедактора можно значительно улучшить качество снимка, работая с настройками яркости, контраста и других характеристик. При съемке камера может неправильно сфокусироваться и затемнить и без того темные детали кадра.
Для того чтобы осветлить затемненные области, необходимо изменить базовые настройки, такие как экспозиция и контраст. Поработав с данными двумя параметрами можно значительно улучшить качество фото. Если изображению не хватает объема, измените настройки Кривых (Tone Curve ). При ненасыщенных цветах в кадре имеет смысл изменить настройки во вкладке HSL.
Как поменять цвет в Lightroom
Чтобы осуществить замену цвета на изображении, можно воспользоваться не только Фотошопом, но и фоторедактором Adobe Lightroom. Инструменты для работы с цветами и их оттенками находятся на панели «HSL».
Например, если необходимо заменить оранжевый цвет апельсина на фотографии с фруктами на желтый, нужно сдвинуть ползунок «Orange» вправо до упора. Вы можете любой из цветов на фото сделать более насыщенным и высветлить, в зависимости от поставленных задач.
Как убрать аберрации в Lightroom
Обрабатывая фото в программе, при увеличении изображения можно заметить четкие цветные кромки вокруг объектов. Данные артефакты называются хроматические аберрации. Такие полосы можно убрать, используя инструменты во вкладке Lens Correction. В современных версиях Лайтрума при обработке можно установить галочку напротив опции «Remove Chromatic Aberration». Программа автоматически исправит искажения цвета.
Если при помощи автоматической обработки аберрации не убираются, есть возможность исправить их вручную. Вы можете выставить диапазон зеленых и фиолетовых оттенков, а также их насыщенность при помощи ползунков Purple Hue и Gren Hue.
Как изменить цветовой профиль в Lightroom
При редактировании фото на мониторах с широким цветовым охватом или высококачественной печати может понадобиться изменить цветовой профиль Adobe RGB. По умолчанию Lightroom использует профиль sRGB при отображении и сохранении фото.
Чтобы изменить цветовой профиль, в настройках экспорта нужно выбрать вкладку с названием «File Settings». В окне Color Space установите необходимый вам диапазон цветов.
- Мы являемся дочерней компанией фирмы “1С” 1С-франчайзинг
- Сегодня мы можем предложить, пожалуй, лучшие цены в