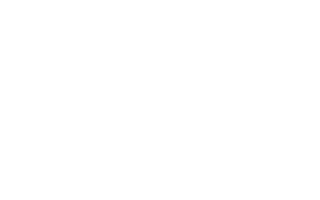Размытие фона в Фотошопе
3 простых способа сделать размытым фон в фотошопе
Adobe Photoshop является одним из лучших редакторов. Он не похож на другие программы, т. к. отличается множеством различных функций и высоким качеством.
Фотошоп разработали почти двадцать лет назад, и он до сих пор занимает заслуженное первое место. Данная программа была создана для обработки фотографий, в том числе и для размытия фона.
Красиво размыть фон помогут несколько интересных и простых способов.
Первый способ — размытие по Гауссу
Данный способ нравится не многим, но является очень простым. Что нужно сделать?
Для начала открываем фотографию в фотошопе и нажимаем комбинацию Ctrl+J. Так создается второй слой аналогичный первому. Теперь можно зайти в окошко «Слои» и найти файл под именем «Слой 1», который нужно будет размыть.
Заходим в окошко «Фильтр», выбираем «Размытие» — «Размытие по Гауссу». Степень размытия можно регулировать по желанию при помощи ползунка. Оптимальным будет оставить 5-7 пикселей.
Теперь нужно создать слой маску. Для этого снова заходим в «Слои» и выбираем «Слой-маска» — пункт «Показать всё». Кажется, что ничего не изменилось, но на самом деле на «Слой 1» появился прямоугольник.
Следующий шаг – выбор инструмента «Кисть». Диаметр можно ставить любой, тот, который будет более удобный. Жесткость – 20.
В палитре выбираем черный цвет, нажимаем на белый прямоугольник в «Слой 1» и медленно, не спеша, начинаем рисовать по тем местам, которые должны оставаться резкими. Задача заключается в том, чтобы прорисовать фигуру, которую не нужно размывать.
Фотография уже почти готова, осталось поработать над контуром объекта. Меняем цвет кисти с черного на белый и уменьшаем размер. Теперь будем убирать резкость, т. е. черная кисть усиливает резкость, а белая размывает.
Если вокруг объекта появился темный ореол, то его можно убрать при помощи штампа. Для начала соединяем все слои. Потом снова заходим во вкладку «Слои» и нажимаем «Выполнить сведение». Далее нужно выбрать инструмент «Штамп» (6-8%) и убрать все ненужные артефакты. Фотография готова.
Второй способ — радиальное или лучеобразное размытие
Такой способ полюбился многим пользователям, т. к. является простым в использование и сможет сделать даже школьник.
В первую очередь нужно отделить главное фото от фона. Для этого будем использоваться инструмент «Маска». Обязательно проверить, чтобы цвета были установлены в положении черный/белый.
Берем инструмент «Кисть» и начинаем медленно закрашивать ту часть, которую хотим отделить от фона. Это может быть любой объект. Когда определенный предмет будет выделен, нужно нажать на кнопку, которая находится слева от кнопки «Быстрая маска». Это вернет ваше изображение в нормальный режим и появится выделение объекта.
Производим комбинацию Ctrl+J. Так, выделенный фон копируется на новый слой.
Далее к новому слою нужно применить нужный фильтр «Radial blur». Заходим в «Фильтр», выбираем «Размытие» — «Радиальное размытие». Должно появиться окно, где нужно установить все подходящие параметры.
Когда все настройки будут на месте, нажать ОК и результат на лицо. Фотография готова!
Третий способ — архивная кисть
Этот способ похож на первый. Загружаем необходимое фото в фотошоп и делаем «Размытие по Гауссу».
Далее берем многим знакомый инструмент «Архивная кисть» и закрашиваем область, которая не должна быть размыта. Результат готов. У меня получилось немного грубовато, но чтобы вам был понятен принцип.
Советы по резкости
Если фотография была сильно размыта и кажется не настоящей, то можно усилить резкость краем изображения. Но исправить сильно размытое изображение невозможно.
Производить регулировку резкости нужно в каждом отдельном слое. И прежде чем добавлять резкость, установить режим «Наложение по яркости».
Когда на фото добавляется резкость, то контрастность изображения увеличивается. В этом случае нужно изменить режим наложения слоя.
Прежде чем увеличивать резкость, нужно уменьшить шум фотографии. Если этого не сделать, то шум наоборот увеличится.
Резкость желательно регулировать постепенно и в несколько заходов. Степень резкости зависит от устройства вывода.
Дополнительные советы:
- Главное, чтобы обработка фотографии не изменила суть исходного изображения. Используйте легкую коррекцию.
- Не стоит использовать несколько фильтров на одной фотографии. Это уже будет перебор.
- Создавайте свои интересные обработки. Лучше не подражать стилю чужих обработок. Не всегда посторонний стиль может идеально сочетаться с вашей фотографией.
- Неудачные снимки лучше всегда удалять. Обычно в таких случаях никакая обработка не спасает изображение.
Сейчас популярность набирают фотографии с размытым фоном. Ведь со стороны такие изображения выглядят красочно и интересно. Если у пользователя установлена такая программа как фотошоп, то никаких трудностей не возникнет. Здесь главное знать базу и уметь накладывать на фото самое простое размытие.
Каждый человек может подобрать для себя более упрощенный способ, который покажется ему не слишком трудным.
Обязательно нужно прислушиваться к советам и рекомендациям специалистов, которые знают о программе все. Ведь если переборщить с размытием, то изображение испортиться и будет казаться нереалистичным.
Как размыть фон в Фотошопе
Если говорить о работе с растровой графикой, то программе «Photoshop» от компании «Adobe» на этом поприще нет конкурентов. В Фотошопе содержится настолько большое количество различных функций и инструментов обработки графики, что даже не каждый профессионал, работающий с данной программой, знает об их всех. В общем, Adobe Photoshop в умелых руках способен творить чудеса, и это не преувеличение.
В этой статье мы рассмотрим один из множества эффектов, которые можно сделать в Фотошопе – размытие фона. Для удобства разделим весь процесс на два этапа. Для работы мы возьмём фотографию, которая приведена ниже.
Этап первый. Общее размытие
Перед нами стоит цель – сделать так, чтобы девушка на фото выглядела чётко, а её окружение на заднем плане – размыто. Мы выберем самый простой алгоритм действий – сначала сделаем размытым всё изображение, а затем уберём размытие с нужных элементов. Но обо всём по порядку.
Сначала сделайте так, как в инструкции ниже:
-
Создайте копию слоя. Для этого наведите курсор мыши на слой, затем нажмите левую клавишу и, не отпуская её, перетащите слой на соответствующую иконку на панели инструментов (она выделена красным прямоугольником на скриншоте) и отпустите кнопку. После этого создастся дубликат слоя. Теперь на время забудьте про изначальный слой – последующие действия мы будем совершить с его копией.
На заметку! Есть и более простой способ сделать это – просто нажать на комбинацию клавиш «Ctrl+J».
Итак, первый этап пройден. Прежде чем переходить ко второму, перепроверьте всё, что сделали. На скриншоте ниже указаны оптимальные значения размытия для каждого слоя. Если они у вас совпадают – двигайтесь дальше.
На заметку! В данном случае мы использовали размытие по Гауссу (Gaussian Blur). Можете также поэкспериментировать с другими видами размытия – они дают весьма любопытные эффекты. Возможно, другой вид блюра понравится вам больше.
Этап второй. Плавный переход
Теперь наша задача состоит в том, чтобы сделать плавный переход от сильного размытия до слабого. Чем дальше объекты находятся от девушки, тем больший радиус размытия у них должен быть. Для этого мы воспользуемся таким непопулярным у новичков инструментом как маска. Маска – это некий аналог трафарета, состоящего из чёрного и белого цвета. В областях с белым цветом изображение видно, с чёрным – не видно. Дальнейшие шаги описаны в инструкции:
-
Выберите самый верхний слой и создайте для него маску. Чтобы сделать это, нажмите на соответствующую иконку на панели инструментов.
На заметку! Можно было упростить задачу, создав копию слоя, размыв его и удалив нужные контуры с помощью маски и кисти. Но это выглядело бы неестественно.
Заключение
Теперь вы знаете, как размыть фон в Фотошопе. На самом деле вы знаете лишь один из огромного множества способов сделать это. Фотошоп настолько богат всякими инструментами, что одну задачу можно решить множеством методов. Экспериментируйте, пробуйте использовать различные эффекты, и тогда, возможно, в будущем вы сами станете тем мастером, в руках которого Фотошоп будет не просто графическим редактором, а палитрой для создания шедевров.
Видео — Как идеально размыть фон в Фотошопе
Понравилась статья?
Сохраните, чтобы не потерять!
Как размыть фон в Фотошопе
В этом уроке мы рассмотрим простой способ размытия заднего фона у фотографии в Фотошопе.
Шаг 1. Открываем фото
Для достижения размытого фона мы дублируем слой, размоем его и сотрем со слоя с размытием нужный нам объект.
В примере используется следующее фото:
Шаг 2. Использование фильтра » Размытие по Гауссу»
Открываем наше изображение в Фотошопе.
Создаем дубликат слоя, нажав сочетание клавиш Ctrl+J.
Переходим через меню Filter — Blur — Gaussian Blur (Фильтр — Размытие — Размытие по Гауссу).
Подбираем нужное значение для размытия (в примере 8 px).
Шаг 3. Убираем размытие с нужного нам объекта.
Для этого берем инструмент Eraser Tool (Инструмент «Ластик» / Клавиша «E») и стираем размытие с нашего объекта.
Используйте для ластика режим кисть и регулируйте его размер нажатием клавиш «[» и «]».
Для чистки по краям можно регулировать непрозрачность ластика (например, в 50%).
Шаг 4. Финальное изображение.
При необходимости переключайтесь на инструмент Zoom Tool (Инструмент «Масштаб») нажав клавишу «Z» для регуляции масштаба (что бы переключиться на уменьшение зажимайте клавишу Alt, для быстрого передвижения зажимайте пробел).
Вот и все. Получаем финальный результат.
Также уроки которые могут вас заинтересовать
В этом материале я расскажу, как с помощью штатных средств программы Adobe Photoshop вырезать человека из фотографии.
В этой статье мы поговорим про инструмент Refine Edges.
В этом уроке мы займемся созданием эффекта двойной экспозиции в Adobe Photoshop.
В этом материале мы рассмотрим способ преобразования фотографии в рисунок, который лучше подходят для изображений, содержащих мелкие детали.
В этой небольшой статье мы сделаем сепию несколькими способами.
В этом материале мы рассмотрим несложный метод создания акварельного рисунка из фотографии при помощи программы Фотошоп.
В этом уроке мы будем создавать эффект для фотографии в стиле ретро в Adobe Photoshop.
В этом уроке мы будем создавать эффект для фото в стиле GTA в Adobe Photoshop.
В сегодняшнем уроке вы научитесь превращать в акварельный рисунок любую фотографию в Adobe Photoshop.
В этом уроке по ретуши фотографий мы рассмотрим один из самых удивительных и производительных инструментов ретуширования Photoshop — «Точечную восстанавливающую кисть» (Spot Healing Brush).
Из этого урока мы узнаем, как создать эффект старинной, антикварной фотографии из современной фото с помощью фильтра (не плагина!) Camera Raw в Photoshop CC (Creative Cloud).
Здесь вы узнаете о самых простых способах накрасить губы, глаза, ресницы и брови. Все это мы будем делать стандартным набором инструментов, make-up получится естественным.
На самом деле в Фотошопе сделать большие глаза не так уж и сложно. Этому вы и научитесь, ознакомившись с данным уроком.
В этом уроке мы узнаем, как повысить резкость изображения в Photoshop с помощью фильтра «Цветовой контраст» (High Pass).
Это очередной вариант превращения фото в карандашный рисунок. Из этого урока мы узнаем, как создать реалистичный карандашный эскиз из фотографии, используя несколько простых фильтров Photoshop, иными словами, всего за несколько минут мы создадим собственный цифровой рисунок.
В данном материале я расскажу, как без особых затрат времени и каких-либо углублённых знаний и хитростей, превратить портретную фотографию в карандашный рисунок (эскиз).
В этом уроке я расскажу, каким образом с помощью фильтра «Размытие контура» (Path Blur) создать эффект движущегося на большой скорости автомобиля.
В этом уроке я расскажу как сделать естественный загар в Photoshop
В этом уроке я расскажу про самые эффективные приёмы повышения резкости в Photoshop.
В этом уроке я расскажу, как создать точно такой же эффект в течение шестидесяти секунд, используя комбинации горячих клавиш.
Комментарии 43
Для того, чтобы оставить комментарий, авторизуйтесь или зарегистрируйтесь.
Как размыть задний фон в фотошопе
Если вам нужно размыть фон в фотошопе этот урок для вас. Будь то фотография или любое другое изображение, техника остается неизменной. Я расскажу про действенный способ, а также про подводный камень который возникает и как его победить. Про возникающую проблему никто не пишет в уроках, поэтому я решил поделиться с вами собственным решением.
Откройте фотографию в фотошопе. Я покажу как размыть фон за этой девочкой, причем не весь, а местами, чтобы получился красивый эффект. Вы можете тем же способом размыть свою собственную фотографию. Главное выделить объект который остается при своей резкости. Причем выделить на совесть.
С помощью Прямолинейного Ласса (Polygonal Lasso Tool) выделите объект.
Нажмите CTRL+J — этой действие автоматически вырежет то, что вы выделили и поместит на отдельный новый слой. Это будет девушка.
Вернитесь к слою с фотографией сделайте её копию, нажав CTRL+J.
К этой копии примените Фильтр — Размытие — Наклон Смещение (Filter — Blur — Tilt-Shift).
Здесь вы можете настроить параметры как вам хочется. Там где круг — то место остается резким. Линии указывают на размах размытия фона, вы их можете перемещать как угодно и даже наклонять. Силу размытия вы также можете регулировать — для этого есть полоска-регулятор в круге.
Нажмите ОК когда закончите настройку и фон будет размытым.
Какая проблема тут возникает ? Если вы присмотритесь, то увидите что контур вокруг девочки — есть ничто иное как размытая позади девочка. Понятное дело, что в жизни так не бывает, и отсюда понятно, что на фотографии использовался фотошоп как инструмент обработки. Наша задача избавиться от этого косяка.
Как эта проблема решается одним из возможным способом.
Удалите этот слой с размытым фоном — он нам не понадобится. У вас должно быть два слоя — один с девочкой, другой — целая фотография. Нажмите с зажатым CTRL на слой с девочкой — таким образом вы получите выделение.
Перейдите на слой с фотографией, а слой с девочкой пока выключите из видимости (нажмите на глазик напротив слоя с девочкой).
Выделение при этом останется. Нажмите DEL на клавиатуре чтобы удалить выделенную область на фотографии. Нажмите CTRL+D чтобы снять выделение. Девочку мы удалили поэтому на ее месте будет пустое изображение — белый фон.
Перед нами стоит задача закрасить это место. Для этого я воспользовался инструментом Штамп (Clone Tool). Я постарался нарисовать так, как будто девочки и не было на фото, хотя тут не обязательно сильно стараться, главное чтобы оттенки цветов на закрашиваемом месте совпадали с рядом лежащими — именно в этом весь смысл.
Теперь включите в видимость слой с девочкой, а фон размойте тем же фильтром как мы делали это ранее. Теперь совсем другой результат. В этом случае размыт действительно только фон позади, а не фон вместе с девочкой. Так гораздо приятней смотреть и намного качественнее выглядит работа.
На этой фотографии я покажу пример полностью размытого фона. Просто применим фильтр Размытие по гауссу. Такой эффект тоже нынче в моде, ведь он шикарно смотрится. Техника та же самая, только применяется другой фильтр.
Единственная проблема которая может тут возникнуть — это как выделить такие сложные части изображения как волосы. Для этого у меня есть специальный бесплатный видеокурс — Как выделять в Фотошопе.
Такой размытый фон прекрасно подойдет для надписей.
Как легко сделать размытый фон в фотошопе с помощью трех классных способов?
Привет всем тем, кто зашел на мой блог. Сегодня такая классная погода. Наконец чувствуется весна. И с таким вот весенним настроением я хотел бы рассказать вам про одну вещь. Сейчас уже у многих людей есть фотоаппараты, с помощью которых мы можем делать прекрасные портретные фотографии с четким отображением главных персонажей и размытием заднего фона.
Но все же пока не у каждого фотика есть такая функция (в основном только у зеркальных фотоаппаратов), да и большинство людей пользуется смартфонами, которые также не могут снимать с размытым фоном, а ведь хочется красивую фотографию. Правильно я говорю? Выход как обычно есть и сегодня я вам расскажу как сделать в фотошопе размытый фон. Это совсем несложно.
Архивная кисть
Самый простой способ для этого дела — использовать знакомый нам инструмент «Архивная кисть». Но для начала давайте откроем изображение в фотошопе, где мы хотим размыть задний план. Я выбрал фото девушки на Красной площади.
- В главном меню сверху выберите пункт «Фильтры» , затем выберите пункт «Размытие» , и из следующего выпадающего меню выберите «Размытие по Гауссу» . Это специальный фильтр, который размывает всё изображение.
- Теперь у вас появится окно со свойствами фильтра, где вы можете увеличить или уменьшить режим размытости. Я решил размыть всё изображение на 6 пикселей. Теперь нажимайте ОК и увидите, что случилось с изображением.
- А вот теперь берем знакомый инструмент «Архивная кисть», нажимаем правую кнопку мыши и выбираем жесткость кисти (процентов 50) и размер кисти (тут смотрите, чтобы вам было удобно закрашивать девушку), и начинаем аккуратно закрашивать девушку, не трогая сам фон. Получается, что мы возвращаем ей ее изначальное состояние.
Делайте аккуратно. Если вдруг задели лишнее, то всегда можно будет вернуться на один или несколько шагов назад. Но не делайте всё за одно нажатие. Лучше периодически отпускайте мышку, чтобы в случае ошибки не возвращаться к началу.
Ну вот вроде и всё. Смотрится красиво. Но давайте посмотрим и пару других способов для расширения кругозора.
Ластик
В принципе здесь всё то же самое, что и в предыдущем примере, но с маленьким исключением.
- Создайте дубликат слоя для нашего изображения. Для этого нажмите на слое правую кнопку мыши и выберете «Создать дубликат слоя» . Или зажмите левую кнопку мыши на изображение в палитре слоёв и переместите его в эту панель на иконку «Создать новый слой» . Таким образом у вас будет 2 одинаковых слоя.
- Теперь на верхнем слое сделайте «Размытие по Гауссу» по нашей старой схеме.
- После чего выберите инструмент «Ластик» и начинайте стирать девушку с верхнего слоя. Таким образом получится, что мы уничтожили девушку на верхнем слое, но заменили ее девушкой с нижнего слоя. Вот так создался нужный нам эффект. По-моему здорово. А вы как считаете?
Многие предпочитают пользоваться в этих случаях маской слоя, хотя я в таких случаях обхожусь без нее. Но на всякий случай все равно покажу вам. Много времени это не отнимет.
Маска слоя
- Загрузите изображение и создайте дубликат слоя, как мы делали в предыдущем примере.
- Теперь снова выбираем фильтр «Размытие по Гауссу» . Вы уже знаете как это делается, так что проблем у вас с этим быть не должно. Таким образом ваш верхний слой будет размытым, а нижний нет.
- Теперь убедитесь, что вы находитесь именно на размытом слое, после чего активируйте режим быстрой маски. Мы уже пользовались им, когда закругляли углы на изображении, но на всякий случай напомню, что вам нужно нажать на значок с кружочком внизу палитры слоёв. После этого у вас добавится маска.
- Теперь выберите инструмент «Кисть» и выберите черный цвет в палитре цветов и начинайте закрашивать девушку. Но не пугайтесь. Девушка не станет черной. Скорее наоборот, она вернется к первоначальному состоянию и будет четкой, а вот фон останется размытым. А если мы выберем белый цвет, то при раскрашивании наша знакомая опять будет становиться размытой.
Вот вроде бы и всё. какой бы способ вы не выбрали, результат будет один: Наша знакомая изображена с нормальной четкостью, а задний план размыт. То есть сразу становится красивее и эффектнее. сами посмотрите. Кстати, а какой способ больше всего понравился вам? Напишите, а то мне интересно.
Нет, все таки фотошоп — замечательный инструмент для работы с изображениями. Я до сих пор удивляюсь — какой же это мощный, удобный и интересный редактор. И хотя бы знание основ всегда пригодится в повседневной жизни.
Кстати, если вы хотите в кратчайшие сроки изучить Adobe Photoshop, то обязательно посмотрите этот замечательный видеокурс . Все уроки построены по-порядку, никакой лишней воды, всё по полочкам. А главное, что всё показано на живых примерах и рассказано человеческим языком. Понятно будет любому уровню пользователя.
Ну а на этом я сегодняшний урок заканчиваю. Я очень надеюсь, что он был для вас интересен и полезен. Поэтому рекомендую вам подписаться на обновления блога, чтобы быть в курсе всего интересного. Ну а я с вами на сегодня прощаюсь, увидимся с вами в других статьях. Пока-пока!
Как размыть задний фон в фотошопе. Подробный урок
Дорогие друзья, если вас мучает вопрос как сделать размытый задний фон у фотографии в фотошопе, то данный урок 100% для вас. В уроке я показываю как в программе Adobe Photoshop с помощью простых техник шаг за шагом можно легко и быстро размыть фон у любого изображения.
И так давайте делать все по-порядку.
В уроке я буду использовать вот эту фотографию невесты.
Подробный урок — Как размыть задний фон в фотошопе
1. Скачиваем фотографию себе на компьютер и открываем в фотошопе Файл→Открыть (File→Open или CTRL+N – в скобочках вместе с переводом буду указывать сокращения – проще говоря “горячие” клавиши, которые позволяют экономить время в программе фотошоп).
2. Фотография имеет большой размер, давайте немного его уменьшим (что бы помещалась на экране, этот шаг можно пропустить), идем в меню Изображение→Размер изображения (Image→Image Size… или Alt+Ctrl+I) и уменьшаем размер нашей фотографии, я сделал по ширине 500 пикселей, по высоте программа автоматически сделала 750 пикселей, далее нажимаем ОК.
3. Давайте поставим 100% масштаб для фотографии, для этого два раз кликаем левой кнопкой мыши по инструменту Масштаб (Zoom или Z).
4. После этого идем в меню Окно (Windows) и выбираем палитру Слои (Layers или F7). Открывается палитра для работы со слоями в фотошопе.
Выбираем наш слой, сейчас он единственный в документе, кликаем по нему правой кнопкой мыши и выбираем пункт Создать дубликать слоя (Dublicate Layer…).
Создается копия слоя (слои полностью идентичный начальному). Назовем его Копия и нажимаем ОК.
4. Теперь перейдем к созданию размытия на фотографии. Идем в меню Фильтр (Filter) и выбираем команду Размытие (Blur, как видите способов размытие несколько, мы выберем пункт Размытие по Гауссу, Gaussian Blur).
Я выбрал значение 3 пикселя.
В итоге у меня получилось так.
И так фон мы с вами размыли (надесь тут все понятно и у вас больше не будет вопросов как сделать размытый фон в фотошопе), осталось сделать четкой нашу невесту на переднем плане. Для этого идем в палитру Слои (Layers, F7), выбираем наш размытый слой и кликаем по кнопочке Добавить слой-маску (Add Layer Mask).
На слой добавляется маска.
Вкратце расскажу, как работают маски в фотошопе, рисуя по маске черным цветом мы удаляем (как бы протираем) содержимое слоя, рисуя по маске белым цветом мы восстанавливаем содержимое слоя.
Вернемся к нашему примеру. Берем инструмент Кисть (Brush, B), ставим для нее цвет переднего фона: #000000 — черный (в палитре с инструментами внизу 2 квадратика – первый цвет переднего фона, второй – заднего фона) и нажимаем ОК.
После этого выбираем наш размытый слой, выбираем пиктограмму маски в палитре слоев.
Теперь рисуя кистью по нашему слою (я начал с лица), изображение на слое будет удаляться. Так же можно изменять размер кисти, жесткость кисти. При выбранном инструменте Кисть, сверху есть настройки инструмента, выбираем маленький перевернутый треугольник (рядом с размером кисти).
Выпадает окошко, в котором можно выбрать размер кисти и жесткость.
Если с размером кисти все понятно, чем больше число, тем больше размер кисти. По поводу жесткости поясню, чем больше процент жесткости у кисти, тем четче получаются края при рисовании. Если же поставить жесткость меньше 100% края кисти при рисовании получаются размытыми, тем самым получается плавный переход в нашем уроке. Нам нужно экспериментировать с жесткостью во время обработки изображения.
Я взял кисть с жесткостью в 20% и порисовал ей в области лица девушки и вот что у меня получилось:
И если внимательно посмотреть на пиктограмму маски, можно увидеть черные пятна в тех местах, где мы рисовали кистью.
Еще раз напомню рисуя черным цветом мы удаляем содержимое слоя, если же сейчас переключиться на белый цвет и начать рисовать – мы будем закрашивать содержимое слоя – этим и хороши маски, они универсальны и ими всегда можно удалить или же вернуть назад содержимое слоя не трогая само изображение.
Теперь остается просто выделить черной кистью (изменяя жесткость, размер кисти и цвет кисти в нужных местах) нашу невесту, в итоге у меня получилось вот так:
Как видите размыть фон на фотографии в фотошопе совсем не трудно (немного потренировавшись в этом, вы будите выполнять такие операции на автомате).
У вас возникли вопросы по ходу урока, пожалуйста задавайте их в комментрариях уроку.
Размываем задний фон в Фотошопе
Очень часто при фотографировании объектов последние сливаются с фоном, «теряются» в пространстве из-за практически одинаковой резкости. Решить проблему помогает размытие заднего фона. Этот урок расскажет Вам о том, как сделать задний фон размытым в Фотошопе.
Размытие заднего фона
Дилетанты поступают следующим образом: делают копию слоя с изображением, размывают ее, накладывают черную маску и открывают ее на фоне. Такой способ имеет право на жизнь, но чаще всего такие работы получаются неаккуратными. Мы пойдем другим путем.
Шаг 1: Отделение объекта от фона
Для начала необходимо отделить объект от фона. Как это сделать, читайте в этой статье, чтобы не растягивать урок.
Итак, имеем исходное изображение:
Обязательно изучите урок, ссылка на который приведена выше!
- Создаем копию слоя и выделяем автомобиль вместе с тенью.
Особая точность здесь не нужна, авто мы потом поместим обратно. После выделения нажимаем внутри контура правой кнопкой мыши и образовываем выделенную область. Радиус растушевки выставляем 0 пикселей. Выделение инвертируем сочетанием клавиш CTRL+SHIFT+I. Получаем следующее (выделение):
Теперь нажимаем сочетание клавиш CTRL+J, тем самым скопировав авто на новый слой.
Помещаем вырезанный автомобиль под копию фонового слоя и делаем дубликат последнего.
Шаг 2: Размытие
- Применяем к верхнему слою фильтр «Размытие по Гауссу», который находится в меню «Фильтр – Размытие».
Размываем фон настолько, насколько считаем нужным. Здесь все в Ваших руках, только не переусердствуйте, иначе автомобиль будет казаться игрушечным.
Далее добавляем маску к слою с размытием, кликнув на соответствующий значок в палитре слоев.
Теперь нам нужно сделать плавный переход от четкого изображения на переднем плане до размытого на заднем. Берем инструмент «Градиент».
Настраиваем его, как показано на скриншоте ниже.
Дальше самый сложный, но вместе с тем, интересный процесс. Нам необходимо протянуть градиент по маске (не забываем кликнуть по ней, тем самым активировав для редактирования).
Размытие в нашем случае должно начинаться примерно на кустах за автомобилем, поскольку они находятся за ним. Градиент тянем снизу вверх. Если с первого раза (или со второго…) не получилось, ничего страшного — градиент можно протянуть снова безо всяких дополнительных действий.
Получаем такой результат:
Шаг 3: Подгонка объекта к фону
- Теперь помещаем наш вырезанный автомобиль в самый верх палитры.
И видим, что края авто после вырезания выглядят не очень привлекательно.
Зажимаем CTRL и кликаем по миниатюре слоя, тем самым выделив его на холсте.
Затем выбираем инструмент «Выделение» (любой).
Нажимаем на кнопку «Уточнить край» на верхней панели инструментов.
В окне инструмента выполним сглаживание и растушевку. Какие-то советы здесь давать сложно, все зависит от размера и качества изображения. Наши настройки такие:
Теперь инвертируем выделение (CTRL+SHIFT+I) и нажимаем DEL, тем самым удаляя часть авто по контуру. Выделение снимаем сочетанием клавиш CTRL+D.
Как видим, автомобиль стал более выделенным на фоне окружающего пейзажа.
При помощи данного приема можно размывать задний фон в Фотошопе CS6 на любых изображениях и подчеркивать любые предметы и объекты даже в центре композиции. Градиенты ведь не только линейные бывают…
Отблагодарите автора, поделитесь статьей в социальных сетях.