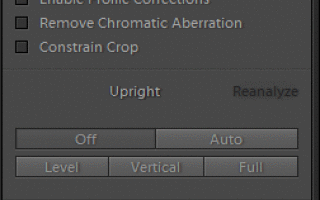Раскрываем 5 секретов модуля «Коррекции» в Lightroom
Рабочее пространство Develop
Закладка Lens Correction (Ctrl + 6) – в ней находятся инструменты для борьбы с виньетированием, затемнением фотографии по краям. Инструмент Lens Correction — исправляет геометрическую дисторсию, хроматические аберрации и виньетирование на основании профайлов объективов.Закладка состоит из четырех разделов: Basic, Profile, Color и Manual.
Раздел Lens Corrections > Basic. Enable Profile Corrections – включение профиля коррекции объектива.
Remove Chromatic Aberration – удалить хроматические аберрации. Chromatic Aberration есть у каждого объектива, но на хороших объективах они малозаметны. Аберрации – это неправильное сложение лучей внутри объектива, из-за чего по краям контрастного объекта (например, черного провода на фоне светлого неба) видны красная, пурпурная, голубая или зеленая окантовка. Чем больше линз в объективе и чем больше фокусное расстояние – тем заметнее хроматические аберрации.
Constrain Crop – включение кропа.
Палитра Upright это новый пункт в разделе Lens Corrections, коррекция перспективных искажений автоматически на основе анализа изображения по явным линиям в нем, причем не обязательно чисто геометрически (Level, Vertical, Full), но и просто легкая коррекция до приемлемого уровня (Auto), работает вместе с двумя другими галками в панели (Enable Profile Corrections, Remove Chromatic Aberration). Upright исправляет заваленным горизонтам, программа анализирует изображение и может предложить вариант его выравнивания. Фактически в Upright несколько инструментов: коррекция наклона, исправление перспективных искажений и их комбинации.
Раздел Lens Corrections > Profile, автоматически загружаем профиль объектива. Если поставить галку перед пунктом Enable Profile Correction, то будет включен профиль коррекции объектива. Программа Lightroom автоматически исправит геометрические искажения, настройки камеры (модель и объектив) для коррекции дисторсии читается из метаданных RAW файла. В ручном режиме (Custom) можно подправить искажения в этой же вкладке Amount / Величина, сдвигая ползунок Distortion.
Доступные установки закладки, Setup: Default (по-умолчанию), Auto (автомат), Custom (настройки пользователя). Также можно сохранить свой пресет, выбрав пункт: Save New Lens Profile Defaults, либо откатиться к дефолтному: Reset Lens Profile Defaults.
Раздел Lens Corrections > Color. Поставив галку перед пунктом Remove Chromatic Aberration программа автоматом устранит хроматические аберрации (фиолетовые или зеленые ореолы вокруг контрастных объектов). В подразделе Defringe можно вручную тонко отрегулировать интенсивность удаления хроматических аберраций, за это отвечают ползунки: Amount (для зеленого и фиолетового цвета) и цветовой диапазон, в который могут входить аберрации вашего объектива, соответственно ползунки: Purple Hue и Green Hue. Изменяя эти параметры можно добиться полного исчезновения ореолов.
Раздел Lens Corrections > Manual. Там мы видим в подразделе Transform шесть параметров: дисторсия (Distortion), вертикаль (Vertical), горизонталь (Horizontal), вращение (Rotate), пропорциональное изменение размеров / скалинг (Scale) и соотношение сторон (Aspect).
Distortion — этот ползунок управляет искажениями прямых у объектива. Искажения прямых (или бочка) видны на широкоугольных объективах. Параметр Distortion позволяет устранить бочкообразные линии. Сдвигаем ползунок влево / вправо и следим за преобразованием кривой в прямую.
Добавлен новый ползунок Aspect в панели Manual, чтобы корректировать соотношение сторон и не вытягивать людей и других животных (в некоторых пределах растягивает кадр по вертикали или горизонтали, что иногда помогает компенсировать искажения, возникающие при коррекции перспективы). Алгоритм сам анализирует изображение, но нахождение в нем людей не учитывает, поэтому за такими тонкостями надо следить лично. Более того, при синхронизации доступен только режим выравнивания или абсолютное значение (первое позволяет привести картинку автоматически к приемлемому виду, вне зависимости от абсолютных искажений, второй для тех файлов, которые должны выравниваться по точным значениям, например, для кадров, снятый с брекетингом для последующей склейки HDR).
Подраздел Lens Vignetting отвечает за коррекцию темных углов на фото. Amount определяет насколько сильно будут осветлены или затемнены углы. Сдвигая ползунок Amount вправо тем самым задаем как сильно осветлить углы, если сдвигать ползунок влево, то углы становятся темнее.
Midpoint – насколько близко или далеко от центра фотографии будет происходить затемнение. Подбирается на глаз в зависимости от объектива.
*По возможности используйте Lens Correction в конце рабочего процесса, после сделанной основной коррекции. Так как многие регуляторы и инструменты в Adobe Lightroom работают медленно, если включен инструмент Lens Correction (например: Adjustment Brush и Spot Removal).
Закладка Effects (Ctrl + 7) – здесь можно применить эффекты к изображению: виньетка (Post-crop Vignetting) и зерно (Grain).
Виньетка – это искусственно добавленная прозрачная рамка овальной формы. Параметры добавления виньетки разделяются на пять пунктов:
Amount – интенсивность затемнения/осветления углов (овала).
Midpoint – размер зоны по центру фото, в которую виньетка не должна проникать.
Roundness – определяет форму виньетирования. При положительных значениях получаем окружность, при отрицательных, прямоугольную форму.
Feather – размытие краёв виньетки, более прозрачно или более четко и остро.
Highlights – параметр, который пропускает или сдерживает светлые участки под виньеткой.
Эффект Grain – это генератор шума (зерна пленки), позволяет создать стилизацию под старое фото. В наличии три параметра, которые влияют на качество зерна:
Amount – количество шума. Size – размер зерна. Roughness – шероховатость или грубость зерна.
Традиционно пленочное зерно лучше смотрится на черно-белых фотографиях.
Закладка Camera Calibration (Ctrl + 8) – здесь можно найти настройки Adobe Camera Raw под любую камеру и профили камер. По-умолчанию Lightroom автоматом определяет модель цифровой камеры, с RAW-файлами которой мы работаем, и применяет к ним определенные настройки профиля камеры. Но иногда Lightroom неправильно отображает цвета, или в базе данных нет профиля для цифровой камера, в таких случаях используются настройки в Camera Calibration, и так можно подкорректировать отображение и преобразование RAW-файлов с конкретной цифровой камеры.
В самом низу размещены кнопки: Previous и Reset. Кнопка Previous позволяет задать параметры настроек от предыдущего кадра. Кнопка Reset – сброс всех настроек до дефолтных.
Для изменения настроек пресета по-умолчанию, открываем картинку в режиме Develop, выставляем свои параметры, и удерживая клавишу Alt (кнопка Reset переименуется на Set Default), делаем щелчок мышью по кнопке: Set Default. Появится окно: Set Default Develop Settings. И нажимаем на кнопку: Update to Current Settings, т.о. мы поменяли настройки по-умолчанию.
Напротив каждого названия закладки есть выключатель: Turn off custom…
Он включает и выключает выбранную закладку, и сразу можно увидеть изменения в окне предварительного просмотра.
Автоматическое исправление аберраций в Lightroom 3
Всякий необходимо причиняет пользу, употреблённый на своём месте. Напротив того: упражнения лучшего танцмейстера в химии неуместны; советы опытного астронома в танцах глупы.
Одним из самых неожиданных и приятных нововведений в Lightroom 3, стал модуль Lens Corrections, который обогатился профилями объективов, сведя ручную борьбу с недостатками оптики к нулю. Как страшный сон можно забыть пристальное вглядывание в снимок в масштабе 4:1 и кропотливый подбор положений движков убирающих ХА.
Теперь, если мы снимаем на объектив, который известен Lightroom, достаточно выбрать установку Auto и мы получим исправление дисторсии, хроматических аберраций и виньетирования согласно заданному профилю!
Обратной стороной медали является то, что эти исправления, ухудшают детализацию, так что топовые стекла (без искажений), по-прежнему в цене.
Таким образом, для разных объективов имеет смысл по-разному задействовать профили. Для одного объектива я исправляю только ХА, для другого (фикс) мне вообще не нужны никакие коррекции (объективы с постоянным фокусным расстоянием, почти лишены этих проблем).
Поскольку я чудовищно ленив, то настроил Lightroom так, что бы нужные коррекции применялись автоматически, в зависимости от используемого объектива. Ниже я подробно расскажу, как это делается.
Настройка Lens Corrections по умолчанию для разных объективов
Для этого вам понадобится столько RAW файлов, сколько объективов вы используете в своей работе. Я опишу на примере двух.
Для начала отберите фотографии, по одной на каждый объектив. Затем сбросьте настройки на стандартные нажав Reset в правой панели модуля Develop.
Теперь в каждой фотографии настройте профиль в соответствии со своими потребностями. Я сделал так:
После настроек, в поле Setup значение Auto сменится на Custom. Поскольку мы хотим, что бы эти значения были приняты по умолчанию, нам нужно объявить их стандартными.
Для этого щелкните по слову Custom и в появившемся меню выберите пункт Save New Lens Profile Defaults.
Таким образом, мы определили новые настройки профилей как настройки по умолчанию.
После чего жмем на клавиатуре Alt , при этом кнопка Reset в правой панели модуля Develop меняется на кнопку Set Default…
щелкаем ее мышкой, и в появившемся диалоге жмем Update to Current Settings!
Таким образом, мы определили, текущие настройки модуля Develop, как настройки по умолчанию для всех вновь импортируемых файлов. Именно поэтому, я вначале указал, что на всех файлах нужно нажать Reset. Теперь к снимкам будет применяться профиль объектива Default. Настройки которого для каждого объектива, мы задали свои.
Дело сделано! Теперь, можно сосредоточится на творчестве, а всю эту рутину Lightroom пусть делает сам
Коррекция искажений с помощью LightRoom
Коррекция искажений на фотографиях крайне необходима для придания более качественного вида. Далеко не всем зрителям понравится снимок, если на нем будут цветные ореолы вокруг контуров или аберрации, искажающие реальные размеры объекта съемки. Возможно, в некоторых случаях такие искажения придадут художественный вид фотографии, но в большинстве случаев это будет только портить снимки.
Как же делать коррекцию искажений? В этой статье я не буду описывать причины появления оптических искажений, а расскажу, как можно от них избавиться средствами программы LightRoom.
Для коррекции искажений снимков в программе есть специальная панель Коррекция объектива. Расположена она в правой группе панелей модуля Коррекции. При этом существуют два варианта коррекции:
Автоматическая коррекция искажений
Для активации автоматической коррекции искажений достаточно установить флажок Включить профиль коррекции. В этом режиме программа LightRoom будет определять тип объектива, которым был получен снимок и из базы выберет соответствующий профиль. На основании выбранного профиля оптические искажения будут удалены.
Но возможен вариант, когда тип объектива не удастся определить. Тогда придется профиль выбирать в ручном режиме.
Ручная коррекция искажений
Для ручной коррекции искажений необходимо выбрать значения из списков Фирма (Производитель), Модель и Профиль. Также можно, в случае необходимости, вручную откорректировать значения Искажение, Хроматические аберрации и Виньетирование.
Коррекция искажений перспективы
Коррекцию искажений перспективы приходится делать при съемке архитектурных сооружений широкоугольным объективом с близкого расстояния. Для этого следует выбрать вкладку Вручную панели Коррекция объектива.
Данная вкладка содержит пять регуляторов, с помощью которых фотографу предоставляется большая свобода выбора:
- Искажения – служит для устранения искажений типа «подушка» или «бочка».
- Вертикаль – служит для коррекции вертикальной перспективы.
- Горизонталь – служит для коррекции горизонтальной перспективы.
- Поворот – позволяет вращать изображение вокруг центральной точки.
- Масштаб – позволяет изменять масштаб изображения.
Подбирая параметры этих значений, можно полностью или частично устранить искажения перспективы. После коррекции искажений изображение, как правило, принимает форму трапеции. Чтобы обрезать углы и придать ему нормальный вид следует установить галочку Кадрировать.
Коррекция перспективы при съемке широкоугольным объективом с близкого расстояния
Коррекция аберраций
В секции Коррекция объектива можно выставить параметры для устранения эффекта виньетирования. Для этих целей служат два параметра:
Величина – изменяет степень затемнения (осветления) углов изображения.
Средняя точка – задает размеры области влияния: чем больше значение, тем меньшая часть углов будет затемняться (осветляться) и тем сильнее будет граница перехода.
Видео урок коррекция искажений
В секции Хроматические аберрации тоже два регулятора:
Настраивая их, можно устранить цветную кайму на снимке. При этом следует увеличить масштаб изображения до 100% и проверить отсутствие артефактов в других местах изображения.
Последний пункт в секции – Устранить кайму служит для удаления цветной каймы на границах контрастных объектов.
P. S. Если данная статья была полезна для вас, поделитесь ею со своими друзьями в социальных сетях! Для этого просто кликните по кнопкам ниже и оставьте свой комментарий!
Раскрываем 5 секретов модуля «Коррекции» в Lightroom
Для новичка в Lightroom некоторые функции программы не такие уж очевидные и легко узнаваемые. В этой статье я представлю вам 5 секретов модуля Коррекции, которые помогут вам получить больше от редактирования в Lightroom.
1. Виртуальные копии
Часто, когда вы работаете в Lightroom, вы редактируете изображение в одном стиле, а затем решаете отредактировать его в другом – без потери проделанной работы. Проблема в том, что как только вы отредактировали изображение, любая созданная вами виртуальная копия будет иметь текущий вид в качестве отправной точки. Таким образом первой записью в панели История будет создание Виртуальной копии, и вы не сможете, используя панель История, вернуть фото к его первоначальному виду.
Однако, вы можете использовать кнопку Сбросить в правом нижнем углу панели модуля Коррекции. Нажмите Сбросить, чтобы обнулить новую Виртуальную копию, и таким образом вы получите оригинальный снимок, каким он был получен в камере, а все изменения будут удалены. Конечно, изменения будут оставаться на вашем оригинальном изображении (сбросится только Виртуальная копия).
Чем дальше, тем лучше. Но что, если вы хотите создать Виртуальную копию в середине процесса обработки? Что ж, это тоже можно сделать. Начните с исходного изображения, откройте панель История слева и выберите этап, который отображает снимок в том виде, какой должна быть Виртуальная копия. Учтите, что самые последние изменения находятся вверху панели История.
Обратите внимание, что панель История открыта, и для создания Виртуальной копии выбран другой этап обработки изображения, отличающийся от текущего.
Теперь щелкните правой кнопкой мыши на изображении и выберите Создать виртуальную копию — Lightroom создаст новую Виртуальную копию и переключится на нее. Сразу после этого вернитесь на изображение, с которого вы делали копию – исходное изображение – и в панели История нажмите на самую верхнюю запись. Это восстановит все правки в исходном изображении до последней версии. Важно сделать это до того, как вы начнете работать на новой Виртуальной копии, потому что, забыв сделать этот шаг, вы можете потерять свои правки, если вы в последствии будете вносить изменения в исходное изображение.
2. Сравнение До и После
В Lightroom вы можете видеть изображение до и после редактирования, щелкнув на изображении в модуле Коррекции и нажав на клавишу с обратной косой линией на клавиатуре (). Нажмите один раз, чтобы увидеть фотографию До, и еще раз, чтобы вернуть ее в отредактированное текущее состояние.
Чем дальше, тем лучше. Но что, если вы хотите сравнить текущий отредактированный этап с предшествующим отредактированным этапом, а не с исходным изображением? Вы можете сделать это, если откроете панель История, затем щелкните правой кнопкой мышки на том из этапов Истории, с которым хотите сравнить текущий вид изображения – вы можете выбрать любой этап в списке. Из всплывающего меню выберите Копировать параметры шага истории в «До». Теперь, нажимая клавишу «», чтобы сравнить До и После, вы будете видеть предыдущее состояние, но не исходное изображение, полученное из камеры.
3. Обратная разработка пресета
Пресет в Lightroom – это набор настроек, сохраненный таким образом, что его можно применить к любому изображению в любое время. Тем не менее, нет ничего такого, что применяется с помощью пресета, но не может быть применено к изображению вручную с помощью модуля Коррекции. Это означает, что пресеты содержат ценную информацию для обработки изображений, которую вы можете обнаружить путем их обратной разработки. Так что, если вам нравится пресет, который поставляется с Lightroom, или вы скачали и загрузили другие пресеты, используйте следующий процесс, чтобы изучить, как они работают.
Начните с изображения, которое находится в его первозданном виде, и примените к нему пресет. Теперь посмотрите на настройки на панели модуля Коррекции справа, чтобы понять, какие корректировки были сделаны.
Чтобы увидеть, включен ли в пресет Градиентный или Радиальный фильтр, нажмите на инструмент Градиентный фильтр, установите Показать опорные точки в режим Всегда и посмотрите появятся ли они на изображении. Если да, то нажмите, чтобы увидеть, где они были применены и каковы их настройки. Повторите этот шаг с Радиальным фильтром, чтобы узнать, применялся ли он к изображению. Так как пресеты не могут содержать редактирование Корректирующей кисти, то и нет смысла проверять этот инструмент.
Лучше всего изучать пресеты до того, как в изображение будут внесены какие-то правки, кроме применения самого пресета. Таким образом вы будете знать, что все изменения были частью пресета, а не ваши собственные.
4. Клавиша Alt работает практически везде
Клавиша Alt является наибольшим скрытым секретом Lightroom. Когда вы нажимаете ее, на экране появляются разные вещи, которые ранее были невидимы. Например, на панели Основные вы можете использовать Alt для отображения опций Сбросить тон и Сбросить внешний вид. Ползунки Экспозиция, Белые, Черные и Раздельное тонирование отображают визуальную обратную связь, если удерживать клавишу Alt во время их настройки. То же возможно с ползунками на панели Детализация.
5. Настройки клавиатуры
Если вам сложно настраивать ползунки в Lightroom с помощью мышки, тогда попробуйте использовать для этих целей клавиатуру. Чтобы сделать это, щелкните на ползунке, чтобы активировать его, и используйте стрелки Влево и Вправо для небольших перемещений. Для перемещений с большим шагом удерживайте клавишу Shift, когда нажимаете на стрелки. Вы увидите, что клавиши Вверх и Вниз работают подобно клавишам Влево и Вправо.
Если вы хотите продолжить работу с ползунками, но для вас они перемещаются слишком быстро, чтобы сделать точную настройку, тогда удерживайте клавишу Shift в момент перемещения ползунка. Это замедляет движение и таким образом небольшие изменения делать проще. Вы также можете нажать на цифровое значение, на котором в данный момент находится ползунок, и использовать клавиши со стрелками Вверх и Вниз, чтобы настроить значение с малым шагом.
Чтобы сбросить ползунок, дважды нажмите на его имени, и он вернется к своему значению по умолчанию.
5 советов для ускорения работы в Lightroom
На недавнем семинаре, где я присутствовал в качестве одного из участников, некоторые из фотографов высказали разочарование в связи с медлительностью Lightroom, но были удивлены тем, как я могу так быстро обрабатывать фотографии с его использованием. Поэтому я решил поделиться некоторыми из рабочих приемов, позволяющих ускорить работу в Lightroom, которые выработал в течение нескольких лет.
В дополнение к этому рабочему процессу вы также можете настроить конфигурацию Lightroom для оптимальной производительности. Тем не менее, в этой статье я остановлюсь только на технике работы, а не на оптимизации конфигурации программы.
Примечание: советы и скриншоты приводятся для версии Lightroom 4.2, но большинство советов применимы и к более старым версиям.
Итак, давайте перейдем к советам:
1. Начните со Spot Removal и процесса 2003
Чем больше вы работаете с фотографией в Lightroom, тем сильнее замедляется работа некоторых инструментов. Таков принцип неразрушающего редактирования. Ни одно ваше действие не изменяет исходных данных изображения, поэтому, чем больше действий с изображением вы производите, тем больше работы для компьютера, чтобы обновить изображение для просмотра в реальном времени при перемещении ползунка или работы с другими инструментами.
Я обнаружил, что это явление больше всего раздражает при ретуши с помощью инструмента Spot Removal. Использование его в конце рабочего процесса может изрядно расшатать нервную систему из за медлительности. Для решения этой проблемы всегда использую инструмент Spot Removal первым, перед применением любых других изменений. Это намного быстрее и является своего рода разминкой перед более серьезным редактированием.
Для дальнейшего повышения производительности инструмента Spot Removal вы можете изменить версию процесса на 2003. Это особенно полезно, если у вас устаревший компьютер. Версия процесса – это алгоритм, который использует Lightroom для декодирования изображения из формата RAW в модуле Develop. Различные варианты процесса имеют также отличия в настройках и регулировках, со значительными улучшениями в более поздних версиях. Процесс 2003 является базовым и самым старым для Lightroom, следовательно, и самым быстрым. Процесс 2012 дает гораздо больше возможностей для редактирования, однако требует значительно больше ресурсов от компьютера.
Выбрать версию процесса можно на вкладке Camera Calibration.
В моем рабочем потоке, особенно для портретной ретуши, я начинаю работу в процессе 2003, делаю ретушь инструментом Spot Removal, а затем перехожу в процесс 2012 для окончательной коррекции.
Внимание: поскольку версии процесса очень разные, некоторые элементы управления обнуляются при переключении версий. Избегайте внесения таких изменений, как контраст, тоновая кривая, уменьшение шума, усиления резкости и так далее в процессе 2003, так как вы можете потерять некоторые изменения при переключении к процессу 2012. Делайте только ретушь инструментом Spot Removal в процессе 2003, а для остальных изменений переключитесь на процесс 2012.
2. Выучите и используйте горячие клавиши Lightroom
Интерфейс Lightroom достаточно сложный и многоуровневый. Поэтому использование мыши или трекпада для того, чтобы добраться до некоторых пунктов меню очень сильно замедляет вашу работу. Используйте клавиатурные сокращения, чтобы быстро переходить к необходимым инструментам и выполнять нужные действия.
Для того чтобы быстро вывести на экран перечень горячих клавиш модуля, в котором вы находитесь, можно перейти в меню Help > Lightroom Module Shortcuts или использовать сочетания клавиш CTRL + / для Windows и CMD + / для Mac.
В дополнение к этому я рекомендую также изучать горячие клавиши Lightroom во время работы. То есть, когда вы не можете вспомнить сочетание или не знаете его, перейдите в меню, найдите соответствующую операцию, обратите внимание на сочетание клавиш, которое ей присвоено, постарайтесь запомнить его и использовать в дальнейшей работе.
Клавиши для различных инструментов обработки (например, инструмента Crop) легко запомнить с помощью всплывающих подсказок, которые возникают при наведении курсора мыши на пиктограмму инструмента. Наведите курсор на инструмент, запомните клавишу и применяйте в работе.
Это хорошие способы заучить нужные для работы горячие клавиши Lightroom. Изучайте их в том порядке, который вам более подходит. Есть очень много горячих клавиш в Lightroom, но чаще всего я использую следующие:
Переключение модулей и режимов просмотра:
E – Режим одиночного просмотра Loop View
D – Переход к модулю Develop
G – Просмотр в режиме сетки Grid View
Горячие клавиши модуля Develop:
/ — переключатель вида до/после
Q – инструмент Spot Removal
M – инструмент Graduated Filter
K – инструмент Adjustment Brush Mode
V – переключение между черно-белым и цветным режимом отображения
W – инструмент White Balance Selector
R – инструмент обрезка (Crop)
SHIFT + CMD + C (SHIFT + CTRL+ C на Windows) – копировать настройки обработки
SHIFT + CMD + V (SHIFT + CTRL + V на Windows) – вставить параметры обработки
3. Применяйте Lens Correction в конце обработки.
Lightroom имеет библиотеку профилей для многих производителей объективов. Она используется в работе инструмента Lens Correction, который устраняет оптические искажения и виньетирование, особенно для широкоугольных объективов. Иногда это улучшает изображение, иногда нет.
Если вы решите использовать Lens Correction для конкретной фотографии, включайте его в конце рабочего процесса, после того, как вы сделали всю основную коррекцию. Многие регуляторы и инструменты в Lightroom работают медленно, например, Adjustment Brush или Spot Removal, если включен инструмент Lens Correction.
4. Создайте пресеты для частых операций.
В дополнение к использованию пресетов для быстрого применения желаемых визуальных эффектов я также использую их, чтобы сократить количество щелчков мышью, необходимых для доступа к определенным элементам управления, для которых нет горячих клавиш. Это особенно полезно для быстрого изменения версии процесса, как указано в п.1 или переключения коррекции профиля объектива в инструменте Lens Correction.
Я в основном использую пресеты, чтобы создать что-то вроде пользовательских кнопок для для быстрого управления некоторыми настройками.
Чтобы создать пресет для обработки, выполните следующее:
- Примените нужные настройки к фотографии в модуле Develop.
- Перейдите в меню Develop и выберите New Preset.
- В открывшемся окне остановите флажки рядом с настройками, которые вы хотите записать в новый пресет.
5. Используйте при съемке файлы меньшего размера.
Далеко не во всех ситуациях съемки вам потребуются все 18, 22 или 36 мегапикселей вашей матрицы. В зависимости от задач съемки, бывает достаточно 10 МП или даже меньше. Ваш компьютер будет работать намного быстрее с RAW-файлами меньшего размера. Лично мне это дается с трудом – когда я снимаю с меньшим размером файла, мне постоянно кажется, что чего-то не хватает. Конечно, не нужно всегда использовать этот прием. Что вы собираетесь делать с фото? Если для ваших задач не нужен полный размер (например, публикация в интернете), выберите в камере меньший размер RAW-файла.
Я надеюсь, что эта статья была для вас полезна и вы нашли хотя бы один совет, который вам пригодится, чтобы ускорить работу в Lightroom. Изучение методов обработки фотографий улучшает ваш творческий вгляд, который с течением времени позволит снимать более эффективно. Таким образом, грамотно организованный рабочий процесс имеет важное значение для вашего развития как фотографа.
Новое в Lightroom 3. Изменения в модуле Develop.
Видео-обзор новых возможностей Lightroom 3 в Develop модуле. Новый процесс, новые эффекты, новые возможности коррекции объективов — обо всем этом и не и только.
Новый процесс
Разработчики программы утверждают, что бОльшая часть улучшений в программе работает за сценой. Разумеется, к таким улучшениям относится новый процессинг. Сам алгоритм рендеринга изображений из сырых данных RAW был переработан. Нам обещают заметное улучшение работы шумоподавления и шарпенинга. По умолчанию новые фотографии обрабатываются по новому алгоритму. Старые – автоматически не преобразуются, так что вы сами решаете, будете вы или нет, «проявлять» их по новой технологии. Как известно, Lightroom использует неразрушающее редактирование, и в любой момент вы можете отменить всю вашу обработку или какую-то ее часть без вреда для изображения, если что либо не понравилось. Так и с версией процесса.
Для примера я возьму фотографию, снятую при высоком ISO, весьма шумную, на ней есть и мелкие детали, и однотонные плоскости. Есть несколько способов выбрать алгоритм процессинга: через меню Settings=>process, через панель Camera calibration в выпадающем списке Process и, в случае текущего старого процесса, через иконку внизу справа от фото, предупреждающий о старом процессе. Но перед тем, как кликать, я хочу увеличить шарпенинг и шумоподаление. Увеличиваю до ста процентов и сдвигаю ползунки.
Кликаем, Lightroom сообщает, что для этого изображения доступна новая технология обработки, и, что изменения в плане резкости и шумоподавления от легких до средних могут появиться, как часть апдейта. При этом сообщается, что вы можете отказаться посредством выбора Cancel.
Мы включаем показ изменений “до и после” отметив первый чекбокс. Второй чекбокс дает нам возможность пропускать показ этого окна в дальнейшем, не будем пока отмечать его. Кстати, пропускать это окно можно кликая на значке с нажатой Alt. Три кнопки: первая позволяет преобразовать все фотографии в фильмстрип, вторая – только текущую фотографию и Cancel, отмена. Кликаю update. Lightroom показывает мне состояние до и после.
При помощи всего этого вам предлагается разобраться нравится вам или нет новая технология проявки. Лично я пришел к выводу что новый процесс – это хорошо. Здесь я вижу, что больше мелких деталей сохранилось, при этом, шума существенно меньше по сравнению со старым процессом. К тому же шумоподавление стало более гибким благодаря дополнительным ползункам, название которых говорит само за себя. Detail будет стараться сохранить детали и Contrast будет сохранять контраст. Кстати, теперь изменения на фото видны не только при стопроцентном увеличении, но и при любом. Я вам рекомендую попробовать сравнить старый и новый процессы таким образом самостоятельно, тем более из-за видеокомпресии вы заметите намного меньше, чем я вижу сейчас. Для полноты оценки посмотрите фотографии при разных уровнях шумоподавления, с шарпом и без, на разных сюжетах.
Lens corrections
Наверное, второе по значимости новшество — это коррекция объективов. Все, что нужно, это кликнуть в поле Enable profile corrections. Lightroom прочитает метаданные, узнает из них модель объектива и камеры и попробует найти подходящий профайл. Из этого профайла он поймет, как именно нужно корректировать данную пару “камера-объектив” и выполнит исправление сразу трех видов оптических искажений. Это дисторсия (геометрические искажения в виде бочки или подушки), хроматические аберрации (цветная кайма по контрастным границам) и виньетирование (затемнение по углам кадра).
Если Lightroom не может найти подходящий профайл, вам остается попробовать найти его вручную в этих выпадающих списках. В верхнем выбираем производителя объектива, под ним ищем модель объектива и в нижнем списке сам профайл, то есть, пару камера-объектив. Если вы не нашли своего профайла, вам остается последний способ, это создать профайл самостоятельно с помощью бесплатной утилиты Lens profile creator. Это оказалось не легким делом, создавать профайл, но все-таки не невозможным. Краткая инструкция на русском.
Ну а если у вас все получилось, вы можете усилить действие автоматической коррекции или уменьшить пользуясь этими тремя ползунками. Например, вы любите виньетирование вашего объектива, не вопрос, возвращаете его назад сдвигая ползунок Vegnetting влево. При этом остальные типы коррекции продолжают работать.
На вкладке manual вы тоже найдете новые возможности. До этого можно было корректировать только виньетирование и хроматические аберрации, теперь возможно править геометрические искажения, причем, править неразрушающим способом, при котором сами оригиналы фотографий не затрагиваются. Чтобы убрать образовавшиеся при коррекции серые углы, поставте галочку на Constrain Crop.
Effects, style
Часть того, что было на панели виньетирование, так называемое post-crop виньетирование, теперь переместилось на панель effects. Здесь добавились способы наложения, style. Highlight priority ставит во главу угла сохранение контраста и естественного вида бликов на фотографии. Но при этом, цвета в тенях становятся более насыщенными, и происходит их смещение. Режим Color priority разрешает сохранить цвета, немного жертвуя контрастом. Режим Paint overlay (в видео оговорился, сказал Color overlay) просто подмешивает серую составляющую в значения пикселей, при его использовании изображение может выглядеть плоско. При использовании режимов Highlight priority и Color priority вы можете регулировать сохранение светлых областей при помощи нового ползунка highlights.
Автосинхронизация
Пока я игрался с виньетированием, я использовал еще одну новую функцию, это автосинхронизация. Она работает только если выделено несколько фото и автоматически присваивает всем этим фотографиям вашу обработку.
Grain
И совершенно новый эффект, grain, симуляция фотографического «пленочного» зерна, силу которой выставляем ползунком amount, size – это размер зерна и roughness – это регулярность зерна, чем правее ползунок, тем более неравномерно располагаются зерна. Этот эффект также можно использовать для маскировки различных артефактов.
Режим point curve
Еще одно ожидаемое новшество, это режим point curve на панели tone curve. Он включается нажатием на иконке внизу справа. Данный режим снимает все ограничения и по сути дает вам кривую как в Фотошопе, только маленькую, к сожалению. Теперь ее даже можно перевернуть, инвертировав тем самым изображение.
Локальная коррекция
И в завершении посмотрим на область локальной коррекции. Теперь нет вида с кнопками, остался только вид со слайдерами. Наверное, многие так и не поняли, что это было во втором Lightroom, настолько сбивающими с толку были эти два вида с переключателем. С этим покончено!
Но теперь нет слайдера amount который сдвигал бы все эти слайдеры пропорционально. Функциональность amount можно найти, наводя курсор на активный значек кисти, курсор меняет свой вид на двунаправленную стрелку и сдвигом мышки вправо-влево вы регулируете amount. Кроме того amount есть в компактном виде панели.
Еще можно заметить новые элементы на панели инструментов. Show edit pins – это метод показывания значков кисточки. Auto – они показываются только если курсор находится над изображением. Always – всегда, selected – выделенный и never – никогда. Чекбокс Show selected mask overlay включает подсвечивание закрашенных областей. Клавиша O, как и раньше, делает тоже самое. Ну а в новом меню Tool можно выбрать цвет этого подсвечивания. Не забывайте про всемогущую клавишу Alt или Option на Mac, которая позволяет сбросить все настройки на отдельно взятой панели.
Полезные советы по локальной коррекции изображений в Lightroom
Сокрытие кнопок раскраски
Кнопки раскраски корректирующей кистью можно скрыть в любой момент, нажав клавишу . Для того чтобы показать их вновь, нажмите эту же клавишу еще раз.
Частичное свертывание панели дополнительных параметров кисти
Выбрав два вида кистей: А и В, вы можете скрыть остальные параметры настройки кисти, щелкнув на небольшом направленном вниз треугольнике справа от кнопки Erase.
Применение колесика прокрутки
Если вы пользуетесь мышью с колесиком прокрутки, воспользуйтесь этим колесиком для изменения размера кисти.
Оперативный выбор режима автоматического маскирования
Нажатием клавиши включается и отключается режим автоматического маскирования (Auto Mask).
Регулирование разлива краски
С помощью клавиш от «0» до «9» вы можете регулировать разлив краски (Flow), наносимой корректирующей кистью. Так, при нажатии клавиши «3» устанавливается разлив 30%, при нажатии клавиши «4» — разлив 40% и т. д.
Показ и сокрытие корректирующей маски
Если поместить курсор на кнопке раскраски, то по умолчанию отображается корректирующая маска. Если же вы предпочитаете, чтобы она оставалась во время раскрашивания, что особенно удобно для заполнения пропущенных мест, нажмите клавишу «0». А для того чтобы скрыть маску, нажмите эту же клавишу еще раз.
Изменение цвета маски
Если корректирующая маска видна, вы можете изменить ее окраску, нажав комбинацию клавиш «Shift О». Последовательным нажатием этой комбинации клавиш выбирается окраска маски красным, зеленым, белым и черным цветом.
Масштабирование градиентного фильтра от центра
По умолчанию градиент начинается в том месте, где вы щелкнули на изображении (на верхнем или нижнем его краю). Но если вы нажмете клавишу «Opt» (в Macintosh) или же клавишу «Alt» (в Windows) и начнете вытягивать градиент, он будет изменяться от центра наружу, а не наоборот.
Оперативный ввод новых правок
Если вы пользуетесь корректирующей кистью и вам требуется быстро добавить новую кнопку раскраски, не переходя к панели дополнительных параметров кисти и не щелкая на кнопке New, просто нажмите клавишу «Return» (в Macintosh) или же клавишу «Enter» (в Windows) и сразу же приступайте к раскраске.
Смена кистей А и В
Кнопки А и В на панели дополнительных параметров кисти фактически служат для выбора предварительно заданных настроек кисти. При желании вы можете сохранить в одном из этих двух наборов настроек кисти с жесткими краями, а в другом — с мягкими краями или же настройки мелкой и крупной кистей соответственно. Для оперативной смены этих двух разновидностей кистей нажмите клавишу «/».
Обращение градиента
Наложив градиентный фильтр на изображение, вы можете обратить градиент, нажав клавишу «f».
Правка раскраски в режиме автоматического маскирования
Если вы раскрашиваете край маски при установленном флажке Auto Mask, например небо в фотографии горного пейзажа, чтобы сделать его темнее, то по завершении раскраски на краях маски вдоль вершин гор может появиться слабое свечение. Для того чтобы избавиться от подобного свечения, раскрасьте эти же участки изображения мелкой кистью. В режиме автоматического маскирования краска, наносимая кистью, не будет проливаться на вершины гор.
Изменение интенсивности эффектов
Применив градиентный фильтр или же эффект, раскрашиваемый корректирующей кистью, вы можете сразу же отрегулировать интенсивность последнего корректирующего эффекта, нажав клавиши «к» и «-«.
Увеличение и уменьшение мягкости кисти
Для изменения мягкости кисти вам не обязательно переходить к ползунку Feather на панели дополнительных параметров кисти. Вместо этого нажмите комбинацию клавиш «Shift+]>, чтобы сделать кисть мягче, или же комбинацию клавиш «Shift+[>, чтобы сделать ее жестче.
Раскраска прямыми линиями
Как и в Photoshop, выбрав корректирующую кисть, нажав клавишу «Shift» и щелкнув сначала в одной точке, а затем в другой, вы фактически соедините эти точки прямой линией раскраски.
Выбор цветов раскрашивания
Если требуется выполнить раскраску цветом, присутствующим в фотографии, выберите сначала вариант Color из раскрывающегося списка Effect, а затем щелкните на образце цвета. Как только появится окно селектора цвета, а курсор примет форму пипетки, щелкните и, не отпуская кнопку мыши, переместите курсор на фотографию.
При этом любой цвет, на котором находится курсор в фотографии, автоматически указывается в селекторе цвета. Подобрав нужный вам цвет, отпустите кнопку мыши. Для того чтобы сохранить этот цвет в образце цвета, нажмите клавишу «Ctrl» и щелкните (в Macintosh) либо щелкните правой кнопкой мыши (в Windows) на одном из образцов в селекторе цвета и выберите из всплывающего контекстного меню команду Set this Swatch to Current Color (Задать текущий цвет для данного образца).
© 2009-2010 | Bluvelvet Network | Копирование материалов сайта допускается при наличии активной индексируемой гиперссылки на источник.