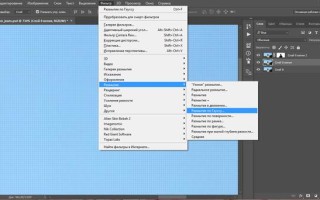Пример размытия фона в Photoshop
Как сделать размытие в фотошопе
Подробный урок, инструкция про размытие в фотошопе. Вы научитесь создавать размытие любых объектов и изображений.
Группа фильтров размытия существует в программе Adobe Photoshop давно, ещё с ранних версий, группа включает в себя много вариантов для размытия – Размытие по Гауссу (Gaussian Blur), Размытие в движении (Motion Blur), Размытие по поверхности (Surface Blur) и многие другие, находится данная группа фильтров в меню Фильтр-Размытие (Filter-Blur). Начиная с версии CS6 появились новые типы размытия, с более широким спектром настроек, открыть подгруппу с новыми фильтрами можно, перейдя в меню Фильтр-Галерея размытия (Filter-Gallery Blur).
В уроке мы познакомимся с самыми популярными типом размытия Размытие по Гауссу (Gaussian Blur) и на примере научимся делать размытие в фотошопе.
Размытие по Гауссу (Gaussian Blur) дает эффект размытости по всему изображению, перейти к этому фильтру можно через меню Фильтр-Размытие-Размытие по Гауссу (Filter-Blur-Gaussian Blur).
Откроем фото с девушкой (https://cloud.mail.ru/public/C9Q6/jDda1wyej), фон и девушка на этом изображении имеют одинаковую степень четкости из-за чего девушка теряется в фоне. По одному из правил воздушной перспективы главный объект должен быть четче и контрастнее, тогда наш глаз сразу будет улавливать, где в композиции главные вещи, а где – второстепенные. Файл-Открыть (File-Open):
Дублируем слой (Ctrl + J) либо же двойной щелчок по слою в панели слоев-Создать дубликат слоя (Duplicate Layer). Открываем фильтр Размытие по Гауссу (Gaussian Blur), Фильтр-Размытие-Размытие по Гауссу (Filter-Blur-Gaussian Blur). Откроется следующее окно:
Радиус размытия напрямую зависит от размера и разрешения изображения, а также от требуемого результата. Давайте выберем радиус в 5 пикселей – так эффект станет хорошо заметен. Для данной картинки такое значение радиуса размытия многовато, но мы выбрали его для того, чтобы разница была более очевидна.
К слою с размытием добавляем маску слоя, нажимаем на иконку маски слоя в панели слоев:
Выбираем инструмент Кисть (Brush), горячая клавиша вызова инструмента В (в английской раскладке):
Цвет переднего плана – черный:
Убедившись, что маска слоя активна, стираем черной кистью по маске слоя размытие с девушки. Если случайно стерли лишнее, меняем цвет кисточки на белый и возвращаем удаленный фрагмент.Черный цвет на маске слоя – стирает, белый – восстанавливает видимость изображения.
Вот как выглядит маска слоя после обработки черной кистью:
И изображение в целом:
Использование маски слоя имеет один негативный момент – на стыке главного объекта и фона появляется ореол, этого можно легко избежать, если до размытия при помощи инструмента Штамп (Clone Stamp Tool), функции Заливка с учетом содержимого (Content-Aware Fill) или любым другим удобным для вас инструментом клонировать фон на стыке с объектом, внутрь самого объекта. В случае с нашим фото, это выглядит так (да простит меня эта милая девушка!):
Кратко о работе инструмента Штамп (Clone Stamp Tool).
Быстрая клавиша вызова инструмента – S. При помощи инструмента можно клонировать части изображения в другие области. Для того, чтобы выбрать образец для переноса, щелкаем левой клавишеймыши с зажатой клавишей Alt, потом отпускаем Alt и переносим кусочек выбранного изображения в нужную область, снова щелкаем левой клавишей мыши – и кусочек «приживается» на новом месте.
Повторюсь, на стыке объекта и фона мы берем образец с фона и переносим его на объект и так по всему контуру главного объекта.
А вот как выглядит изображение, если размыть не исходный слой, а обработанный по контуру инструментом Штамп (Clone Stamp Tool) и потом снова стереть по маске слоя размытие с девушки:
Ореола нет, границы четкие, акцент – на девушке, фон не отвлекает на себя внимание.
Вот мы и узнали, как сделать размытие в фотошоп.
Автор урока: Ольга Максимчук (Princypessa)
Размытие заднего фона на фотографии в Фотошопе
О том, как размыть фон на фотографии, должен знать каждый, кто хочет стать продвинутым пользователем Фотошопа.
Именно поэтому этот урок целиком будет посвящен этой теме. Мы рассмотрим 2 вида размытия: радиальное и лучеобразное.
Размытие заднего фона в Photoshop
Для начала откроем изображение, которое хотим обработать. Мы выбрали для работы фотографию обворожительной актрисы – Коби Смолдерс.
Мы будем размывать весь задний фон на фотографии, т.е. все, что за окном.
Выделяем и копируем задний фон фотографии
Приступаем к отделению части изображения, которую не будем трогать, от области, которую размоем позже.
- В панели инструментов выбираем инструмент “Быстрая маска”:
- В палитре цветов обязательно поставьте основным цветом “Черный”, а в качестве фонового цвета выберите “Белый”.
- Затем берем инструмент “Кисть”
и закрашиваем ту часть, которую не хотим размывать (закрашенная часть та, что окрашена красным оттенком).
Размываем фон двумя способами
- Радиальное размытие. Выбираем новый слой с задним фоном на панели слоев и выбираем в главном меню “Фильтр” ->“Размытие” ->“Радиальное размытие”.
В нашем случае мы в настройках выбираем: количество – 15, метод – линейный, качество – хорошее:
Результат радиального размытия заднего фона: - Размытие по Гауссу. Этот метод размытия нам нравится больше. По крайней мере для заднего фона он идеально подходит. Переходим опять к главному меню и выбираем “Фильтр” ->“Размытие” ->“Размытие по Гауссу”.
Появится окно с настройками, которые в каждом случае будут индивидуально. Все зависит от того, какую степень размытости вы хотите получить. У нас параметры таковы:
После применения размытия получаем такой вот отличный вариант размытия благодаря Фотошопу:
На этом наш урок подошел к концу. Мы все делали достаточно быстро. Если уделить больше времени тщательному выделению, то и результат получится куда лучше. До встречи в наших следующих уроках!
Основные приемы размытия в Photoshop.
Фотографы прикладывают не мало усилий, чтобы добиться высокой четкости снимка. Однако, размытость снимка, тоже играет важную роль в фотографии. Например, эффект размытого фона, позволяет обратить больше внимания на основной объект, а не на задний план. Движение фотоаппарата при съемке создает иллюзию движения, а меняя фокусировку на другие предметы, получится выделить какие-либо детали снимка отдельно от других.
Размытие фотографии непосредственно при съемке требует большого мастерства и велика вероятность вообще испортить фото.
Поэтому, намного правильнее будет сделать эти эффекты после съемки в Фотошопе. В последней версии Adobe Photoshop CC есть новые интересные инструменты размытия, но в этой статье, я не буду подробно описывать каждый из них. Расскажу о основных приемах, которые применяются при обработки фотографий.
Размытие фона в фотошопе
Чаще всего, эффект размытия применяют именно для фона фотографии. Размытие фона позволяет выделить главный предмет, скрыть не нужные детали и создать больше пространства на фотографии.
В отличие от других видов размытия, правильнее всего будет делать это при съемке, выставив в настройках максимально открытую диафрагму и фокусируясь на основном объекте.
Чтобы размыть фон отдельно от основного объекта в Photoshop, необходимо его выделить. Это можно сделать до или после размытия.
В зависимости от сложности предмета, его формы, контрастности по отношению к фону, нужно подобрать самый подходящий инструмент лассо и выделить основной объект фотографии. Подробно о способах выделения и выборе подходящего инструмента подробно описано в этом уроке.
Когда основной предмет выделен скопируйте его на отдельный слой — Слой/Новый/Скопировать на новый слой. (CTRL+J).
Многие применяют в такой ситуации «Размытие по Гауссу» (Gaussian Blur), но оно дает не тот результат. Если вы хотите получить эффект близкий к реальной фотографии с открытой диафрагмой, то нужно применять — Фильтр/Размытие/Размытие при малой глубине резкости.
К сожалению, практически всегда вокруг предмета появляется не красивое свечение, убрать которое, можно только вручную инструментами «Штамп» или «Восстанавливающая кисть». Как показано на снимке ниже, нужно зарисовать на размытом слое основной предмет.
Инструмент «Размытие» (Blur Tool)
Для частей фотографии или отдельных деталей снимка, лучше использовать инструмент Blur Tool. Работает он как обычная кисть, которая имеет свою силу нажатия. Достаточно наложить мазок этой кисточкой и предмет будет терять четкость.
Blur Tool подойдет для ретуши лица, например, для быстрого размытия неровностей кожи.
Размытие по краям в фотошопе
Данный прием, позволяет размыть края изображения или залить их общим тоном изображения.
Если рамочка имеет жесткие края и большой радиус размытия, она может служить вместо обычной рамки фотографии. Плавное перетекание, как на снимке ниже, позволяет обратить больше внимания в центр и сгладить не нужные детали.
Создайте дубликат слоя, чтобы иметь возможность вернуться в случае ошибки. Выделите инструментом «Прямоугольное лассо» область, как показано на скриншоте ниже. Инвертируйте выделение — Выделение/Инверсия. (CTRL+SHIFT+I).
Нажмите правой кнопкой мыши на области выделения и выберите «Растушевка. » В зависимости от размера вашего снимка задайте растушевку в пикселях (около 50-150 пикселей). Это расстояние, на которое будет распространятся размытие от границы выделения.
Все зависит от стиля фотографии. Иногда, не нужно задавать значения «Растушевки». Ваша рамочка станет более заметна и будет иметь четкие края.
Теперь, перейдите в — Фильтр/Размытие/Размытие по Гауссу. Задайте нужное значение. Большое значение радиуса создает легкое тонирование общим цветом фона.
Бывают фотографии, на которых размытие нужно сделать не прямоугольной формы, а другой. Для этого, выделите любым удобным инструментом область и примените описанный выше фильтр.
Создание иллюзии движения
Правильно подобранный эффект размытия, поможет вам создать иллюзию движения чего-либо на фотографии.
Например, фильтр «Размытие в движении» смазывает снимок, подобно прямому движению камеры при съемке. Такой эффект всегда применяют на фотографиях движущихся машин, поездов, самолетов.
Кажется, что зубр на фотографии бежит вперед, благодаря применению к фону — Фильтр/Размытие/Размытие в движении.
В настройках задается угол и степень смещения. Конечно, перед этим нужно выделить фон, чтобы основной предмет, тоже не смазало.
Фильтр «Круговое размытие» создает эффект вращения камеры при съемке. Применяться может на фотографиях с вращающимися предметами.
Кольцевой метод имитирует вращение предмета, а линейный — его резкое приближение.
Плавное размытие градиентом
Чтобы текст не терялся на фотографии, используют много различных приемов создания контраста по отношению к фону. Пожалуй, один из лучших — это размытие части фотографии, чтобы мелкие контрастные детали не перебивали текст.
Часто такое размытие делают плавным перетеканием из четкого изображения в однородный тон. Надпись на таком размытом фоне воспринимается целостной с фотографией.
Выделите область любым инструментом «лассо» и задайте «Растушевку».
Как показано на снимке ниже текст на таком фоне хорошо читается и воспринимается единым целым с фотографией.
Как скрыть видимость деталей фото
Если нужно скрыть черты лица на фотографии, закрыть номер машины или убрать узнаваемость чего-либо применяют — Фильтр/Оформление/Мозаика.
Такой прием закрывает участки мозаикой с большим зерном, чтобы детали были не узнаваемы.
Если требуется удалить дефект не оставляя заметного следа, применяют инструменты ретуши такие, как «Штамп» или «Восстанавливающая кисть».
ВИДЕО УРОК: Размытие в фотошопе
Благодарность за урок, вы можете выразить в комментариях к этой статье.
Размытие фона в Фотошопе
При съемке фотографии, если максимально открыть диафрагму, можно достичь интересного эффекта — главный объект, за счет размытия фона, становится как бы отделенным от него. Более подробно об этом написано в моей статье про глубину резкости. Но в некоторых случаях, например если у объектива не была широко открыта диафрагма или и объект и фон находятся близко друг к другу и далеко от фотографа, они получаются одинаково резкими. Чтобы это исправить и сделать снимки более выразительными, мы можем размыть фон в Photoshop. Это относительно несложно сделать, но нужно иметь хотя бы начальное представление о применении слоев и масок в Фотошопе.
В качестве примера возьмем фотографию девушки, сделанную на Фотофоруме. Диафрагма объектива была открыта максимально — до F4.0, при фокусном расстоянии 105 мм. Но это значение, при достаточно большом расстоянии до объекта съемки, не позволило сильно размыть фон и фотография получилась не очень интересной т.к. детали фона отвлекают внимание на себя.
Попробуем улучшить ее, размыв для этого фон. Схема действий будет следующей: откроем фотографию в Photohop, затем скопируем слой, после этого применим размытие к копии и «закроем» маской фигуру, чтобы был виден нижний слой, т.к. она должна остаться резкой.
Итак, начнем. Открываем фотографию в Фотошопе, у нас есть один слой, собственно она. Чтобы скопировать этот слой переходим в меню «Layer» («Слой«), выбираем «New» («Новый«) и «Layer via Copy» («Слой через копирование«) или просто нажимаем Ctrl+J на клавиатуре. У нас появился второй точно такой же, как начальный слой.
Программа автоматически переместила нас на верхний слой. Именно на нем мы и будем делать размытие. Заходим в меню «Filter» («Фильтры«), находим пункт «Blur» («Размытие«) и выбираем «Gaussian Blur» («Гаусово размытие«).
В окошке есть всего один ползунок, который меняет степень размытия. Можно остановиться на любом значении, которое кажется подходящим, при этом мы смотрим только на фон, ведь размытие с основного объекта съемки мы потом полностью уберем. После того, как мы выбрали нужное значение, применяем размытие.
Теперь нам нужно добавить маску к размытому слою, чтобы «проявить» девушку. В меню «Layer» («Слой«), находим «Layer Mask» («Маска слоя«) и выбираем «Reveal All» («Показать все«). Ничего не изменилось, но справа от слоя появился белый прямоугольник.
Выбираем на палитре слева инструмент кисть , наверху в панели инструмента нам нужно изменить параметр «Hardness» («Жесткость«) кисти, это делается для того, чтобы при рисовании по маске у нас не было резких краев при переходе от одного слоя к другому. Значение можно поставить от 20 до 40%, чем больше, тем жесче края и грубее будет переход.
Теперь начинаем закрашивать фигуру девушки на фотографии, при этом она становится резкой, это появляется нижний слой. Если где-то закрасили лишнее, то ничего сташного, нужно просто выбрать слева белый цвет и аккуратно исправить проблемный участок.
Некоторую сложность будут представлять элементы платья на фотографии справа внизу. Их нужно аккуратно обрисовывать кисточкой небольшого диаметра, работа кропотливая, но иначе эффект получится неестественным.
В результате у нас получится примерно такой результат. На мой взгляд вариант с размытым в Фотошопе фоном смотрить лучше.
Размытие фона в фотошопе
Автор: Сергей Бунин. Дата публикации: 22 мая 2016 . Категория: Обработка фотографий в фотошопе.
В этом уроке рассмотрим, как в программе Photoshop CC 2015 создать реалистичную глубину резкости на Ваших фотографиях и красиво размыть задний фон, чтобы выделить передний план.
Есть множество простых способов это сделать, но они не всегда позволяют получить натуральное изображение.
Мы разберем метод, который позволяет добиться более качественного результата.
Откроем исходное изображение в программе и сразу создадим его дубликат, зажав комбинацию клавиш Ctrl+J.
Для дальнейшей работы нам необходимо выделить объект, который мы хотим оставить в фокусе. На слое «Слой 1» применяя инструмент «Быстрое выделение»
или любой другой для Вас удобный. Выделяем нашу малышку и ее любимую игрушку.
После чего внизу палитры слоев нажмем кнопку «Добавить слой-маску».
После ее нажатия к изображению на рабочем слое добавляется черная маска, и на ней уже будет присутствовать наше выделение заполненное белым цветом.
Переходим на нижний слой «Фон» и, зажав клавишу Ctrl, левой кнопкой мыши (ЛКМ) щелкаем по миниатюре слоя-маски с нашим выделением.
На изображении снова загружается выделение. Переходим в меню «Выделение», выбираем «Модификация» и пункт «Расширить».
В выпадающем окне настроек указываем расширить область выделения на 10÷15 пикселей. Нажимаем «Ок».
При этом прерывистая линия выделения немного отдаляется от объекта.
Этот шаг необходим для того, чтобы впоследствии избежать не красивых контурных ореолов на границе переднего плана и фона. Для этого правой кнопкой мышки щелкаем по слою «Фон» и в оконном меню выберем команду «Создать дубликат слоя». В окне управления созданием дубликата ничего не меняем. Нажимаем «Ок».
Полученный слой «Фон копия» и будет подлежать нашему размытию, а первоначальный слой «Фон» останется для возможности сравнения результатов «До» и «После».
Идем в пункт меню «Редактирование», выбираем «Выполнить заливку» или зажимаем клавиши Shift+F5.
В открывшемся окне «Заполнить» выбираем содержание: «С учетом содержимого». Нажимаем «Ок».
После выполнения команды получим заполнение нашего выделения содержимым фона.
Снимаем выделение, зажав клавиши Ctrl+D.
Обращаемся к меню «Фильтр», в «Галерее размытия» выбираем «Размытие диафрагмы».
Высвечивается панель Инструмент «Размытие».
На изображении в окне просмотра появляется схематичное отображение фильтра. Данный фильтр позволяет очень тонко настроить глубину резкости. Центральная точка указывает на центр области, которая будет оставаться в фокусе, на ней же находиться регулятор величины размытия. Сплошная линия определяет границу между полностью размытой областью и переходом размытия, точки внутри окружности позволяют изменять ширину перехода от сфокусированной области до области имеющую максимальное размытие.
Для создания реалистичного размытия, создающего эффект съемки при малой глубине резкости, применяем творческий подход к установке регулировок фильтра.
Как принято при фотографировании – центральную точку фокусировки устанавливаем на ближний глазик.
Сдвигая сплошные линии от центра или к нему, определяем границу сфокусированной области, перемещая точки внутри обозначенной области, определяем ширину перехода от области фокуса к максимально установленному размытию.
Все перемещения выполняются путем наведения маркера мыши на одну из регулировок, при появлении условного изображения регулировки, зажимаем левую кнопку мышки и производим настройки.
Поместив центр и определившись с шириной сфокусированной области, перейдем к настройке величины размытия на панели инструмента «Размытие». Передвигая регулятор настройки «Размытие» добиваемся желаемого размытия фона на изображении. После этого определяемся с шириной перехода от фокуса к максимальному размытию.
На верхней панели настроек фильтра нажимаем «Ок».
Из простого домашнего фото получилась симпатичная фотография с малышкой в оригинальной шапочке.
Для сравнения «До» и «После», зажимаем клавишу Alt и, щелкая левой кнопкой мышки по «глазику» основного слоя «Фон», можем сравнить начальный результат и конечный.
Приятной творческой работы!
Если Вы не хотите пропустить интересные уроки по обработке фотографий — подпишитесь на рассылку.
Размытие заднего фона в фотошопе для обработки фото
В предыдущем посте я рассказал о простой коррекции красных глаз на фото. В этом посте рассмотрим простой приём редактирования любительских фото с использованием возможности простого размытия фона в фотошопе.
В качестве примера я выбрал вот такое фото на котором довольно хорошо изображены мальчик и девочка, однако окружающая их обстановка оставляет желать лучшего. Распечатывать такое фото нет никакого смысла так как показать его вам вряд ли кому-либо захочется.
Однако дело поправимое так как сама композиция получилась вполне прилично и коррекции нужно подвергнуть лишь окружающую детей обстановку. Для этой цели удобно использовать эффект размытия фона.
Я открою это фото в фотошопе и создам две копии фонового слоя сделать это можно при помощи комбинации клавиш (Ctrl+J) которую нужно применить два раза при активном фоновом слое. Верхний слой буду использовать для размытия при помощи соответствующего фильтра программы фотошоп.
Для этого при активном верхнем слое пройдем по пути Фильтр – Размытие – Радиальное размытие. Откроется диалог «Радиальное размытие» я сделал настройки которые вы видите на рисунке.
Параметр «Количество» подбирается индивидуально исходя из каждого конкретного случая для этого фото я выбрал 45.
После установки всех настроек жмём кнопку ОК, результатом действия фильтра будет размытый верхний слой.
Теперь нужно сделать так чтобы фигуры детей явно выделялись на размытом фоне. Для этого используем маску размытого слоя. Я создам её при помощи соответствующей кнопки на панели слоёв.
Сделаю маску активной кликнув по её иконке рядом с иконкой слоя вооружившись кистью чёрного цвета. Регулируя непрозрачность инструмента на панели параметров и размер при помощи клавиш ([) (]) работая кистью по маске сделаю видимыми фигуры детей. До поучения приемлемого результата. Если вы во время работы кистью ошибётесь просто замените цвет кисти на белый и пройдите по месту на котором вы ошиблись маска будет восстановлена, и вы сможете продолжить работу.
Используя такой простой способ размытия фона в фотошопе вы легко сможете корректировать ваши казалось бы неудачное фото и сохранить их на долгие годы радуя себя и окружающих, вспоминая моменты вашей жизни.
Похожие записи
Обязательно ознакомьтесь с похожими записями, возможно в них вы найдете ответы на свои вопросы
Использование фильтра контурная резкость при обработке фото
LiveInternetLiveInternet
—Рубрики
- картинки (633)
- вязание (607)
- фотошоп (446)
- декупаж (442)
- поделки (342)
- детское (329)
- скрап (288)
- мастер классы (285)
- полезности,для дома (277)
- вязание крючком (244)
- кулинария (215)
- игрушки вязание (210)
- вязание детское (203)
- арт,открытки, (187)
- Холодный фарфор своими руками (175)
- журналы (149)
- вязаная обувь (129)
- клипарды (128)
- лепка (125)
- картон (123)
- клипарды (120)
- финтес красота здоровье (117)
- животные картинки (116)
- вязание женские модели (110)
- квиклинг (110)
- мыловарение (109)
- вышивка (108)
- шитьё (96)
- новый год (87)
- Идеи к Пасхе. (85)
- видео (80)
- рисование (78)
- фотошоп уроки (74)
- скрапбук (71)
- музыка (66)
- фен шуй (65)
- ХООПОНОПОНО (10)
- COREL (56)
- фото илюстрации (54)
- вязание.====сновы (52)
- ссылки (49)
- програмы (44)
- одежда для животных (43)
- живопись.графика (42)
- фотография (38)
- цветы картинки (36)
- гадания предсказания мудрости (30)
- вязание (26)
- трафаретное.контурное (21)
- из газетки! (21)
- полимерная глина (20)
- амигурами (20)
- илюстраторы (19)
- нитевая графика.изонить (19)
- сад огород цветы дача (14)
- стихи,афоризмы (13)
- гадания предсказания мудрости (9)
- аудио книге. (8)
- украшения (8)
- Sothink SWF Quicker»: (8)
- папье маше (8)
- бисер (8)
- анимашки (8)
- SwishMax -. (7)
- свечи (6)
- Ulead GIF Animator»: (4)
- Jasc Animation shop. (4)
- канзанши (4)
- ТЕХНИКА ГАНУТЕЛЬ (4)
- советы блог (4)
- art (3)
- детские уроки (3)
- выпиливание (3)
- витражи,стекло.роспись (3)
- схемы вышивки (3)
- psihologija (2)
- из колготок (2)
- стихи,афоризмы (2)
- ПЕРГАМАНО (2)
- irlandskoje kruzevo (1)
- йога (1)
- fotoshop (1)
- собаки кошки (1)
- украшения,заколки,бантики своими руккми! (1)
- валяние (1)
- СЕРИАЛЫ,ТВ (0)
—Музыка
—Поиск по дневнику
—Подписка по e-mail
—Постоянные читатели
—Сообщества
—Трансляции
—Статистика
Пример размытия фона в Photoshop.
Пятница, 21 Ноября 2014 г. 22:01 + в цитатник
Часто получаются такие кадры, которые притягивают взгляд и не отпускают, но имеют некоторые изъяны в виде не очень хорошего фона. В идеале такой кадр лучше переснять, но это не всегда возможно. Тогда остается только обработка фона в редакторе.
Пример размытия фона в Photoshop
1. Этот кадр смотрелся бы намного лучше, если приоткрыть диафрагму для получения более размытого фона. Теперь это уже сделать невозможно, но Photoshop может справиться с этой задачей. (фото 2)
2. Это можно сделать как в теории, так и на практике. Самое сложное, что нужно будет сделать — это нарисовать аккуратную маску. Она впоследствии отделит объекты, которые должны будут оставаться четкими от тех, которые попадут в зону размытия. (фото 3. 1)
3. Вот таким будет слой, с примененной к нему маской. Он должен будет лежать выше слоя с размытием. (фото 3. 2)
4. Фильтром Gaussian Blur (Размытие по Гауссу) размоем фоновый слой: фото 3.3
5. Размытие стоит выбирать на глаз. Ориентировочно оно должно составить 30 пикселей. (фото 3. 4)
6.Над размытием размещаем слой с маской: фото 4. 1
7. Вокруг девушки появились неприятное свечение. Это произошло из-за того, что фильтр размыл границы и светлые участки кожи и одежды девушки расширились. (фото 4. 2)
8. Решить проблему можно при помощи Clone Stamp (Клонирующий штамп или кисть): фото 4. 3
9. Точно так же размываем фон фильтром Gaussian Blur: фото 4. 4
10. И вот, результат уже намного лучше: фото 5
11. Однако обойтись можно и без этапа, на котором приходилось рисовать фон. В этом поможет фильтр Lens Blur (размытие при малой глубине резкости): фото 6
12. Для того, чтобы показать Фотошопу где нужно размывать, а где нет, нужно указать программе маску, которая находится на слое: фото 7
13. Этот способ позволяет миновать этап восстановления фона: фото 8
14. Маску можно сделать более сложной, показав Фотошопу участки, которые нужно размывать с различной интенсивностью. Белые объекты сохранят исходную резкость. Чем объекты будут темнее, тем больше они будут подвергаться размытию: фото 8
15. Подобный подход даст возможность получить очень интересное изображение. Этот эффект уже более похож на то, что получилось бы при реальной съемке с малой глубиной резкости. Этот подход разве что не может передать реалистичный рисунок боке. (фото 9)
16. Этот способ хорош тем, что каждый волен сам создавать карту, которая будет передавать различный уровень размытия. При реальной съемке этот процесс контролировать сложно и он ограничен техническими возможностями, а в Фотошопе ограничение одно — это ваша фантазия: фото 1