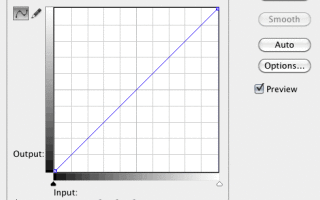Пример цветокоррекции фотографии (curves)
Практика работы с инструментом Curves
Инструмент тоновой коррекции Кривые (Curves):
Открыли Вы первый раз этот инструмент — а там прямая!?
По вертикали и горизонтали — градиенты от чёрного к белому: входные и выходные значения, пока ничего мы не изменяли — выходные значения равны входным и график, соответственно, прямая.
Точки на кривой ставятся:
- щелчком мыши на кривой; щелчком мыши+Ctrl в области изображения;
- щелчком мыши+Ctrl+Shift в области изображения точки ставятся на всех каналах, кроме композитного. Ctrl+Tab — переход на следующую точку, снизу вверх (Shift+Ctrl+Tab — сверху в низ).
- инструментом , нажав на пиктограмму инструмента, щелкать мышью, когда курсор находится над нужным местом изображения. Если клавишу мышки нажать и не отпуская перемещать мышку вверх или вниз — созданная точка будет точка будет соответственно перемещаться, вверх или вниз, изменяя кривую — осветляя либо затемняя эту часть тонового диапазона.
Точки можно перемещать: перетаскивая мышью, клавишами перемещения (по стрелкам). Удалить точку можно перетаскивая её вплотную к соседней точке или клавишей Delete. Масштаб сетки изменяется — Alt + щелчок в области графика. Alt+L — загрузить ранее сохранённые кривые. Alt+S — сохранить кривые. Ctrl+1 (2, 3, 4. ) переход на канал. Ctrl+
(тильда) — переход на композитный канал (в CS5 и следующих быстрые клавиши сменились на 3,4,5. ) На Корректирующем слое Кривые для перехода по каналам вместо Ctrl надо нажимать Alt.
Подробнее о интерфейсе читайте здесь, а мы переходим к практике.
Чтобы пришло понимание, как изменять кривые по каналам, для того что бы добиться нужного цвета предлагаю проделать следующие упражнения:
1. Создаём новый документ (Ctrl+ двойной щелчок на поле фотошопа), размер может быть любым, RGB, сразу задаём цвет фона: R=128; G=128; B=128.
Отвлекитесь от экрана и выберите образец цвета — обои или игрушка, стол или обивка дивана, небо за окном или цвет обложки любимого томика стихов, вообщем любой цвет из Вашего окружения. Этот цвет Вам надо получить из невзрачного, нейтрально серого. Точки ставьте в полутонах (середина кривой) каждого канала цвета, поднимая или опуская их, внимательно следите, как изменяется оттенок. Получив похожий результат, переходите к следующему образцу. Сбросить «всё» в исходное можно нажав Alt+Cansel (кнопка превращается в Reset). ВАЖНО: сначала задаёте цвет, затем начинаете изменять кривые. Достаточно десяти образцов и можно переходить к следующему упражнению, но периодически возвращайтесь к данному упражнению, ведь Вы работали сейчас с каналами RGB, а ещё есть L*a*b* и CMYK. Когда придёт понимание: какие и как каналы изменить, что бы добиться необходимого цвета Вам станет очевидно, например что бы убрать красноту надо поднять вверх (ослабить) зелёный канал или опустить вниз (усилить) Cyan или опустить вниз кривую канала a*.
2. Второе упражнение ограничивает наши возможности — изображение состоит из трёх частей:
Делаем всё то же самое, что и в первом упражнении но. не изменяя цвет трети тона и двух третей тона (если Вы используете файл картинки с этого сайта переведите его сначала в RGB). Зафиксируйте точками тона которые должны остаться без изменений. В качестве примера я приведу цвет моего стола, в той его части, где елозит мышка:
А вообще-то стол у меня в остальном практически чёрный, просто в этом месте ламинат почти весь стёрся.
3. В этом упражнении необходимо изменить цвета через «квадратик»:
Здесь, что бы зафиксировать области тона, которые надо оставить без изменений, уже будет недостаточно одной точки — ставьте сколько надо — не стесняйтесь. Вывод из этого упражнения — кривая крутится вокруг точки, поэтому фиксировать надо диапазон.
Вам надоели эти квадраты? следующее упражнение позволит проверить, пора ли Вам переходить к нормальным изображениям или стоит ещё потренироваться.
4. Небо и облака. Вы конечно знаете, как они должны выглядеть:
И руки на каком то фоне :
Сейчас я поступаю с точки зрения методологии неправильно размещая здесь сохранённые установки кривых, но Вы разумные люди и раз дошли до этого места, то решили под’учиться для себя премудростям работы с кривыми и конечно сначала попробуете добиться результатов самостоятельно, а затем на дубликате загрузите мои кривые, может у Вас получилось лучше. И так вот эти кривые:- небо и руки.
5. До сих пор мы работали с цветом, сейчас мы рассмотрим тональную коррекцию. Вернёмся к картинке с руками, вызываем инструмент Curves, держа нажатой клавишу мыши поводите поперёк правой, а затем левой руки — на кривой будет бегать кружок и показывать области тона, чтобы придать объём необходимо повысить крутизну этих участков, то же самое необходимо проделать в области фона, но уже с целью повышения детализации (проявления структуры), ну и не стоит затемнять самые тёмные участки (пальцы)- это был анализ изображения исходя из него расставляем точки на кривой:
Только в случае наличия одного персонажа на контрастном фоне можно безболезненно придать ему объём, чаще это путь компромиссов. Вам конечно встречался термин S-образная кривая:
Eсли сюжетно важные элементы изображения находятся в полутонах и Вы готовы пожертвовать деталями в светах и тенях — такую кривую можно использовать для глобального повышения контраста и всё таки проверяйте, что у Вас попало на пологие участки кривой и может несколько дополнительных точек уменьшат потери и светотеневые отношения будут более гармоничны.
6. Здесь я взял оригинальное цветное изображение руки моего внука и его подружки:
мне показалось, что данных кривых будет достаточно — холодный фон, более приятный телесный цвет, а небольшие наклоны кривых по каналам в сумме дают необходимый контраст. Конечно я бы мог здесь применить кривую, которую построил для Grey изображения, но только (чтобы избежать излишнего повышения насыщенности цветов) с последующим изменением режима наложения на Luminosity командой Fade,. При работе с кривыми в RGB и CMYK изменяются и тон и цвет — разделяйте и властвуйте, используйте корректирующие слои Curves с режимами Сolor (для работы с цветом) и Luminosity (для работы с тональным диапазоном). И очень осторожно работайте с кривыми в L*a*b*, тут на первых порах после построения кривой устанавливайте масштаб изображения 100% и просмотрите его всё на предмет пастеризации — это поможет определить для каких типов изображений L*a*b* противопоказан (а точнее: для каких, достаточно не многочисленных по типу сюжета стоит выбирать для работы L*a*b*).
Чудесная сила кривых
todo 4
Упомянуты:
Кривые, как опорная точка в практической работе
«Кривые» ( Curves) — один из самых универсальных инструментов Фотошопа. Хорошему ретушеру без кривых просто не обойтись.
В этой статье я подробно расскажу, как кривые позволяют получить такой результат:
Инструмент «Кривые» при помощи графика показывает нам соотношение цветов на фотографии. В нижней части графика вы можете видеть шкалу тонов — от черного до белого — вдоль оси Оx.
Самая верхняя точка на графике — место с наибольшей насыщенностью конкретного цвета. Для нашего примера я выделил его красным цветом:
Линия под углом 45 градусов — это изначальное состояние инструмента. Если вы согнете линию в любом направлении, это приведет к изменению тонов и цветов на фотографии. На вертикальной оси Оу вывидите такое же распределение тонов — от Pure Black к Pure White.
Если ось Ох представляет тона такими, какие они есть, то ось Оу — какими вы хотите их видеть. Чтобы изменить тональность, надо выбрать точку на оси Оx и перенести ее на подходящие значение оси Оу.
На концах этой линии есть опорные точки — два небольших квадратика. Вы можете перетащить эти точки внутри графика, чтобы сжать тональный диапазон и повысить контраст чистого черного и чистого белого. Опорные точки имеют значение 0 для чистого черного и 255 для чистого белого.
В моем примере я буду изменять только Y-значение для каждой точки, так как хочу, чтобы тональные диапазоны были полностью видимыми.
Для начала я меняю опорную точку для «чистого» черного (левая опорная точка), перемещая ее вдоль оси Оу. Когда вы это делаете, меняется значение Output (значение Input показываетизменение опорной точки по оси Ox). Для моего случая я изменяю Output до отметки «30».
Теперь фотография приобрела серый оттенок и «туманность». Иначе говоря, я переместил значение своего чистого черного цвета (0) в область темно-серого (30).
Когда я меняю значения чистого черного и чистого белого по оси Оу, я уменьшаю контраст фото. И наоборот, если бы я изменил точки вдоль оси Ох, я бы увеличил контраст фотографии.
Вот мы и разобрались с базовыми понятиями! Теперь рассмотрим более сложные действия с кривыми.
Когда я увеличивал значение опорной точки своего чистого черного, соседние точки (пиксели) линии тоже поменяли свои значения. И это, черт побери, логично: поскольку у нас всего 2 опорные точки, а линия между ними — прямая, нам пришлось воздействовать и на другие тона. Это привело к увеличению серого оттенка на фотографии и более плоскому тональному диапазону.
Как вы понимаете, опорные точки чистого черного и чистого белого не могут быть убраны с графика. Но есть хорошая новость! Вы можете добавлять дополнительные опорные точки там, где это необходимо. Просто нажмите на линию инструмента и перетащите ее вверх или вниз. Убрать вашу опорную тоже просто — нажмите на нее и перетащите за окно инструмента.
Допустим, я хочу добавить опорную точку в середине серых тонов на оси Ох (127 Input). Для этого я перетаскиваю ее вдоль оси Оу, увеличивая ее значение, например, до 150 Output. Что у нас получилось? Значения опорных точек чистого черного и чистого белого остались неизменными. Диапазон тональности тоже не изменился, и мы невидим появления серого оттенка. Зато тона в диапазоне от 1 до 254 постепенно увеличились в экспозиции:
Такое вот невероятное преимущество инструмента: вы можете добавлять несметное количество опорных точек, чтобы добиться любой корректировки тональности.
Давайте еще раз посмотрим на график кривой, который у нас получился:
Я увеличил экспозицию средне-серых тонов в порядке увеличения яркости изображения. Если ничего больше не менять, контраст между средне-серыми и соседними тонами на фотографии будет выглядеть неестественно. Это видно на увеличенном изображении облаков, где я выделил несколько пикселей со значением 127 (ось Ох) и увеличивал их экспозицию до 150 (ось Оу):
Ну и какой главный вывод можно сделать? Все правильно: когда работаешь только с чистым черным и белым цветом, перемещение «крайних» опорных точек на графике кривой влияет на весь тональный диапазон. А добавляя дополнительные опорные точки, вы сами решаете, какую группу тонов вы хотите изменить и насколько эти изменения будут существенны.
С кривыми можно работать и с цветовыми каналами (RGB). Они позволяют контролировать количество белого или черного тона в каждом пикселе без изменения цвета самого пикселя. Для начала в палитре кривых надо нажать на выбор RGB чуть выше графика, где, в свою очередь, выбрать каждый из трех цветовых каналов для регулировки — красный, зеленый или синий.
В зависимости от того, в каком цветовом канале вы работаете и как изменяете ваши кривые, результат сдвига тональности будет разным. Вы обнаружите, что цвета будут смещаться в таких парах: зеленый с пурпурным, красный с голубым и синий с желтым.
Теперь немного практики. Мне не нравится передний край моей фотографии, по-моему, он слишком туманный. Чтобы исправить ситуацию, проделаем несколько нехитрых операций.
Создадим новую опорную точку со значениями Output 50 и Input 70. Это означает, что на оси Ох я выбрал значение 50 и поднял его по оси Оу до 70. Произошло смещение темных тонов к светлым.
Так как я хочу понизить мои средние тона, я создаю еще одну опорную точку (Input 188; Output 108), чтобы мои яркие средние тона вернулись к прежнему значению (они были изменены, потому что первая опорная точка повлияла на их значение).
Такая корректировка сбила мои темные тона, и их экспозиция на переднем плане стала темнее. Особенно это заметно по деревьям и нижней части фотографии.
Уж поверьте мне, это далеко не тот идеал, к которому мы стремимся! Чтобы быстрее определиться, как и в каком направлении мы будем применять наши кривые, создадим маску корректирующего слоя. Сочетанием CTRL+I инвертируем маску, затем выбираем инструмент «Кисть» и белым цветом рисуем области, где хотим применить кривые.
Теперь переходим к настройке отдельных цветов.
Выбираем красный цветовой канал. Создаем новую опорную точку на 223 (Input) и 243 (Output), чтобы сделать красный более насыщенным. Нам важно, чтобы яркие средние тона и другие светлые области сдвигались, не затрагивая темные тона. Поэтому создадим еще одну опорную точку со значением 87.
Теперь создаем два новых корректирующих слоя кривых. Для зеленого я добавляю 2 опорных точки со значениями (Input 98; Output 98) и (Input 205; Output 225). Для синего канала смещаем две главные опорные точки до значений (Input 0; Output 20) и (Input 255; Output241).
Для красного канала создадим дополнительный корректирующий слой кривых с двумя опорными точками — (Input 54; Output 31) и ( Input150; Output 171). Тем самым мы уменьшили сдвиг красных тонов для конкретных частей изображения.
Взгляните, что получилось. Слева — кривые графика, в центре — слой маски кривых, а справа —наш результат применения кривых и маски.
Давайте сделаем еще один шаг к нашему идеалу. Выберем зеленый канал и сдвинем цвета вниз, к пурпурному, добавив две точки опоры со значениям (Input 39; Output 27) и (Input185; Output 166). При помощи маски указываем зоны, в которых хотим применить кривые. В нашем случае это места, где пурпурный стал слишком насыщенным.
Камни на фотографии выглядят холодными, не правда ли? Еще как правда! Поэтому сделаем их цвета теплее. Для этого добавим слой кривых с красным каналом и сдвинем тона к более глубокому красному цвету (значения точки опоры — Input 73; Output 101). Чтобы параметры кривой применялись для камней, создаем маску слоя и выделяем зону их применения в нижней части фотографии.
Очередной корректирующий слой кривых применим для увеличения насыщенности. Выберем зеленый цветовой канал с двумя точками опоры (Input 41; Output 24) и (Input 171; Output 179), с определенным значением маски слоя.
Для придания однородного внешнего вида фотографии выберем красный цветовой канал и опустим средние тона ближе к голубому. Для этого создадим точку опоры со значениями (Input 93; Output 73). Как вы правильно подметили (вы же еще не уснули?), на этот раз мы обошлись без применения маски слоя.
Теперь делаем так, чтобы облака выделялись на фоне неба. Для этого добавим точку опоры для красного канала (Input 74; Output 92) и сместим ее выше, к более насыщенному красному цвету. Не забудем и про маску слоя для области облаков:
Ура, идеал достигнут! Каждый сдвиг тональности был незначителен, но в итоге разница в цвете и тоне очень заметна. Красиво, да?
Цветокррекция в Photoshop — это одна из самых востребованных и часто используемых операций в данном графическом пакете, при условии, что он обладает по истине мощными инструментами для ее реализации. Не будем говорить о важности цветокоррекции, которая может вдохнуть жизнь и более глубокий смысл в любое фото, а сразу перейдем к делу. В случае цветокоррекции недооцененным является такой инструмент как Кривые, ему редко отдают предпочтение в данном случае, а зря. Разберемся почему.
Рассмотрим на следующем примере, как быстро сделать цветокоррекцию в Photoshop .
Изначально фото выглядело так. Скачать исходник можно на одном из бесплатных фотостоках , о которых я писала в своей статье « ТОП 8 сайтов с бесплатными ресурсами для дизайнеров «
Откроем фото в Photoshop и сразу откадрируем его так, чтобы девушка была в правом углу. С точки зрения правил композиции это будет выглядеть лучше. Щелкните два раза левой клавишей мыши, чтобы снять замочек с фонового слоя. Название слоя Слой 0.
В окне Слои создайте для фотографии новый корректирующий слой Кривые. В появившемся окне с настройками кривых выберите стандартный набор Средняя контрастность RGB . Если окно с настройками кривых не открылось выберите Окно — Свойства. Можете поэкспериментировать с другими стандартными наборами кривых, чтобы понять, какие настройки они меняют.
Создайте новый корректирующий слой Кривые. И перейдите в его свойства. Сделаем цветокоррекцию фото так, чтобы создать эффект фиолетового свечения. Все мы знаем, что фиолетовый цвет получается от смешения красного и синего цветов. Значит в изображении нужно попробовать сделать красные тона менее насыщенными, чтобы были более заметны синие тона и вместе с оставшимся красным тоном они давали фиолетовый цвет.
Выберите в свойствах Кривых — Красный канал и измените кривую примерно, так, как это показано на рисунке ниже.
При этом нужно понимать, что индикатор с черным треугольником (1) обозначает самые темные тона в данном случае красного канала, а индикатор с белым треугольником (2) обозначает самые светлые тона красного канала. Создав узловую точку в центре кривой (3) и изменяя ее местоположение мы будем корректировать в равной степени и светлые и темные тона. Если мы потянем узловую точку вверх, то мы сделаем красные цвета более интенсивными и если наоборот вниз, то менее интенсивными. В данном случае нам нужно приглушить красный цвет.
Понизьте непрозрачность слоя Кривые 2 до 82 %. А вообще, прелесть корректирующих слоев заключается в том, что мы можем применять то или иное свойство инструмента выборочно к конкретной детали фотографии. Для этого нужно лишь поработать с масками к корректирующему слою. Но об этом мы поговорим в других уроках.
Завершим цветокоррекцию фото, создав дополнительный источник свечения. В данном случае с помощью эффекта Боке. Возьмем готовую фотографию с данным эффектом, например, здесь . Поместим ее поверх всех слоев и растянем по размеру нашей фотографии. Изменим режим наложения на Экран .
Создайте слой маску для фотографии с эффектом Боке ( Слои — Слой-маска — Показать все ) и залейте черно-белым градиентом слой так, чтобы свечение шло с левого нижнего угла, так как на изначальной фотографии самый яркий источник света так же находится слева.
Цветокоррекция фотографии в Photoshop с помощью кривых готова.
Уверена, что инструмент Кривые произвел на вас впечатление и вы готовы и дальше знакомиться с его возможностями. Если это так, то напишите в комментариях и я подготовлю для вас еще уроки.
Если вы хотите получать больше новой и интересной информации из мира дизайна, подписывайтесь на обновления блога «Дизайн в жизни» .
Простая цветокоррекция и обработка фотографии за 5 шагов
Часто сделанные нами фотографии получаются темными и тусклыми. Это может произойти по разным причинам, например вы фотографировали в плохую пасмурную погоду, в темное время суток или в плохо освещенном помещении. И конечно просматривая фотографии на мониторе или выводя их на печать вы попросту расстраивались и как бы вы не пытались подбирать диафрагму и выдержку результат вашей экспозиции оставлял желать лучшего. Но не расстраивайтесь, так как в этом уроке по Фотошопу, вы узнаете, как улучшить свои фотографии всего за несколько шагов!
Прелесть этого урока заключается еще и в том, что все эти шаги очень просты в понимании и универсальны практически для всех фотографий. На простом примере мы разберем с вами такие этапы обработки как: кадрирование и исправление горизонта, увеличение контрастности и яркости при помощи кривых, создание эффекта боке при помощи наложения текстуры и повышения четкости. Что же давайте приступим!
Для примера, я выбрал эту фотографию кота Снежка:
Фотография снята на Pentax K-5, 50 mm объектив при f/1.6, 1.40c и ISO 800
Результат:
Заметка: Сделаю небольшое отступление. Для обработки этой фотографии я использовал Photoshop CS2. Почему? Во-первых сейчас Adobe официально позволяет вам скачать и использовать Photoshop CS2 абсолютно бесплатно! Про это я писал здесь. Для начинающих это просто сказка. Во-вторых все инструменты здесь присутствуют все необходимые инструменты, как допустим в версии CS6. Итак, давайте уже наконец начнем корректировать фотографию.
Шаг 1 — Исправление горизонта и кадрирование
Некоторые снимки получаются с заваленным горизонтом, а также с лишними захваченными в кадре объектами. Чтобы это исправить нужно использовать два инструмента:
- Transform Selection (Инструмент трансформирования выделения)
- Crop (Инструмент Обрезка)
Про эти два инструмента, я писал отдельный урок: Кадрирование фотографий, где все подробно расписано и рассказано. Однако давайте вкратце рассмотрим их принцип работы еще раз.
Чтобы использовать инструмент Transform Selection, сначала вам необходимо сделать выделение холста, нажав сочетание клавиш CTRL+A.
Помните: без выделенного объекта, вы не сможете активировать инструмент трансформирования.
Вы заметите, как вокруг холста появились пунктирные линии. Это и есть наше выделение. Теперь можете активировать инструмент Transform Selection нажав сочетание клавиш CTRL+T:
Обратите внимание на выделенные точки. Благодаря этим точкам вы сможете растягивать изображение. Однако сейчас нам нужно просто повернуть изображение и выровнять горизонт. Для этого передвиньте курсор мыши за пределы холста. Курсор должен принять вид двух стрелок. Теперь зажмите левую кнопку мыши и поворачивайте фотографию:
Теперь воспользуемся инструментом Crop для кадрирования и обрезки всего лишнего. Этот инструмент, вы можете активировать как из палитры, так и при мощи горячей клавиши C:
Снимите выделение нажав CTRL+D и потянув за точки, кадрируйте область, как показано ниже:
После этого нажмите клавишу Enter:
Шаг 2 — Повышение яркости с помощью уровней
Теперь давайте сделаем нашу фотографию ярче и контрастнее. Для этого мы можем использовать корректирующий слой Curves (Кривые) или просто инструмент Curves (Кривые).
Для этой фотографии мы будем использовать инструмент Curves (Кривые), но прежде сделайте дубликат основного слоя, нажав сочетание клавиш CTRL+J:
После этого нажмите CTRL+M для активации инструмента:
Экспериментируйте с кривой до тех пор, пока изображение не станет ярче и светлее. Поднимая точку кривой вверх, вы повышаете яркость, опуская точку вниз, вы делаете тона темнее. Вот что у меня получилось:
Чаще всего вам придется создавать несколько точек на кривой, как в этом случае. Более подробно о кривых вы можете знать здесь.
Шаг 3 — Создаем блики и тени в глазах и убираем дефекты
На этом шаге мы придадим глазам кота выразительности. Для этого лучше всего использовать два инструмента:
- Dodge Tool (Инструмент Осветлитель)
- Burn Tool (Инструмент Затемнитель)
Выберите Dodge Tool (Осветлитель) и в его настройках установите параметр Highlights (Света). Благодаря этому инструмент будет воздействовать только на светлые участки:
Теперь попробуйте сделать блики в глазах ярче:
После этого, активируйте инструмент Burn (Затемнитель), а в его настройках установите значение Shadow (Тени), чтобы эффект затенения затрагивал только темные участки. Затемните некоторые области в глазах:
Помимо глаз, я также затемнил ноздри кота. Давайте удалим дефекты в области глаз. В данном случае удобнее и проще всего удалить дефекты с помощью обычного инструмента Stamp (Штамп). Но чтобы сделать это максимально качественно, вам необходимо понизить непрозрачность эффекта инструмента в его настройках.
Выберите инструмент Stamp (Штамп) и в его настройках поставьте параметру Opacity (Непрозрачность) значение в 25%
Этот инструмент позволяет использовать текстуру из любого места на холсте. Чтобы выбрать текстуру зажмите клавишу ALT и кликните по области рядом с глазом:
Все текстура выбрана, теперь отпустите клавишу и нескольким кликами мыши заретушируйте «грязную» область:
Тоже самое проделайте и с другим глазом:
Более подробно о ретуши вы можете узнать в уроке: Ретушь старой фотографии
Шаг 4 — Повышение резкости
Сейчас фотография выглядит не так четко как этого хотелось бы. Но Фотошоп позволяет исправить этот недостаток. Способ который здесь будет представлен на мой взгляд является одним из самых удачных и правильных, поскольку он более гибкий и к тому же не «разрушает» изображение в отличие от фильтров.
Для начала соедините все слои в один, нажав комбинацию клавиш CTRL+SHIFT+E. А после сделайте дубликат этого слоя (CTRL+J)
У первого слоя поменяйте режим наложения на Overlay (Перекрытие)
После этого примените фильтр Hight Pass… (Цветовой контраст)
В настройках фильтра следите за контурами. Настройте его так, чтобы контуры стали немного заметны, но будьте внимательны, здесь главное не перестараться. Вы будете сразу видеть результат настройки четкости.
Когда будете удовлетворены результатом, нажмите OK и соедините все слои в один, нажав CTRL+SHIFT+E.
Более подробно о настройке четкости, вы можете узнать здесь.
Шаг 5 — Создание эффекта боке
На заключительном шаге, мы придадим фотографии настроение создав эффект боке. Для этого можно использовать разнообразные текстуры, например для этой фотографии я использовал текстуру вот из этого набора.
Все что вам нужно, это добавить необходимую текстуру на холст:
Затем поменять ее режим наложения на Soft Light (Мягкий свет) и немного понизить непрозрачность:
Вы можете воспользоваться ластиком, чтобы стереть часть текстуры на теле кота. Затем можете немного повысить яркость все тем же инструментом Curves.
Результат:
На этом все. Помните что эти шаги универсальны практически для всех фотографий. Теперь вы знаете последовательность действий и необходимые инструменты. Надеюсь вы нашли для себя что-то полезное. Задавайте вопросы,подписывайтесь на обновления сайта, добавляйтесь в соц сети, ставьте лайк и всего хорошего вам.
Цветокоррекция в фотошопе
Доброго времени суток, друзья. Наверняка вы не раз слышали о цветокоррекции в фотошопе. В этом уроке photoshop вас ждёт подробное объяснение принципов и приёмов цветокоррекции.
- для чего нужна цветокоррекция
- какие инструменты фотошопа позволяют проводить цветокоррекцию
- цветокоррекция в примерах
- как не навредить изображению
Для чего нужна цветокоррекция
Не так давно я написал урок «Цветокоррекция фотографии«, однако в нём был показан лишь частный случай обработки фотографии. Сама по себе тема коррекции цвета фотографии заслуживает отдельного разговора. Для начала стоит определить, что такое цветокоррекция, и для чего она нужна.
Итак, цветокоррекция — это изменение цветовых составляющих изображения (оттенка, тона, насыщенности и т.д.). Причин для цветокоррекции несколько.
1. Иногда мы видим картинку с одними цветами, но на фотографии получаем совершенно другие. Это может произойти в силу неправильных настроек фотоаппарата (или по причине не качественности этого самого фотоаппарата 🙂 ) или специфичности освещения (технические средства не способны адаптироваться к освещению, как это делает человеческий глаз, они лишь передают реальный цветовой спектр).
2. Явные цветовые дефекты изображения. В таком случае цветокоррекция помогает справиться с засветами, слишком низким (или высоким) контрастом, дымкой, тусклостью цветов и т.д.
3. Творческий замысел. Цветокоррекция играет на пользу художнику/фотографу/дизайнеру, добавляет выразительности изображению. Также сюда относится цветокоррекция отдельных элементов коллажа, дабы они начали казаться единым целым.
Как правило, цветокоррекция в фотошопе производится с помощью разделения изображения на каналы. В зависимости от режима редактирования изображения выделяют:
- Красный, Зеленый, Синий (Модель RGB — Red Green Blue). Самый популярный режим редактирования изображения. Именно с ним мы чаще всего и будем работать.
- Голубой, Пурпурный, Жёлтый, Чёрный (Модель CMYK — Cyan Magenta Yellow blacK).
Запомните, белый цвет в канале означает, что цвет этого канала присутствует в изображении в максимальном количестве. Чёрный — в минимальном. Например, если красный канал полностью чёрный, это значит что красный цвет вовсе отсутствует в изображении.
Полагаю, теперь вы понимаете, что такое цветокоррекция и для чего она нужна. А значит довольно теории, перейдём к практике!
Цветокоррекция в фотошопе
Фотошоп не даром считается мощнейшим инструментом для редактирования изображений. По сути, вся вкладка Image (Изображение) -> Adjustment (Коррекция) посвящена цветокоррекции изображения:
Конечно, мы не станем сейчас разбирать все инструменты. Отмечу лишь, что наиболее важными являются Levels (Уровни, горячая клавиша Ctrl+L), Curves (Кривые, горячая клавиша Ctrl+M), Selective Color (Выборочные цвета), Hue/Saturation (Цветовой тон/Насыщенность, горячая клавиша Ctrl+U) и Shadow/Highlights (Тень/Свет).
Цветокоррекция в примерах
Мы с вами выделили 3 случая, в которых может потребоваться цветокоррекция. Сейчас рассмотрим каждый из них на конкретных примерах.
Неверная цветопередача
Возьмём такую фотографию тигра:
Вы уже заметили, что здесь не так? Верно, слишком много красного цвета. К счастью, это легко исправить. Перейдите в Image (Изображение) -> Adjustment (Коррекция) -> Curves (Кривые), выберите красный канал, и спустите кривую таким образом:
А теперь посмотрим, что у нас получилось:
Так намного лучше, не так ли? На самом деле, кривые – очень мощный инструмент, к которому мы будем обращаться на протяжении уроков фотошопа на нашем сайте ещё много раз.
Итак, если вы видите, что на фотографии преобладает какой-либо цвет, и она из-за этого выглядит неестественно, зайдите в Curves, выберите канал с соответствующим цветом и опустите кривую там, где наблюдается переизбыток этого цвета.
Цветовые дефекты
Посмотрите на эту фотографию:
Она ужасна. И я сейчас не только о качестве самого снимка. Налицо тусклые цвета и белая “дымка”. Попробуем улучшить эту фотографию.
Первый делом уберем “дымку”. В этом нам поможет инструмент Levels. Нажмите Ctrl+L для вызова меню редактирования уровней и установите такие настройки:
Видите пробел слева? Это и есть наша “дымка”, если сдвинуть ползунок правее, мы получим такой результат:
Уже намного лучше. Но всё ещё “не айс”. Попробуем чуть осветлить кошку. Сделайте копию изображения (Ctrl+J) и перейдите в Image -> Adjustment -> Shadow/Highlights (Тень/Свет). Я подобрал такой параметр для теней:
Это позволило значительно высветлить изображение.
Однако, нам нужно было осветлить только кошку, поэтому создаём маску слоя, и чёрной мягкой кистью проходимся по фону:
Неплохо. Но я всё ещё не вижу в этой фотографии ничего хорошего. Давайте перейдём в Image -> Adjustment -> Photo Filter (Фото фильтр) и применим зелёный фильтр (можете выбрать любой другой, например тёплый):
Вот теперь нормально, если не считать качества
На этом цветокоррекция закончилась. Дальше идёт ретушь. Но это уже немного другая тема. Про ретушь читайте уроки Обработка портрета и Ретушь фотографии.
Я же не удержался и немного подретушировал эту фотографию:
Творческий замысел
Это самый интересный, и самый спорный вид цветокоррекции. На вкус и цвет… Но мы всё-же разберем несколько способов художественной цветокоррекции в фотошопе.
Для первого примера я выбрал довольно неплохую исходную фотографию:
Применил к ней Image -> Adjustment -> Photo Filter:
Затем создал новый слой и залил его цветом #f7d39e, режим смешивания Exclusion (Исключение), непрозрачность 25%
Создайте копию слоя, и примените Filter -> Render (Визуализация) -> Lighting Effects (Световые эффекты) с такими параметрами:
Режим смешивания слоя Normal. Осталось удалить промежуточный слой с заливкой и любоваться результатом:
Для второго примера я выбрал фотографию девушки:
Сейчас мы реализуем популярный эффект «отбеливания». Скопируйте слой (Ctrl+J), нажмите сочетание клавиш Ctrl+U (Цветовой тон/Насыщенность) и задайте Saturation равную 0. Изображение станет чёрно-белым. Режим смешивания смените на Overlay, непрозрачность 70-80%
Ну и наконец, попробуем придать этой же фотографии эффект современного кино. Откройте фотографию заново и нажмите Ctrl+M для редактирования кривых. Перейдите в режим редактирования синего канала и добавьте синевы тёмным тонам. В то же время необходимо опустить кривую для светлые тонов, дабы добавить желтизны и не потерять цвет кожи:
После такой цветокоррекции в фотошопе фотография выглядит так:
Теперь избавимся от фиолетового оттенка, добавив в тёмные тона зеленого цвета:
И снова исправьте цвет кожи:
Пожалуй на этом результате мы и остановимся.
Как не навредить изображению
Здесь я не могу дать конкретные инструкции, потому что в большей степени всё зависит от вашего вкуса и чувства меры. Однако пару слов всё же скажу:
- Какой бы инструмент вы не использовали, не торопитесь, попробуйте разные варианты, разные параметры.
- Почаще делайте дубликаты изображения и сохраняйте файл на разный стадиях работы, дабы всегда можно было вернуться к более раннему результату, если что-то пойдёт не так.
- Развивайте свой вкус, просматривая работы хороших фотографов и художников 🙂
На этом всё. Надеюсь, вы узнали много нового про цветокоррекцию в фотошопе. А я прощаюсь с вами до следующего урока. Не забывайте оставлять комментарии и нажимать на социальные кнопки 😉
Некоторые приемы цветокоррекции на примерах
Некоторые приемы цветокоррекции на примерах
Цветокоррекция на примере пейзажной фотографии
В этой статье я расскажу о некоторых приемах цветокоррекции. Из фотографии с сумрачным пейзажем мы попытаемся сделать картинку, более приятную для глаза, увеличив контраст и насыщенность цветов. Основным инструментом нам послужат корректирующие слои (adjustment layers) Фотошопа.
Перед вами исходный снимок. Пасмурная погода, синеватый рассеяный свет от облаков. Фото получилось неконтрастым, цвета — блеклыми. Посмотрим, что можно с ним сделать.