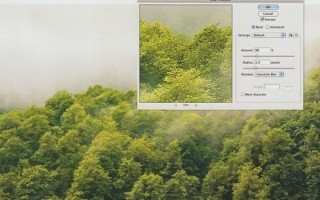Повышение резкости ваших фото фильтром верхних частот
Повышение резкости
Повышение резкости – важная часть фотографии либо в камере, либо в программе Photoshop, и об этом должен заботиться каждый фотограф.
В зависимости оттого, как сняты цифровые изображения, все они нуждаются в повышении резкости на каком-то этапе рабочего потока. Перед матрицей камеры располагается стеклянная пластина, называемая низкочастотным фильтром, который удаляет такие артефакты, как цветные окантовки и эффекты муара (завихрения на мелко деталированных материалах подобных тканям), но это приводит и к нежелательному побочному эффекту в форме легкого смягчения изображения. Чтобы преодолеть это явление, используются электронные алгоритмы повышения резкости. Они могут вводиться в камере как часть процесса формирования JPG-файла или потом при обработке изображения, если съемка велась в формате RAW.
Из двух компонентов резкости разрешение определяет, сколько листьев и веток мы можем увидеть на деревьях, а резкость управляет тем, насколько четко мы их видим.
Что такое резкость?
Чтобы понять, как работает цифровое повышение резкости, полезно спросить себя, а что такое резкость. Это понятие можно разделить на две части: разрешение и четкость.
Разрешение – это количество деталей, которое может содержаться в фотографии. Оно определяется числом пикселов матрицы камеры и разрешающей способностью применяемого объектива. Хотя цифровые фотографы обычно думают о пикселах, когда они слышат слово разрешение, качество объектива не менее важно. 100-мегапикселная камера не может разрешить больше деталей, чем спроектирует на нее объектив.
Четкость лучше всего определяется изменением яркости, которое появляется на кромках. Чем выше контраст на кромках, тем лучше она видна и тем резче мы ее воспринимаем. Чем больше краевой контраст, тем четче переход от светлого к темному, а значит, и воспринимаемая четкость.
Именно четкость, а не разрешение можно улучшить в процессе цифрового повышения резкости. Это важно иметь в виду: применение цифрового повышения резкости не может увеличить деталированности изображения, можно улучшить лишь его восприятие.
Фильтр Unsharp Mask
Самая общая форма цифрового повышения резкости странно называется Unsharp Mask — Нерезкая маска -технология, название которой берет свое начало в традиционной технологии мокрой печати. Это – алгоритм, который применяется в цифровых камерах, сканерах и программах обработки изображений в течение многих лет и хорошо работает в большинстве случаев.
В большинстве программ обработки, включая Photoshop и Elements, фильтр Unsharp Mask (USM) имеет три управляющих переменных: Amount, Radius и Threshold. Они выполняют различные функции, но, для хорошего результата, важно применять их совместно.
Здесь можно увидеть эффект фильтра Unsharp Mask. В областях мелких деталей увеличился контраст, что создает впечатление повышенной резкости.
Amount
Как только фильтр USM находит кромку в изображении, переменная Amount определяет, насколько надо усилить контраст между одной стороной границы по отношению к другой. Хорошей стартовой точкой можно считать 100%, и вы ничего сильно не испортите, изменяя это значение между 50 и 150%.
Radius
Переменная Radius определяет, насколько с каждой стороны кромки должен распространяться эффект повышения резкости. Чем выше значение, тем больше пикселов и тем больше повышается резкость. Правильное значение радиуса зависит от выходного разрешения изображения. Кромка в малом фото с размером 600 х 600 для Интернета имеет меньше пикселов, чем изображение 3000 х 3000 пикселов для печати. Правило таково: подходящее значение радиуса может быть определено выходным разрешением, деленным на 200. Для отпечатка при 300ppi правильное значение радиуса примерно равно 1,5. Для разрешения экрана 96ppi правильное значение примерно равно 0,5.
Threshold
Мы хотим увеличивать резкость только там, где имеются кромки деталей, но иногда там есть и более мелкие детали, границы которых подчеркивать нежелательно. Движок Threshold может использоваться, чтобы подсказать фильтру USM не усиливать кромки, если они уже достаточно четкие. Значение, равное нулю, приводит к тому, что резкость повышается во всем изображении. А значение, равное 10, приводит к тому, что если ширина кромки меньше, чем 10 уровней яркости, то они обработке не подвергаются и остаются непрерывным тоном, например гладкое голубое небо.
Слишком высокая резкость
Это, возможно, звучит странно, но бывает в фотографии слишком высокая резкость. Перебор с фильтром нерезкой маски USM, особенно с переменной Radius, приводит к уродливым окантовкам вокруг объектов. Это очень распространенная ошибка в работе начинающих фотографов, и она обратно не устраняется.
Проверяйте, правильно ли применяете увеличение резкости, сохраняйте исходное изображение до печати. Эти два вида применения файлов требуют различных значений радиуса при увеличении резкости.
Всегда применяйте повышение резкости при масштабе изображения 100%, так вы можете увидеть возникновение нежелательных ореолов и вовремя отказаться от повышения резкости. Не бойтесь не повышать резкость совсем – не все изображения нуждаются в этом, особенно файлы JPG, поступающие прямо с камеры.
Умная резкость
Несмотря на универсальность фильтра USM в программах обработки изображений и в технических устройствах, в программе Photoshop существует разновидность этого фильтра в форме фильтра Smart Sharpen (Умная резкость) (Filters > Sharpen > Smart Sharpen…) и функция Enhance Sharpness в программе Photoshop Elements (Enhance > Adjust Sharpness…). Она предлагает улучшенные характеристики по сравнению с фильтром USM, выбор типа алгоритма размытия, применяемого в процессе повышения резкости. Выбирая опцию Lens Blur из выпадающего меню, можно заставить фильтр выделять участки изображения, которые в этом нуждаются, а именно, кромки, при этом непрерывный тон плавных участков не меняется. Теоретически это означает, что на участках плавных тонов кожи и синего неба резкость повышаться не будет, а на участках волос или деталей деревьев будет.
Если выбрать опцию Gaussian Blur из меню Remove, то фильтр будет действовать точно так же, как и нерезкая маска. Наконец, рассмотрим опцию Motion Blur, которая предназначена для снижения сотрясения камеры. Она редко работает хорошо, но попытаться воспользоваться ею стоит, если «шевеленка» на снимке невелика.
Еще несколько дополнительных опций имеется для борьбы с артефактами. Они доступны нажатием на кнопку Advanced Radius, которая вызывает две таблицы, называемые Shadow (Тени) и Highlight (Света).
Под этими таблицами вы найдете средства управления для минимизации ореолов. Они имеют белый и черный вид, в зависимости от положения в изображении, а значит, требуют разных подходов.
Регуляторы Shadow и Highlight работают одинаково: движки Tonal Width и Radius определяют, что считать артефактом, задавая диапазон тонов и потом расстояние в пикселах, в котором ищутся артефакты. Когда артефакты найдены, движок Amount задает количественный показатель уменьшения ореолов. Применение этих регулировок означает агрессивное повышение резкости в случае необходимости, чтобы превращать артефакты обратно в линии.
Альтернативные приемы
Существуют некоторые хитрости, которые могут быть использованы для повышения резкости иными путями, чем применение фильтров обычного USM и Smart Sharpen. Некоторые из них нужны, когда обычные просто не работают в данной фотографии.
Повышение резкости с помощью каналов LAB
Переключитесь из цветового пространства RGB в LAB (Image > Mode > Lab Color). Цветовой режим LAB описывает изображение в идее канала яркости (L) и двух каналов цвета (А и В) вместо трех цветовых каналов (R, G и В). Применение повышения резкости только в канале яркости Lightness позволяет избежать возникновения цветных артефактов. Убедитесь, что палитра каналов (Window > Channels) включена, и щелкните только на канале Lightness. Изображение станет черно-белым. Примените к нему обычным образом фильтры USM или Smart Sharpen, затем вернитесь обратно в RGB для продолжения редактирования.
Увеличение резкости с помощью низкочастотного слоя
Для того чтобы полностью контролировать процесс увеличения резкости, сдублируйте слой, в котором находится изображение, выбрав Layer > Duplicate Layer… и примените к этому новому слою фильтр высоких частот High Pass filter (Filters > High Pass…). Поэкспериментируйте со значением радиуса, имеющим тот же эффект, что и в фильтре USM. Начните со значения 1,5. Щелкните ОК, чтобы применить фильтр, изменив режим смешивания нового высокочастотного фильтра на Overlay (меню режимов смешивания находится в палитре слоев). Если эффект слишком сильный, вы можете ослабить его с помощью движка Opacity (также в палитре слоев).
Повышение резкости ваших фото фильтром верхних частот
Большинство фотографий чуть более размыты, чем нужно. Будь то из-за вашего объектива, RAW обработки, изменения размера или других процессов цифровой обработки, вашим изображениям необходимо добавить резкость прежде, чем Вы будете их печатать или делиться ими.
Adobe Photoshop и Elements предлагают несколько вариантов для увеличения резкости. В большинстве случаев Умная Резкость в Photoshop (или ее собрат в Elements, Настройка Резкости), — великолепный выбор. Но есть и вариант с темной лошадкой, увеличение резкости Фильтром Верхних Частот. Он быстр и прост в работе, не слишком подчеркивает шум на изображении, он не даст Вам перерезченных, хрупко-выглядящих краев, и не обострит смазанные области. Кроме того, использование этого метода дает вашему изображению немного контраста и сочности.
Резкость Фильтром Высоких Частот доступна как в Photoshop, так и в Elements. Я покажу технику при использовании Elements, но это хорошо работает с любой программой.
Шаг 1: Начните с создания копии Фонового Слоя. Продублируйте его, щелкнув правой кнопкой мыши на Фоновом Слое, и выберите Дубликат Слоя. Если Вы работаете на Mac с одно-кнопочной мышкой, удерживайте при щелчке клавишу Ctrl на клавиатуре. Нет необходимости переименовывать этот новый слой — просто нажмите OK.
Примечание: Пользователи Photoshop CS3 и CS4: Если хотите, превратите свой слой Копия Фона в смарт-объект прежде, чем перейти к Шагу 3. Это превратит ваш фильтр Верхних Частот в перенастраиваемый “Умный” фильтр.
Шаг 3 : Теперь пришло время добавить фильтр Высоких Частот. Пройдите Фильтр > Другое > Высокая Частота. Медленно переместите радиус вверх до едва различимых краев вашего изображения в сером предварительном обзоре. Что-нибудь после 5 пикселей или около того не будет на самом деле резким – наращивание мощности придаст вашему изображению искусственный HDR вид. Так что не заходите слишком далеко. Когда Вы закончите, нажмите OK.
Примечание: Когда Вы все завершите, выровняйте свое изображение, выбрав Слой > Выровнять Изображение. Затем Сохраните Как…, используя новое имя файла.
Советы по резкости: Даже правильно сфокусированные фотографии могут выиграть от небольшого увеличения резкости. В чем хитрость? Подождите наводить резкость, пока не завершите редактирование. Вам нужно завершить всю базирующуюся на пикселях коррекцию, такую как, клонирование и исцеление, перед наведением резкости. Однако, Вы все равно можете использовать не-разрушительную настройку слоев пост-фактум. Самое главное, не увеличивайте резкость после изменения размера. Если Вы уменьшаете фото до небольшого размера для Интернета, вероятно, будет уместен только намек на резкость. Но, если Вы планируете печатать большие полотна, Вам необходимо сделать значительно более сильное увеличение резкости.
Просто о сложном… Методы повышения резкости
Сегодня мы поговорим о теме, которая в первую очередь касается дизайнеров и фотографов. Так как именно они подготавливают графические изображения к публикации.
В данной статье я постараюсь привести «наилучшие», методы повышения резкости, и постараюсь объяснить их суть. Более подробную информацию об этих методах вы можете найти на просторах великого и могучего интернета. Фотографию, на примере которой я показываю обработку, я скачал с сайта modelmayhem.com
При редактировании изображения иногда возникает необходимость повысить резкость. Мы с вами знаем, что для ретуши цифровых изображений существует не один способ. Так же и для повышения резкости существует огромное количество способов, но для того, чтобы лучше разобраться с пространственными частотами, разберем метод повышения резкости разложением на две пространственные частоты.
Повышения резкости разложением на две пространственные частоты
Возьмем фотографию (рисунок 2), предположим, что это идеальное с точки зрения резкости изображение, и к нему будем стремиться. Допустим, что в процессе съемки фотограф немного «промахнулся» с настройкой фокуса. Имитируем это с помощью фильтра «Размытие по Гауссу» (рис. 2). Для этого сделаем дубликат исходного слоя и «размоем» его.
Теперь предположим, что полученное изображение (рисунок 3) и есть оригинал фотографии. Необходимо повысить резкость этого изображения. При использовании метода разложения на две пространственные частоты мы сначала выбирали из изображения низкую частоту, «размывая» исходное изображение, а затем, используя радиус размытия, вычисляли верхние пространственные частоты. Складывая все в режиме наложения «Linear light», мы получали исходное изображение, резкость которого была повышена.
Если вы не знакомы с методом частотного разложения, понятием пространственных частот или просто не понимаете о чем идет речь, то вам обязательно нужно посмотреть видео:
Таким образом, если знать разницу между исходным изображением и низкими частотами, то можно получить высокие частоты. Так же и наоборот, если знать разницу между исходным изображением и низкими частотами, имея высокие пространственные частоты, можно восстановить исходное изображение.
Но разницу между исходным изображением и низкими частотами мы не знаем. Представим, насколько требуется размыть изображение (рис. 44), чтобы получить «исходное» изображение (низкие пространственные частоты (рис. 1)). Следует подобрать радиус размытия и если значение радиуса размытия при получении «доразмытого» изображения совпадёт со значением радиуса размытия, которое нужно было применить к «идеальному» изображению для получения исходного изображения с дефектом, то мы сможем использовать этот радиус для вычисления «идеального» изображения.
Иными словами, можно практически восстановить «идеальное» изображение, приняв разницу ∆1 равной ∆2 (рис. 3).
Для того чтобы сделать это, необходимо произвести практически те же операции, что и в ретуши методом частотного разложения. Но для повышения резкости мы не будем понижать контраст и скроем в результате слой с низкими частотами, тем самым добавив высокие частоты к «исходному» изображению.
Итак, для того чтобы повысить резкость этим способом, необходимо выполнить четыре шага:
Первый шаг
Второй шаг
Третий шаг
Четвертый шаг
Перед тем как переходить к следующему пункту, потренируйтесь восстанавливать резкость исходного изображения данным методом, используя различные значения радиуса.
Увеличение резкости фильтром «High Pass»
Теперь, поняв суть метода, и наработав навыки подбора значения радиуса, вы без труда сможете использовать данный метод увеличения резкости. Для того чтобы автоматизировать его, необходимо производить с помощью высокочастотного фильтра «High Pass», предварительно преобразовав исходный слой в «Смарт-объект».
Данный метод, в отличии от предыдущего, позволяет подбирать радиус размытия таким образом, чтобы сразу видеть результат применения фильтра.
Для того чтоб повысить резкость этим методом, необходимо выполнить шаги:
Первый шаг
Второй шаг
Третий шаг
Примечание! Самый эффективный метод повышения резкости – сделать ее заведомо высокой в процессе съемки.
Фотографами применяются также и другие методы (разновидности методов) повышения резкости. Так, например, для того чтобы усиление резкости не вызывало такого увеличения шума в фотографии, которые дают стандартные средства, фотографы применяют наиболее удобные для них методы на слабом канале (в цветовом пространстве RGB таким каналом является красный канал). И так как шумы преобладают в сильных каналах, то резкость практически не усиливает шумы.
Но у данного метода есть так же свой недостаток, так как изменяется лишь один из каналов, то это неизбежно ведет за собой появление цветных ореолов. Тут уже приходиться выкручиваться, используя покомпонентный режим наложения «Luminusity».
Данный метод так же пришел из давних времен. В типографиях при увеличении резкости снимка рабочие зачастую в целях экономии не увеличивали резкость на каждом цветоотдельном позитиве, и отказывались от процесса нерезкого маскирования на темных позитивах.
Поэтому для более качественного увеличения резкости можно производить усиление резкости в каждом канале по отдельности, использую режим наложения «Luminosity» в целях предотвращения появления цветных ореолов.
Нерезкое маскирование «Unsharp Mask»
Как говорилось ранее, в редакторе Photoshop существует фильтр, который позволяет произвести нерезкое маскирование – «Unsharp Mask». Все процедуры с нерезким маскированием разработчики компании Adobe поместили в один фильтр, который позволяет удобно контролировать процесс повышения резкости.
При использовании этого фильтра пользователям предоставляется возможность управлять тремя параметрами: Amount, Radius, Threshold.
Параметр «Amount» отвечает за степень воздействия. Другими словами, амплитуда скачков красного графика, представленного на рисунке 8, будет больше, если значение этого параметра больше.
Параметр «Radius» осуществляет выбор усиливаемых частот. Аналог радиуса в фильтре «High Pass». Иными словами, отвечает за ширину появляющихся ореолов.
Параметр «Threshold» отвечает за установку крайнего (верхнего) значения частот, выйдя за которое программа не будет усиливать данный участок изображения. Иными словами, производит отсечку всех высоких частот, которые выходят за граничное значение параметра.
Данный параметр позволяет избегать появляющихся в результате увеличении резкости шумов. Позволяет обходить стороной участки, уже имеющие достаточную резкость. Измеряется в уровнях. Один уровень равен минимальной разности между тонами в изображении при 8-ми бином кодировании. Поэтому чем больше значение этого параметра, тем меньше мелких деталей затронет алгоритм усиления резкости.
Алгоритм работы с подбором параметров может быть таким:
Устанавливаем значение «Amount» на 100%
Подбираем значение параметра «Radius» таким образом, чтобы усиление резкости влияло на необходимую нам линию частот.
Если требуется сохранить нерезкость мелкой детализации, то устанавливаем порог воздействия.
Изменим степень воздействия таким образом, чтобы резкие границы не бросались в глаза, и изображение не казалось «звенящим». Если же, наоборот, требуемый результат не достигнут, то увеличиваем значение параметра «Amount» и повторяем весь алгоритм заново.
Примечание! Для того чтобы в полной мере контролировать процесс повышения резкости, необходимо установить 100% масштаб отображаемого изображения. Сделать это удобно сочетанием клавиш «Ctrl+0».
Данный способ повышения резкости является одним из самых популярных, так как позволяет добиться высоких результатов за относительно короткий промежуток времени и при этом полностью контролировать процесс. Освоить этот метод необходимо каждому, так как процесс повышения резкости проходится производить достаточно часто. Так, после того, как размер фотографии был изменен, необходимо произвести повышение резкости. Например, при подготовке фотографий к публикации в Интернете.
Это не все методы, а лишь те, которые я использую при обработке. По моему мнению, они самые удобные и эффективные. Более подробную информацию о каждом из этих методов и вообще массу полезной информации можно найти в замечательном журнале вышеупомянутого Андрея Журавлева.
Методы эти придуманы не мной, они давно известны. В этой статье я просто попытался собрать все воедино и выделить главное.
Такая разная резкость.
Все прекрасно знают, что при уменьшении карточки у нас с вами заметно падает резкость, и с этим надо что-то делать.
Я постарался собрать в этом посте 5 общеупотребимых способов повышения резкости после ресайза, и спросить вашего мнения, какой из способов, с вашей точки зрения, даёт наиболее подходящий результат.
Скажу сразу — упоминать фотошоповские Save for Web & Devices и просто Unsharp Mask не буду, ввиду отсутствия возможности как-то внятно влиять на результат.
Итак,
Оригинал фотографии. Из действий — только уменьшение с 2832х4256 pix до 400х601 pix.
Карточка снята на фотоклубе Павла Кисилева, при содействии Вячеслава vpotemkin , за что ему большое спасибо.
1. Smart sharpen.
Достаточно очевидный способ. Применяем к уменьшенной карточке фильтр Filter — Sharpen — Smart Sharpen в режиме Advanсed (радиокнопка под галочкой Preview), и далее в закладке Shadow ставим значение бегунка Fade Amount («затухание эффекта») на 0%, а в закладке Highlights — на 100%. Этим мы избавляемся от перешарпа в светах, применяя шарп только к теням. Радиус шарпа — по вкусу (у меня — 1 pix).
Результат:
2. High pass.
Тоже очень известный способ способ. на уменьшенной карточке создаём копию слоя с изображением, и применяем в ней фильтр Filter — Other — High pass. Радиус — подбираете такой, что бы были видны только контуры (у меня — 0,5 pix). Далее слою с примененным High pass ставите режим наложения Overlay (будет работать жёстче) или Soft light (будет более мягкая картинка).
Результат:
3. Повышение резкости через blur.
О способе повышения резкости через применение Blur’a много и подробно писал Паша Косенко, поэтому желающие могут почитать описание у него в журнале.
Результат:
4. Повышение резкости в канале K
Не совсем стандартный метод, описанный Маргулисом. Мы переводим нашу карточку в цветовое пространство CMYK, далее идем в меню Channels и выделяем только канал Black. И повышаем резкость любым доступным нам методом только в этом канале. Например, у меня от души применен самый обычный Filter — Sharpen — Unsharp mask на 10% с радиусом 250. Потом не забываем перед сохранением перейти в пространство RGB.
Есть вариация этого метода для тех, кто не хочет «убивать цвет» прыгая из одного пространства в другое. В кратце алгоритм выглядит так:
— Создаем копию изображения и переводим ее в CMYK;
— Повышаем резкость в канале Black;
— Копируем информацию из канала Black — (Ctrl+A, Ctrl+C);
— Вставляем в исходный файл (Ctrl+V) с режимом наложения Multiply;
— Устанавливаем прозрачность слоя, например 50%.
Результат:
5. Повышение резкости с помощью Vivid Light.
Этот способ недавно увидел у Олега Титяева. Не буду пересказывать своими словами, просто процитирую:
Дублируем и одновременно объединяем все слои комбинацией клавиш Ctrl+ Alt+Shift+Е. Далее: Filter-Blur-Surface Blur. В пункте Radius и Threshold ставим одинаковые значения, они зависят от размера фотографии. В нашем случае это значение равно 20-ти. Затем для этого слоя ставим режим наложения Vivid Light, инвертируем слой командой Ctrl+I. Следующий шаг: еще раз сливаем и дублируем слои комбинацией Ctrl+Alt+Shift+Е вместе с только что созданным слоем. Получившийся слитый слой ставим в режим наложения Overlay. Нижний слитый слой с наложением Vivid Light удаляем. Для слоя с наложение Overlay создаем черную маску и мягкой белой кистью с небольшим процентом прозрачности проводим по тем местам, где надо повысить резкость.
Результат:
А теперь вопрос: друзья, скажите, что из вышеперечисленного вам больше по душе, и, если не сложно, поделитесь своими способами повышения разкости. Буду благодарен. =)
Спасибо за внимание!
Новый фильтр увеличения резкости от Adobe будет платным
Полтора года назад на конференции Adobe Max 2011 компания Adobe анонсировала фильтр для интеллектуального исправления смазанных видеокадров и фотоснимков. Качество работы фильтра было просто фантастическим, судя по демкам. К сожалению, допилить технологию не успели к выходу CS6, но сейчас ждать осталось недолго.
В октябре 2011 года очень высокое качество работы фильтра вкупе с длительным анализом изображения вызвало волну спекуляций о том, как работает эта технология.
Наиболее популярной была точка зрения, что в данном фильтре используется слепая деконволюция (слепая обратная свёртка) — известный метод восстановления оригинального изображения на основе нескольких или одного смазанного кадра. На первом этапе нужно вычислить направление смещения изображения, это может быть кривая линия сложной формы. Если в камере есть акселерометр, то можно использовать эти данные. На втором этапе осуществляется, собственно, свёртка на базе полученного направления. На видео презентации Photoshop видно, что в правой части экрана после окончания анализа (примерно на 1:08) появляется изображение «направления смазывания».
17 апреля компания Adobe выпустила демонстрационный видеоролик, посвящённый фильтру увеличения резкости Photoshop. Как обещается, фильтр будет представлены 6 мая на конференции Adobe Max 2013.
К сожалению, руководство Adobe ранее высказалось, что новый фильтр будет доступен только пользователям облачного сервиса Adobe Creative Cloud, подписка на который стоит 49 долларов в месяц.
Пока компания Adobe полтора года работает над своим фильтром, появилось несколько альтернативных технологий для повышения резкости фотографий. Некоторые из них были представлены на Хабре: 1, 2, 3.
Пример восстановления расфокусированных и смазанных изображений в open source программе SmartDeblur
Тестовое изображение
Результат от Topaz InFocus при следующих параметрах:
Type: Out-of-Focus, Radius: 5.5, Suppress Artifacts: 0.34
Результат SmartDeblur при следующих параметрах:
Type: Out of Focus, Radius: 5.9, Smooth: 60%
Работа с каналами, повышаем резкость фото
Любое цветное и черно-белое изображение в программе Adobe Photoshop CS5 состоит из каналов. Это может быть один канал, если режим изображения Индексированный , или три канала, если используется режим RGB, или четыре, если используется режим CMYK .
Текущий режим Вы можете посмотреть в меню Изображение — Режим . Там же можно изменить режим изображения на любой другой, по Вашему усмотрению.
Чтобы увидеть каналы, открываете палитру Каналы . Показ каждого канала можно отключить, нажав на пиктограмму с изображением глаза. Повторное нажатие включит показ канала.
По умолчанию видимы все каналы, и Вы видите изображение таким, какое оно есть. В модели RGB, когда изображение цветное, каналы отличаются друг от друга. В черно-белом изображении каналы друг от друга не отличаются, потому что три основных цвета, если они одинаковой интенсивности, дают серые цвета — от черного до белого.
Каналы отображаются черно-белыми, но можно сделать отображение каналов в цвете, если зайти в меню Редактирование — Установки — Интерфейс , и поставить галочку напротив пункта Показать каналы в цвете . Для отключения показа каналов в цвете снимаете галочку напротив этого пункта.
Выбор канала для работы с ним можно делать независимо от отображения канала. Для выбора нажимаете на строке канала на палитре, и он становится выделенным. Чтобы при выборе одного канала видеть изображение полностью, подключаете видимость всех каналов.
К отдельным каналам можно применять различные фильтры, или инструменты коррекции изображения.
Откройте какое-либо изображение в программе Adobe Photoshop CS5, и выберите красный канал. Именно к нему и будет применена коррекция, например, можно только по отношению к нему увеличить контрастность, или яркость.
Канал можно удалить, перетащив на корзинку в палитре Каналы . Можно скопировать, перетащив его на палитре Каналы на иконку создания нового канала.
Можно также создавать новые пустые каналы, которые будут по умолчанию черными.
Каналы можно также загружать, как выделенные области, нажав на соответствующую иконку в нижней части палитры Каналы, или, удерживая клавишу Ctrl , кликая по каналу.
После такого выделения можно его залить на новом слое каким-нибудь цветом. И отрегулировать непрозрачность нового слоя, чтобы получился нужный Вам эффект придания изображению дополнительного оттенка.
В каналах можно также сохранять выделенные области. Для этого делаете выделение, и выбираете в меню Выделение — Сохранить выделенную область . В появляющемся окне пишете для нового канала имя. В палитре Каналы появляется новый канал, в котором выделенная область будет сохранена.
Для того, чтобы затем загрузить это выделение, нажимаете Ctrl , и кликаете по этому каналу. Кроме того, можно загрузить выделенную область через меню Выделение — Загрузить выделенную область . Далее выбираете нужный канал по имени.
Можно также загрузить несколько каналов, как выделенную область. Для этого на палитре Каналы нажимаете Ctrl , и кликаете по каналу, затем нажимаете Ctrl + Shift , и кликаете по другим каналам.
Теперь давайте воспользуется каналами, чтобы увеличить резкость на фото -портретном снимке, не затрагивая увеличением резкости лицо. Кожа на лице должна остаться гладкой.
Открываете в программе Adobe Photoshop CS5 фотопортрет, дублируете слой с помощью перетаскивания слоя на иконку создания нового слоя на палитре Слои , и применяете какой-нибудь фильтр группы Усиление резкости, например. Контрастная резкость . Настройте параметры этого фильтра, и примените его.
Теперь зайдите в палитру Каналы. Мы будем использовать красный канал, который наибольшим образом подходит для выделения лица — на этом канале лицо всегда светлее, чем на других каналах.
Загрузите красный канал, как выделенную область. Вернитесь в палитру Слои, и создайте маску верхнего слоя, кликнув по иконке с изображением круга в прямоугольнике. Маску слоя инвертируете, потому что выделенная область будет больше всего подвержена фильтру, а нам нужен обратный эффект. Для инвертирования кликаете по иконке маски, это правая иконка слоя в палитре Слои, и нажимаете Ctrl + I . Вот и все, резкость кожи не изменилась, или изменилась минимально, зато резкость фото на остальной части повысилась.
Видео о том, как использовать каналы для повышения резкости фото
Более подробные сведения Вы можете получить в разделах «Все курсы» и «Полезности», в которые можно перейти через верхнее меню сайта. В этих разделах статьи сгруппированы по тематикам в блоки, содержащие максимально развернутую (насколько это было возможно) информацию по различным темам.
Также Вы можете подписаться на блог, и узнавать о всех новых статьях.
Это не займет много времени. Просто нажмите на ссылку ниже:
Подписаться на блог: Дорога к Бизнесу за Компьютером
Вам понравилась статья? Поделитесь, буду весьма признателен:
Также приглашаю добавиться в друзья в социальных сетях:
Повышение резкости фотографии
Доброго времени суток, уважаемые друзья! В сегодняшнем видео уроке я покажу вам способ повышения резкости на фотографии с помощью редактора GIMP.
Наверно большинство из вас уже изучило мой видео курс «Азбука GIMP». К чему это я? Дело в том, что к данному курсу есть несколько бонусных видео уроков, так сказать для избранных. А если точнее, для тех пользователей, которые прислали мне свой отзыв на видео-курс.
В одном из бонусных видео речь идет о повышение резкости фотоснимка, за несколько элементарных действий, без использования стандартных плагинов из группы «Улучшение», таких как «Нерезкая маска» и «Повышение резкости». Резкость фото повышается за счет создания дополнительных слоев и использования нужного режима наложения. Но нам же нужна волшебная кнопка, не так ли? Чтобы нажал и фото стало четче. Зачем все эти слои и режимы наложения?
Почти все пошаговые действия, которые рассматриваются в бонусном видео уроке «Резкость», можно автоматизировать, путем установки одного замечательного плагина под названием «High Pass».
Но вначале, сделаю небольшое отступление. Совсем недавно, через обратную связь, я получил письмо с вопросом, есть ли в GIMP аналог фильтра Фотошопа под названием «Цветовой контраст» или как его еще называют «High Pass». Так вот, в стандартной комплектации GIMP, такого плагина нет, но не что не мешает его установить. Не так ли?
Повышение резкости фотографии с помощью фильтра
Шаг 1. Скачиваем и устанавливаем плагин «High Pass»
Шаг 2. Запускаем GIMP и открываем фотографию, которую хотим сделать четче.
Шаг 3. Далее создаем дубликат исходного слоя, чтобы сравнить результат «До» и «После» повышения резкости фотографии
Шаг 4. Переходим в меню «Фильтры – Eg – Sharpen (HighPassFilter)»
В открывшемся диалоговом окне задаем радиус, который зависит от исходного разрешения фото. Чем больше разрешение, тем больше радиус и наоборот. И здесь же, с помощью второго ползунка можем выставить непрозрачность слоя с эффектом. Подбирается опытным путем.
Затем нажимаем «ОК», чтобы запустить плагин.В результате у нас появиться дополнительный слой «Sharpened» (Резкость).
А исходная фотографи станет намного четче
Шаг 5. При необходимости, с помощью ползунка непрозрачности у слоя, можно отрегулировать степень резкости снимка.
Плюс к текстовому уроку записал еще и видео. Думаю лишнем не будет. Не так ли друзья?
На сегодня это все. Удачи вам и здоровья. Ой, чуть не забыл. Скоро такой классный урок по GIMP будет, нашел его случайно на ютубе. Так что, не пропустите друзья.
Пожалуйста, оцените эту статью, нажав на звездочки ниже:
Кроме этого, можно нажать красивые социальные кнопочки ниже, чтобы поделиться информацией о блоге GimpArt.Org со своими друзьями в социальных сетях.
Тем самым вы мотивируете меня на создание новых уроков и поддерживаете мой проект в дальнейшем развитии. Спасибо Вам Большое!
Также рекомендую ознакомиться со следующей информацией, возможно, она вас заинтересует.
Это вам также будет интересно:
Комментариев к статье: 11;
Спасибо за урок, Антон! Поблагодарить за подсказку об этом фильтре не смог по вине провайдера.
Очень полезное наверное дополнение. Но… У скачанного плагина расширение .scm. В Gimp не открывается 🙁
Ольга,это не плагин, а скрипт и его нужно скопировать в папку скриптов scripts