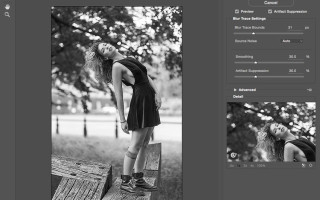Повышение резкости в фотошопе
Урок по Фотошоп: 3 способа усиления резкости для любого случая.
В этом уроке по Фотошоп мы рассмотрим разные способы усиления резкости и ситуации, в которых они используются. Давайте приступим.
Почему мы не используем Резкость, Резкость+ и Резкость на краях
В меню Photoshop Усиление резкости вы найдете четыре фильтра, которые я игнорирую: Стабилизация изображения, Резкость, Резкость+ и Резкость на краях. Давайте посмотрим, почему.
Стабилизация изображения является мощным фильтром с очень специфическим назначением: удаление размытия от дрожания камеры. Эту тему можно рассмотреть в отдельном уроке, но он не имеет к резкости никакого отношения. На мой взгляд, однако, чтобы избежать дрожания камеры, лучше использовать подходящую выдержку, а не полагаться на Photoshop.
Стабилизация изображения – это прекрасный фильтр, но он не участвует в процессе усиления резкости.
Фильтр Резкость является базовым для Резкость+ и Резкость на краях. Все эти три устаревших фильтра Adobe не рекомендует использовать. Они применяют к изображению количество резкости, заданное автоматически. У вас нет никакого контроля. Резкость применяет небольшое количество, Резкость+ немного сильнее, а Резкость на краях сосредоточена только на краях, игнорируя остальные участки. Этим фильтрам нет места в хорошем процессе постобработки.
А теперь давайте рассмотрим фильтры, которые следует использовать.
Контурная резкость: быстро и просто
Контурная резкость – это пленочная техника, где размытая копия вычитается из оригинального изображения; это создает «нерезкую маску» краев. Затем маска применяется для увеличения контраста на этих краях.
Вы можете самостоятельно приблизительно имитировать этот эффект в Photoshop:
- Преобразуйте изображение в черно-белое.
- Продублируйте исходное изображение.
- Примените небольшое размытие по Гауссу.
- Измените режим наложения на Вычитание. Это создаст нерезкую маску на краях.
- Создайте новый слой и примените Объединить видимые.
- Измените режим наложения на Экран и отключите слой с нерезкой маской.
- Исходный файл теперь будет выглядеть более резким (достаточно плохо).
Процесс создания контурной резкости, описанный выше.
В этом уроке я покажу вам механику применения фильтра Контурная резкость в Photoshop; он гораздо лучше справляется с задачей, чем описанная вверху техника. Чем повторять одни и те же шаги, лучше давайте посмотрим, когда именно нужно применять фильтр Контурная резкость.
Контурная резкость – это самый простой управляемый метод усиления резкости ваших изображений. Он не самый лучший, но быстрый и простой в использовании. Для изображений, которым требуется небольшое количество общего усиления резкости, это очень удобный способ.
Я усилил резкость этого изображения для урока с помощью фильтра Контурная резкость.
«Умная» резкость, о которой мы поговорим далее, использует те же общие принципы, что и Контурная резкость. Если нет необходимости использовать дополнительные функции, то фильтр Контурная резкость будет лучшим выбором.
После того, как я усиливаю резкость файла в полном разрешении – обычно с помощью «умной» резкости или техники Цветовой контраст, о которой мы тоже поговорим – я уменьшаю копию файла до нужного мне размера. Затем я использую Контурную резкость, чтобы добавить немного резкости файлу, подготовленному для экспорта. Изображения, которые были уменьшены, например, до веб-размера, утратят небольшое количество резкости. Умеренное применение Контурной резкости является быстрым и приемлемым способом усилить резкость изображения.
«Умная» резкость: лучший универсальный вариант
«Умная» резкость – это лучший фильтр для усиления резкости в Photoshop. Здесь у вас есть полный контроль над тем, как применяется усиление резкости по всему изображению. Лучше всего повышать резкость в средних тонах. И для этого вам нужна «Умная» резкость».
Чтобы применить этот фильтр, создайте новый слой Shift-Command-N и Объединить видимые. Теперь вы работаете на копии исходного изображения и всех правках, которые вы сделали.
Перейдите Фильтр > Усиление резкости > «Умная» резкость… Если дополнительные параметры не видны, щелкните на Тени/Света, чтобы раскрыть их.
Диалоговое окно «Умной» резкости.
Варианты здесь немного другие, поэтому давайте рассмотрим, что они делают:
- Эффект и Радиус такие же, как в Контурной резкости. Они контролируют силу эффекта и размер деталей, на которые воздействует фильтр.
- Вместо Изогелия используется Уменьшить шум, чтобы предотвратить появление шумов при чрезмерном усилении резкости. Чем больше процент, тем более избирательно будет применяться усиление резкости. Но слишком высокие значения сделают изображение «пластмассовым».
- Удалить имеет три варианта: Размытие по Гауссу, Размытие при малой глубине, Размытие в движении. Размытие по Гауссу наиболее подходит в большинстве случаев. Если вы пытаетесь удалить размытие от движения камеры или объекта, то Размытие при малой глубине или Размытие в движении могут подойти.
- Ослабление эффекта контролирует то, как резкость применяется в тенях и светах. Значение 0% означает, что в них резкость так же усилена, как по всему изображению. Значение 100% говорит о том, что резкость не усилена совсем.
- Ширина тонового диапазона определяет, какие участки считаются тенями и светами. Малое число означает, что только самые темные и светлые участки изображения будут затронуты.
- Радиус используется для контроля над смежными пикселями в тенях и светах. Каждый пиксель, который находится в пределах радиуса значения пикселей тени или света, будут также рассматриваться, как тени и света. Это предотвращает чрезмерное усиление резкости небольших цветовых вариаций.
Чтобы использовать «Умную» резкость, начните сверху диалогового окна и спускайтесь вниз. Как и в случае с Контурной резкостью, введите Эффект между 100% и 200%, а затем понемногу увеличивайте радиус до тех пор, пока вас не удовлетворит резкость в средних тонах. На данный момент не затрагивайте участки теней и света.
Если шум не является проблемой полутонов, то установите Уменьшить шум на низкое значение. Я обычно использую 0%. Для большинства изображений оставьте Размытие по Гауссу в строке Удалить.
Посмотрите на участки теней на изображении. Они обычно имеют самые большие проблемы с шумом. Если усиление резкости создает некоторые проблемы, увеличьте Ослабление эффекта, пока они не исчезнут.
В зависимости от изображения, вы можете также использовать Ширину тонового диапазона, чтобы определить, что Photoshop рассматривает как тень. Если у вас проблемы только в самых темных участках, то уменьшите значение. Или же, на мой взгляд, около 50% обычно работает хорошо.
Посмотрите на те участки, где тени граничат со средними тонами и светами. Поиграйте со слайдером Радиус до тех пор, пока переход не будет выглядеть хорошо, а резкость не слишком слабая и не слишком интенсивная.
Наконец, повторите процесс для светов. Нажмите OK, и вы закончили.
Если резкость слишком интенсивна, вы можете снизить непрозрачность слоя. На самом деле это отличный способ вместо того, чтобы потратить время на тонкую настройку каждого слайдера в диалоговом окне, лучше немного переусердствовать с резкостью. Гораздо проще и быстрее уменьшить непрозрачность этого слоя, чем возвращаться обратно в диалоговое окно и исправлять чрезмерное усиление резкости изображения.
На изображение слева резкость была усилена с помощью Контурной резкости, на среднем с помощью «Умной» резкости, а справа – разница между ними. Вы можете увидеть разницу в тенях и светах там, где я намеренно не усиливал резкость в деталях.
«Умная» резкость должна быть вашим обычным способом общего повышения резкости изображений. С ним у вас есть полный контроль над тем, как резкость воздействует на тени, средние тона и света.
Цветовой контраст: выборочная резкость
Фильтры Контурная резкость и «Умная» резкость прекрасно подходят для общего усиления резкости, но они более ограничены, когда речь идет об усилении резкости определенных участков изображения, таких как глаза модели. Возможность усилить резкость некоторых деталей, при этом не затрагивая другие, является важной часть креативного усиления резкости.
Я использовал три слоя Цветового контраста, чтобы усилить резкость различных участков этого изображения.
Мой любимый инструмент для таких целей – это Цветовой контраст. Вы найдете его в Фильтр > Другие. Он создает нерезкую маску без ее применения. Это означает, что вы можете точно видеть, на какие края он воздействует, и наложить маску на те участки изображения, к которым хотите ее применить.
Итоги
С помощью фильтров Контурная резкость, «Умная» резкость и Цветовой контраст вы сможете удовлетворить все потребности. Независимо от того, зачем вы хотите усилить резкость изображения, один из этих инструментов подойдет для этих целей. Существуют другие, более продвинутые техники, но, если вы не являетесь ретушером высокого класса, вы не увидите в них никаких преимуществ.
Приёмы повышения резкости в фотошоп
Во время сканирования происходит потеря резкости изображения, в цифровой фотографии просчёт матрицы даёт потери в резкости, при уменьшении цифрового изображения в размер страдает резкость, при последующей печати так же понижается четкость изображения и поэтому последней операцией цветокоррекции будет повышение резкости. Мы рассмотрим некоторые приемы повышения резкости в Photoshop : основной инструмент в этом деле — фильтр Unsharp Mask. У нас есть изображение:
Даже на экране -мутноватое, а на печати ювелирная вязь просто превратиться в мутное пятно.
Так как Вы дошли уже до заключительной операции цветокоррекции технические условия печати Вы конечно знаете. Изображение уже имеет требуемый размер. Напомню — не определившись с техническими характеристиками печати даже открывать изображение нет никакого смысла, а уж тем более начинать коррекцию. Сейчас нам важна линеатура печати. Я готовлю этот янтарный кубок для высококачественной офсетной печати с линеатурой 175 lpi. Устанавливаем масштаб просмотра 100% и запускаем фильтр:
Фильтр находит перепады яркости и осветляет прилегающие к границе пиксели с более светлой стороны и затемняет с более темной — именно так достигается иллюзия резкости (причем уже несколько веков художники, а затем и фотографы используют этот прием — от фотографов пришло название нерезкой маски). Регулятор Amount — интенсивность. Большие значения этого параметра могут принести неприятности связанной с прорывом в светлых областях изображения ниже значений минимальной точки печати — в некоторых случаях это не страшно, но чаще резкость изображения на оттиске будет для Вас неожиданно высока (зритель не прощает избыточной резкости, а вот некоторый недостаток резкости переносит нормально). Из практики советую значение интенсивности не превышать 200%, обычно для «нормальных» оригиналов я использую магическое число 114%. Регулятор Radius целиком зависит от линеатуры печати и разрешения изображения. Если у Вас нет солидных оснований для другого разрешения (штрих к примеру) — работайте с файлами 300dpi при этом физический размер пикселя равен 0.08467 мм. При 175 линий на дюйм — размер растровой точки 0.145 мм для формирования которой пошла информация из 1.7 пикселя. Многие руководства рекомендуют для радиуса фильтра величину разрешения файла деленного на двести (коэффициент дискретизации) в нашем примере 300/200=1.5 пикселя . Это не логично — посмотрите на график, ширина затрагиваемой области равна двум радиусам в итоге ширина обводки получается в два раза больше, чем это необходимо. Приведу минимальные значения Radius’a для разной линеатуры печати при разрешении изображения 300dpi, значения ниже этих пропадут при растрировании и Ваши труды по повышению резкости пропадут даром :
Значение минимально различимой линии (детали изображения) на фоне растра:
85 lpi — 0,76 мм или
133 lpi — 0,45 мм или
175 lpi — 0,38 мм или
Значение Radius’а зависит от характера изображения у меня в примере множество мелких деталей и я поставил минимальное значение, но для самого кубка этого недостаточно. Поэтому я повышаю резкость в два этапа: сначала резкость для крупных предметов с Amount —
30% и большим Radius’ом — 2.5
3.0 pixel, (именно на ореол от этих значений указывают маленькие желтые круги на графике), а что бы не подчеркивались мелкие не нужные детали- шум, зерно, морщины — ставлю Threshold (порог) равный 5 уровням — о регуляторе Threshold мы сейчас и поговорим :- он исключает уровни разности яркости из процесса образования нерезкой маски, которые лежат ниже указанного порога. Его значение зависит от значения двух других параметров. Например, для того, что бы исключить воздействие фильтра на контур, разница яркости (dL) которого, меньше или равна 5, при значении Amount=100% и Radius = 0.6 pixel — Threshold будет иметь значение 2 levels, а при Radius =1.0 pixel, той же интенсивности — 4 levels. Все это высчитывать Вам не придется — просто смотрите на изображение и понемногу увеличивайте значение, пока ненужные Вам подробности (шум, морщины) не будут изменяться от воздействия фильтра (галочка Preview — самый используемый «инструмент» Photoshop), если значение Threshold превышает 6 — установите его в 0 и измените комбинацию двух других параметров ( начинайте с уменьшения интенсивности). Если производится повышение резкости в два этапа, с установками, как я указал выше — значение Threshold необходимо выставить таким, что бы избежать оконтуривание внешнего края контура от первого повышения резкости.
При моих значениях первого применения Unsharp Mask: Amount равен 30%, при радиусе 3 пикселя значение Threshold должно быть не меньше 5.
Если воздействие фильтра минимально, но шум, зерно, все то, что Вам не нужно, все таки получают свою долю резкости — нажимайте Cencel, ниже мы рассмотрим другие способы поднятия резкости:
Осенний пейзаж. Но при повышении резкости Unsharp Mask плавающие листья превращаются в сияющие звезды, они имеют большую разницу в яркости с темной осенней водой и изображение получается «рваным». Для того, что бы равномерно поднять резкость создадим нерезкую маску с помощью фильтра High Pass для этого копируем фоновый слой и применяем к нему фильтр:
Значение радиуса устанавливаем таким, что бы на изображении проявились контуры, но было бы как можно меньше цвета, так как в последующем работа будет идти только со светлотой — цвет никак не повлияет на результат, а вот искуственное подавление цвета (например инструментом Hue/Saturation) «карту» светлоты изображения искажает. Инструментом Levels поднимаем контраст маски, контролируя нейтральный фон — это те участки, где резкость поднимать не надо (128,128,128) :
Размываем маску фильтром Gaussian Blur, радиус постепенно увеличиваем от нуля -пока шум или зерно не сольется с фоном (в данном примере это еще служит и для выравнивания маски — все края независимо от величины разницы яркости получат одинаковый ореол — т.е. резкость):
Меняем режим наложения этого слоя на Soft Light. (режим Overlay грубоват для столь деликатного дела). Резкость всего изображения равномерно увеличилась, т.к. при применении этого режима в местах, где верхний слой светлее, изображение осветляется, где темнее — затемняется, при значении 128 (полутон) ничего не происходит :
Этот способ очень эффективно работает c большими, больше 150мб, файлами.
В следующем примере мы имеем ровную поверхность и участок с деталями резкость которых стоит поднять, но большое увеличение сканирования (5000%) не дает это сделать просто применением фильтра Unsharp Mask — проявляется зерно слайда, а резкость все равно не достаточна:
Создаем маску «краев»: Для этого дублируем самый контрастный канал — в данном случае Red:
и применяем к нему фильтр Glowing Edges, подбирая параметры, так, что бы белые линии повторяли контуры предмета, которые мы хотели бы сделать резче:
Размываем маску фильтром Gaussian Blur с радиусом 1 пиксель и загружаем эту маску как выделение (Ctrl + щелчок на имени маски):
Повышаем резкость фильтром Unsharp Mask, так же, как написано вначале Статьи:
Не забудьте удалить маску!
Вам конечно, же попадались советы перевести в Lab и повысить резкость только канала яркости — L. Но, что бы это сделать совсем не надо менять цветовую модель — сразу после применения фильтра вызовите команду Fade:
Измените режим наложения на Luminosyty (яркость) — все Вы подняли резкость в канале L, не меняя цветовую модель изображения. Эта же команда поможет Вам поднять резкость с разной интенсивностью светлой и темной половиной ореола — установите режим наложения Darken и измените значение прозрачности, затем повторите применение фильтра с теми же установками (Ctrl + Alt + F) и установите в Fade режим наложения Lighten с другим значением прозрачности.
И помните: Для полиграфии резкость должна быть чуть выше, чем Вам бы хотелось!
Ну и ещё один приём поднятия резкости: он через размытие, алгоритм для записи экшена:
1.Дублируем фоновый слой (Ctrl+J)
2.Ещё раз дублируем (Сtrt+J)
3.Ещё раз дублируем (Сtrt+J)
4.Меняем режим наложения на Difference
5.Применяем фильтр Gaussian Blur (до появления границ, которые хочется сделать порезче, смотреть лучше при масштабе 50-60%).Для этого шага после окончания записи включаем вызов диалогового окна.
6.Сливаем верхний слой с низлежащим (Сtrl+E)
7.Меняем режим наложения на Color Dodge
8.Дублируем этот слой, инвертируем его (Ctrl+I) и меняем режим наложения на Сolor Burn
9.Гасим отображение самого нижнего фонового слоя и сливаем видимые слои (Мerge Visible)
10.Включаем отображение фонового слоя и по «вкусу» регулируя прозрачность верхнего слоя выставляем требуемую резкость, по маске этого слоя можно выборочно ослабить повышение резкости, а если продублировать его и изменить режимы наложения на Darken и Lighten, то появляется возможность раздельной регулировки для тёмной и светлой части полученного «ореола» за счёт которого и появляется иллюзия более резкого изображения.
Как увеличить резкость фотографии в Фотошопе
30 Ноя 2009, 13:00, написал Максим Шайхалов в разделе «Фотошоп»
Даже у опытных фотографов не всегда получается верно выставить фокусировку, светочувствительность и экспозицию. Начинающие фотографы, которые пользуются непрофессиональной техникой, ещё реже получают идеальные кадры. Из-за этого большинство фотографий перед публикацией приходится дополнительно обрабатывать в редакторе. Обычно в обработку входит: цветокоррекция, настройка яркости, увеличение резкости и уменьшение размера фотографии.
Незаметная на первый взгляд нечёткость может усилиться после изменения пропорций или разрешения картинки. Перечисленные ниже способы заметно улучшат качество изображения, если оно стало выглядеть размытым.
Unsharp mask: быстрый способ увеличить резкость
Если фотография размыта равномерно и не слишком сильно, удобнее всего использовать фильтр Unsharp mask, специально созданный для увеличения резкости изображения. Он находится в меню Filters → Sharpen → Unsharp mask.
Настройки Unsharp mask.
В окне мы видим три ползунка разных настройки. Эти параметры называются Amount, Radius и Treshold. Их оптимальные значения приходится подбирать вручную, так как они зависят от качества и цветового разнообразия изображения.
- Ползунок Amount регулирует силу фильтрации. При малых значениях коррекция почти незаметна, при слишком больших появляются шумы и зернистость.
- Пункт Radius показывает, какое количество пикселей будет участвовать в вычислении резкости центральной точки. Чем меньше радиус, тем естественнее эффект, но тем меньше резкость. Эти две настройки выставляются первыми. Их значения должны быть максимально возможными, но такими, чтобы шумы на фото ещё были слабы.
- Treshold показывает, на какое количество цветовых уровней разбиваются контрастные участки фотографии. Чем больше уровней, тем выше качество изображения. Этот параметр выставляется последним – он помогает убрать шумы и зернистость.
Увеличить резкость части фотографии
Если требуется увеличить резкость лишь части изображения, это можно сделать с помощью History Brush.
Щелкаем по квадратику слева
Для открытия панели History идём в Window → History. В открывшейся панели нужно щёлкнуть по квадратику слева от строки Unsharp mask, а затем щелкнуть на строке Open (New в моем случае). Коррекция резкости всего изображения будет отменена.
Инструмент History Brush
Затем нужно найти значок History Brush в панели инструментов, расположенной в левой части окна. Рисование этой кистью будет отменять действие Unsharp mask в нужном месте.
High Pass: тонкое увеличение резкости фотографии
Чтобы увеличить резкость фото более тонким способом, можно прибегнуть к манипуляциям со слоями. Кроме настройки резкости они позволяют убирать некоторые дефекты фотографии, например, царапины.
После открытия изображения его нужно скопировать на новый слой. Это делается через меню Layer → Duplicate Layer (параметры, предлагаемые по умолчанию, можно не менять). Затем следует убедиться, что работа ведётся именно в новом слое (смотрим на панель Layers). Откроется панель, в которой требуется щёлкнуть по строчке с названием нового слоя. Затем изображение следует превратить в «карту контрастов». Это делается через меню Filter → Other → High Pass.
Фильтр High Pass
В появившемся окне следует выставить значение радиуса участка, для которого определяется контрастность. Оптимальные значения лежат в диапазоне до десяти пикселей.
Затем можно убрать царапины и шумы, возникшие из-за пыли на объективе или повреждений стекла сканера. Это делается через Filter → Noise → Dust & Scratches. Потом новый слой следует обесцветить, чтобы уменьшить риск появления цветовых шумов при коррекции (сделать это можно при помощи Image → Adjustment → Desaturation).
После всех операций нужно щёлкнуть правой кнопкой мыши по обесцвеченному слою с примененными фильтрами и выбрать пункт Blending Options. В списке Blend Mode требуется выбрать Overlay и с помощью параметра Opacity настроить нужную резкость фотографии.
Shake Reductions: убираем смазывание на фото
Одним из самых неприятных и сложных для исправления видов размытия является смазывание из-за движения. Оно появляется при съёмке из движущегося транспорта, или когда двигается снимаемый объект. При малом времени экспозиции кадр успевает запечатлеться быстрее, чем смещение картинки станет значительным. Но при длинной экспозиции появляются «размазанные» лица, здания и деревья.
Фотографию можно попытаться спасти при помощи фукнции Shake Reductions, которая появилась в Photoshop CC. Фотошоп анализирует треки — «дорожки» и полосаы, появившиеся при размазывании объектов. Фильтр автоматически находит наиболее смазанную область картинки и на её основе вычисляет параметры коррекции.
Окно фильтра Shake Reduction.
Чтобы задействовать этот фильтр, нужно найти в меню Select Filter → Sharpen → Shake Reduction. Если щёлкнуть кнопку Advanced, можно будет выбрать другой вариант участка для расчётов. В правой части области Advanced есть значки инструмента Add Suggested Blur Trace (иконка с плюсиком) и корзины. Add Suggested Blur Trace используется для автоматического подбора фотошопом новых участков с шаблоном смазывания. Пиктограмма корзины позволяет удалять участок для расчётов.
Фильтр можно настроить вручную. Это делается при помощи панели инструментов в левой верхней части окна Shake Reduction.
- Иконка пунктирного прямоугольника. Инструмент Blur Estimation Tool (горячая клавиша E) используется для рисования рамки, выделяющей новый трек для анализа увеличения резкости.
- Иконка стрелки и кривой. Инструмент Blur Direction Tool (горячая клавиша R) , можно подобрать длину и направление треков без задания участка фотографии.
Параметры Source Noise, Smoothing и Artifact Suppression предназначены для сглаживания шумов, которые появляются при коррекции изображения. Пункт Blur trace bounds аналогичен пункту Radius в описанных выше инструментах. С его помощью задаётся площадь участка, который фотошоп анализирует для расчёта увеличения резкости пикселя.
Как увеличить резкость в фотошопе
Пошаговая инструкция в картинках
Всем привет, сегодня рассмотрим один из способов, как повысить резкость в фотошопе с помощью инструмента «Цветовой контраст»
Как всегда дублируем слой сочетанием клавиш Ctrl+J и преобразовываем его в смарт-объект, что бы в дальнейшем быстро внести изменения, если нам что-то не понравится. Нажимаем по дубликату слоя кнопкой правой мыши и выбираем «Преобразовать в смарт-объект»
Переходим в меню «Фильтр» выбираем вкладку «Другое» в ней нажимаем «Цветовой контраст».
Появляется окно предпросмотра с радиусом, а фотография преобразуется в карту ореолов в виде отклонения от светло-серого.
Здесь на надо подобрать такое значение радиуса (передвигая ползунок воздействия фильтра), чтобы проявились только контуры, на которых нужно повысить резкость (обычно это от 0,8 до 4 пикселей, всё зависит от разрешения фотографии)
После того как определились с радиусом, нажимаем «ОК». Теперь нам нужно изменить режим наложения данного слоя. Переходим в меню слоёв и выбираем один из четырех отмеченные галочками. В зависимости от того какой режим наложения выбран эффект резкости может быть более мягким или более выраженным. Попробуйте все поочереди и останавливайтесь на том эффекте, какой вас будет больше устраивать.
Если Вы думаете, что переборщили с резкостью, то можно попробовать изменить непрозрачность данного слоя, если результат вас снова не устраивает, нажимаем двойным кликом по «Цветовому контрасту» и меняем радиус (увеличиваем или уменьшаем), до нужного результата.
Вроде бы всё хорошо получилось резкость глаз и губ меня устраивает, но не устраивает кожа на руках и тем более на лице, появилось много шума. В данном случае предлагаю оставить резкость только на глазах, губах и бровях, чтобы придать более выразительные черты лица. А остальное оставить нетронутым.
Для этого зажимаем кнопку Alt и перетаскиваем верхний слой в значок «маски»
На левой панели инструментов цвет должен стоять белый, выбираем кисть, а на верхней панели меняем кисть на мягкую, её радиус (радиус можно менять так же квадратными скобками [])и уменьшаем непрозрачность кисти, если нужно.
Теперь проходим кистью по тем местам, где Вам нужно увеличить резкость.
Если больше не чего менять не будите, объединяем оба слоя клавишами Ctrl+E. Переходим в «Файл», выбираем «Сохранить как». Выбираем папку, задаём имя фотографии ну и сохраняем в нужном вам формате.
Vavik 96
Интернет дайджест для вебмастеров и фотографов
Советы по увеличению резкости в Photoshop
Увеличение резкости и избавление от шума являются очень важными составляющими в обработке фотографии и применимы почти к любому изображению. А если на фотографии присутствуют перья, мех или другие микроскопические детали, тогда увеличение резкости просто необходимо. В этой статье мы расскажем об основных способах увеличения резкости посредством программы Photoshop.
Наше исходное изображение
Мы ознакомимся с несколькими методами увеличения резкости, но не стоит применять все ниже изложенные техники сразу к одному изображению – экспериментируйте и находите наиболее для себя подходящие.
Чтобы получить качественное, резкое изображение вам следует учитывать обе стороны одной медали. Сильное увеличение резкости посредством программ ведет к появлению шума, в то время как подавление шума делает фотографии более размытыми. Для достижения оптимального результата нужно найти некий баланс, чтобы фотографии были достаточно резкими, но в то же время не было излишнего шума, который, конечно, портит всю картину.
Наше финальное изображение
Многие изображения, как например наша фотография птицы, содержат в себе изначально резкие и размытые области. Нам совсем не нужно увеличивать резкость в тех местах, где предусмотрено размытие, мягкость. Возьмем, к примеру, зеленый газон на нашей фотографии, он служит прекрасным фоном, и увеличивать его резкость вовсе не надо. Мы расскажем, как применять увеличение резкости только к тем областям, где это действительно требуется.
Советы
1. Откройте ваше изображение в Camera Raw
В программе Bridge дважды щелкните по исходному изображению, чтобы запустить Camera Raw. Для начала немного обработаем фотографию, добавим контраста, увеличим тени, резкость и насыщенность. Для этой фотографии мы подобрали следующие настройки вышеперечисленных параметров: Contrast +15, Shadows +16, Clarity +10 и Saturation +18.
2. Максимально увеличиваем резкость
В панели инструментов выбираем инструмент Zoom (Увеличительное стекло) и приближаем изображение на 100%. Удерживая пробел, перетащите курсором изображение так, чтобы видеть как голову птицы, так и фон. Перетащите ползунки Amount (Число) и Radius (Радиус) максимально вправо.
3. Теперь смягчим эффект
Теперь перетаскивайте ползунки Amount и Radius обратно до тех пор, пока изображение не будет выглядеть естественно. Значение Amount отвечает за резкость всего изображения, а при помощи значения Radius мы определяем, как резкость влияет на его границы. Подбирайте оптимальные значения и не забывайте включать и отключать превью, чтобы сравнивать получаемое изображение с исходником. Для нашей фотографии значения 67 для Amount и 1.4 для Radius являются самыми оптимальными.
4. Применяем маску
Слайдер Masking позволяет нам применить увеличение резкости только к тем областям, где есть какие-либо детали. Удерживая клавишу Alt, перемещайте ползунок. Изображение будет отображаться черно-белой картинкой. Чем правее вы перетаскиваете ползунок, тем больше областей становится черными, это означает, что к этим областям увеличение резкости применяться не будет. Для данного изображения мы выбрали значение 40, чтобы оставить нетронутым размытый изначально фон.
5. Преобразуем изображение в Смарт-объект
Открываем нашу фотографию в программе Photoshop, для этого кликаем по кнопке Open Image. Переходим к панели со слоями, кликаем правой кнопкой мыши по фоновому слою (Background layer) и выбираем Преобразовать в Смарт-объект (Convert to Smart Object). Это даст нам возможность оставить нетронутым слой, который подвергается редактированию, а все накладываемы фильтры будут добавляться к нему как пункты. В случае необходимости настройки этих фильтров можно будет в дальнейшем изменять.
6. Используем Умную резкость
В CC’s версии программы Photoshop в разделе Умной резкости (в английской версии Smart Sharpen) есть слайдер, отвечающий за уменьшение шума (Reduce noise). Вкупе с настройками Amount и Radius Умная резкость являет собой прекрасный инструмент для регулировки резкости и шума. Начните с изменения значений для Amount и Radius (Amount – 102%, Radius – 1.4px).
7. Уменьшаем шум
Перетащите ползунок, отвечающий за уменьшение шума, вправо до значения 30, чтобы убрать шум, образовавшийся в области заднего плана нашей фотографии. Если шум все еще заметен, измените положение слайдера Shadows, выставьте значение равное приблизительно 65%.
8. Воспользуемся Маской слоя
Увеличьте изображение, чтобы посмотреть результат работы Умной резкости. В области глаза эффект слишком сильный, заметен шум. Чтобы от него избавиться, вооружаемся инструментом Кисть ( Brush Tool), выделяем маску Smart Filters в панели слоев, меняем цвет кисти на черный (для изменения цвета кисти можно пользоваться клавишами D и X). А теперь на слое с фильтром прорисовываем черной кистью ту область, где хотим избавиться от шума, в нашем случае это глаз птицы.
9. Пользуемся фильтрами в Camera Raw
Задний план по-прежнему выглядит слишком шумным. Попробуем его уменьшить еще. Комбинацией клавиш Ctrl/Cmd+J копируем слой и переходим в Filter, выбираем Camera Raw Filter. В открывшемся окне Camera Raw увеличиваем фотографию и в подразделе Noise Reduction (Подавление шума) смещаем ползунок Luminance (Свечение) примерно до 46 пока зернистость не исчезнет со светлых областей изображения.
На нижней строке панели слоев кликните по иконке Add Layer Mask (Добавить слой маску). В панели инструментов выберете Кисть и установите черный цвет в качестве основного. Кликните по маске и закрасьте области, где необходимо оставить высокую резкость.
10. Инструмент Sharpen tool
В панели слоев кликаем по иконке Create New Layer (Создать новый слой) и переименовываем новый слой в Sharpen tool. Затем в панели инструментов выбираем инструмент Sharpen Tool (Резкость). В верхней строке параметров инструмента ставим галочки напротив Sample All Layers and Protect Detail. Выставляем значение Strenght (Интенсивность) около 10%. Теперь увеличиваем изображение и с помощью этого инструмента прорисовываем все детали, резкость которых необходимо увеличить.
11. Корректируем цвета
Теперь мы немного улучшим цветовую насыщенность, используя Color lab. Но для начала совместим все получившиеся слои, для этого используйте комбинацию клавиш Ctrl/Cmd+Shift+Alt+E. Переименуем слой в Color boost, переведем его в Смарт-объект. А теперь дважды кликнем по слою, чтобы открыть его в новом документе.
12. Повышаем насыщенность
Открываем вкладку Image (Изображение) – Mode (Режим) и выбираем Color LAB. Создаем новый корректирующий слой Levels (Уровни). В настройках корректирующего слоя в выпадающем меню выбираем A. Чтобы повысить насыщенность нам необходимо белый и черный слайдеры привести к примерно равным значениям. Начнем с того, что выставим значение 25 в левом нижнем окне, отвечающем за тени.
13. Выставляем значения для Levels
Теперь, когда мы переместили левый ползунок до 25, нам необходимо установить эквивалентное значение и для правого ползунка (255 – 25 = 230). В правое нижнее окошко вводим значение 230. Обратите внимание на красные и оранжевые фрагменты фотографии, они стали гораздо насыщеннее.
14. Канал B
Снова открываем выпадающее меню каналов и меняем A на B. В этом канале нам также необходимо привести ползунки к примерно одинаковым значениям. Но не стоит забывать, что канал B отвечает за зеленые тона, а нам незачем делать фон слишком насыщенным. По этой причине вводим следующие значения в окна: 15 и 240.
15. Оцениваем цвета фотографии
Чтобы оценить внесенные изменения отключим видимость слоя, нажав на иконку глаза рядом со слоем Levels. Если фотография получилась перенасыщенной, уменьшите прозрачность слоя (Opacity) до 80%.
Теперь цвета выглядят гораздо лучше, но некоторые желтые фрагменты приобрели красный оттенок в результате наших манипуляций. Чтобы от него избавиться создаем Слой маску (Layer mask) и черной кистью закрашиваем участки, где нам необходимо уменьшить эффект.
17. Добавим виньетку
И наконец, чтобы немного смягчить фон, добавим виньетку. С помощью комбинации клавиш Ctrl/Cmd+Shift+Alt+E объединяем слои, переводим слой в Смарт-объект и во вкладыше Фильтры выбираем Camera Raw. Здесь мы воспользуемся Радиальным фильтром (Radial Filter). Выбираем его и помещаем круг фильтра над птицей, экспозицию выставляем -0.40, теперь жмем ОК и сохраняем изображение.
Увеличиваем резкость изображения в Фотошопе
К сожалению, не всегда получается сделать идеальный снимок. Например, частенько встречаются фотографии с небольшим размытием. Такое может случится из-за неправильно сфокусированной камеры, рывке рук, движения объектов во время съёмки и многих других факторов. Правда, если размытие не слишком большое, то вы можете без проблем его устранить с помощью функционала программы Фотошоп.
Перед печатью фотографий её обрабатывают в профессиональных программах не только новички, но и опытные фотографы, так как с первого раза сделать снимок без дефектов практически невозможно.
Как увеличить резкость фотографий в Photoshop
На самом деле в Фотошопе существует достаточно инструментов, позволяющих исправить дефект с резкостью. Например, это можно сделать с помощью цветовой коррекции, усилении резкости, изменения размера фотографии. Последнее, правда, рекомендуется применять с большой осторожностью, так как смена размера, а тем более пропорций, способна привести к ещё большему искажению.
Итак, давайте рассмотрим все имеющиеся у нас варианты.
Вариант 1: Усиление резкости
В новых версиях Adobe Photoshop есть встроенные инструменты, позволяющие быстро усилить резкость для всего изображения.
- Откройте нужную картинку в программе любым удобным для вас способом. Например, можно просто запустить её и перетащить нужное изображение из «Проводника» в рабочую область. Также вы можете воспользоваться кнопкой «Открыть» и выбрать из «Проводника» нужную картинку.
- Далее в верхней части окна программы нажмите на кнопку «Фильтр».
- Из контекстного меню выберите параметр «Усиление резкости».
- Там вам будет предложено несколько инструментов для усиления резкости изображения. В большинстве случае рекомендуется выбирать «Контурную резкость». Однако, если этот вариант не даёт нужного результата, то имеет смысл ознакомиться с другими.
- «Эффект». Он отвечает за саму силу наложения эффекта. При его увеличении можно заметить, что на фотографии появляется зернистость, шумы, поэтому не рекомендуется слишком увлекаться им;
- «Радиус». Этот параметр уже отвечает за резкость центральной точки на изображении. Если уменьшить радиус, то резкость тоже будет становится меньше;
- «Изогелия». Делает разбивку изображения для участков с разной контрастностью. Чем выше уровень, тем лучше качество изображения, так как устраняются шумы и зернистость, при этом резкость почти не страдает.
Это наиболее простой и распространённый вариант по изменению резкости изображения в Фотошопе. Правда, иногда он бывает, что не даёт нужного эффекта или наоборот делает его слишком сильным. В таком случае можно использовать в качестве альтернативы другие варианты, которые будут рассмотрены ниже или попытаться их совместить с этим вариантом.
Вариант 2: Настройка цветового контраста
С помощью инструментов цветокоррекции вы можете выполнить не только настройку цветов изображения, но и его резкости. В этом варианте помимо фильтров используются ещё и слои, поэтому инструкция будет немного больше, чем выше:
- После загрузки изображения в программу рекомендуется выполнить дублирование его слоя. Для этого нажмите правой кнопкой мыши по миниатюре слоя с изображения и из контекстного меню выберите вариант «Создать дубликат слоя». Также вместо этих действий вы можете использовать комбинацию клавиш Ctrl+J.
- По умолчанию скопированный слой должен встать поверх предыдущего и быть уже выбранным. Если это не так, то просто перетащите его на самый верх и выделите для дальнейшей работы.
- Теперь в верхнем меню нажмите на пункт «Фильтр». В выпадающем меню перейдите в «Другое». Там выберите вариант «Цветовой контраст».
Откроется окошко настройки цветового контраста. Здесь обязательно поставьте галочку напротив пункта «Просмотр». Помимо него здесь будет доступна только одна настройка – «Радиус». Выставьте его приблизительно на 1-10 пикселей. Конкретное число зависит от индивидуальных особенностей конкретного изображения.
Вариант 3: Локальное исправление
Вполне вероятно, что вам нужно увеличить резкость не для всего фото, а для каких-то определённых элементов на нём. Например, сделать края у объектов более резкими. Для этого в Фотошопе предусмотрен специальный инструмент, который увеличивает резкость только в выбранном месте.
- Откройте изображение и создайте дубликат слоя, как это было показано в предыдущих инструкциях.
- Работать желательно на дубликате слоя, поэтому проследите, чтобы он был выбран в панели со слоями. Хотя дублировать слой в этом случае необязательно.
- В панели инструментов, что расположена в левой части экрана выберите инструмент резкость. Его расположение отмечено на скриншоте ниже.
Если вы думаете, что в будущем вам придётся возвращаться над работой над этим изображением, то помимо обычной картинки его рекомендуется сохранить в PSD-формате.
В ходе этой статьи мы рассмотрели три способа увеличения резкости у изображения. Надеемся, что это вам помогло. Если это так, то пожалуйста, поделитесь статьёй с друзьями и знакомыми в социальных сетях.
уроки
3Dzon.ru
Детальный разбор работы инструментов коррекции резкости в Photoshop
Источники материалов, использованных в этом уроке:
Введение
Что такое повышение резкости для цифровых фотографий?
Зачем нужно повышать резкость?
Темная сторона повышения резкости
Прежде чем начать
Общая схема работы
Повышение резкости с помощью Smart Filters (Смарт Фильтры)
Не дублируя фоновый слой, примените смарт-фильтр прямо к нему. Выберите слой, перейдите в Filter > Convert For Smart Filters (Фильтр > Преобразовать для смарт-фильтров) и нажмите кнопку OK. Photoshop автоматически конвертирует обычный слой в смарт-слой и применит к нему Smart filter (Смарт-фильтр). Смарт-объекты сохраняют исходное содержание изображения со всеми его оригинальными характеристиками, позволяя вам выполнять щадящее редактирование слоя. Чтобы развернуть или свернуть смарт-фильтры в палитре слоев, щелкните по треугольнику рядом с иконкой смарт-фильтра, расположенной на смарт-слое справа. Развернув смарт-объект, вы увидите, что к этому слою уже подключена так называемая фильтр-маска, которую можно использовать для выборочной коррекции эффектов смарт-фильтров, рисуя на ней черной кистью. Преимущество смарт-фильтров заключается в том, что вам не нужно использовать отдельный слой с маской, чтобы позже регулировать на нем эффект усиления резкости.
Однако в этом уроке, чтобы донести суть изучаемой темы до подавляющего большинства пользователей, мы будем использовать традиционный подход, который предусматривает копирование фонового слоя и применение фильтра к дубликату. Но вы можете пойти путем создания смарт-объекта и последующего применения смарт-фильтров.
Арсенал инструментов Photoshop для усиления резкости
Давайте взглянем на некоторые инструменты коррекции резкости, доступные для нас в Photoshop.
Инструмент «Резкость»(Sharpen Tool)
Собственно инструмент «Резкость» (Sharpen Tool) находится на общей панели инструментов.
Фильтры резкости (Sharpen Filters):
В меню filter (фильтр) есть подменю sharpen (усиление резкости), в котором нам доступны следующие фильтры резкости: Sharpen (Усиление резкости), Sharpen Edges (Резкость на краях), Sharpen More (Резкость+), Smart Sharpen («Умная» резкость) и Unsharp Mask (Контурная резкость).
Другой мощный фильтр, применяемый для усиления резкости, но неизвестный своими способностями в этом плане, это High Pass filter (Цветовой контраст), спрятанный в группе фильтров с неопределенным названием Others (Другое).
Инструмент «Резкость»(Sharpen Tool)
Использование инструмента «Резкость»
Откройте в Photoshop изображение лица. Кликните правой кнопкой на фоновом слое и выберите команду Duplicate layer (Создать дубликат слоя). Назовите слой копии «Sharpen» (Резкость). Включите на панели инструментов Sharpen tool (Резкость). На панели настроек выберите мягкую кисть (brush), измените для нее режим наложения (blending mode) на «Яркость» (Luminosity) и поставьте галочку в чекбоксе Protect Detail (Защитить детали), чтобы подчеркнуть детали и свести к минимуму мозаичные артефакты. Теперь поводите или подержите курсор над участком изображения, на котором вы хотите усилить резкость.
В нашем примере мы используем Sharpen tool с непрозрачностью (opacity) 100%, но в идеале ее нужно понижать, а резкость усиливать постепенно. Инструмент «Резкость» склонен к образованию эффекта «гало», или цветной окантовки вокруг линий и границ, а режим наложения Luminosity (Яркость) применяется, чтобы избежать этого. При смешивании в режиме Luminosity используются только данные о яркости смешиваемых цветов, а информация о цвете не учитывается.
На скриншоте ниже слева показан цветной ореол (Color Fringing), заметный в обычном (normal) режиме смешивания, а справа виден результат в режиме Luminosity (Яркость).
Группа фильтров резкости
Подготовка фильтров к использованию
Фильтры Sharpen (Усиление резкости) и Sharpen More (Резкость+)
Фильтр «Sharpen» фокусирует выделенную область и улучшает ее четкость. Фильтр «Sharpen More», повышая резкость, создает более сильный эффект, чем «Sharpen». Оба фильтра оказывают однократное действие и не имеют настроек для дальнейшего регулирования эффекта.
Применение Фильтров Sharpen и Sharpen More
Выберите слой, затем зайдите в Filter (Фильтр) > Sharpen (Усиление резкости) > Sharpen (Усиление резкости) или Sharpen More (Резкость+). Чтобы усилить эффекты, примените фильтры еще раз, нажав Ctrl + F.
Фильтр Sharpen Edges (Резкость на краях)
Фильтр «Sharpen Edges» находит на изображении области цветовых контрастов и обостряет их. Как и указывает на то название (резкость на краях), этот фильтр усиливает только резкость границ, оставляя гладким изображение в целом. Здесь присутствует тот же недостаток, что и у предыдущих двух фильтров, где мы не можем влиять на силу эффектов в связи с отсутствием функции настроек.
Использование фильтра Sharpen Edges
Выберите слой, затем зайдите в Filter (Фильтр) > Sharpen (Усиление резкости) > Sharpen Edges (Резкость на краях). Чтобы усилить эффект, снова примените фильтр, нажав Ctrl + F.
Фильтр Smart Sharpen («Умная» резкость)
Фильтр Smart Sharpen, используя те же алгоритмы, что и фильтр Unsharp Mask (Контурная резкость), позволяет удалять (список remove/удалить) последствия ранее примененных фильтров размывки Gaussian Blur (Размытие по Гауссу), Lens Blur (Размытие при малой глубине резкости) и Motion Blur (Размытие в движении). Вы можете настроить алгоритм усиления резкости или выполнять коррекцию отдельно в тенях и светах.
Использование фильтра Smart Sharpen в работе
Откройте в Photoshop изображение рыбы и продублируйте фоновый слой. Затем перейдите в Filter > Sharpen > Smart Sharpen (Фильтр > Усиление резкости > «Умная» резкость). Выберите основной (basic) режим работы, если он не выбран, увеличьте эффект (amount) до 300% и установите радиус 3 рх. Затем разверните выпадающий список Remove (Удалить) и выберите Lens Blur (Размытие при малой глубине резкости), чтобы устранить смазывание, вызванное движением объектива камеры. Выбор алгоритма Gaussian Blur (Размытие по Гауссу) даст результат, аналогичный эффекту от фильтра Unsharp Mask (Контурная резкость), вариант Lens Blur наиболее эффективен для изображений с обилием деталей. Для более медленного, но более четкого эффекта, пометьте строку More Accurate (Точнее), а без этой опции Фильтр Smart Sharpen («Умная» резкость) по существу будет вести себя подобно фильтру Unsharp Mask (Контурная резкость).
Особенности настроек фильтра Smart Sharpen («Умная» резкость)
Обратившись к продвинутым настройкам, вы сможете корректировать эффект усиления резкости отдельно для светлых и темных областей, используя вкладки Shadow (Тень) и Highlight (Свет), но сначала выберите вверху под чекбоксом Preview (Просмотр) режим Advanced (Расширенный). Свет и тени регулируются тремя общими параметрами, именуемыми Fade Amount (Ослабление эффекта), Tonal Width (Ширина тонового диапазона) и Radius (Радиус).
Fade Amount (Ослабление эффекта)
Параметр «Ослабление эффекта» по определению будет ослаблять эффект усиленной резкости отдельно в тенях и светах. Чем сильнее резкость, тем больше потери в количестве тонких деталей в тенях и светах, от чего как раз и может предохранить настройка Fade Amount.
Tonal Width (Ширина тонового диапазона)
Этот параметр задает в процентах величину диапазона тона, на который будет влиять регулировка «Fade Amount» (Ослабление эффекта). Меньшие значения будут оказывать воздействие только на самые светлые участки, а более высокие вызовут изменения в широком спектре теней и светов.
Radius (Радиус)
Радиус устанавливает размер Теней/Светов. По существу он определяет объем выборки данных, которые будут использоваться в определении ширины тонового диапазона (tonal width).
На скриншоте ниже показан результат усиления резкости без коррекции теней, который привел к появлению зерен в темных участках.
А здесь резкость повышена с коррекцией тени. Настройка Fade Amount (Ослабление эффекта) позволила убрать зерна в темных участках.
Резкость без коррекции светов. Обратите внимания на зернистость в ярких участках, вызванную усилением резкости.
Резкость с коррекцией светов. В результате применения настройки Fade Amount (Ослабление эффекта) зерна исчезли с ярких участков.