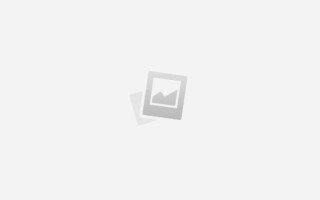Первые попытки фотомонтажа в Photoshop
Практический пример фотомонтажа в Photoshop
Павел Николаев, из студии Re-touch решил поделиться опытом применения фотомонтажа. Материал достаточно интересный, поэтому он заслуживает нашей публикации. Итак, слово автору.
В этом уроке мы узнаем как можно самостоятельно сделать фотомонтаж, сменить фон и сделать изображение более реалистичным. Включаем Photoshop.
Для опытов, возьмём фотографию кухни. Исходное изображение:
- 1 шаг: Начнём с отбтравки и удаления фона. Создаём дублирующий слой, перетащив главный слой на пиктограмму создания нового слоя.
Отключаем или вообще избавляемся от главного слоя и приступаем к обтравке. Для этого подойдёт инструмент перо (pen tool). Для максимальной аккуратности, расставляем точки на значительно масштабированном изображении. Выделив кухню, следуем в Paths и не отпуская клавишу Ctrl жмём левой кнопкой мыши по картинке.
Снова возвращаемся в Layers, где на выделенной картинке создаём маску, которая спрячет ненужные участки, невидимые из-за маски. Если вдруг вы «потеряли» кухню, а не фон, жмите Shift+Ctrl+I для инвертирования выделения.
Перед дальнейшей работой по смене фона, нужно произвести ретуширование внешнего вида кухни. В первую очередь это касается продления кухнной панели за вытяжку и удлиннение трубы вытяжки.
Сделать это не сложно. Начнём с монтажа фото кухонной панели. Выделяем рамкой нужный фрагмент на свободной от теней отбласти и жмём Ctrl+C и Ctrl+V.
Таким образом мы получили новый слой, правда его размеров не хватает для того, чтобы закрыть нужную нам часть. Размножаем его парочкой нажатий Ctrl+J, прикладываем друг к другу полоски и объединям их в один слой (выделяем все три слоя, а затем жмём комбинацию Ctrl+E).
Называем слой как Panel и продолжаем далее. Таким же методом выделяем кусок трубы, который подставляем, но не присоединяем к кухне. Коричневая панель будет находиться под слоем обтравки кухни, тогда как слой с трубой – над слоем с кухней (во избежание путаницы, соответстветствующе назовите слои).
На данном этапе слой Panel ещё далёк от идеала.
Подключаем к делу Curves и Hue/Saturation, которыми подгоняем цвет, близкий к оригиналу. Для того чтобы Curves и Hue/Saturation воздействовали только на слой Panel, при создании корректирующих слоёв не отпускаем Alt и в появившемся окошке ставим галочку возле надписи Use previous layer to create clipping mask.
- 2 шаг: Смена фона. Следующий этап – создание красивого фона. В новом слое, который должен быть только сверху, создаём геометрию пространства. Есть несколько методов провести несколько параллельных и перпендикулярных полос, но я использую в подобных случаях Перо.
Приступаем к стенам. У меня имелся кусок стены подходящих размеров, годный для монтажа. Я перенёс его на рабочее фото и продолжил дальнейшие манипуляции, а именно, переименовав слой, активируем трансформацию клавишами Ctrl+T (free transform), правой клавишей мышки на рамке, выбираем distort и тянем стену за уголки, подстраивая её к углам помещения и границам с потолком и полом. Аналогично вставляем вторую стену, при этом для каждой стены лучше создать отдельную папку.
Далее последуют дополнительные корректирующие слои для каждого элемента нашего произвольного «кухонного» коллажа, поэтому не спешим вставлять потолок и пол, а до конца разберёмся со стенами.
С каждой стеной работаем по отдельности. К слою со стеной мы подключаем корректирующий слой Curves, немного поднимаем общую кривую, заодно активируем градиент. Во избежание однотонного и скучного облика стены, приложим ещё пару-тройку пятен и градиентов в кривых.
Вторую стену формируем аналогично. А вот для монтажа пола у меня уже был запасе шаблон. Кстати, и вы можете быстро собрать «паркет» или «ламинат» из одного квадратика, обычными комбинациями клавиш Ctrl+C и Ctrl+V.
Получив готовый пол, вставляем его в фотографию, задействовав опции Free transform и distort.
На этом этапе мы также подключим кривые и градиенты, больше никаких особенных инструментов не потребуется.
Фотомонтаж потолка вообще плёвое дело. Лично я поступил так: на новом слое обрисовал пером границы со стенами, после чего залил светло-серым цветом. Потом, в Curves создал тёмный градиент, которым залил угол. Потолок практически готов.
- 3 шаг: Создаём плинтуса и тени
Далее предстоит самая интересная часть фотоморнтажа – создание теней, которые должны сделать общую картинку более реалистичной.
Перед непосредственно самой работой с тенями, мысленно представляем, откуда должен исходить свет на кухню, после чего начинаем рисовать. Поскольку тени разные, я рисовал их различными способами, но всегда с помощью Curves и маски, с которыми удобно менять форму теней и их интенсивность
Первую тень мы разместим над кухней в углу. Примерно представив как она должна выглядеть, рисуем на новом слое треугольником, заливаем чёрным и обрабатываем Gaussian blur с размытием подходящего размера и интенсивностью в опции Opacity. Если потребуется, дополнительно проводим по тени кистью с мягкими краями, чтобы убрать ненужное.
Создаём новые слои в кривых практически для каждой тени, поскольку пнтенсивность может отличаться. Не забываем добавить тени для трубы от вытяжки и многослойные тени для этой сложно йобласти изображения.
Далее обращаем внимание на отражения на полу, по насыщенности которых можно судить о том, насколько чистый и «глянцевый» пол настелен в кухне. В таких случаях я иногда прибегаю к такому же приёму, что и с тенями: на новом слое рисую полосу необходимого формата и цвета, а затем вооружившись Blur, превращаю её в мягкое, чуть заметное облако. Или же просто дублирую основное изображение, инструментом Free transform переворачиваю его, регулирую форму, интенсивность и т.д. Всё, реалистичное отражение готово.
- 4 шаг: Ну а напоследок, ещё один штришок – плинтусы.
Плинтусы можно нарисовать самим, но можно и найти подходящую полосу, растянув её до требуемых размеров. Лично я воспользовался готовым плинтусом, которому лишь придал нужную направленность с помощью Free transform, также приложил маску и градиент, поскольку плинтусы должны также выглядеть максимально реалистичными (в маске обтравки фотографии инструментом Ластик с твёрдыми границами и парочкой движений повторяю рисунок плинтуса.
Думаю, что с точки зрения профессиональной ретуши у нас получилась достаточно правдоподобное изображение.
уроки
3Dzon.ru
Как сделать фотомонтаж в Photoshop
Любой из нас сможет наложить кое-как друг на друга фотографии вперемежку с текстурами и создать примитивный фотомонтаж.
Чтобы подняться на более качественный уровень, потребуется всего лишь несколько простых приемов с использованием потрясающего набора инструментов Photoshop.
Если вы постараетесь, созданный стиль оформления композиции найдет себе десятки применений в web дизайне – от статичной навигации или графики до интерактивных коллажей и анимированных баннеров.
Я выбрал музыкальную тему, поскольку такой стиль очень хорошо подходит к музыкально-ориентированным сайтам или к рекламным картинкам вокально-инструментальных групп.
Девятнадцать ступеней этого урока приведут к ясному представлению о том, как создать в Photoshop замечательный фотомонтаж, так что давайте приступим с хорошим настроением.
Шаг 1
Несмотря на то, что создаваемое изображение предполагается использовать в интернете, я считаю, что лучше всего выбрать разрешение 300 dpi, что позволит нам работать с картинками на более детальном уровне.
Так что для этого урока я установлю размер документа, соответствующий формату бумаги A5 с альбомной (landscape) ориентацией (210 мм х 148.5 мм), и укажу разрешение 300 dpi в цветовом режиме RGB.
Шаг 2
Шаг 3
Поскольку в итоге мы вернем масштаб картинки в соответствие с разрешением экрана, вы можете немного расслабиться и позволить себе пропустить некоторые, особо мелкие детали.
Завершая обводку фигуры, замкните контур, соединив открытую, конечную точку с начальной.
Шаг 4
Шаг 5
Создайте выделение из своего законченного контура, перейдя в Window > Paths (Окно > Контуры), и затем кликнув на миниатюре контура с нажатой клавишей Ctrl. Скопируйте выделенное изображение и вставьте его на свой пустой холст.
Так как мы создаем фотомонтаж, рекомендуется все слои подписывать (я назвал первый слой «SAXMAN»/САКСАФОНИСТ) и превращать в смарт-объекты по команде Group into New Smart Object (Преобразовать в смарт-объект) в меню Layer > Smart Objects (Слои > Смарт-объект).
Cмарт-объекты позволяют без потери качества выполнять обратимое масштабирование изображений, если только вы не слишком превысите их физические размеры.
Шаг 6
Шаг 7
Изменяйте размеры и переставляйте картинки до тех пор, пока не получите ясно выраженную, фокальную точку композиции.
Вы можете также перемещать слои вверх и вниз в палитре слоев, меняя местами элементы переднего и заднего плана. Выберите слой, который вы хотите преобразовать, и нажмите CTRL + T, чтобы вызвать рамку свободной трансформации.
Перемещая при изменении размеров угловые точки рамки, нажмите и удерживайте клавишу Shift, чтобы сохранить пропорции изображения.
Шаг 8
Нам необходим фон, поэтому скачайте этот ( http://www.sxc.hu/browse.phtml?f=view& >) на сайте sxc.hu, но можете выбрать и любой другой по своему вкусу.
Фон, который мне понравился, был недостаточно велик, чтобы заполнить изображение, поэтому я взял Clone Stamp Tool (Штамп) и, выбрав огромную, мягкую кисть диаметром 353 рх, нарастил (клонировал) фон.
Выбирайте образец клонирования, нажимая ALT и щелкая где-нибудь на текстуре. Чем чаще менять образец, тем меньше вероятность клонирования повторяющегося рисунка текстуры.
Закончив с наращиванием, нажмите CTRL+U, чтобы вызвать окно Hue/Saturation (Цветовой тон/Насыщенность), и выберите настройки, как на рисунке ниже.
Шаг 9
Скачайте себе такое же (http://www.sxc.hu/browse.phtml?f=view& > Adjust > Shadow/Highlight (Изображение > Коррекция > Тени/Света) и выберите указанные ниже настройки.
Вырежьте, как и прежние элементы, здания и вставьте в рабочий документ, присвоив этому слою имя BUILDINGS (здания).
Не надо вырезать каждую мачту или антенну, обведите основные формы зданий, а снизу обрежьте прямо.
Шаг 10
Теперь, когда панорама небоскребов вырезана, стало заметным некоторое искажение с правой стороны.
Включите линейки, нажав CTRL+R, и, щелкнув по левой линейке, выставьте вертикальную направляющую у перекошенных зданий справа.
Затем, выбрав слой BUILDINGS, нажмите CTRL+T, чтобы вызвать рамку трансформации.
Далее нажмите CTRL+SHIFT и, взявшись за верхнюю, правую угловую точку (которая теперь автономна по отношению к другим маркерам, но привязана к горизонтальной плоскости), передвигайте ее влево, выпрямляя ребро здания до полного совмещения с вертикальной направляющей.
Шаг 11
Шаг 12
Теперь потребуется картинка с деревом! и нарисуйте пером внутри его кроны контур дерева, как в мультиках, с детской непосредственностью. Затем с помощью Clone Stamp tool (Штамп) спрячьте в листве просвечивающиеся клочки неба.
Вырежьте, скопируйте и вставьте дерево в свой документ, затем размножьте его и распределите копии среди зданий.
Шаг 13
Пора добавить в рисунок немного красок. Включите Pen Tool (Перо) и, наверное, лучше указать для него опцию Shape Layers (Слой-фигура), чем Paths (Контуры).
Выберите приветливый цвет переднего плана, помня о том, что позже это можно изменить, если вы разочаруетесь в своем выборе.
Теперь начинайте рисовать произвольные фигуры, стараясь гармонично вписать их в свою композицию. Если хотите технически упростить процесс, нажмите иконку Add to shape area «+» (Добавить к области фигуры «+»), когда рисуете единую группу элементов, и тогда все фигуры будут на одном слое.
Шаг 14
Сейчас мы добавим немного тени элементам переднего плана, куда входят слои музыкальной группы и слои произвольных фигур. Мы детально разберемся только с одним слоем, а дальше вы сможете копировать этот процесс для остальных элементов.
Давайте возьмем слой DRUMMER (ударник) и объединим (CTRL+E) его со слоем группы фигур. Теперь нажмите CTRL и кликните на миниатюре объединенных фигур в палитре слоев, чтобы создать выделение.
Добавьте новый слой под слоем DRUMMER и залейте его таким #56493f цветом (введите этот код в окне палитры цветов/Color Picker под значениями R, G, B).
Вызовите рамку трансформации (CTRL+T), затем нажмите CTRL и, взявшись за верхний, средний маркер, потяните его вниз и влево, отбросив тень в положение 5 часов вечера.
Тень от опорных ножек треноги барабана получилась неестественной, поэтому сотрите ластиком (eraser tool) все, что сидит не на своем месте (включая вертикальные участки тени), затем снова создайте под ножкой установки контур с помощью Polygonal Lasso Tool (Прямолинейное лассо) и залейте его таким же цветом (#56493f).
Примените к слою тени эффект Gaussian Blur (Размытие по Гауссу) с радиусом 5 рх, затем измените Blending Mode (Режим наложения) на Multiply (Умножение) и уменьшите (Непрозрачность) до 65%.
Наконец, возьмите ластик (eraser) с мягкой кистью и, уменьшив ее непрозрачность до 25%, ослабьте дальний конец тени.
Шаг 15
Скопируйте фоновый (background) слой с текстурой бумаги, выделив его в палитре слоев и перейдя в Layer > Duplicate layer (Слои > Создать дубликат слоя), затем переместите дубликат на самый верх в панели слоев.
Далее нажмите CTRL+SHIFT и кликните по миниатюрам всех слоев, за исключением Shadows (Тени), Background (Фон) и только что сделанной копии фонового слоя (Background copy).
Это должно привести к выделению контуров фигур на всех слоях, и теперь с этим выделением примените Layer Mask (Слой-маску) к дубликату фона (background copy).
Шаг 16
Измените для слоя копии фона Blending mode (Режим наложения) на Soft Light (Мягкий свет), затем скопируйте это слой и снова измените режим наложения, но теперь уже на Color (Цветность). Уменьшите непрозрачность (opacity) второго дубликата до 20 %. Эти эффекты позволят лучше слить все элементы в единый, гармоничный рисунок.
Наконец, убавьте непрозрачность (opacities) слоев произвольных, цветных фигур до 90%.
Шаг 17
Добавьте новый слой в самом верху палитры слоев и назовите его GLOW (Свечение). Возьмите большую, мягкую кисть (brush) и, выбрав белый цвет, создайте некое подобие расплывчатого ореола света.
Вместо того чтобы возить кистью по холсту, сделайте отдельные отпечатки, меняя непрозрачность кисти на панели настроек вверху.
Шаг 18
Шаг 19
Затем слой Hue/Saturation (Цветовой тон/Насыщенность).
Наконец слой Selective Color Options (Выборочная коррекция цвета).
Финальное изображение
Небольшие программы — 3D TopoGun — MARI 2D PixPlant — Bitmap2Material — CrazyBump
Фотомонтаж фотографий в Photoshop
Наш блог FotoTips.ru всегда открыт для сотрудничества с новыми авторами статей о фотографии и обработке фото.
Недавно нам написал Павел Николаев (студия ретуши Re-touch) и предложил статью на тему фотомонтажа. Статья оказалась очень интересной и, безусловно, заслуживает публикации.
Я хочу рассказать о том, как самостоятельно сделать фотомонтаж и заменить фон на фотографии, а также сделать картинку более реалистичной при помощи теней. Работал в программе Photoshop. Последовательность обработки фотографии может быть разной, главное следить за перемещениями слоев.
Обтравка фотографии и удаление фона
Для начала я создаю в Photoshop дубликат слоя, перетащив основной слой на значок создания нового слоя.
Отключаю или удаляю основной слой и приступаю к обтравке. Я использую инструмент перо или pen tool. Чтобы фотомонтаж был выполнен максимально аккуратно, ставлю точки на сильно увеличенном изображении.
Когда кухня выделена, я иду в Paths и при нажатой клавише Ctrl жму левой кнопкой мыши на изображение.
Теперь захожу обратно в Layers и создаю маску на выделенной картинке. Таким образом я спрячу ненужную область, которую не будет видно из-за маски, и смогу корректировать ее по необходимости. Если у вас исчезла кухня, а не фон, нажмите Shift+Ctrl+I (инверсия выделения в фотошоп).
Прежде чем я продолжу работу по замене фона, необходимо сделать ретушь внешнего вида кухни.
В данном случае это продление кухонной панели за вытяжку и удлинение трубы вытяжки.
Сделать это очень просто.
Пользуюсь всего одним инструментом и парой клавиш. Сначала займусь монтажом фото кухонной панели. Выделяю рамкой необходимую область на свободном от теней участке и нажимаю Ctrl+C и Ctrl+V.
У меня появился новый слой. Он немного маловат для той части, которую мне нужно закрыть. Я размножаю его, пару раз нажав Ctrl+J, прикладываю друг к другу полоски и объединяю в один слой (выделяю все три слоя, а затем нажимаю Ctrl+E).
Переименовываю в Panel и продолжаю работу. Таким же образом выделяю кусок трубы и подставляю, но не присоединяю к кухне. Коричневая панель будет лежать под слоем с обтравкой кухни, а слой с трубой над кухней (не забывайте переименовывать слои, это упорядочить вашу работу).
Безусловно, слой Panel пока далек от идеального изображения.
При помощи Curves и Hue/Saturation я подгоняю цвет до наиболее похожего к оригиналу. Чтобы Curves и Hue/Saturation воздействовали не на картинку в целом, а только на слой Panel, при создании корректирующих слоев я нажимаю Alt и ставлю галочку напротив надписи Use previous layer to create clipping mask в появляющемся окошке.
Замена фона
Теперь приступаю к следующей части работы по фотомонтажу и создаю красивый фон для фотографии.
Первым делом на новом слое, который всегда будет лежать сверху, создам геометрию пространства. Есть различные варианты провести несколько параллельных и перпендикулярных полос. Я использую мое любимое перо.
Вот что получается в итоге.
Следующий этап работы по замене фона — стены.
У меня был готовый кусок стены для фотомонтажа необходимого мне размера. Я перетащил его на фотографию, с которой работаю и продолжаю облагораживать картинку.
Переименовав слой, включаю трансформацию слоя (нажав Ctrl+T – активирую функцию free transform в фотошопе) и жму правой клавишей мышки на рамку, выбираю distort и тяну мою стену за уголки, пристраивая ее к углам комнаты, границам с потолком и полом. Таким же образом вставляю вторую стену.
Для каждой стены создайте отдельную папку.
Так как будут еще корректирующие слои по работе с каждым элементом коллажа, я не спешу вставлять пол и потолок — сначала разберусь со стенами.
С каждой работаю по отдельности. К слою со стеной я присоединяю корректирующий слой Curves. Слегка поднимаю общую кривую и выбираю в помощники градиент. Чтобы стена не выглядела однотонной и скучной, накладываю еще несколько пятен и градиентов в кривых.
Вторая стена делается точно так же.
Для монтажа фото пола у меня также имеется шаблон. Его не сложно собрать из одного квадратика паркета или ламината простыми действиями — Ctrl+C и Ctrl+V до нужного размера.
Затем готовый пол вставляю в фотографию, используя Free transform и distort.
Здесь я также пользуюсь кривыми и градиентом. Никаких особенных инструментов при этом я не использую. Все легко и просто.
Фотомонтаж потолка сделать проще всего. Мой способ — в Photoshop, на новом слое обрисовываю пером границы со стенами и заливаю светло-серым цветом. Затем делаю в Curves градиент (заливаю угол темным), и потолок почти готов.
Обработка фото – создание плинтуса и теней
А сейчас я перехожу к самой интересной части фотомонтажа в Photoshop — созданию теней и “оживлению” фотографии.
Перед тем как приступить к работе с тенями, я представлю, откуда падает свет на кухню и начинаю рисовать. Разные тени я делал разными способами, которые позволяет обработка фотографий в фотошоп. Но всегда при помощи Curves и маски. Они помогают быстро менять интенсивность и форму тени.
Первая тень у меня будет над кухней в углу. Примерно представив, как она должна выглядеть, рисую на новом слое пару треугольников, заливаю черным, делаю Gaussian blur. Ставлю размытие подходящего размера, выбираю оптимальную интенсивность слоя в Opacity. Если необходимо, то прохожусь по тени кистью с мягкими краями и убираю лишнее.
Делаю новые слои в кривых почти для каждой тени, так как интенсивность может различаться. Таким образом накладываю тени везде, где они необходимы. Не забываю про трубу от вытяжки и многослойные тени для этого непростого участка.
Следом идут отражения на полу. По их насыщенности можно судить о том, насколько глянцевый пол вы “постелили” на фотографии при замене фона. Иногда я поступаю с отражениями так же как и с тенями — на новом слое рисую полосу нужного размера и цвета, а потом в Blur превращаю ее в мягкое, едва заметное облако.
А иногда просто копирую основное изображение, в Free transform переворачиваю его, придаю нужную форму, меняю интенсивность, и реалистичное отражение готово.
Но это еще не все. Последний штрих в фотомонтаже — плинтусы.
Можно нарисовать плинтус самому, а можно найти готовую полоску и растянуть ее до нужного размера.
В моем случае это готовый плинтус. Я лишь придал ему направление во Free transform, сделал маску в Curves и наложил градиент, поскольку каждая деталь картинки должна быть как можно более реалистичной и похожей на то, что каждый день видим вокруг себя.
Обычно мы окружены объемными предметами со множеством теней и отсветов. Чтобы плинтус был реалистичен, я в маске обтравки фотографии простым ластиком с твердым краем и парой движений повторяю рисунок плинтуса. Теперь он имеет форму и похож на настоящий.
Я думаю, что фотомонтаж в Photoshop можно считать успешно законченным на уровне профессиональной студии ретуши.
Урок Фотошопа — Понятие «стекинга» в макро-фотографии
Во время макросъёмки, глубина резкости может быть настолько малой, что не удаётся получать достаточную часть объекта в фокусе. Даже с закрытой диафрагмой макросъёмка существенно ограничивает глубину резкости. Сегодня мы рассмотрим сочетание фотосъёмки со специальной техникой Фотошопа для повышения глубины резкости сверх того, что можно получить в единичной фотографии.
Подготовка
То, чем мы займёмся сегодня, называется стекингом. Эта техника состоит в съемке нескольких кадров на разных расстояниях фокусировки с дальнейшим их объединением. То есть мы снимем несколько фотографий, сфокусированных на разных участках объекта съёмки, а затем объединим эти участки в одном кадре. Результатом будет фотография, на которой в фокусе будет гораздо больше чем можно было сделать за один снимок.
Мы выбрали камеру Olympus OM-D, стандарта Микро 4:3 с объективом Nikon 55 мм. Micro-NIKKOR, подсоединенным с помощью адаптера. Этот объектив имеет эффективное фокусное расстояние 110 мм. с учетом кроп-фактора 2х. Создание кадра, в котором часы полностью будут в фокусе потребует использования техники стекинга, которую мы рассматриваем.
Эта техника особенно полезна при использовании макро-объективов. Я выбрал старый объектив Nikon 55 мм. Micro-NIKKOR f/3.5 и камеру Olympus OM-D. Этот комплект делает невероятно резкие макро фотографии. Я использовал адаптер для крепления объектива Nikon на OM-D. Единственное, что следует отметить: OM-D представляет собой камеру стандарта Микро 4:3 с кроп-фактором 2х, удваивая эффективное фокусное расстояние нашего объектива до 110 мм. Это длинное фокусное расстояние также уменьшает глубину резкости, поэтому техника стекинга особенно полезна в данной ситуации.
Я выбрал часы, чтобы проиллюстрировать возможности увеличения глубины резкости с помощью стекинга. Так как часы лежат на столе, сцена имеет некоторую глубину. От ближней точки браслета до дальней его части мы не можем поместить в зону резкости все часы за один снимок. Познакомимся с возможностями стекинга.
Я хотел подсветить часы и применил для этого недорогие прожектора (вместо вспышек), аккуратно расставив их вокруг съёмочной площадки. Я использовал синюю ткань для максимального контраста между объектом и фоном, и маленький кусочек ленты велкро (липучки) для поддержки часов в выгодном положении. Это недорогие часы, но они вполне подойдут для нашего урока.
Простые прожектора и кусок синей материи в качестве фона позволили нам построить простую съёмочную площадку на кухонном столе.
Наконец, когда это возможно, я настоятельно рекомендую съёмку камерой, синхронизированной с компьютером. Наша камера это не поддерживает, но использование компьютера с синхронизированной камерой позволяет просматривать снимаемые изображения сразу на мониторе компьютера. Это гарантирует, что вы получите в фокусе ту часть кадра, которую вы хотите.
Съёмка
Для демонстрации преимуществ стекинга, я использовал часы в качестве объекта. Когда часы были установлены так как вы часто видите на рекламных фотографиях, от ближнего края их браслета до дальнего края изображение имеет заметную глубину. Как я уже упоминал ранее, большое фокусное расстояние объектива и режим макросъемки приводят к сокращению глубины резкости, и потому использование техники стекинга дает великолепные результаты.
Эта фотография показывает, что наша глубина резкости слишком мала. В конце урока будет продемонстрировано, как техника стекинга позволяет получить больше, чем укладывается в фокус.
После некоторых консультаций и проб, я решил, что потребуется шесть фотографий для правильного охвата глубины резкости, которой я хотел достичь. Моей задачей было сделать отдельные кадры с различными частями часов в фокусе, а затем объединить их в процессе постобработки.
В конце концов, я убедился, что я сделаю шесть кадров с различными частями часов в фокусе. Использование стекинга в Фотошопе даст мне один объединенный файл со всеми часами в фокусе.
Делая кадры необходимые для объединения, я начал с фокусировки на переднем крае часов, постепенно перемещая фокус к задней их части. Я сделал два кадра переднего фрагмента браслета, два кадра циферблата, а затем два кадра задней части браслета.
Первый сделанный кадр также показывает, что каждый кадр не включает все часы в фокусе. Здесь мы видим в резкости только передний фрагмент браслета часов.
Ещё раз, идея в том, что каждый кадр отдельно не дает достаточной глубины резкости, но шесть объединённых кадров могут дать нам воспроизведение неограниченной глубины резкости. Получение достаточного количества кадров в процессе съёмки – необходимое условие для успешной пост-обработки. Фотографии были сделаны с диафрагмой f/5.6, чтобы добавить исходным снимкам чёткости и немного глубины резкости, но даже использование больших значений диафрагмы при макросъемке часто не достаточно для увеличения глубины резкости до приемлемого уровня.
Необходимо использовать штатив и стремиться минимизировать перемещения камеры во время съемки серии кадров. Фотошоп имеет большие возможности по согласованию наших изображений, но всегда нужно стремиться получить исходные снимки как можно более высокого качества и согласованности уже во время съёмки.
Пост-обработка
Помимо множества других жизненно важных опций, Фотошоп имеет большие возможности стекинга. В течение всего нескольких минут, мы можем собрать итоговое изображение с увеличенной глубиной резкости.
Прежде всего, убедимся, что все необходимые фотографии есть на компьютере и лежат в одной папке. Я помещаю каждую серию фотографий для объединения в свою отдельную папку.
Далее, запускаем Фотошоп и можем начать процесс стекинга. В меню «Файл» (File), перейдите в раздел «Автоматизация» (Automate), а затем выберите «Фотомонтаж» (Photomerge). Эта команда откроет все наши фотографии в одном документе в Фотошопе.
В меню Фотомонтаж выберите вариант «Авто» для разметки, а также убедитесь, что ни один из квадратов внизу не отмечен.
Когда появляется меню «Фотомонтаж», укажите папку, где хранятся ваши фотографии. Оставьте флажок в значении «Авто» в левом меню, а затем снимите флажки из нижних квадратов если они отмечены. После нажатия кнопки «OK», Фотошоп займется работой, согласует и сведет изображения в одном документе.
Может потребоваться несколько минут для работы Фотошопа , но после завершения обработки вы получите новый документ, в котором все ваши исходные изображения будут расположены в виде отдельных слоев. Остался всего один шаг до получения объединенного изображения.
Сначала выделите все слои. Вы можете выбрать любой слой, а затем нажать кнопки Ctrl + A чтобы выбрать их все (на Mac вместо Ctrl+А нажимайте Command + A, в обоих случаях имеется в виду английская «A»), или вы можете с нажатой кнопкой Ctrl кликнуть по каждому слою чтобы выбрать их все. После того как все слои выбраны, перейдите в меню «Правка» (Edit) и выберите «Автоматическое наложение слоев» (Auto Blend Layers).
Убедившись, что все наши слои выбраны, используем Edit> Auto Blend Layers, чтобы открыть меню стекинга. Оставляем отметку на «Stack Images» и он автоматически проводит процесс стекинга.
В меню «Автоматическое наложение слоев» (Auto Blend Layers) выберите «Стековые изображения» (Stack Images). Снова нажмите «ОК» и Фотошоп сделает всю необходимую работу по стекингу для нас. После того, как обработка будет завершена, вы увидите её результаты как в виде итогового изображения, так и в виде слоёв справа в окне Фотошопа. Вы увидите, что маски автоматически выровнялись и Фотошоп разумно отобрал, какие части слоев замаскировать в итоговом изображении.
Итоговое изображение представляет собой хороший пример возможностей стекинга. По сравнению с предыдущими изображениями, здесь все часы в фокусе, а не небольшие фрагменты. Стекинг позволяет нам увеличивать глубину резкости с помощью компьютерной обработки.
Фотошоп опирается на маски чтобы выделять фокусированные части каждого изображения. Автоматическая обработка отлично подготовила слои изображения с отрисованными масками. Фотошоп разумно отобрал сфокусированные части на исходных фотографиях, а затем объединил их.
Фотошоп делает почти всю работу, связанную с процессом стекинга. Единственный недостаток в том, что если вы недовольны результатом, трудно настроить автоматическую оценку, которую он выполняет. Тем не менее, я думаю, что встроенные возможности являются чрезвычайно мощными и, возможно, это лучший способ увеличить глубину резкости с помощью компьютерной обработки.
Заключение
Стекинг – это уникальная технология, которая позволяет нам получить, казалось бы, невероятную глубину резкости. С серией фотографий и небольшой магии пост-обработки в Фотошопе, достижение дополнительной глубины резкости легко выполнимо с помощью всего лишь нескольких щелчков мыши. Фотошоп является продвинутым приложением, которое может разумно объединить наши изображения и автоматически создать и применять маски.
4 инструмента в Photoshop, которые должен знать каждый фотограф
Когда дело касается программ по пост-обработке, то одной из самых популярных как среди новичков, так и среди профессиональных фотографов, является Adobe Photoshop. Эта программа может показаться более сложной, чем Lightroom, и безусловно займет больше времени на изучение всех ее возможностей. Тем не менее Photoshop предлагает четыре инструмента для пост-обработки, которые пригодятся для ретуши фотографий.
Эти инструменты легко найти и применить, и в этой статье я покажу вам, как они работают, на примере обработки изображения Space Needle в Сиэтле (смотрите ниже). Я имею честь наблюдать этот вид из окна моего домашнего офиса, но проблема в том, что если я снимаю не на телеобъектив, то фрагменты телефонных столбов и кабелей попадают в мой, так или иначе, прекрасный городской пейзаж.
Вот четыре инструмента Photoshop, которые я использую для ретуши моего изображение Space Needle. Безусловно есть и другие способы обработки этого изображения, чтобы достичь того же или даже лучшего результата, но эти способы более быстрые и легкие, что также подчеркивает основные навыки работы с Photoshop.
Прежде, чем мы начнем изменять изображение в программе Photoshop, первое, что вы должны помнить о Photoshop, то, что вы можете сделать безвозвратные изменения в пикселях и деталях фотографии. Поэтому вы всегда должны быть уверенны в том, что ваше редактирование не приведет к потере исходных данных изображения.
Для этого в Photoshop есть несколько возможностей. Для инструментов, которые я собираюсь вам показать, лучшим способом защиты данных будет работа в корректирующем слое или же ретушь в отдельном слое. Вы можете создать новый слой, нажав на иконку «Новый слой» в нижней части Панели слоев. Делайте это перед каждым новым шагом в редактировании вашего изображения и двойным щелчком на слое переименуйте его, чтобы в последствии помнить, какой именно процесс вы делали в этом слое.
1. Точечная восстанавливающая кисть.
Прежде всего, давайте избавимся от этих тонких раздражающих линий электропередач в верхнем левом углу изображения. Чтобы начать, мы воспользуемся Точечной восстанавливающей кистью. Одна из трех восстанавливающих инструментов, которые предлагает Photoshop, эта кисть создает бесшовное исправление вашего изображения путем удаления нежелательных текстур и замещением текстурами из другой области изображения.
Чтобы использовать ее, перейдите в Панель инструментов и выберите Точечная восстанавливающая кисть. Она будет сгруппирована с другими инструментами восстановления и исправления. Убедитесь, что в верхней панели настроек выбрана опция Образец со всех слоев, так же, как и С учетом содержимого (версия Photoshop CS5 или последующая) или Соответствие приближения (Photoshop CS4 или предыдущая). Далее увеличьте проблемный участок изображения и кликните (или кликните и перетащите) на участке, который вы хотите заменить или восстановить. Чтобы установить размер кисти, нажмите на левую ([) и правую (]) квадратную скобку на вашей клавиатуре. Если вы допустили ошибку, просто нажмите Ctrl+Z (на Windows) или Command+Z (на Mac), чтобы отменить. В этом примере я кликнула и перетащила Точечной восстанавливающей кистью эти тонкие линии электропередач, чтобы удалить их.
Это самый быстрый способ использования Точечной восстанавливающей кисти. Однако, будьте осторожны при восстановлении больших участков, особенно в областях с высокой контрастностью, так как некоторые участки могут неправильно смешиваться. Для лучшего результата будет более эффективным восстанавливать небольшие участки изображения, а не пытаться восстановить всю область целиком.
Другими важными параметрами, о которых следует помнить, являются Размер и Жесткость кисти, которые могут быть установлены на панели установок, как показано ниже. Так как Восстанавливающая кисть автоматически смешивает пиксели, то лучше выбрать более высокую жесткость для достижения лучшего результата.
2. Инструмент Штамп
Альтернативным способом избавления от линий электропередач может быть другой инструмент Photoshop – Штамп, который используется для клонирования пиксель-в-пиксель. Как и Точечная восстанавливающая кисть, этот инструмент может быть использован для удаления нежелательных областей изображения. Но в отличии от Точечной восстанавливающей кисти, он не будет совершать автоматического смешивания выбранного содержимого. Штамп лучше всего использовать для дублирования элемента или узора, чтобы удалить логотип бренда, или удалить линии электропередач, что я и собираюсь сделать в этом примере.
Прежде, чем использовать инструмент Штамп, создайте новый слой и далее выберите инструмент Штамп в Панели инструментов. Этот инструмент работает подобно Точечной восстанавливающей кисти, прежде, чем кликнуть, поместите курсор в область, из которой вы хотите клонировать и нажмите Alt-click (для Windows) или Option-click (для Mac), чтобы определить и взять образец для клонирования. Выбирайте образец для клонирования столько раз, сколько будет необходимо, чтобы обеспечить результат бесшовного клонирования.
Чтобы убедиться, что результат выглядит реалистично, важно увеличить изображение и проверить, не повторяются ли клонированные участки снова и снова. Как и для Точечной восстанавливающей кисти, помните об установках Размера и Жесткости, которые вы выбираете, так как они определяют, насколько точно инструмент Штамп отберет образцы и клонирует слои. Клонируя участки с большим количеством узоров и деталей, иногда лучше работать с малым значением Жесткости и меньшим фрагментом клонирования для достижения более плавного перехода.
3. Волшебная палочка
Далее давайте избавимся от фрагмента телефонного столба справа. Самым простым способом убрать его будет просто обрезать, но есть и другой способ – выделить и заменить его с помощью инструмента Волшебная палочка. Это один из старейших инструментов выделения в Photoshop и для фотографа он становится причиной радости или страдания. Использовать Волшебную палочку удивительно просто. Для этого необходимо всего лишь кликнуть на ее иконке на Панели инструментов, далее кликнуть на области, которую вы хотите выделить. И вот здесь могут возникнуть сложности. Волшебная палочка выбирает пиксели на основании тона и цвета. Это означает, что есть вероятность выбора большей области изображения, чем вы желаете. Чтобы решить эту проблему, измените значение Допуска в Панели опций. Если Волшебная палочка выделила слишком большой участок, просто установите меньшее значение Допуска и затем сделайте выделение снова.
4. Заливка
После того, как нужная область телефонного столба выбрана, пришло время заполнить эту область. Нажмите Shift+Delete на клавиатуре, и появится всплывающее окно. Убедитесь, что опция С учетом содержимого (Content-Aware) выбрана, и жмите OK; Photoshop возьмет образцы пикселей на окружающих участках и заполнит ими выбранную область. Результат может быть не идеальным, и здесь вам понадобятся навыки использования инструментов Точечная восстанавливающая кисть и Штамп, чтобы сделать выделенную область более гладкой и бесшовной.
Окончательно отретушированное изображение вы можете увидеть ниже. Используя Точечную восстанавливающую кисть, Штамп, Быстрое выделение и Заливку, телефонные линии в левом верхнем углу были удалены, также, как и фрагменты столба справа.
В этом кратком уроке я представила несколько очень важных инструментов, с которыми должен быть знаком каждый фотограф. Но также важно отметить, что я не объяснила все возможные способы их использования. Существует много других практических и креативных способов использования этих инструментов, и я призываю вас к дальнейшему поиску материала о них. Но для быстрого редактирования и знакомства с этими инструментами, это доступные способы, чтобы начать.
Photoshop For All
Зачастую под понятием фотомонтаж понимают совмещение двух различных изображений в одно и максимальной реалистичности результата. Этот урок расскажет вам о таком виде фотомонтажа, как монтаж фотографий людей. Итак, перечислю некоторые основные аспекты создания качественного фотомонтажа.
1. Подбор фото. Этот пункт, пожалуй, самый важный. Если вы неверно подобрали фото для фотомонтажа, то, в лучшем случае, вы потратите в несколько раз больше времени на обработку фото, а в худшем случае у вас ничего путного не получится. Что я имею в виду под правильным подбором фото? Как минимум выполнение всех приведенных ниже пунктов.
2. Освещение. Обратите особое внимание на освещение обоих объектов для монтажа. Если свет на исходном изображении падает слева, то и на вашем объекте он тоже должен падать слева. Качество света тоже имеет огромное значение. К примеру, если вы хотите вмонтировать на фото солнечного дня фотографию, снятую в квартире со вспышкой, то вы увидите, насколько различны тени на двух изображениях. Плавные и размытые на первой и резкие на второй.
3. Качество исходников. Постарайтесь, чтобы исходные фотографии были примерно одного качества, в противном случае для хорошего результата вам придется уменьшать качество хорошей фотографии до уровня “плохой”. Строго говоря, никогда не стоит начинать работать с плохим материалом, разве только вас заставляют обстоятельства.
4. Резкость. Вы сами понимаете, что обе фотографии должны иметь одинаковую резкость, либо исходную, либо вам придется ее настраивать.
5. Пропорции, размеры и положение в пространстве. Думаю, нет необходимости объяснять, что объект на переднем плане будет выглядеть больше, чем объект такого же размера на заднем плане. Кроме того, необходимо учитывать, что человеческий глаз настроен на восприятие трехмерной информации и заметит любую оплошность, допущенную вами при фотомонтаже – поворот, наклон и т.п.
6. Цвета. Если вы хотите поместить на фото вечернего города фото своей девушки, которую вы сфотографировали сегодня днем, то вам нужно знать, что цвета при дневном освещении и искусственном отличаются. Поэтому вам придется немного поэкспериментировать, чтобы добиться реальности картинки.
Я не буду подробно останавливаться в этом уроке на конкретных приемах создания фотомонтажа, об этом я напишу отдельный урок, или несколько, как карта ляжет =)
В завершении рассмотрим два реальных примера фотомонтажа. Главный персонаж обоих коллажей, я думаю, вам известен.
Как вы видите, на этом коллаже допущен ряд грубых ошибок.
Ошибка 1. Неправильно подобрана фотография – нарушена пропорция (голова Путина больше, чем должна быть), неправильный поворот и наклон головы.
Ошибка 2. Неверное освещение. На исходном фото свет падает сбоку, в то время как на Путина он падает сверху.
Ошибка 3. Тени… Децл снимался в помещении с ярким нерассеянным светом, о чем свидетельствуют резкие и глубокие тени. Путин же снимался в помещении с более мягким освещением.
Ошибка 4. Качество фото Децла лучше, чем фотография Путина.
Ошибка 5. Допущен ряд ошибок при самом монтаже: на подбородке Децла мы можем увидеть линию обреза подбородка Путина. Также невооруженным взглядом видны линии обреза вокруг рта. Кроме того, около косички на лице Путина какое-то странное свечение.
На этом коллаже соблюдены все правила, приведенные выше. Правильный подбор фотографий решил исход дела на 80%. Автору большущий респект.
Фотомонтаж
Описание разработки
Цели урока: I. Общеобразовательные:
1. Создать условия для приобретения практических навыков при работе со слоями.
2. Закрепить практические навыки при использовании инструментов ретуширования.
1. Способствовать развитию памяти, внимания.
2. Способствовать развитию творческого подхода для освоения программного продукта, самостоятельности при работе с программным продуктом.
1. Воспитывать эстетический и художественный вкус.
Оборудование: компьютеры с ОС Windows XP, программа Adobe PhotoShop CS, проектор.
Аннотация: Эта тема очень нравится детям и они готовы часами создавать свои рисунки-шедевры. Изучение этого материала желательно проводить после всех тем, т.к. при склеивании нескольких изображений необходимо будет применять клонирование, кисть, трансформацию, работать со слоями, настраивать цвет и т.д. и учащиеся должны уже к этому времени отлично это уметь. В качестве физических упражнений используются моменты активности учащихся. Перед тем как сесть за компьютер, учащиеся переходят к нему от столов, где слушали теоретический материал, при этом происходит физ. разминка. Практическая работа длится несколько минут, после которой учитель выделяет некоторые моменты подводит итог работы, учащиеся поворачиваются к нему для обсуждения. В конце урока учащиеся снова садятся за столы для подведения итогов. Во время выполнения практической работы проводится гимнастика для глаз.
Таким образом, выполняется комплекс мероприятий по укреплению здоровья учащихся.
Тема урока: «Фотомонтаж»
Этапы выполнения фотомонтажа: (Записываются в процессе решения проблемы)
Открыть нужный файл.
Вставить из буфера обмена скопированное изображение.
Закрытая часть доски: Д/З:
- Знать порядок выполнения фотомонтажа.
- Раздаточный материал «Фотомонтаж».
- Актуализация знаний. Проводится фронтальный опрос.
Вопросы: — смотрите документ
Изложение нового материала.
Ребята, представьте, что Вы фоторепортеры и Вам необходимо совместить несколько снимков в один. Сможете Вы это сделать? (Нет.) Почему?
Сегодня на уроке мы научимся этому.
Многие из вас в детстве вырезали цветные картинки из журналов, украшая стены сияющими лицами кинозвезд и футболистов. Став постарше, вы совершенствовали нехитрое искусство, добавляя в необычный интерьер вырезанные с фотокарточек лица родных и знакомых. Получались достаточно комичные коллажи, которые можно было с успехом продемонстрировать на дне рождения. Сегодня на уроке
Монтаж (фр. montage) — подбор и соединение отдельных частей чего-либо в одно целое для создания единства, законченного произведения.
Фотомонтаж – это объединение двух и более изображений для создания сюрреалистических изображений.
Adobe Photoshop — прекрасный инструмент для выполнения фотомонтажа. Он имеет набор средств, позволяющих быстро и качественно совместить несколько изображений. Если хорошо постараться, то можно незаметно объединить несколько разных рисунков так, что всем будет казаться, что «так и было».
Немного из истории.
Споры по поводу того, кто изобрел жанр фотомонтажа, продолжаются и по сей день. Однако никто не оспаривает того факта, что авторство принадлежит одному из участников известной берлинской группы «DADA» Джону Хартфилду.
Джон Хартфилд [собственно Хельмут Херцфельде] (19.6.1891, Берлин, — 26.4.1968, там же), немецкий художник, плакатист и декоратор. Учился в мюнхенской Школе прикладного искусства (1907-11) и в училище художественного ремесла в Берлине-Шарлоттенбурге (1912-14). В 1930-31 жил в СССР, в 1933-50 в эмиграции в Праге и Лондоне. В 1950 возвратился в ГДР. Создатель пролетарского антифашистского, антиимпериалистического фотомонтажного плаката; работал также в журналах, кино и как художник книги. Лауреат Национальной премии ГДР (1957). Его творчество известно вследствие его активной борьбы с нацистским режимом.
Джон Хартфилд считал, что коллаж обязательно должен состоять из фотографий с подписями, поскольку текстовое послание и фотографическое изображение взаимодействуют и между собой и с другими элементами композиции.
При фотомонтаже самым трудным является подбор цветов и яркости, определение масштаба отдельных частей и их выравнивание в изображении. Самое незначительное противоречие быстро распознается глазом наблюдателя и разоблачает фотомонтаж.
Изучив программу Adobe Photoshop , Вы сможете сделать это на более высоком, профессиональном уровне. Чтобы работа получилась более продуктивной определимся с содержанием терминов, которые будем использовать на уроке ( Термины могут быть записаны на доске или в качестве раздаточного материала). На этом этапе урока следует обратить внимание учащихся на то, что лучшие работы учащихся нашей школы помещаются на выставку в кабинете информатики, высылаются на конкурсы рисунков. На стендах грамоты за победы в районных, областных конкурсах рисунков и двое учащихся школы стали лауреатами международного конкурса рисунков. Надеюсь и ваши работы пополнят нашу выставку. (Слова учителя сопровождаются показом презентации «Фотографии».)
Давайте выполним фотомонтаж в графическом редакторе Adobe Photoshop. Сразу возникает вопрос – А как это сделать?
В определенном порядке и этот алгоритм необходимо разработать.
Ученики под руководством учителя решают проблему. Учитель задает вопросы. Ученики высказывают мнение. Учитель подбирает подходящий ответ и предлагает принять его за решение.
— Давайте вспомним, как Вы в детстве выполняли аппликацию? (Вырезали детали и склеивали их)
-Какое действие будет первое при выполнении фотомонтажа? (Вырезать часть изображения.)
— Как программе указать какую часть изображения вырезать? (Выделить)
Итак, этапы выполнения фотомонтажа:
-Выделить нужное изображение
— Какой операцией необходимо заменить вырезание, чтобы не повредить исходный файл?
-Как указать программе, в какой файл будем помещать новый фрагмент изображения?
-Открыть нужный файл или если он открыт, сделать окно активным.
Какой операцией поместим в нужный файл фрагмент изображения?
Во время ответов этапы выполнения записываются на доске.
Учащиеся записывают в тетрадь этапы выполнения фотомонтажа:
- Выделить
- Копировать
- Открыть нужный файл.
- Вставить из буфера обмена скопированное изображение.
. Затем учитель проговаривает действия и показывает их выполнение на компьютере.